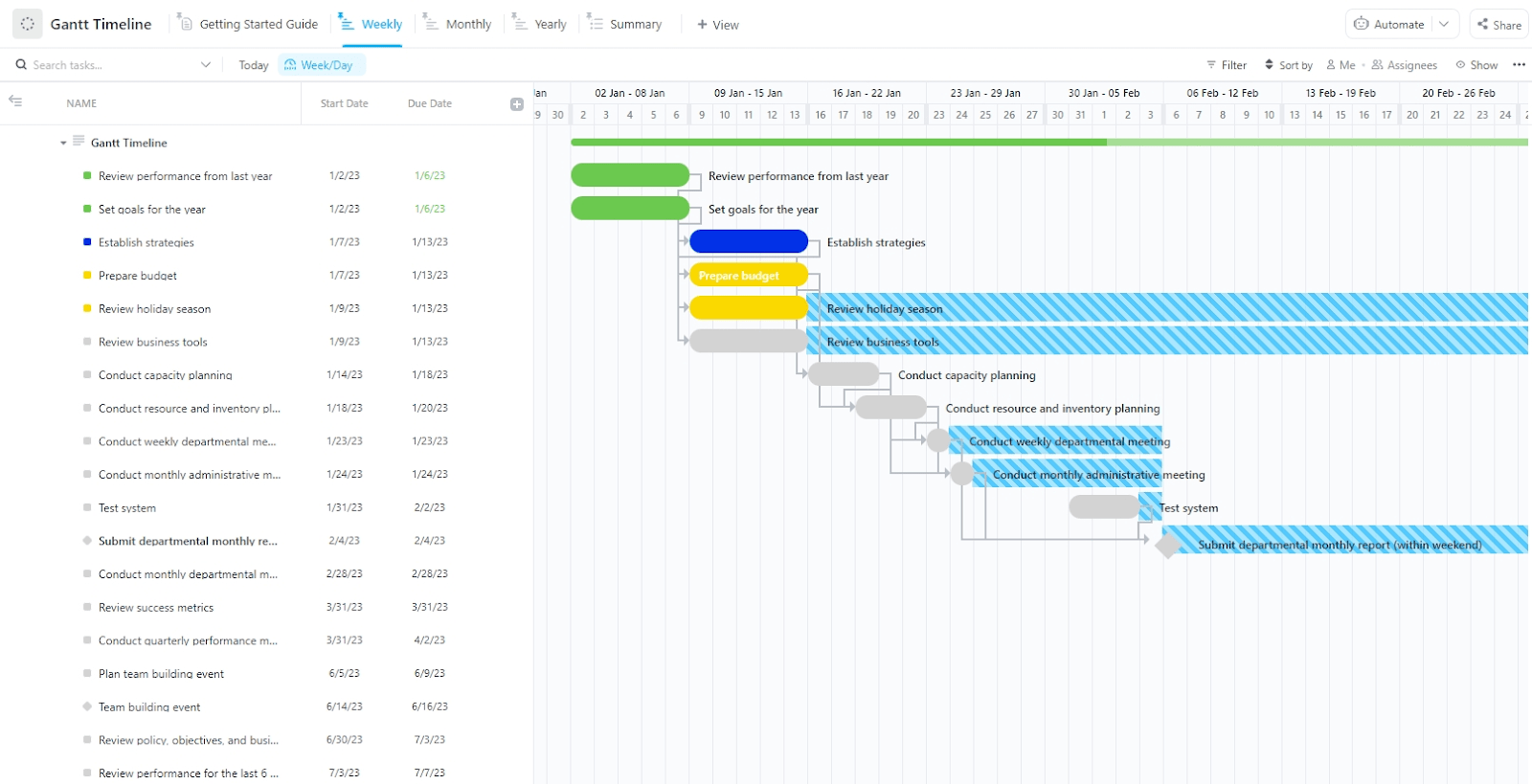Crear un cronograma para su proyecto puede ser muy útil en términos de organización y comunicación.
No sólo ayuda a mantener el rumbo, sino que también facilita la visualización del proyecto. Esto permite una mejor colaboración entre los miembros del equipo ya que podrán ver exactamente quién es responsable de cada tarea y cuándo debe completarse. 🙋♀️ ✔️
Además, al tener una representación visual clara del proyecto, usted y su equipo pueden evitar solapamientos o incumplimientos de plazos y anticiparse mejor a cualquier problema potencial y resolverlo antes de que se convierta en un problema.
En este artículo, te mostraremos una guía paso a paso para elaborar un cronograma en Documentos de Google junto con otros consejos y herramientas para crear cronogramas de proyectos . 🙌
Cómo crear un Cronograma en Documentos de Google
Para mantener a tu equipo sincronizado, tu cronograma debe estar en una app donde todos puedan verlo a lo largo del ciclo de vida del proyecto.
Como Documentos de Google
Aquí tienes los pasos para crear un cronograma en Documentos de Google:
Paso 1: Abrir un documento de Google
Tu Google Drive contiene todas las Hojas de cálculo de Google, documentos y diapositivas que has creado.
Ve a la página de Inicio de Documentos de Google y haz clic en 👉 Ir a Documentos de Google.
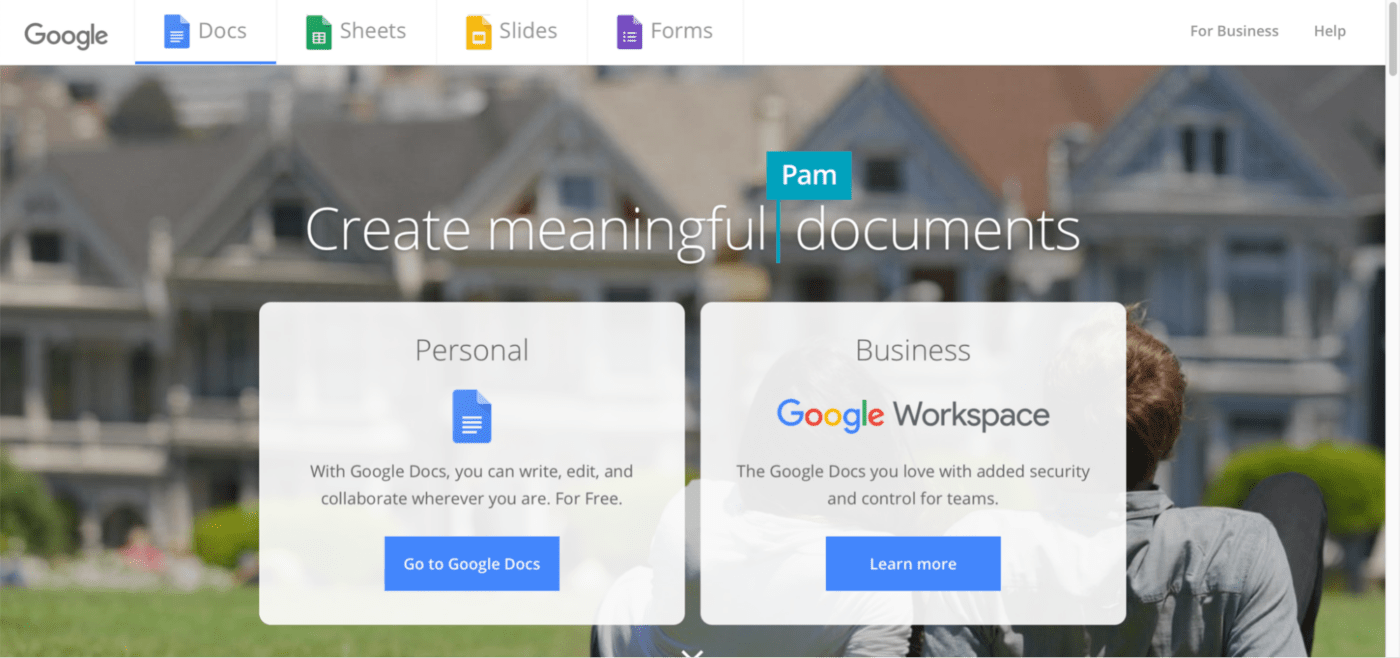
Serás redirigido a una nueva página que muestra una galería de plantillas.
👉 Haz clic en blank para empezar a crear un cronograma.
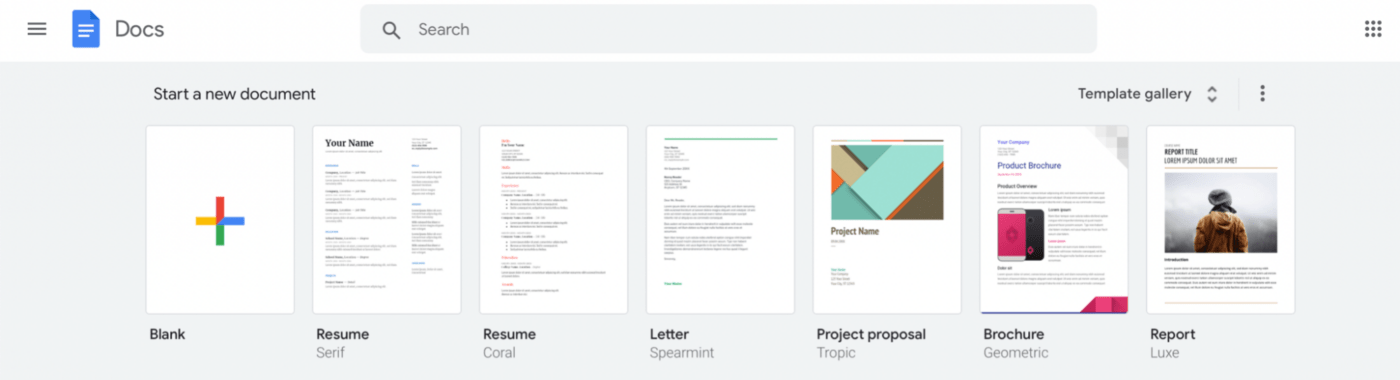
Estará sin título; puedes nombrar el documento en consecuencia.
Por ahora, llamémoslo Proyecto Cronológico. 😊
Paso 2: Ajustar la orientación de la página
Necesitas tanto espacio como sea posible para la creación del cronograma.
Y como los Documentos de Google están predeterminados/a en vertical, puedes cambiar la orientación a horizontal.
Pendiente de ello, 👉 haga clic en el menú Archivo en la parte superior izquierda de su documento de Google, a continuación, seleccione Configuración de página.
¿Ves la opción Apaisado en el cuadro de diálogo Configuración de página?
👉 Selecciónala y haz clic en OK.
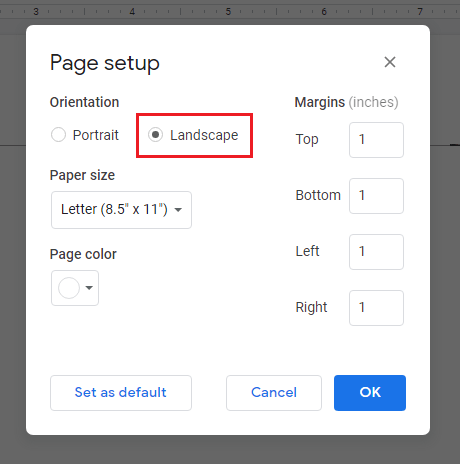
Tu documento estará ahora en orientación horizontal. 🙌
Paso 3: Abrir la herramienta de dibujo
Ahora vamos a crear tu cronograma utilizando la herramienta de dibujo de Documentos de Google.
Se trata de una herramienta integrada que te permite dibujar líneas, formar texto, crear figuras y añadir color a lo que parece un aburrido documento en blanco.
Para acceder a la herramienta de dibujo, haz clic en el menú "Insertar" situado en la parte superior izquierda del documento > "Dibujo" > "Nuevo".
Verás un lienzo en blanco encima de tu documento.

📌 Nota rápida: En lugar de dibujar directamente en un documento de Google Doc, también puedes utilizar Dibujos de Google para crear un cronograma. Guárdala en Google Drive y, más tarde, insértala en tu documento de Google Doc una vez que esté lista
Paso 4: Crear el cronograma
Ahora que tu lienzo está listo, saquemos el artista que llevas dentro y creemos un cronograma. 👩🎨
👉 En la barra de herramientas del lienzo de dibujo, haz clic en el botón desplegable situado junto a la herramienta Línea. A continuación, selecciona la opción Flecha del desplegable.

👉 Ahora, haz clic y arrastra una línea horizontalmente para crear tu cronograma, empezando en un extremo de tu lienzo. La línea siempre saldrá recta si sigues la cuadrícula blanca y gris.

Ambos extremos de la línea horizontal deben tener flechas.
👉 Para ello, haz clic en Inicio de línea en la barra de herramientas.
a continuación, elige un tipo de flecha en el menú desplegable.
También puedes cambiar el grosor de la línea eligiendo un peso de píxel mayor en la opción Grosor de línea.
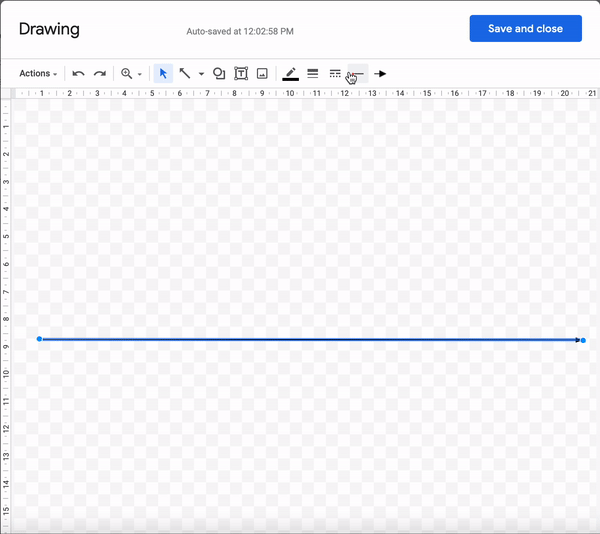
sigue pasos similares a**_
para más información https://clickup.com/es-ES/blog/37969/diagrama-de-flujo-en-google-docs/ Hacer un diagrama de flujo en Documentos de Google /%href/
.
Paso 5: Añadir eventos o tareas en el cronograma
Ahora estamos listos para añadir algunas tareas o eventos a la línea de tiempo cronograma de gestión de proyectos .
Pendiente, necesitará cuadros de texto.
¿Ves un recuadro T? 👀
👉 Selecciónalo y haz clic en una zona por encima o por debajo de la línea horizontal.
¿Listo?
Ahora sigue estos pasos para añadir tareas, eventos y cualquier otro gráfico o elemento del cronograma:
- Arrastre cualquier esquina o lado del cuadro de texto para cambiar su tamaño y posición según sea necesario
- Colócalo donde quieras
- Escriba los datos que desee dentro del Box (evento, fecha, tarea, etc.)
Aquí, numeraremos los días.

Para realizar cualquier otro cambio de formato, puedes resaltar el cuadro de texto y hacer clic en los tres puntos de la barra de herramientas.
Encontrarás todas las opciones, desde negrita, cursiva, alineación, viñetas, etc.
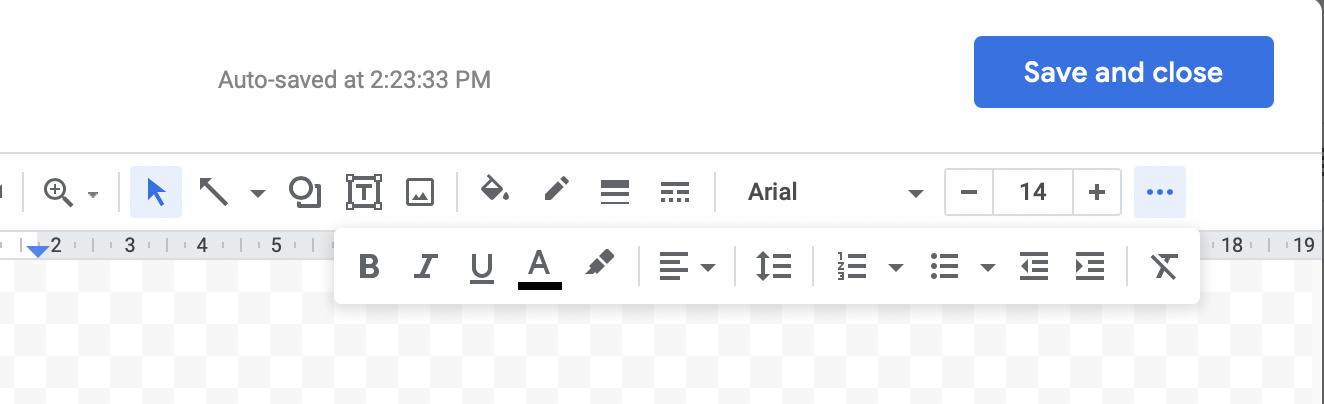
Para ahorrar tiempo copie y pegue el primer cuadro de texto para duplicar el formato y el estilo.
A continuación, edite el texto en consecuencia.
Cuando haya terminado de dar formato y añadir los cuadros de texto necesarios, su cronograma puede tener un aspecto parecido al siguiente:
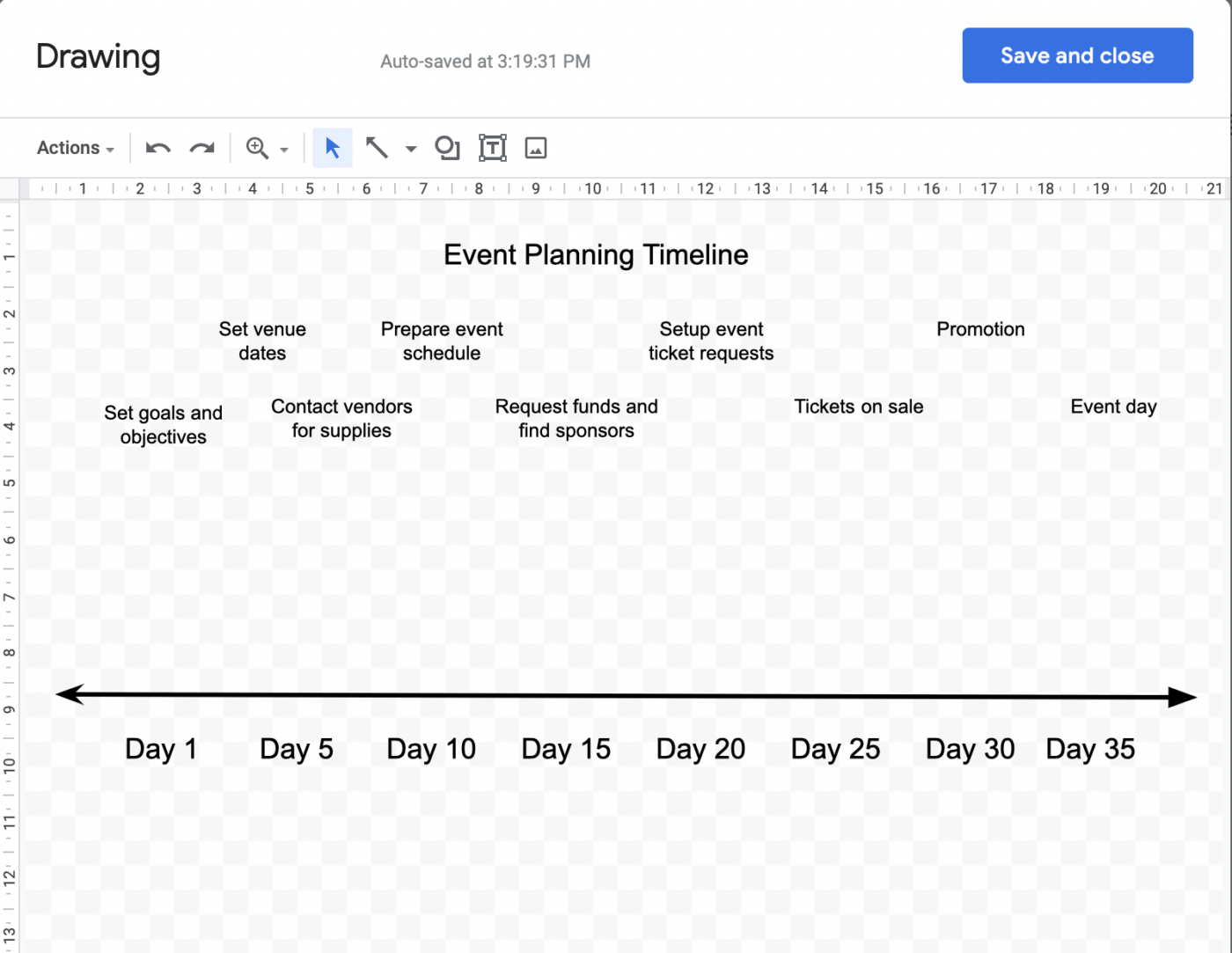
👉 Ahora, conecta las tareas del evento con su respectivo número de día con líneas verticales. Pendiente para ello, seleccione la misma herramienta Línea que utilizó en el cuarto paso.
👉 A continuación, selecciona 'Línea' en el desplegable y empieza a conectar los eventos/tareas con la flecha del cronograma.

Paso 6: Añadir imágenes
📌 Nota rápida: Este paso es totalmente opcional. Puede añadir imágenes a su cronograma de planificación de eventos si desea darle vida y añadir diversión o visuales importantes.
Puede insertar una imagen por:
- Realizando una búsqueda en Google
- Subiendo imágenes desde tu ordenador
- Seleccionando una imagen de tus álbumes o de Google Drive
- Pegando una URL de imagen
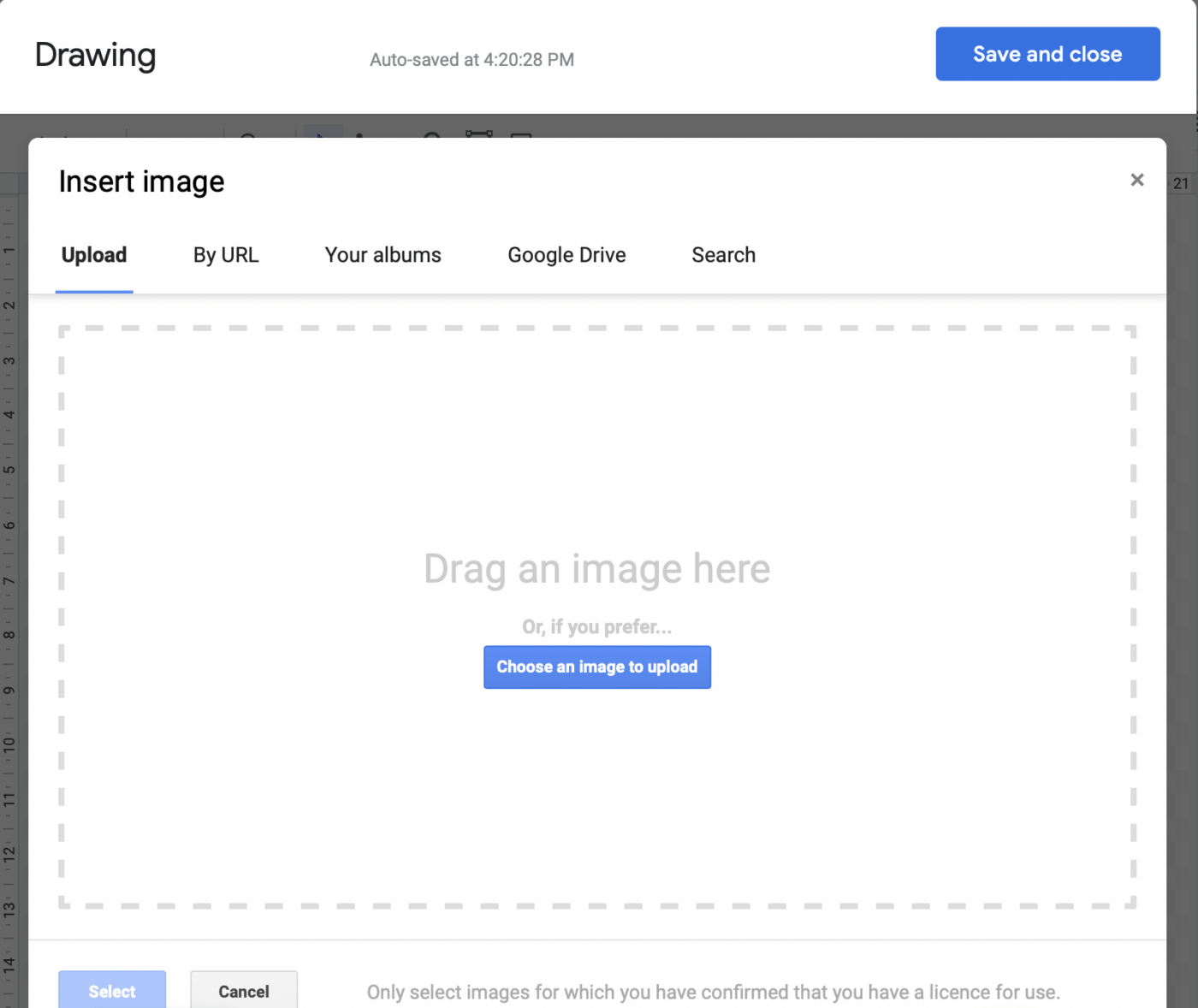
Encontrarás las opciones en la herramienta Imagen de la barra de herramientas.
Después de insertar la imagen, cambia su tamaño y posición según sea necesario.
Aquí hemos añadido esta imagen de Harley Quinn que dice 'Tengo la mejor idea' justo encima metas y objetivos para obtener un poco de motivación. 👩🎤 ✨
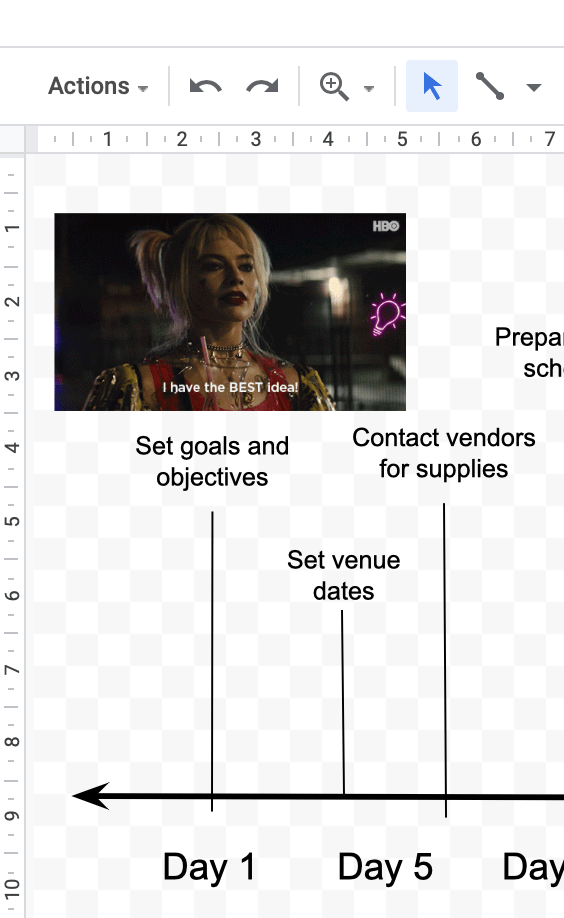
Arrastra y suelta los elementos de tu cronograma según sea necesario para hacer sitio a las imágenes.
Paso 7: Guardar el cronograma
Cuando hayas terminado, verás un gran botón azul Guardar y cerrar en el que debes hacer clic. El cronograma se guardará en tu documento de Google.
¿Has olvidado añadir algo?
Haz doble clic en el cronograma y volverás al lienzo de dibujo.
Haz los cambios y vuelve a hacer clic en Guardar y cerrar.
Y ya está.
¡Has creado tu propio cronograma en Documentos de Google! 👏👏 👏
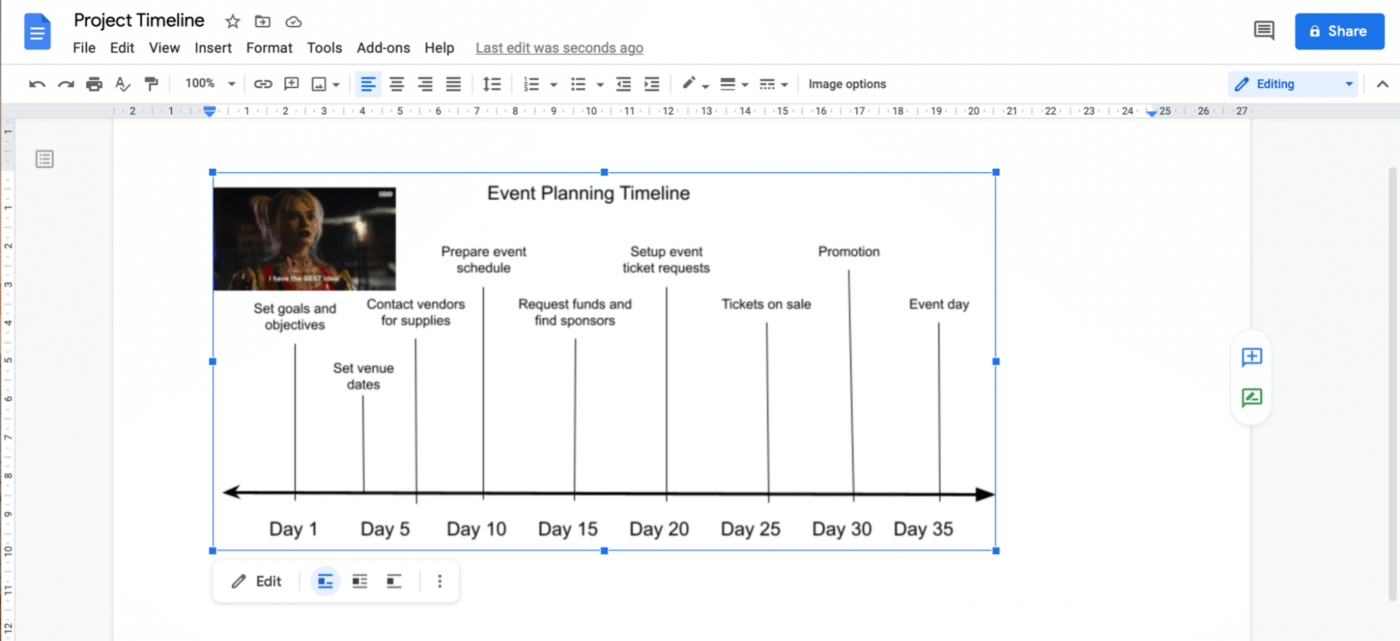
Plantillas de Cronograma de Documentos de Google
El esfuerzo manual puede ser divertido una o dos veces, pero hacer esto para cada proyecto suena como un mal plan.
La opción más inteligente es ahorrar tiempo utilizando una plantilla de Documentos de Google. ⚡️
1. Plantilla de Google Documentos de Google para el ajuste de metas por Template.net

plantilla de Google Docs /%img/
2. Cronograma Retrospectivo Plantilla de Documentos de Google

plantilla de Google Docs /%img/
Limitaciones de la creación de un Cronograma en Documentos de Google
Crear cronogramas en Documentos de Google es posible, pero puede que no sea la mejor solución a largo plazo.
He aquí por qué 👇
1. No está diseñado para cronogramas
Empecemos por lo básico.
Puedes manipular un documento de Google para mostrar un cronograma básico, pero en realidad esta app de Google está diseñada para crear y compartir documentos como los siguientes Microsoft Word .
No nos habría importado que Documentos de Google tuviera plantillas de cronogramas integradas o que el uso de la herramienta de dibujo fuera sencillo.
2. El trabajo sin conexión es un inconveniente
Documentos de Google funciona en un navegador web. Esto significa que puedes trabajar en cualquier dispositivo con conexión (a internet).
Sin embargo, esto también presenta un límite.
Sin conexión (a internet) = Sin cronogramas. 🙆♀️
Google también ofrece una app de Drive para Chrome y un programa de escritorio de Drive, que proporciona acceso sin conexión a todos los archivos de Drive, incluidos los de Documentos de Google.
suena muy bien, pero hay algunas cosas que debes saber
Para trabajar sin conexión, necesitas planificarlo. Tienes que ajustar Drive para su uso sin conexión y elegir de antemano los archivos a los que quieres acceder sin conexión.
Si no lo haces, no podrás usar Docs sin conexión de forma urgente.
Es decir, si se te cae el wifi de repente, no podrás acceder a tus archivos. 😅
3. Sin capacidades de flujo de trabajo
Digamos que crea un cronograma del proyecto en Documentos de Google porque te apetece un reto.
¿Pero puedes crear tareas?
¿Y programarlas o asignarlas?
porque, ¿adivina qué?
Tenemos el perfecto Alternativa a Documentos de Google ¡para ti!
Se trata de ClickUp, una de las herramientas de productividad mejor valoradas utilizadas tanto por empresarios en solitario como por equipos de empresas de diferentes sectores.
Bonus: https://clickup.com/es-ES/blog/67560/mapa-mental-de-google-docs/ !
Software alternativo de Cronograma de Documentos de Google
Conoce ClickUp. El único herramienta de cronograma que pueda necesitar Para crear tu propia vista de Cronograma en ClickUp, ve a tu entorno de trabajo existente y añada la vista Cronograma . Ya está
Es muy sencillo convertir tu espacio de trabajo en un cronograma claro y muy visual para que tu equipo lo revise. Pero eso es sólo el principio: ClickUp ofrece mucho más que gestión de tareas y herramientas de visualización de proyectos. ✨
Si desea ver detalles más detallados sobre los proyectos, vaya a la sección Vista del (diagrama de) Gantt de ClickUp . La vista Diagrama de Gantt le ofrece una vista de pájaro de todos los espacios, proyectos y listas. Colabore con su equipo, realice un seguimiento de las dependencias de las tareas y priorice tareas y proyectos, todo en un mismo lugar.
Es imposible para un PM estar en todas partes a la vez, pero ClickUp hace que la gestión de proyectos de una brisa mediante la combinación de todo su trabajo en una sola plataforma.
Desde la gestión de prioridades hasta la planificación de cronogramas y la vista del progreso, hágalo todo con los gráficos de Gantt en ClickUp
¿Y hemos mencionado las plantillas? Tome prestada Plantilla de Pizarra para el Cronograma de Proyectos de ClickUp para visualizar tu cronograma en un cómodo panel. En Plantilla de Cronograma Rellenable ClickUp te permite correlacionar rápidamente tus proyectos y eventos. Pero no se preocupe: si es un acérrimo de Gantt, la plantilla Plantilla de Cronograma de ClickUp Gantt también está aquí para usted.
Ver varios proyectos en un solo gráfico de Gantt en ClickUp
Seguimiento de Proyectos con Cronogramas en ClickUp
Elaborar un cronograma de un proyecto en Documentos de Google puede parecer rentable, pero lo cierto es que puede llevar bastante tiempo y suponer un límite. Afortunadamente, existen alternativas más eficaces como ClickUp. ClickUp es un sólido creador de cronogramas de proyectos que también funciona como gestor de recursos, anotador y cronómetro. Más que una simple herramienta de productividad, ClickUp ofrece mucho más de forma gratuita, lo que la convierte en una herramienta inestimable para poner en marcha su proyecto hoy mismo.
Y lo mejor de todo, es gratis, así que empiece hoy mismo. 😉