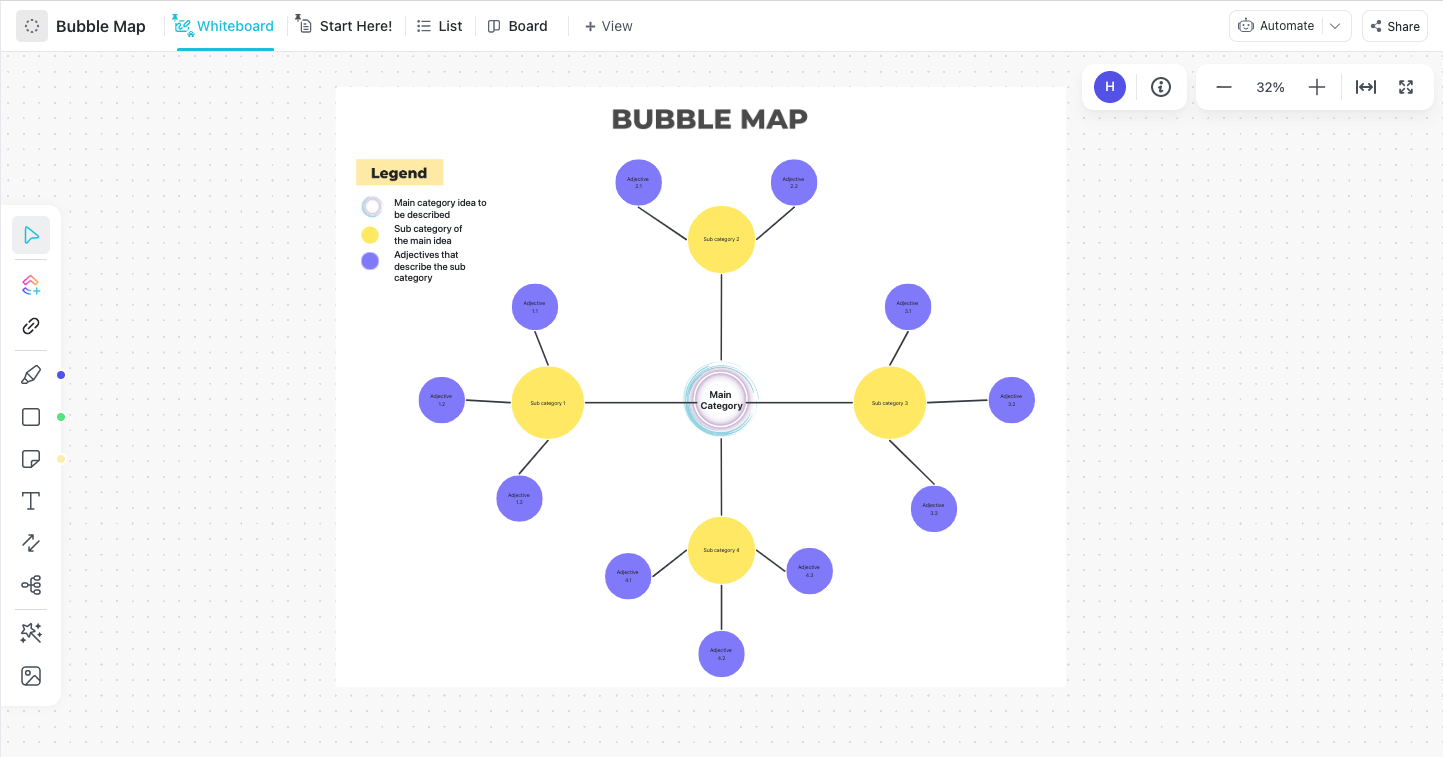Una creciente de investigación sugiere que las señales visuales nos ayudan a memorizar cosas. Muchas partes diferentes de nuestro cerebro participan en el procesamiento de los datos visuales, lo que mejora la recuperación y retención de la información.
Así que si intentas recordar algo importante, ¡dibújalo! 🖼️
Por eso se han hecho tan populares los mapas mentales. Hacen que los conceptos complejos sean más atractivos y fáciles de comprender y memorizar. Y lo mejor de todo es que puedes crearlos en un abrir y cerrar de ojos con herramientas con las que ya estás familiarizado
Nuestra guía te mostrará cómo crear un mapa mental en Google Docs en unos sencillos pasos. ¡También arrojaremos luz sobre algunas aplicaciones alternativas para ayudarte a crear mapas mentales como un profesional! 🧠
¿Qué es un mapa mental?
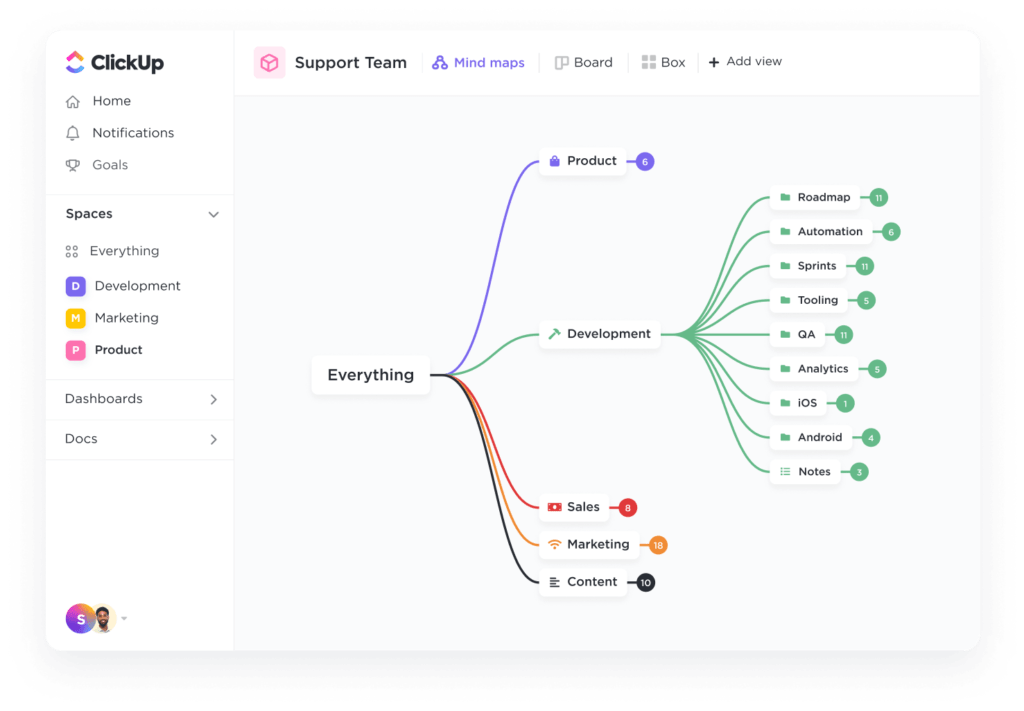
Planifique y organice proyectos, ideas o tareas existentes en ClickUp para obtener el esquema visual definitivo
Un mapa mental es un diagrama que permite visualizar conceptos complejos e ideas relacionadas. Puede utilizarlo en varios contextos, entre ellos:
- Sesiones de lluvia de ideas
- Análisis de procesos y flujos de trabajo
- Enseñanza y presentaciones
- Aprendizaje, memorización y tratamiento de la información Documentos de Microsoft Word , Hojas de cálculo Excel google Docs y muchos otros programas similares.
Cómo hacer un mapa mental en Google Docs en 5 sencillos pasos
Aunque limitado en funcionalidades, Google Docs es una herramienta accesible e intuitiva. Puedes crear mapas mentales decentes y otros gráficos sin mucho esfuerzo.
Para empezar a hacer un mapa mental en Google Docs, crea un nuevo documento de página en blanco y sigue los siguientes pasos:
Paso 1: Abrir el panel de dibujo
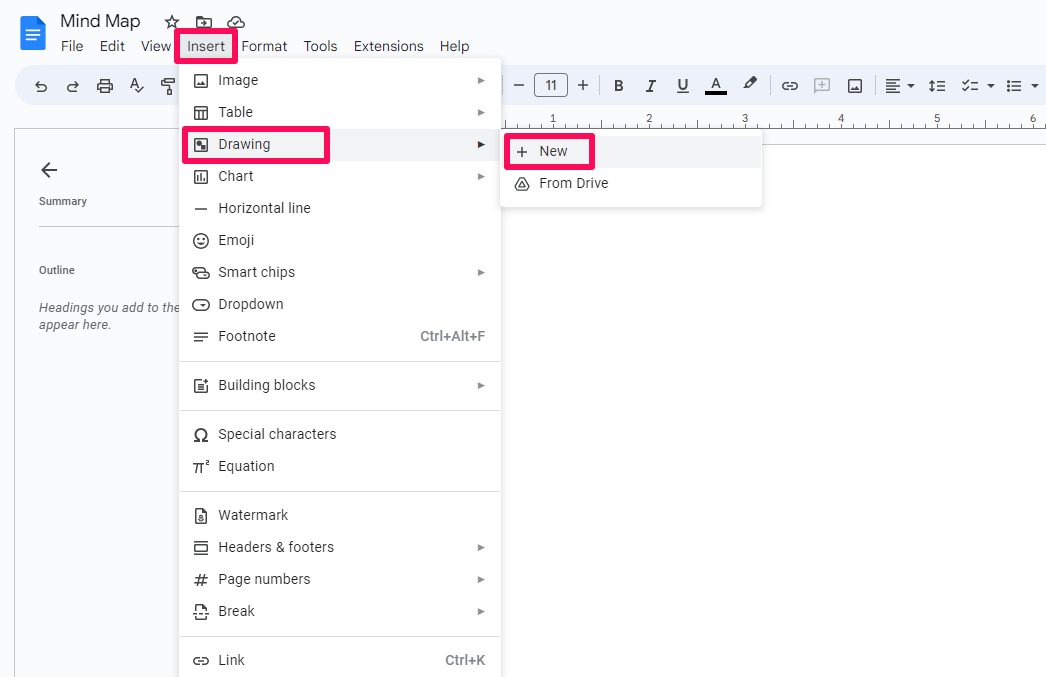
Insertar un nuevo dibujo en Google Docs
Ve a la pestaña Insertar > Dibujo > Nuevo para abrir el panel de dibujo y crear tu primer mapa mental en Google Docs.
Paso 2: Insertar y añadir formas para representar nodos
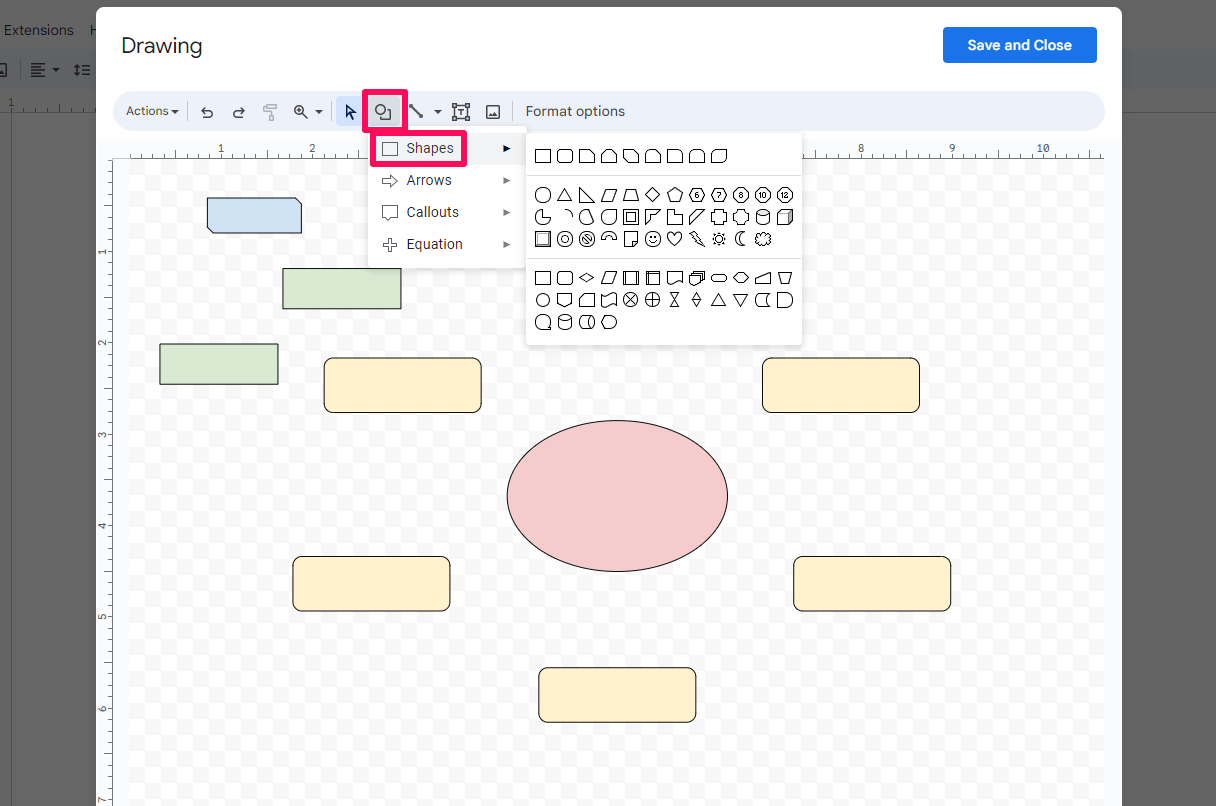
Añadir formas para representar temas y subtemas
Para empezar, elige un icono de forma y añádelo al dibujo. Empieza por el tema o idea central y sigue con los subtemas.
Después de seleccionar la forma, puedes redimensionarla arrastrando los puntos de las esquinas de color azul. También verás las opciones de formato, como la anchura y el color del borde. Juega con diferentes formas y colores para que las capas de subtemas sean fácilmente reconocibles.
Mueve las formas arrastrándolas y soltándolas en el tablero. Al hacerlo, aparecerán líneas de colores en el dibujo que te ayudarán a colocar las formas en el centro o simétricamente a otros elementos.
Paso 3: Añade el texto
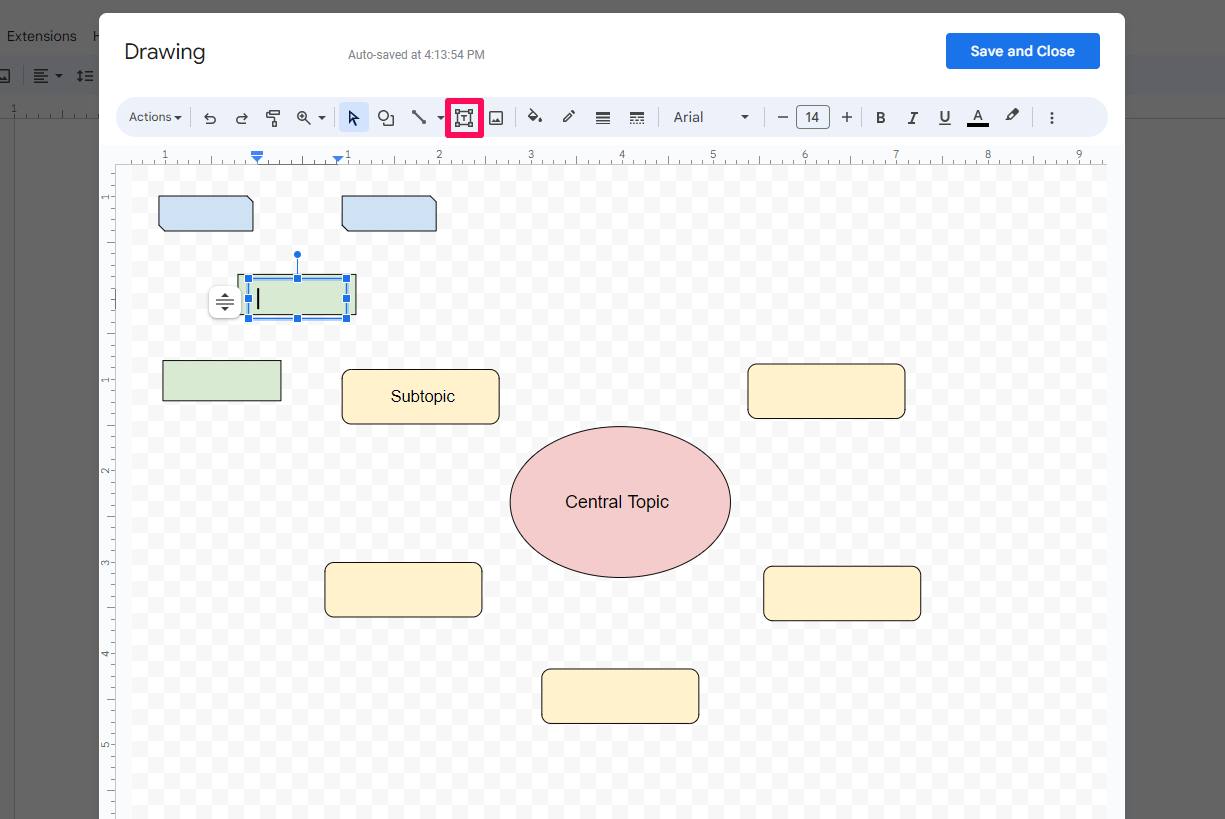
Utilizar el cuadro de texto para nombrar temas y subtemas
Inserte y posicione el cuadro de texto como lo haría con cualquier otra forma. Las líneas de color aparecerán de nuevo para ayudarle a colocar el cuadro de texto en el centro del dibujo. Escriba el texto, pero que sea breve y dulce, ya que dispone de un espacio limitado.
Paso 4: Añadir flechas entre nodos
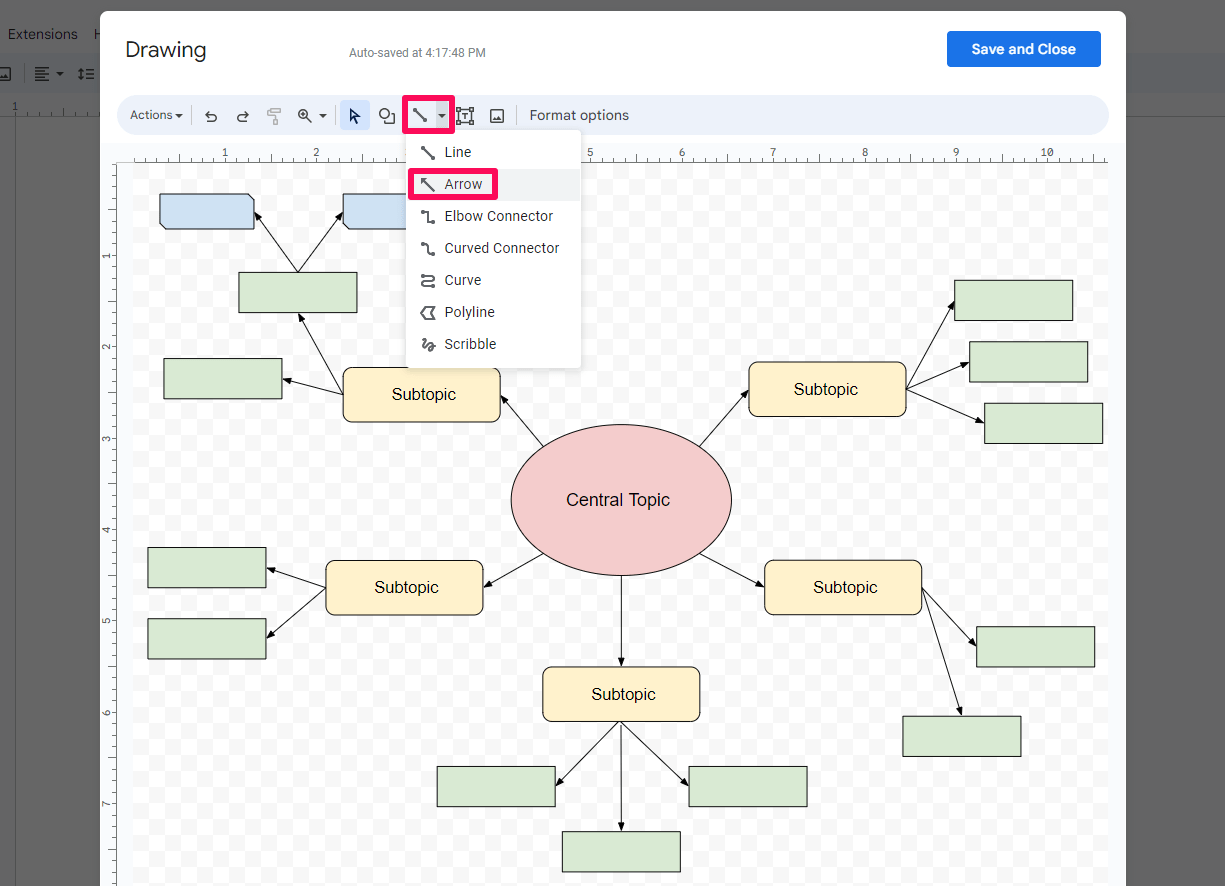
Conectar formas con flechas
Selecciona la opción de conectores, elige la Flecha y haz clic en el tablero de dibujo para insertarla en la vista de tu mapa mental. Arrastra los lados de la flecha para dirigirla a una forma adecuada.
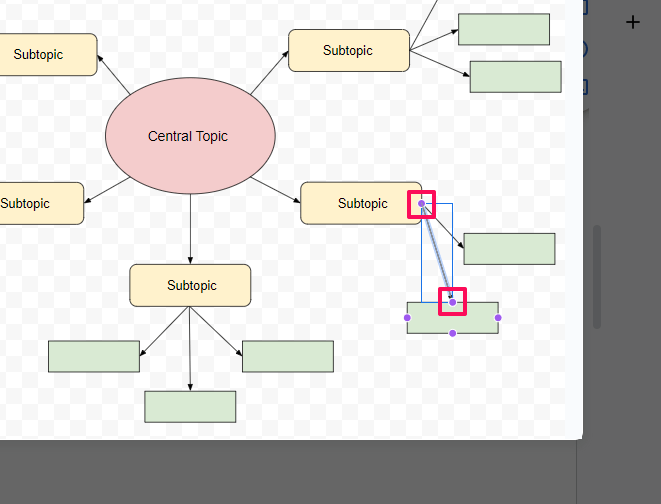
Alinee las flechas con los puntos proporcionados en las formas para mantener su relación independientemente de la posición
Asegúrese de que la flecha apunta en la dirección correcta y conecta los puntos de color púrpura de las formas circundantes. Al vincular las formas de esta manera se garantiza que sus relaciones permanezcan intactas incluso cuando las mueva por el mapa.
Si quieres añadir más nodos, pero te has quedado sin espacio, haz clic y arrastra para seleccionar todos los elementos, luego cambia su tamaño y muévelos. Ten en cuenta que el tamaño de la fuente no cambiará, lo que probablemente estropeará tu mapa mental en Google. Deberás reducir manualmente el tamaño seleccionando de nuevo todos los cuadros de texto.
Paso 5: Guarda tu mapa mental en Google Docs

Guardar el dibujo
Una vez que haya terminado, elija la opción Guardar y cerrar en la parte superior derecha del panel. El dibujo quedará incrustado en el doc que has abierto previamente -haz clic sobre él para que aparezca la opción Editar y los controles de posicionamiento de la página.
Google Docs guardará automáticamente el dibujo después de cada edición. También puedes ver el historial de versiones seleccionando la opción en el menú desplegable Acciones.
Inconvenientes del uso de Google Docs como herramienta de mapas mentales
Google Docs es una herramienta simple y útil que hace el trabajo. Sin embargo, cuando se trata de una herramienta de mapas mentales, Google Apps como Docs o Sheets palidecen en comparación con otro software más completo, como por ejemplo ClickUp . He aquí algunas carencias a tener en cuenta:
- Características básicas: Google Docs tiene pocas funciones de formato. También carece de funcionalidades más específicas de especializaciónsoftware de mapas mentales
- Flexibilidad limitada: El tablero de dibujo no ofrece espacio suficiente para mapas mentales más grandes y complejos. Además de la forma, el borde, la fuente y la combinación de colores, Google Docs no ofrece muchas más opciones de personalización. Esto deja poco espacio para la creatividad y a menudo da lugar a diseños sosos
- Falta de automatización: Hacer un mapa mental en Google Docs a menudo resulta ineficaz y requiere mucho trabajo manual. Reorganizar el mapa no es intuitivo, ya que hay que reposicionar manualmente los objetos para alinearlos. Además, cualquiera que haya utilizado Docs o Word sabe lo frustrante que es crear y añadir imágenes en Google Docs abierto
- Plantillas de Google Docs demasiado básicas: Trabajar a partir de plantillas es una gran idea, pero los complementos de Google para plantillas no son tan potentes y útiles como otras soluciones, especialmente cuando necesitas añadir un nodo central y resaltar los puntos clave cuando creas un mapa mental
Software alternativo para mapas mentales
El uso de Google Docs para hacer un mapa mental puede ser conveniente en algunos casos, pero está lejos de ser ideal. Debido a sus funcionalidades limitadas y elementos de diseño poco atractivos, no te da mucho con lo que trabajar. Mapas mentales de ClickUp le permite crear mapas mentales visualmente atractivos y funcionales que puede utilizar en diversos escenarios, desde simples sesiones de brainstorming hasta la reinvención de elaborados procesos empresariales.
Dibuje conexiones entre tareas e ideas, trace flujos de trabajo con nodos de arrastrar y soltar, etc
Todo el proceso de creación de diagramas está optimizado para su comodidad. También es más flexible e intuitivo que crear un mapa mental en Google Docs: todas las funciones están a un solo clic o arrastrar y soltar.
Y si te quedas atascado, siempre puedes recurrir a Universidad ClickUp ¡para obtener ayuda!
Todo en uno herramienta de gestión de proyectos clickUp ofrece mucho más que crear un mapa mental Permite acceder a un cofre del tesoro de funciones especializadas y opciones de personalización que le ayudarán a aportar ideas, planificar y colaborar. 🤝
Reúne todos tus datos en un solo lugar, automatiza procesos repetitivos y gestiona cada paso de un proyecto desde una única aplicación ¿Sigues empeñado en usar Docs?
No te preocupes, puedes importar un mapa mental de Google Docs directamente a tu espacio de trabajo de ClickUp. Una vez hecho esto, incorpora el mapa a tu flujo de trabajo y utilízalo junto con las numerosas y valiosas funciones de ClickUp
5 plantillas de mapas mentales útiles para empezar
Con tantas plantillas listas para usar a su disposición hoy en día, no hay necesidad de crear documentos de mapas mentales desde cero. Utilice una de estas cinco plantillas y aproveche sus diagramas cautivadores e intuitivos
1. Plantilla de mapa mental simple
Agilice el brainstorming de ideas con la Plantilla Simple de Mapa Mental de ClickUp
En Plantilla de mapa mental simple de ClickUp es una gran introducción al mundo de los mapas mentales. No dejes que su diseño minimalista te engañe. Viene repleto de características para visualizar eficazmente cualquier idea o concepto que se te presente. 👀
ClickUp ofrece dos tipos de modos de mapas mentales:
- Modo en blanco: Los nodos tienen forma de figuras editables, lo que hace que este modo sea perfecto para la ideación
- Modo tarea: Los nodos son tareas interactivas que puedes asignar y gestionar en la vista Lista o Tablero de la plantilla. Al hacer clic en ellos, se abre la ventanaBandeja de Tareasque te permite añadir archivos adjuntos, hacer comentarios y controlar el tiempo
Independientemente del modo, crear y editar mapas mentales es de lo más sencillo para detallar ideas complejas. Haz clic en los símbolos más y menos para ampliar, minimizar y añadir nuevos subtemas en la página de dibujo.
2. Plantilla de mapa de burbujas
Utiliza la plantilla de mapa de burbujas de ClickUp en la vista de pizarra para hacer una lluvia de ideas y dar rienda suelta a tu creatividad
Si necesita más flexibilidad, eche un vistazo a la plantilla Plantilla de mapa de burbujas ClickUp . Es una plantilla de mapa mental en Pizarra ClickUp que te da acceso a una gran cantidad de herramientas creativas
Además de personalizar el texto, las formas y la combinación de colores, puede:
- Conectar un icono de líneas a formas específicas
- Añadir o importar imágenes, vídeos y texto con el estilo de fuente que prefiera
- Incrustar tarjetas y documentos de sitios web
Bonus: Echa un vistazo a nuestro top **10 sofisticadas plantillas de mapas de burbujas para la visualización y la lluvia de ideas Esta plantilla es el herramienta de colaboración que le permite analizar fácilmente cualquier problema y ver los cambios en tiempo real. También puede convertir nodos en tareas procesables, que puede asignar, comentar y seguir. Descargar esta plantilla
3. Plantilla de mapeo de proyectos
Colabora en una lluvia de ideas y gestiona las ideas del proyecto con la plantilla de mapeo de proyectos y empieza a visualizar y conectar la información para una planificación más eficiente
En Plantilla de asignación de proyectos ClickUp hace que cualquier proyecto sea más manejable. Además del mapeo, le permite realizar un seguimiento de todas las tareas, participantes, equipos y otros elementos cruciales para el éxito de su proyecto. 🏆
Viene con dos vistas:
- Vista de lista de ideas: Le ayuda a planificar, asignar y supervisar todo el trabajo relacionado con el proyecto
- Vista del mapa mental del plan del proyecto: Permitegestión visual de proyectos y planificación
Para utilizar la plantilla, primero haga una lista de todas sus tareas y subtareas en la vista Lista. Añade las fechas de vencimiento, las personas asignadas, los archivos adjuntos y cualquier otra cosa que tus compañeros de equipo puedan necesitar para completar las tareas.
Utilice los campos personalizados para proporcionar más información sobre cada tarea, como la prioridad y el estado. Las tareas enumeradas aparecerán como nodos en la vista Mapa mental según la jerarquía que haya creado. Descargar esta plantilla
4. Plantilla de mapa mental de proyecto de equipo de Docs & Google Slides
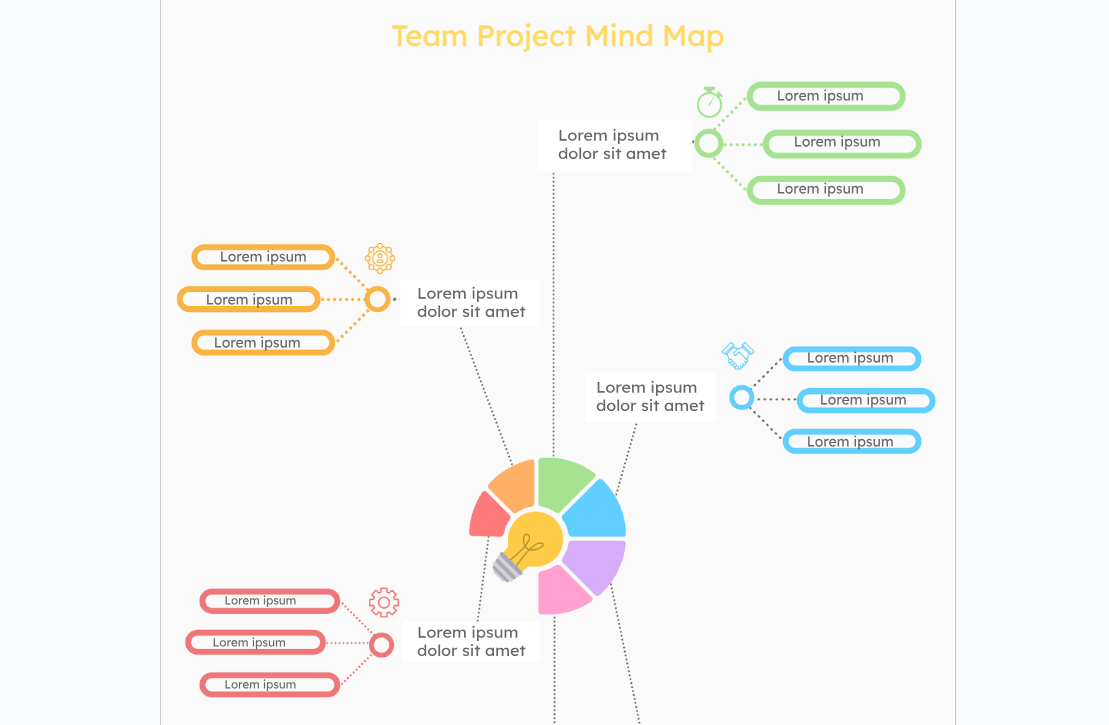
Utilice este vibrante equipo Plantilla de mapa mental de proyecto de Docs & Slides para organizar el trabajo de tu equipo
El Plantilla de mapa mental de proyecto de equipo por Docs & Slides es un ejemplo de mapa mental en Google Docs. A diferencia de los que puedes crear en el panel de dibujo, éste ocupa toda la página, lo que te da más espacio para elaborar tus ideas. Además, está muy bien diseñada, ya que utiliza gráficos de colores para conseguir un efecto visual más impactante.
Para crear un mapa mental con esta plantilla y empezar a editarlo, ábrelo en Google Docs. Ve a Menu > Archivo > Hacer una copia para crear y editar tu versión personal.
5. Plantilla de Mapa Mental de Gestión del Tiempo por Docs & Slides
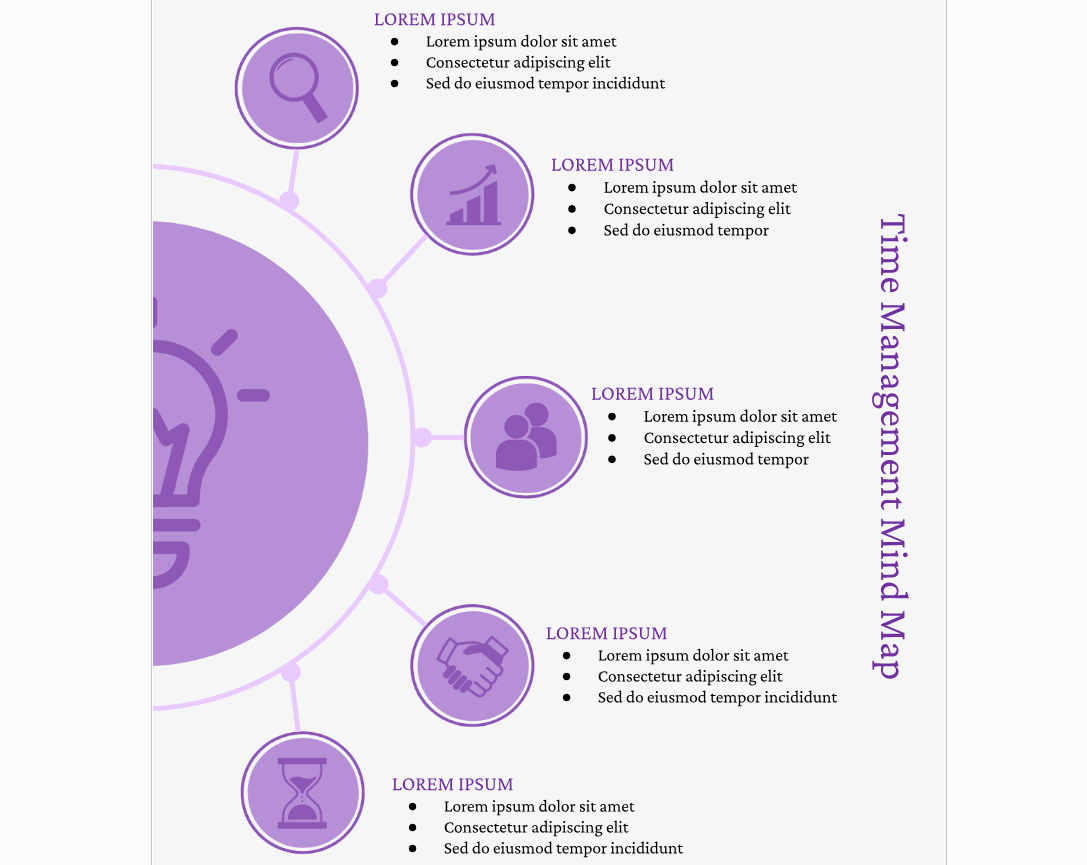
La gestión del tiempo no tiene por qué ser aburrida y difícil gracias a la plantilla de mapa mental de gestión del tiempo de Docs & Slides
La gestión del tiempo es a menudo una tarea difícil. Requiere una gran capacidad de organización y priorización. Debes equilibrar múltiples responsabilidades y plazos mientras te adaptas a cambios inesperados y mantienes la productividad. ⚖️
Por suerte, con una herramienta como esta Plantilla de mapa mental de gestión del tiempo de Docs & Slides con esta plantilla de Google Docs podrás hacer todo eso de una forma divertida y colorida. Este mapa mental de Google Docs puede aplicarse a diversos escenarios, ya sean empresariales o personales.
Gestionar flujos de trabajo con mapas mentales
Los mapas mentales son una forma creativa y visual de organizar tus pensamientos, ideas y proyectos. Aunque crear un mapa mental en Google Docs es posible, tiene sus limitaciones.
Las herramientas de dibujo de mapas mentales más especializadas ofrecen amplias opciones de personalización y funcionalidades para crear mapas mentales atractivos y versátiles con facilidad. Si lo que buscas es un proceso visualmente atractivo y fácil de navegar, el uso de plantillas ya preparadas o de software avanzado puede ser el camino a seguir. Las plantillas de mapas mentales listas para usar de ClickUp, junto con un sinfín de funciones para facilitar la gestión de proyectos, lo convierten en una alternativa ideal. Suscríbase hoy mismo a ClickUp ¡para empezar!