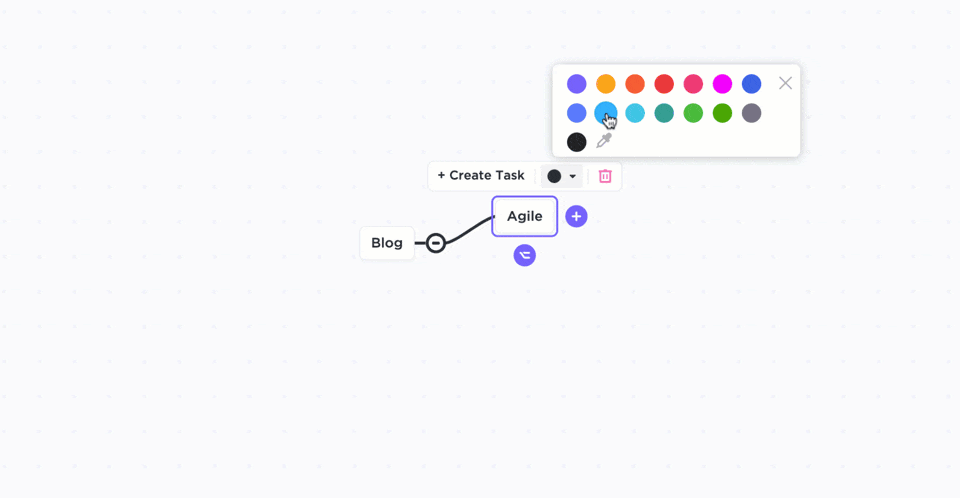Reconozcámoslo. Tu cerebro procesa toneladas de información e ideas cada día. 🧠
Ahora bien, si eres Sherlock Holmes, podrías crear un palacio mental para organizar toda esa información dentro de tu cabeza.
Pero para el resto de nosotros, crear simples mapas mentales en Excel podría servir.
Puedes crear mapas mentales para visualizar tus ideas y obtener información útil sobre ellas.
En este artículo te mostraremos cómo hacer un mapa mentalen Excel . A continuación destacaremos sus inconvenientes y le dará una excelente alternativa para correlacionar mapas mentales interactivos .
¡Vamos a empezar!
¿Qué es un mapa mental en Excel?
A mapa mental es un tipo de diagrama jerárquico construido en torno a un concepto central. En lugar de introducir los datos en tablas básicas, ayuda a visualizar, analizar y organizar la información de forma no lineal.
echa un vistazo a algunos increíbles diagramas jerárquicos
de la redCORRELACIONAR INFORMACIÓN .
Sherlock crea una red de ideas en su mente y los mapas mentales son algo parecido.

Ojalá todos tuviéramos un desván cerebral como el suyo. 😮💨
Ahora, cuando se crea este diagrama jerárquico en Excel se obtiene un Mapa mental Excel.
Esencialmente, un mapa mental Excel consistirá en una idea central con toneladas de sub-ideas relacionadas que se ramifican a partir de ella. Cada una de esas sub-ideas tiene sus propias sub-ideas que a su vez ramifican otras sub-ideas... y así sucesivamente.
Pero no te pierdas en las ramas.
Salgamos del impresionante cerebro de Sherlock y pasemos a un mapa mental de Excel.
Un mapa mental de Excel tiene algunas características comunes:
- Concepto central o idea principal
- Los subtemas fluyen como ramas del concepto central
- Cada rama abarca una imagen o palabra clave
- Las ramas forman una red nodal conectada
- Se utilizan diferentes colores para resaltar un tema distintoconcepto dentro del Mapa Dibujar un mapa mental suena divertido, ¿verdad?
Aprendamos a crear un mapa mental en Excel.
¿Cómo Crear un Mapa Mental en Excel?
Hay dos maneras de crear un mapa mental en Excel:
- Utilizando la biblioteca de figuras
- Utilizando SmartArt
Sigue estos pasos para crear un mapa mental en Microsoft Excel y visualizar tu idea o concepto central.
A. Uso de figuras Microsoft Office ofrece una biblioteca de Formas para añadir recuadros, círculos, flechas, etc., que puede utilizar para crear un mapa mental en hojas de cálculo.
Digamos que quieres crear un mapa mental para el "Proyecto X", que incluirá su alcance, metas, presupuesto, etc.
A continuación te mostramos cómo puedes utilizar figuras para crear este mapa mental en Excel:
Paso 1: abrir una nueva hoja de Excel
Abre Excel y selecciona un libro en blanco para empezar a trabajar en un nuevo archivo.
También puede añadir un mapa mental a un archivo existente añadiendo una nueva hoja mediante el icono + presente en la parte inferior de su hoja de Excel.
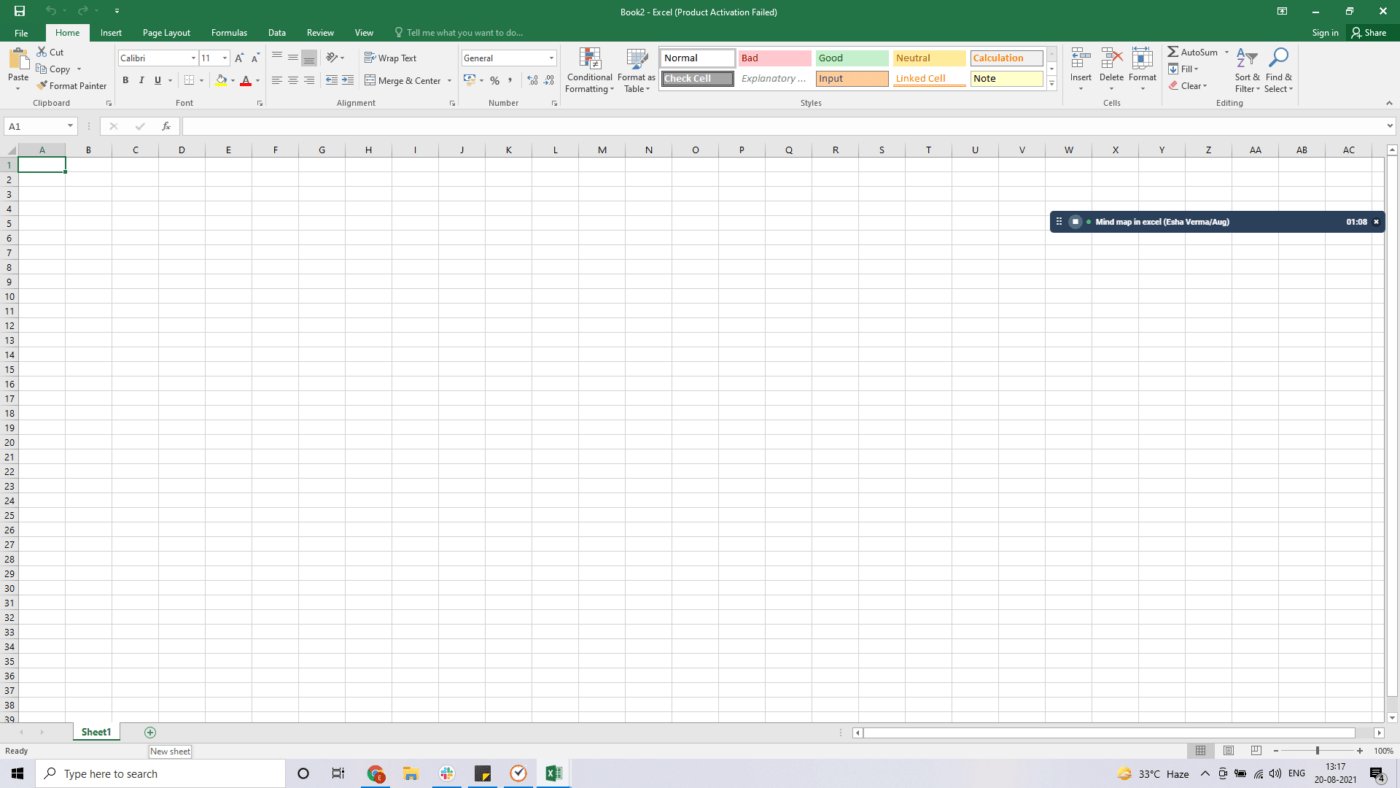
Paso 2: abrir el menú Formas
Para añadir una figura, haz clic en la pestaña Insertar. La encontrarás en la cinta verde, junto a la pestaña Inicio. A continuación, selecciona Formas y aparecerá un menú desplegable.
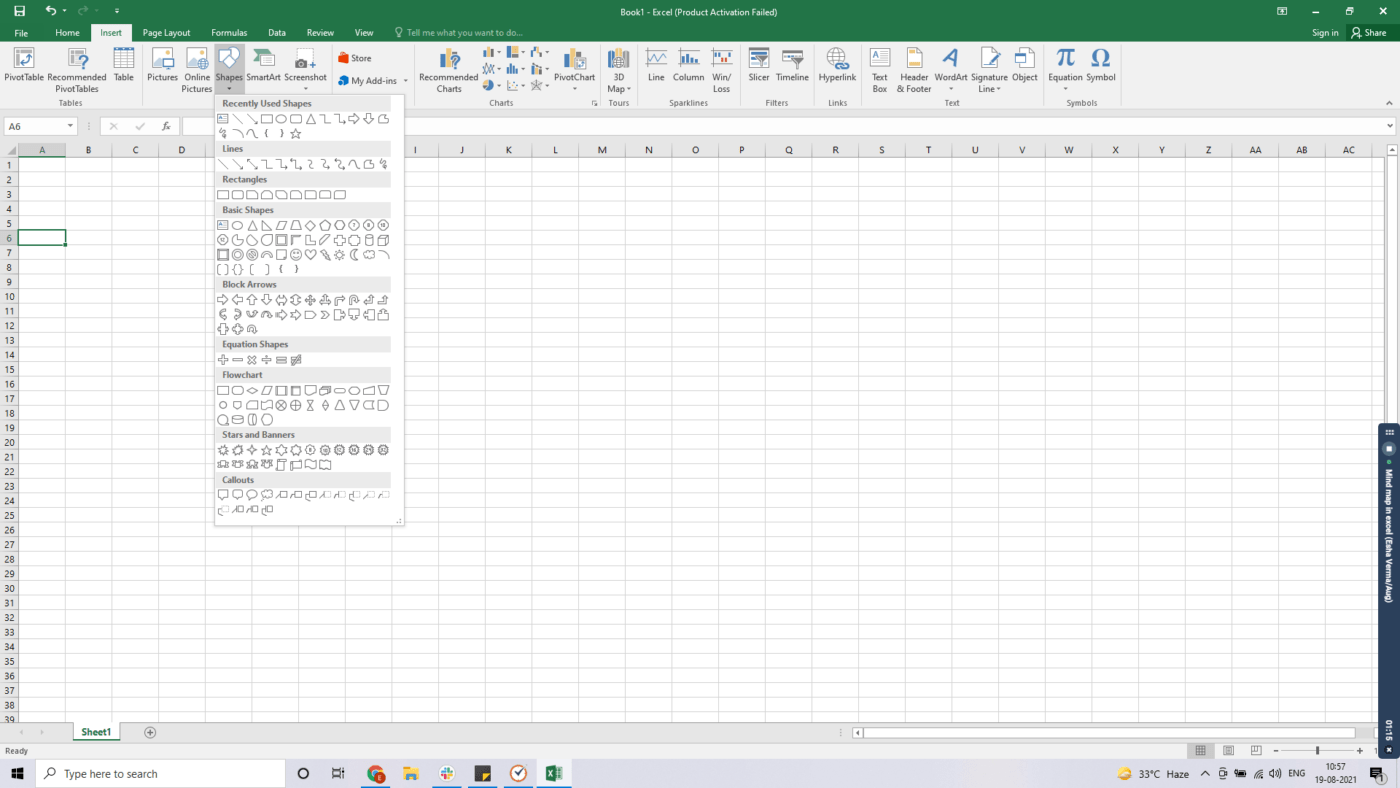
Paso 3: dibujar las figuras
Selecciona una figura que te guste y haz clic y arrastra para dibujarla en cualquier lugar de la hoja.
Aquí hemos utilizado un rectángulo redondeado, pero eres libre/a de seleccionar la figura que prefieras

El siguiente paso es añadir figuras que se ramifican a partir de esta figura central o "idea central"
He aquí cómo hacerlo:
Sigue el mismo proceso que en el Paso 2 para seleccionar y dibujar las figuras que se ramifican.
Aquí hemos creado seis nuevas cajas, pero puedes añadir tantas como quieras. Colócalas alrededor de la caja central de la forma que quieras que se ramifiquen.
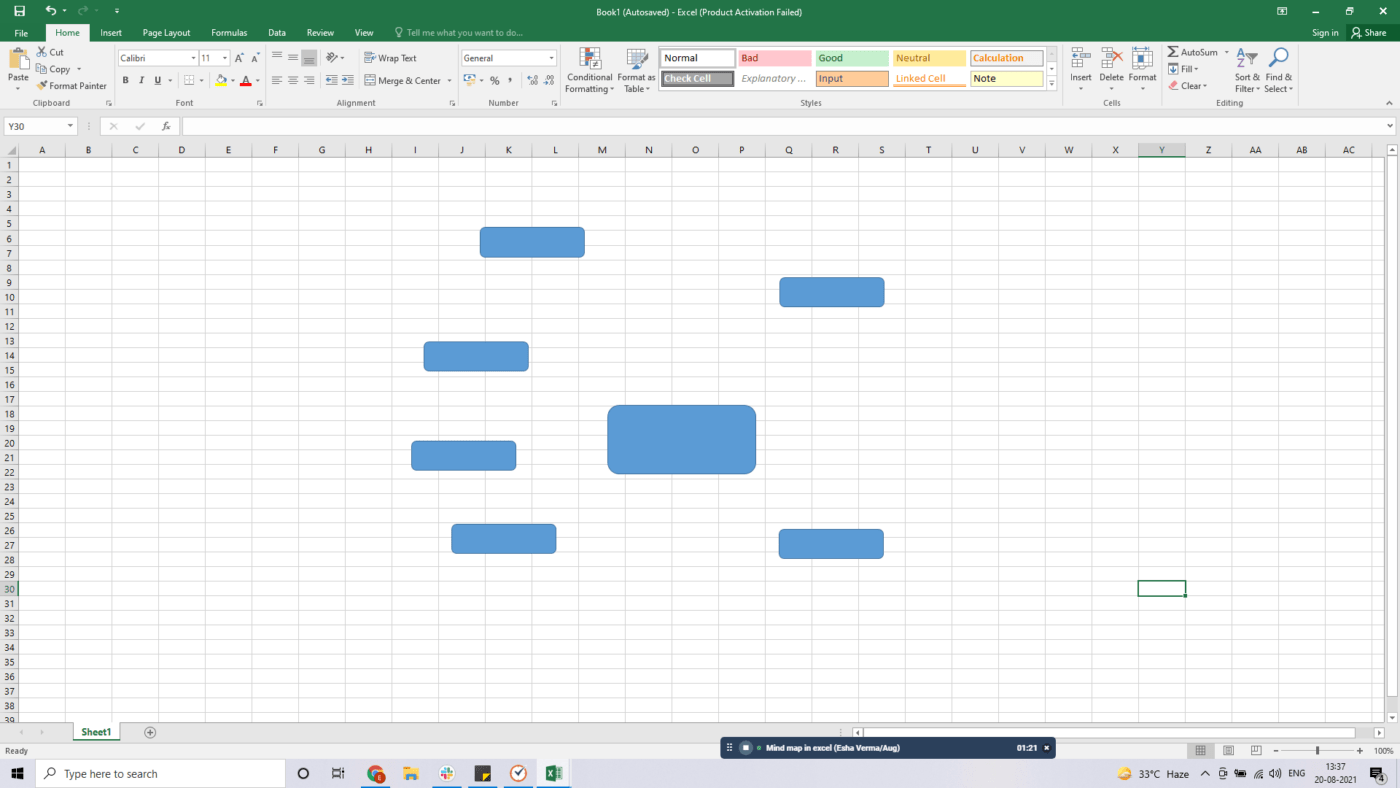
Paso 4: dar formato a las figuras
Puede seleccionar el color de cada figura para representar un concepto distinto.
Pendiente de ello, seleccione la figura y haga clic en la pestaña Formato de la cinta verde de la parte superior.
Seleccione el color que desee en la sección Estilos de figura. También puede dar efectos a la forma o elegir un contorno de figura en esta sección.
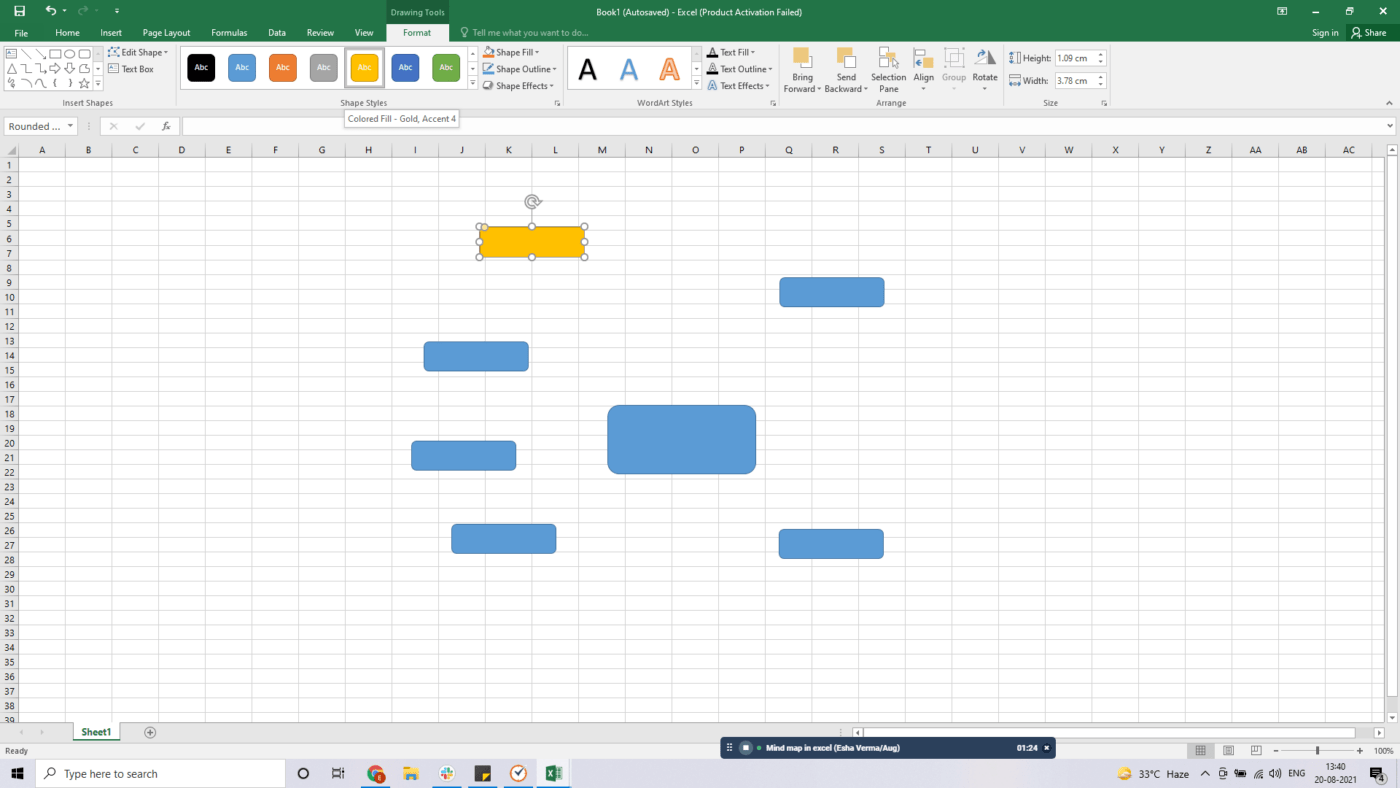
Paso 5: conectar figuras mediante líneas
Una vez que has cambiado los colores, ahora puedes conectar estas figuras a la figura central utilizando líneas. Encontrarás la opción Líneas en la pestaña Formas.
Sólo tienes que arrastrar y dibujar cada línea de la misma forma en que has añadido las figuras anteriormente.
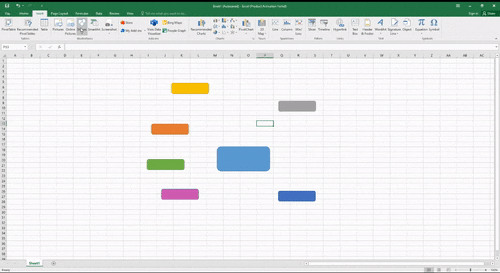
Hazlo también para el resto de las figuras.
También puedes dar color a estas líneas con la misma pestaña Formato de la cinta verde. El uso de colores le ayudará a realizar un seguimiento de las diferentes rutas de rama.
Al final, tu Mapa debería tener este aspecto:
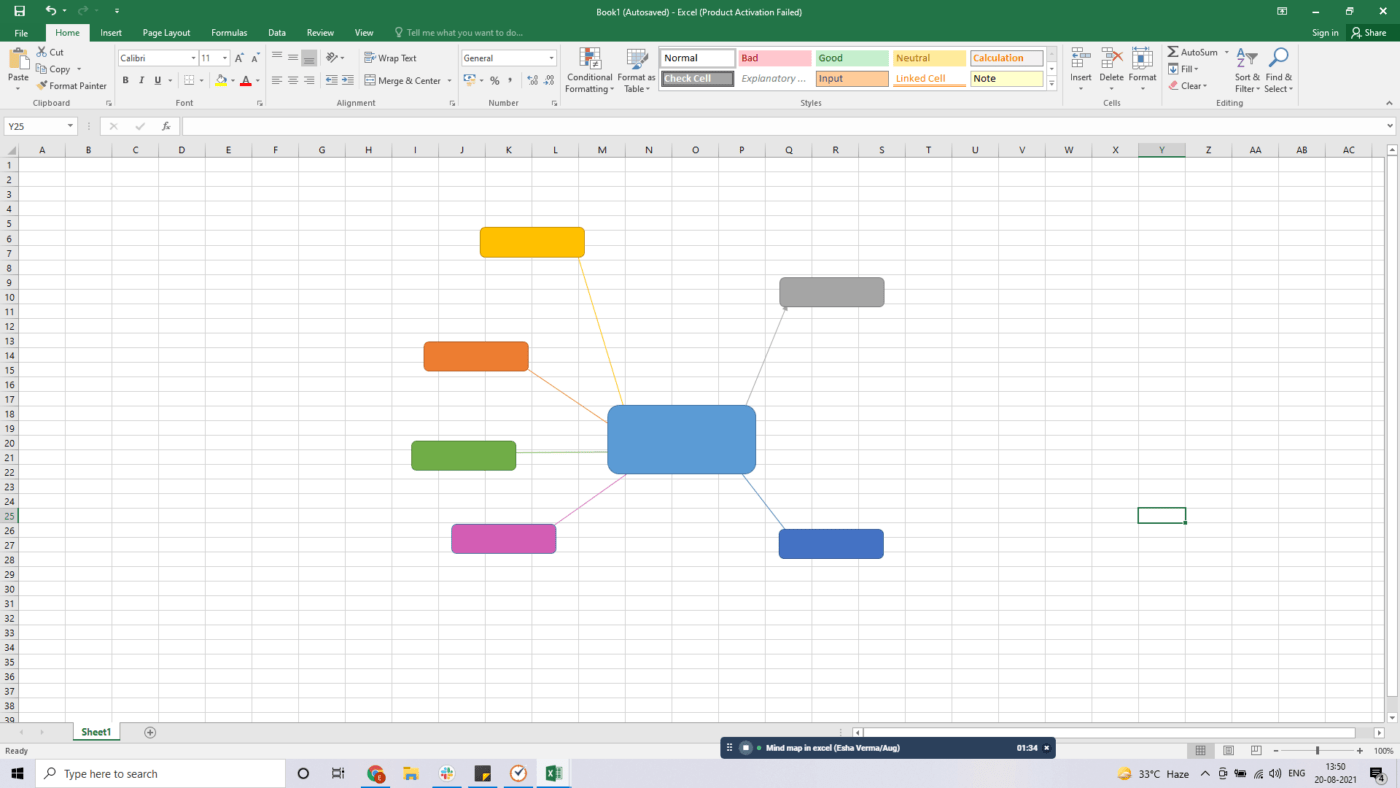
Paso 6: añadir el texto
Ahora, tienes que rellenar estas figuras con ideas.
Puedes hacerlo haciendo doble clic en una figura para añadir o editar texto.
Como este mapa mental es para el "Proyecto X", el recuadro central llevará el nombre del proyecto. Los demás recuadros contendrán ideas como el alcance, las metas, el análisis de riesgos, etc.
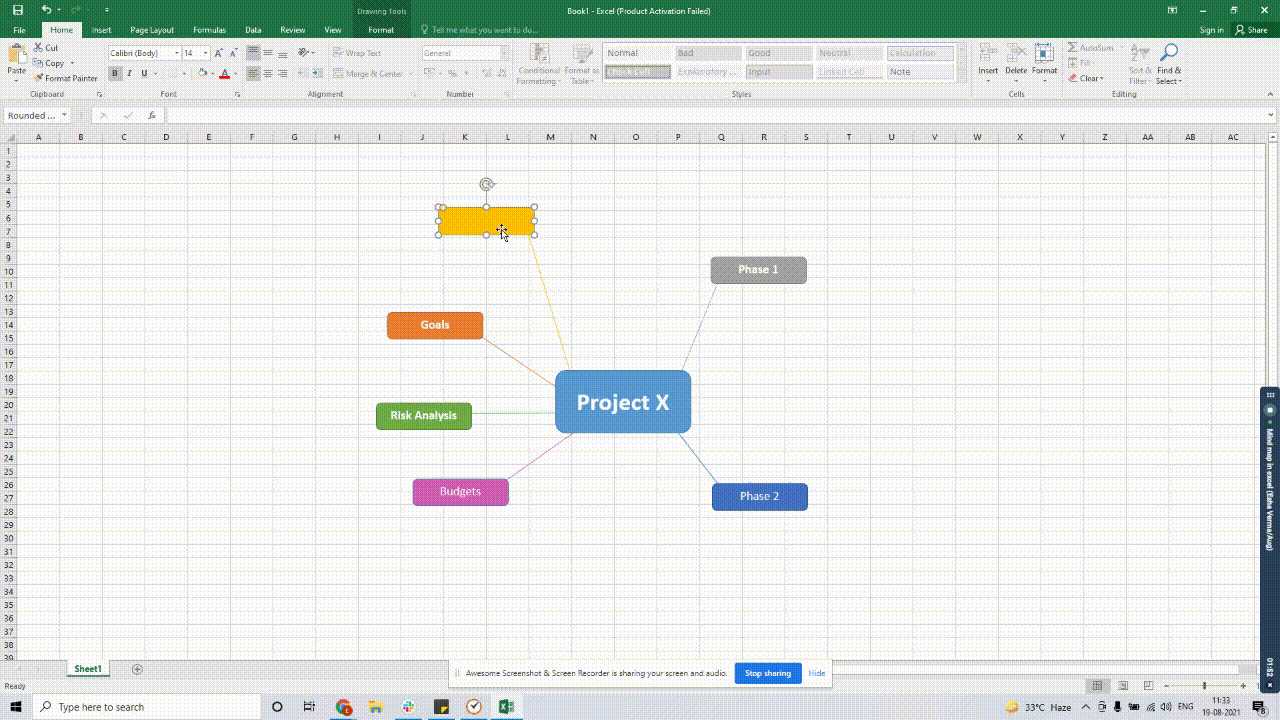
Paso 7: amplíe su mapa mental
Siga utilizando el menú Formas para añadir más líneas y figuras para ampliar su mapa mental. No hay límite para el tamaño que puede tener su mapa mental.
¡Igual que no hay límite de posibilidades cuando Sherlock está resolviendo un caso!
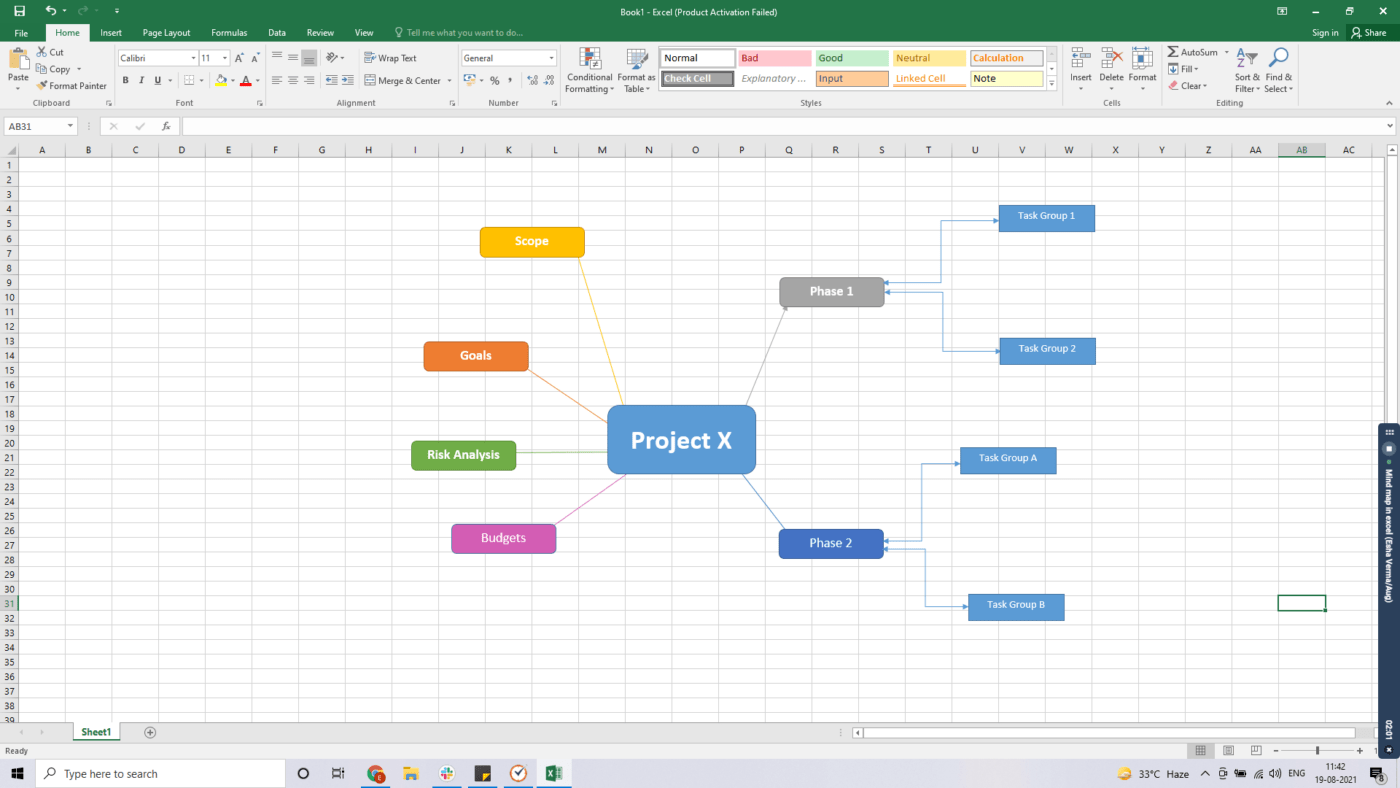
Y así es como se hace con éxito un mapa mental en Excel utilizando Formas.
Ahora, vamos a explorar la segunda opción.
B. Usando SmartArt
Puedes utilizar SmartArt para visualizar tu información e ideas eligiendo un diseño que se ajuste a tu concepto.
Sin embargo, se trata de plantillas rígidas difíciles de modificar.
Como las extrañas formas de resolver casos de Sherlock, que son difíciles de modificar por mucho que Watson lo intente. 🤷♂️
No obstante, aquí tienes los pasos para crear un mapa mental utilizando SmartArt:
Paso 1: abrir una hoja de cálculo Excel
Abra la hoja de cálculo de Excel en la que desea insertar un mapa mental.
Paso 2: añadir SmartArt
Seleccione Insertar > SmartArt y seleccione un gráfico SmartArt adecuado del menú Jerarquía o Relación.
Para este ejemplo, hemos elegido una Lista radial.
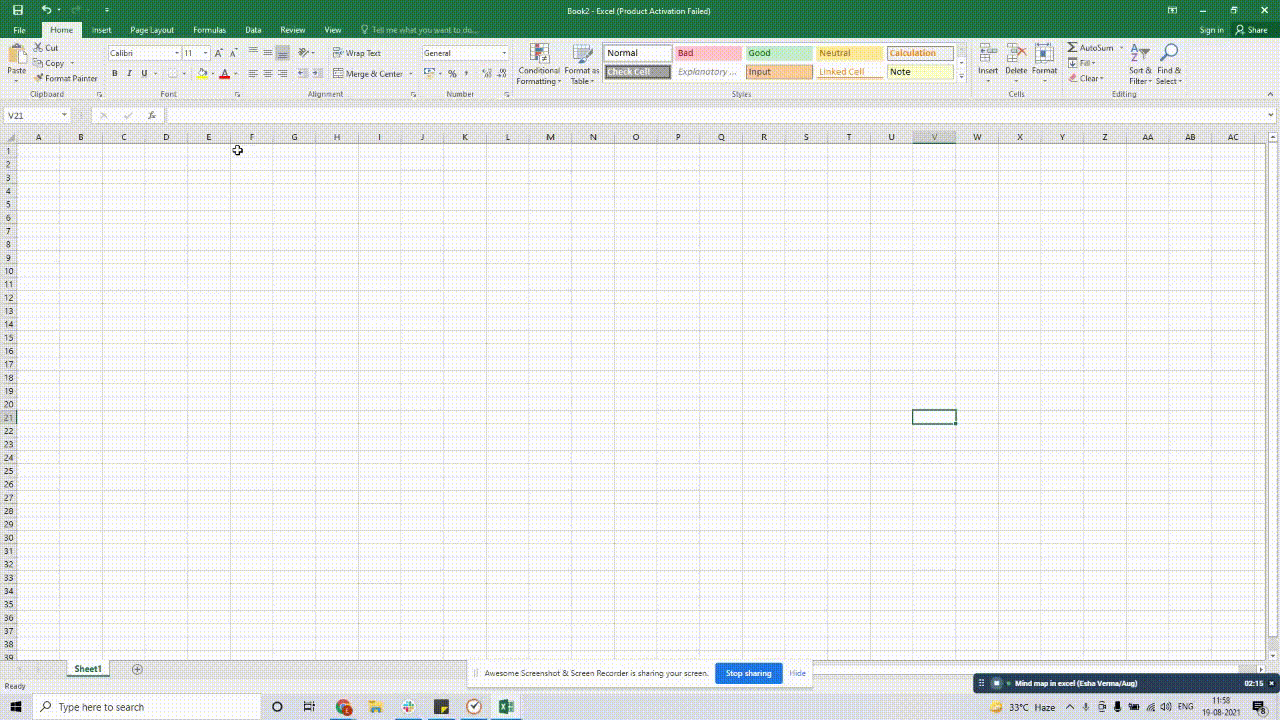
Paso 3: añadir texto
Haga clic en el icono de la flecha pequeña a la izquierda del gráfico para abrir el panel de texto y modificar el texto. También puede hacer doble clic en [TEXTO] para añadir datos.
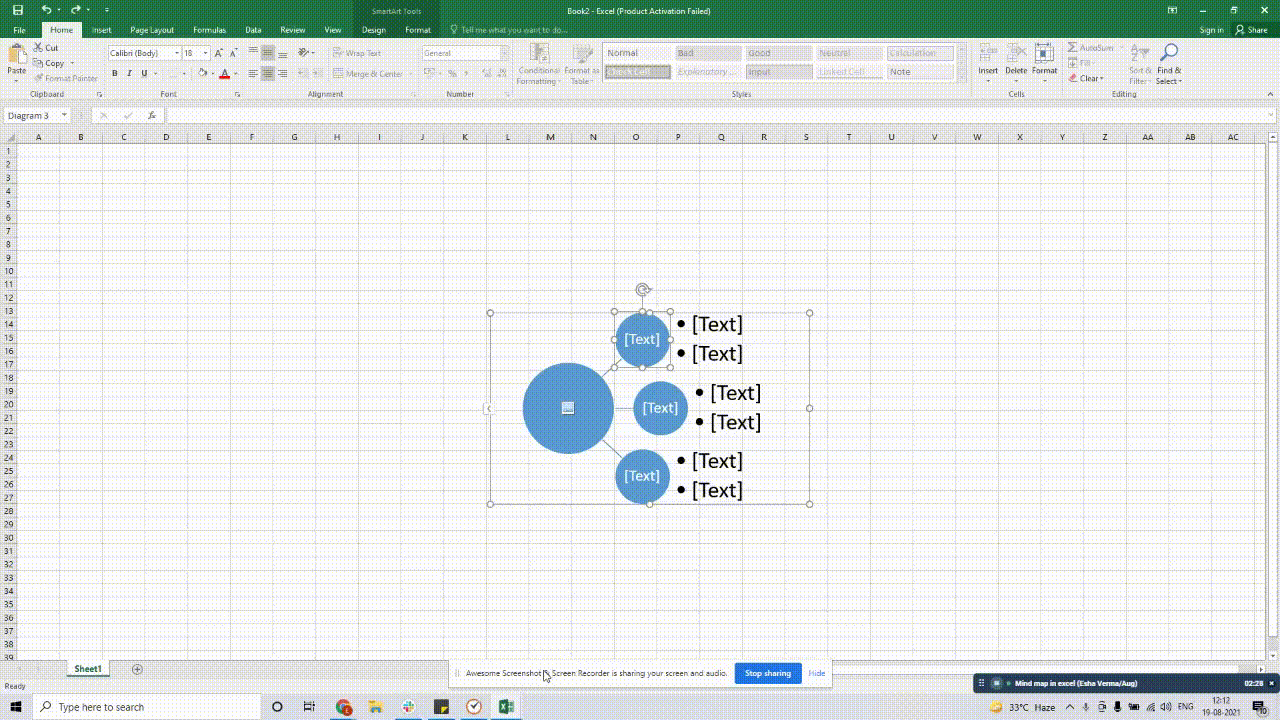
Paso 4: ampliar el mapa
Para añadir más figuras a su mapa, seleccione el gráfico > haga clic en Intro en el panel de texto para añadir más filas. SmartArt añadirá automáticamente una figura debajo de la fila seleccionada.
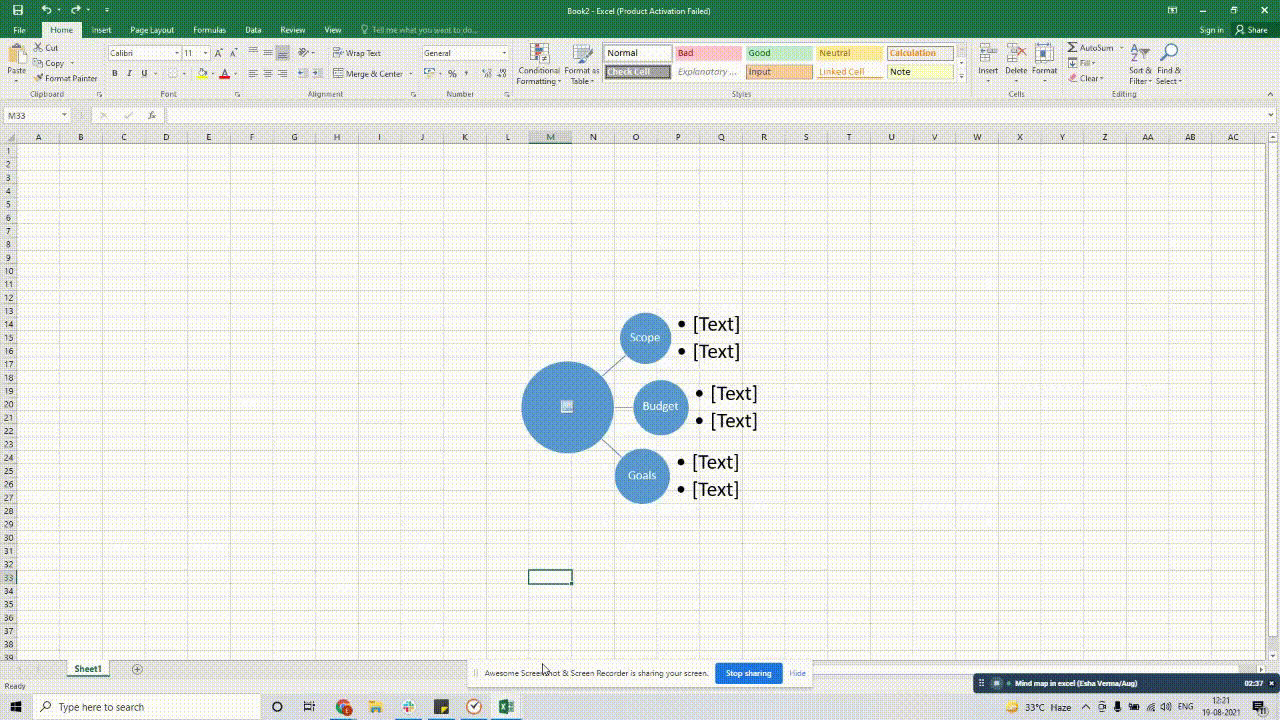
Otra opción es seleccionar el Box alrededor del cual quieres añadir figuras.
Pendiente de ello, haga clic en Añadir forma en la pestaña Diseño de Herramientas SmartArt.
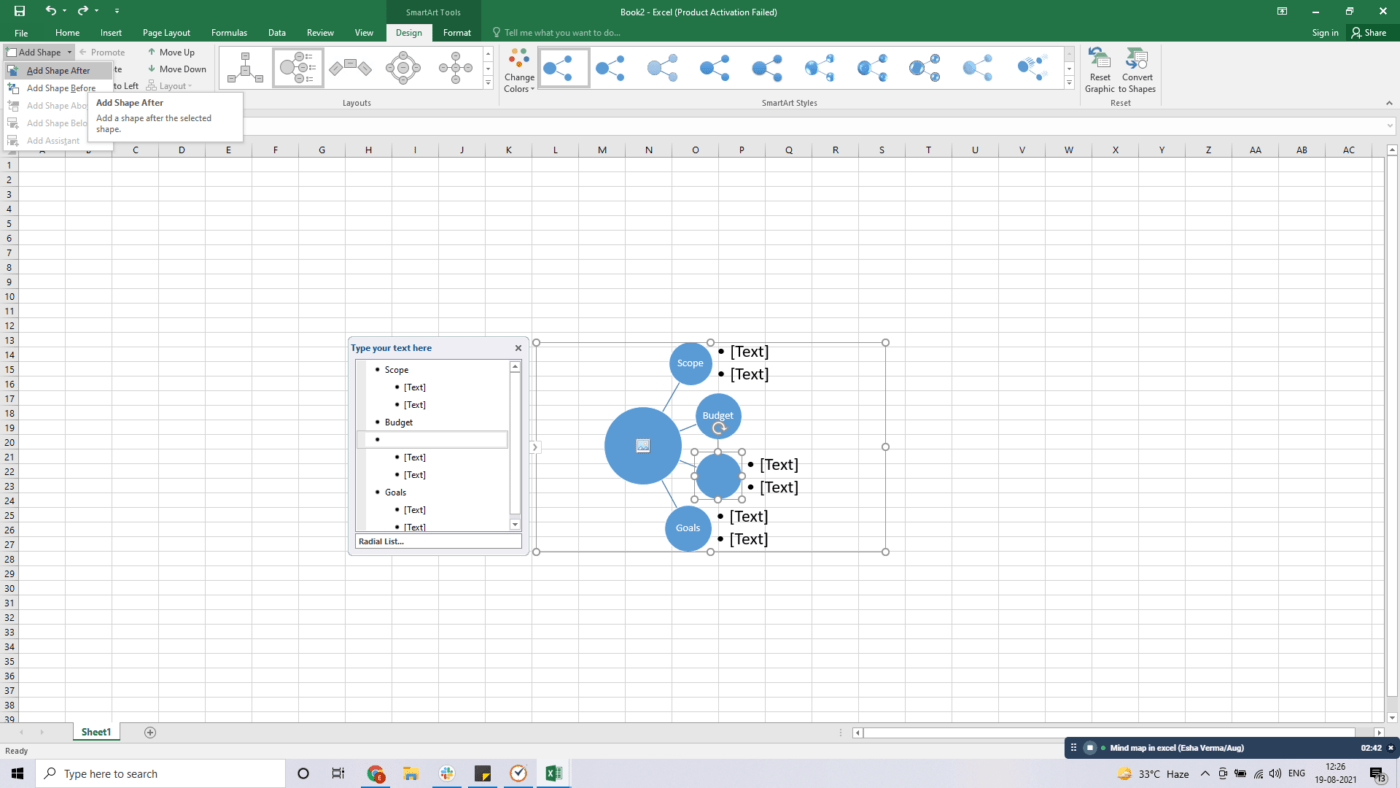
Ya está Tu mapa mental de Excel está listo para usar. 🙌
Pero, ¿no crees que ambos enfoques son bastante agotadores?
Adivina
Puedes dejar de hacer un mapa mental desde cero en Microsoft Excel instalando algunos complementos de mapas mentales como Diagramas Lucidchart diagram Master y Big Picture.
Estos complementos pueden saciar sus necesidades de correlacionar mapas mentales durante un tiempo, pero al final descubrirá que Excel se queda muy corto en varios puntos.
Contenido relacionado 👉_ Cómo hacer un mapa mental en Word
3 Principales Inconvenientes de un Mapa Mental en Excel
Usar Excel es como un viejo hábito que muere difícilmente.
Después de todo, es como una solución a la que acudir para manejar todo tipo de datos.
Pero eso no significa que sea la herramienta ideal para correlacionar datos.
He aquí por qué necesitas considerar las alternativas de Excel para crear mapas mentales:
1. Lleva mucho tiempo
Hacer mapas mentales desde cero en Excel puede resultar familiar a algunos de la vieja escuela gestión de proyectos .
Pero en el mundo empresarial, tiempo es igual a dinero. ⏱️
Dibujar figuras e introducir datos requiere mucho esfuerzo manual.
Además, el proceso no es suficientemente intuitivo.
No es posible actualizar o añadir datos al Mapa con rapidez, y las figuras no se correlacionan cuando se desplazan.
Además, ni las figuras ni SmartArt pueden enlazar datos de hojas de cálculo.
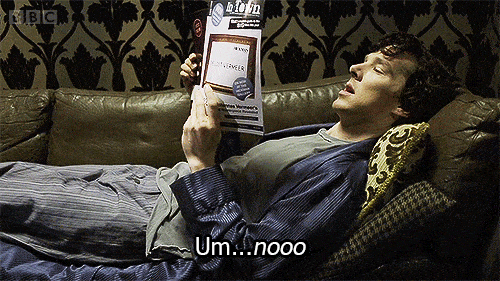
En resumidas cuentas: acabas perdiendo el tiempo conectando líneas y figuras en lugar de hacer una lluvia de ideas.
2. Carece de gestión de tareas y colaboración
Aunque Excel tiene SmartArt, ¿es lo suficientemente inteligente?
Los mapas mentales de Excel carecen de funciones de gestión de proyectos.
No tienes funciones avanzadas como añadir tareas directamente a tus mapas mentales.
Pero eso no es todo.
¿Quieres correlacionar tus mapas mentales fácilmente?
Lo vas a tener difícil, ya que los libros compartidos de Excel vienen con montones de restricciones.
Como diría Sherlock, "solo es lo que tengo, solo me protege," no querrás admirar tu creación a solas, ¿verdad? 🤔
3. Integraciones limitadas
Integrar tus mapas mentales con otras apps puede ayudarte a planificar y ejecutar mejor tus ideas.
También te ahorra tener que alternar entre distintas ventanas.
Sin embargo, no puedes hacer esto con Excel. La culpa es de sus limitadas capacidades de integración nativa.
La única salida es recurrir a la ayuda de apps de terceros como Zapier.
Ahora, ¿cómo compensar todos estos inconvenientes de Excel y dar un buen uso a tus mapas mentales?
Entra en ClickUp . 👋 😊
Bonus: **Mapas mentales vs Mapas conceptuales
Crea Mapas mentales sin esfuerzo con ClickUp

ClickUp es una de las aplicaciones con mejor valoración del mundo
herramientas de productividad
que viene con un montón de mind- mapping blowing funciones que te encantará. 🤯
Es un versátil software de gestión de proyectos utilizado por equipos para aumentar la productividad y gestionar mejor sus ideas y proyectos.
Con Mapas mentales de ClickUp , puedes convertir sin esfuerzo tus pensamientos e ideas en hermosos Mapas mentales. 🧠✨🌈
¿Cómo?
ClickUp te ofrece dos modos para correlacionar mapas mentales:
1. Modo en blanco
¿Quiere que sus ideas fluyan libremente? No hay problema.
ClickUp te ofrece un modo en blanco para crear mapas mentales de forma libre.
Con el modo En blanco, puedes crear mapas mentales desde cero que no tienen que correlacionarse con ninguna estructura de tareas convencional.
Sabemos que el Sherlock poco convencional que hay en ti quiere alzarse y brillar.
En este modo, puedes crear tantos nodos (ramas) como quieras.
Y si quieres, también puedes convertirlos en tareas de cualquier lista.
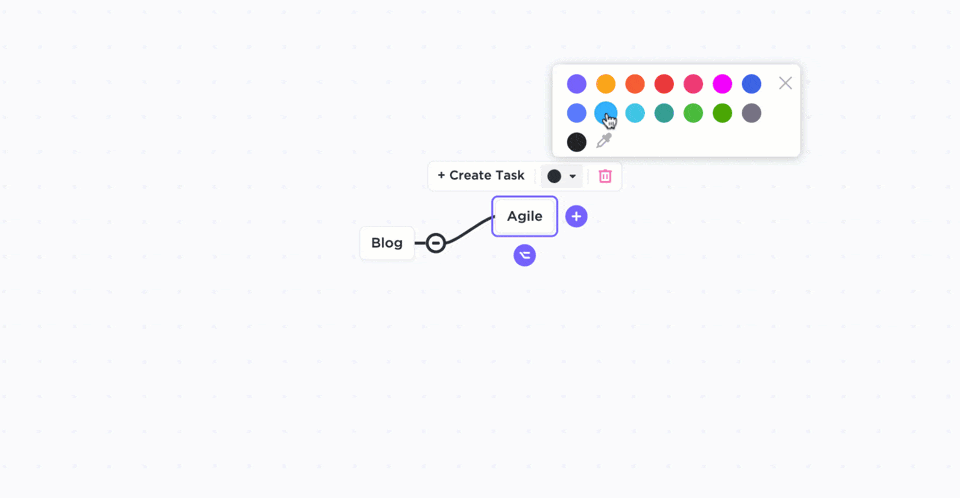
Crear un nuevo Mapa mental, añadir ramas y correlacionar colores en ClickUp
En el modo En blanco, puede:
- Crear un nodo utilizando la barra de herramientas de nodos o el teclado
- Crear nodos hermanos utilizando el icono situado en la parte inferior de cada nodo
- Arrastrar y soltar un nodo y su rama conectada a cualquier otro nodo
- Cree un nuevo nodo hijo utilizando el + al final de cada nodo
- Elimine cualquier nodo seleccionándolo y haciendo clic en el icono de la papelera
¿Y qué más?
Puede utilizar el botón Uso compartido público opción para correlacionar sus Mapas mentales con cualquier persona ajena a su comunidad Entorno de trabajo . Esto ayuda a las partes interesadas a ver y mantenerse al día sobre el progreso del proyecto.
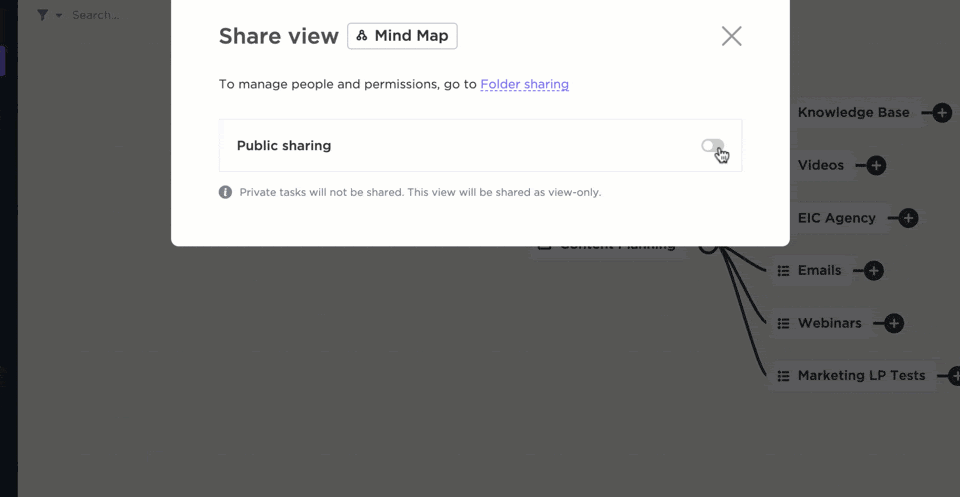
Correlación de las opciones de uso compartido público en los mapas mentales de ClickUp
2. Modo de tareas
¿Desea seguir un enfoque más estructurado?
En el modo Tareas, puedes correlacionar la estructura de tu entorno de trabajo organizando los proyectos en rutas lógicas.
Puedes crear, editar, reordenar o filtrar tareas en el propio mapa mental. Esto te dará una buena idea de cómo se organizan tus proyectos y tareas están conectados entre sí.
He aquí cómo puede correlacionar su mapa mental de este modo:
- Seleccione un nodo de la Lista
- Haga clic en + para añadir una nueva tarea
- Escriba el título de la tarea
También puede mover sus tareas de un lugar a otro:
- Haga clic en la rama de la tarea. Aparecerá un pequeño diamante
- Cógelo y mueve el diamante a otra lista
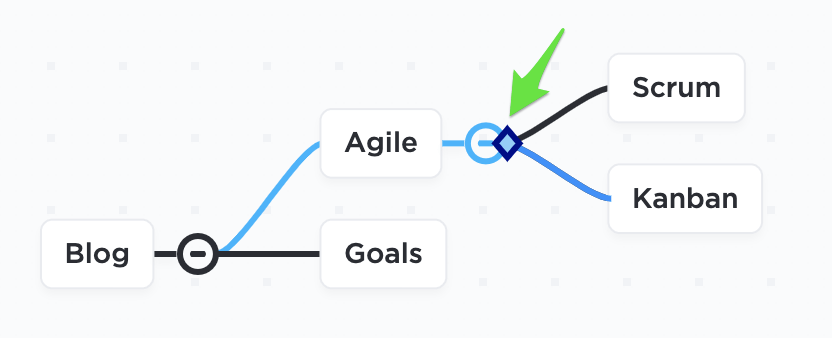
Utilizando el modo Tareas en los Mapas mentales de ClickUp' para estructurar y organizar los proyectos en rutas lógicas
Sin embargo, crear mapas mentales no es lo único que puede hacer con ClickUp.
Aquí tiene otras fantásticas funciones que le ofrece este potente e intuitivo herramienta de correlacionar mapas mentales ofertas:
- Vista Tabla : obtenga una vista más condensada de toda la información a la vez. Navegue entre los campos, edite en bloque y exporte los datos como lo haría en Excel
- Documentos : crear, compartir y exportar datos fácilmenteeditar documentos en tiempo real con su equipo virtual
- Tareas
: divide tus proyectos en tareas más pequeñas ysubtareas y asígnelas aMúltiples personas asignadas
- Listas de control: crear listas de tareas pendientes complejas para llevar un seguimiento del trabajo terminado
- Bloc de notas : anota tus ideas, crea listas de control personales y toma ilimitadas notas en cualquier navegador
- Panel de control : obtén una visión general de alto nivel de todos tus proyectos. Selecciona entre más de 50 variaciones de widgets que proporcionan al instante datos de cualquier actividad o información que desees
- Vistas : seleccione entre diferentes vistas comoVista Tablero,Vista Equipo,Vista Calendario,(diagrama de) Ganttcarga de trabajo, etc.
- Automatizaciones **Automatice tareas repetitivas con más de 50 comandos de automatización de flujos de trabajo predefinidos
- Integraciones : integra aplicaciones de trabajo comoGoogle Drive,Dropbox,Zoometc., en su entorno de trabajo de ClickUp
¿Quién resolverá mejor el caso de los mapas mentales: ¿Excel o ClickUp?
No hace falta ser Sherlock Holmes para resolver este caso 🕵️♂️
Claro, Excel es un programa de hojas de cálculo muy utilizado pero no es una herramienta para correlacionar mapas mentales.
Sólo se puede manipular para hacer uno.
En su lugar, utilice ClickUp, una potente herramienta de gestión de proyectos que le permitirá crear mapas mentales de flujo libre en cuestión de segundos.
Y no nos quedamos ahí.
ClickUp cuenta con una larga lista de funciones, como Bloc de notas, Listas de control, vista Tabla, Documentos y mucho más, que pueden ayudarle a multiplicar por diez su productividad. Entra en ClickUp gratis, gratuito/a para utilizar mapas mentales y visualizar ideas fuera de lo común cada día.

lecturas relacionadas:**_
- Cómo crear un diagrama de) Gantt en Excel
- Cómo crear un panel de control en Excel
- Cómo mostrar dependencias en Excel
- Cómo hacer un gráfico en Excel
- Cómo correlacionar mapas mentales en Documentos de Google
- Cómo hacer un gráfico de cascada en Excel