¿Le marea la mera idea de visualizar el progreso financiero de su proyecto? ¿Tienes ganas de caer en cascada hacia el caos en lugar de navegar con claridad? ¡Detengamos esa cascada de preocupaciones aquí mismo! 🛑
A pesar de lo que pueda sugerir su nombre, los gráficos en cascada no son exclusivos de los partidarios de la teoría de la cascada Gestión de proyectos en cascada método. Estas versátiles herramientas de visualización son un salvavidas para cualquier gestor de proyectos que desee controlar los molestos factores de pérdidas y ganancias.
En este artículo, te mostraremos cómo crear un gráfico de cascada en Excel, te indicaremos algunos de los inconvenientes menos obvios de Excel y te ofreceremos alternativas prácticas para mantenerte a flote. Al final, usted será capaz de remar a través de sus datos financieros con la elegancia de un kayakista experimentado, llevando su destreza en la gestión de proyectos a un nivel completamente nuevo. 🚣
¿Qué es un gráfico de cascada?
Imagina que empiezas un proyecto con un presupuesto determinado. A lo largo del camino, se encuentra con múltiples factores que afectan a sus finanzas: recursos adicionales, gastos inesperados, ahorro de costes... lo que sea. Cada uno de ellos aumenta o disminuye tu presupuesto inicial. 🧮
Ahora, imagina un gráfico de cascada que muestre claramente los flujos y reflujos de tu presupuesto.
Un gráfico de cascada te ayuda a ver cómo un valor inicial, como el presupuesto de tu proyecto, se ve influido por diversos cambios positivos y negativos. Tanto si utiliza el enfoque metódico en cascada o los ciclos flexibles de Agile un gráfico de cascada puede ayudarle a seguir los cambios de su proyecto.

Para los gestores de proyectos que utilizan la metodología Waterfall, este proceso ayuda a planificar un flujo de trabajo visual de las tareas y proyectos de sus equipos
Obtendrá una visualización clara de los puntos de partida y de llegada, así como de los pasos significativos intermedios.
El gráfico de cascada es una serie de barras o columnas verticales, en la que la primera representa el valor inicial y la última el final. Todas las barras intermedias marcan un cambio con respecto al valor inicial.
Las ascendentes simbolizan cambios positivos, mientras que las descendentes indican una pérdida de valor. Las barras intermedias tienen un aspecto "flotante ", ya que representan aumentos o disminuciones de valores que no parten del valor inicial.
Este tipo de gráfico recibe apodos lúdicos como el gráfico de los "ladrillos voladores" o el de "Mario", por el videojuego. Por el contrario, los totales se extienden desde la línea de base hasta la altura total del valor, erigiéndose como pilares en un gráfico de cascada vertical.
Cuando estos totales están enlazados por las barras intermedias y las correspondientes líneas conectoras, que unen visualmente los valores positivos y negativos (o aumentos y disminuciones), se asemejan a una estructura de puente.
Por eso, en finanzas, este gráfico suele denominarse gráfico puente. 🌉
Usos de los gráficos en cascada
Los gráficos en cascada tienen un amplio intervalo de aplicaciones, lo que los convierte en una herramienta versátil en la caja de herramientas de todo gestor de proyectos en diversos campos. 🧰
Estos son los principales ámbitos en los que se utilizan estos gráficos:
- Finanzas: Mostrar claramente las cuentas de pérdidas y ganancias
- Venta al por menor y equipo de ventas: Comparar los beneficios de distintos productos
- Fabricación y logística: Seguimiento de los cambios en el inventario a lo largo del tiempo
- Marketing y gestión de productos: Mostrar cómo cambia el valor de un producto a lo largo del tiempo
- Toma de decisiones ejecutivas: Se utiliza a menudo enpaneles ejecutivos para presentar estadísticas clave y cambios a las partes interesadas
Cómo crear un gráfico de cascada en Excel
A pesar de ser ante todo un editor de hojas de cálculo, la naturaleza "multiusos" de Microsoft Excel le permite crear un gráfico en cascada que es a la vez simple y eficaz, todo con relativa facilidad. 🃏
Es importante tener en cuenta que la creación directa de gráficos en cascada solo es posible con Excel 2016 y versiones posteriores. Las versiones anteriores requieren un proceso más complejo y largo, ya que carecen de la opción integrada para insertar directamente un gráfico en cascada.
Utilizaremos un escenario de Business simplificado para mostrarle cómo crear un gráfico de cascada de Excel en cuatro sencillos pasos e ilustrar el recorrido financiero de un proyecto. 📈
Paso 1: Preparar los datos
La eficacia de tu gráfico de cascada depende de los datos que introduzcas en él. Considere el análisis específico que desea realizar y elija su punto de datos en consecuencia. 🔍
Lo normal es empezar con una tabla bien estructurada que catalogue las distintas categorías y valores que se quieren representar. Los datos deben reflejar un progreso de un estado a otro, marcado por valores positivos para los aumentos y negativos para los descensos.
Por ejemplo, ilustraremos las fluctuaciones financieras de un proyecto hipotético a lo largo de un solo día.
Imagínese dirigiendo un proyecto con un presupuesto diario de 1.000 dólares. A medida que pasan los días, la vida va lanzando sus bolas curvas: algunas circunstancias imprevistas aumentan los costes en 100 $, mientras que la eficiencia del trabajo o la aplicación de procesos de automatización ahorra 400 dólares. 💰
Luego, un fallo inesperado del equipo te supone un gasto adicional de 200 $. Al final del día, te has gastado 900 $ en total, 100 $ menos de lo que tenías para trabajar.
Para este ejemplo, necesitarás dos columnas. En la primera columna, enumera todo lo que ha afectado a tu presupuesto, como gastos inesperados o ahorros. En la segunda columna, pon el valor asociado a cada elemento.
Para los costes adicionales (retrasos imprevistos, averías del equipo, etc.), añada un valor positivo. Para las reducciones de costes (como el trabajo eficiente o la automatización), introduzca un valor negativo.
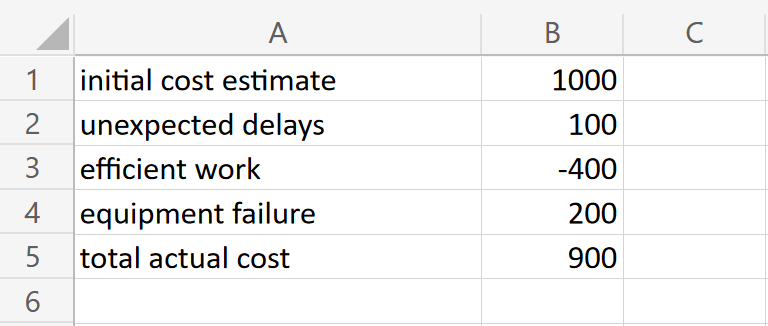
Cree dos columnas para introducir el tipo y el valor de los datos
La fila "Coste real total" representa el presupuesto final necesario después de todas las adiciones y deducciones (o valores positivos y negativos). Se calcula partiendo del presupuesto inicial y sumando o restando el valor de cada factor.
La Tabla le ofrece una visión estructurada de las fluctuaciones de su presupuesto. Los pasos siguientes convertirán estos datos en un gráfico visual de Excel en cascada.
Paso 2: Insertar un gráfico de cascada
Comience por seleccionar los datos para su gráfico de cascada. Simplemente haga clic y arrastre sobre las celdas que contienen los datos que desea incluir. Asegúrese de seleccionar tanto las categorías como sus valores correspondientes.
Con los datos seleccionados, haz clic en la pestaña "Insertar" de la barra de herramientas de Excel. Aquí encontrarás un grupo de tipos de gráficos entre los que elegir. Busca el botón del gráfico "Cascada" dentro del grupo "Gráficos". También se llama "Gráfico de cascada o de acciones" cuando pasas el ratón por encima de las opciones.
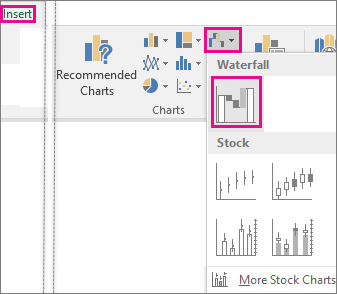
Haga clic en la opción "Insertar gráfico en cascada" para visualizar los datos de entrada
Al hacer clic en este botón, se insertará un gráfico de cascada predeterminado/a en su hoja de cálculo de Excel, rellenado con los datos que haya seleccionado.
Consejo: Si necesita añadir más datos a su gráfico después de crearlo, haga clic con el botón derecho en el gráfico y elija "Seleccionar datos" Entonces podrás actualizar el intervalo de datos.
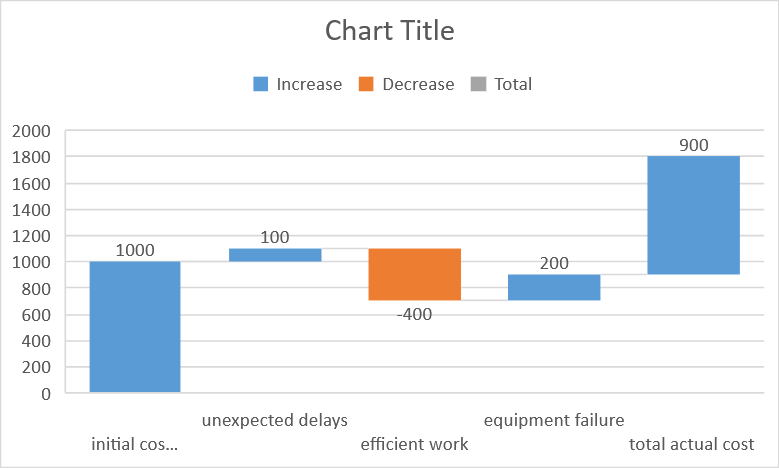
El resultado predeterminado/a del gráfico de cascada
El resultado puede no parecerse en nada al gráfico en cascada que desea, ¡pero no se preocupe! Lo personalizará en el siguiente paso para obtener una representación visual más adecuada de sus datos.
Paso 3: Ajuste de los totales
Para ajustar el gráfico, primero tendrá que identificar los valores totales o subtotales. Estos valores suelen partir de cero y no "flotan" en el gráfico. Son la suma de todos los aumentos y disminuciones anteriores en un punto determinado del gráfico, mostrando el resultado global hasta ese punto.
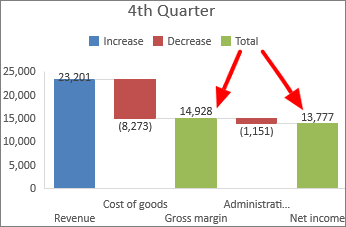
Vía: Microsoft Haga clic en la columna del gráfico que representa el total o el subtotal. Suele aparecer después de una serie de cambios individuales o al principio del valor inicial del gráfico.
Al hacer esto se seleccionarán todas las columnas, pero nosotros sólo queremos cambiar la columna del total o subtotal. Por lo tanto, haz clic en ella una vez más para seleccionar sólo esa columna. Excel la resaltará, mostrando que está lista para ser personalizada.
A continuación, haz clic con el botón derecho en la columna y selecciona Formatear punto de datos en el menú emergente. Esto abrirá un panel lateral con diferentes opciones en el panel de formato de series de datos.
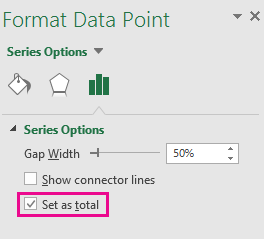
opción "Establecer como total" en Excel
En el panel lateral, busque la opción "Establecer como total ". Marque la casilla adyacente. Al hacerlo, la columna quedará anclada al eje horizontal, haciendo que parta de cero. Esto evita que "flote" a medio camino, garantizando una representación más limpia y directa del gráfico.
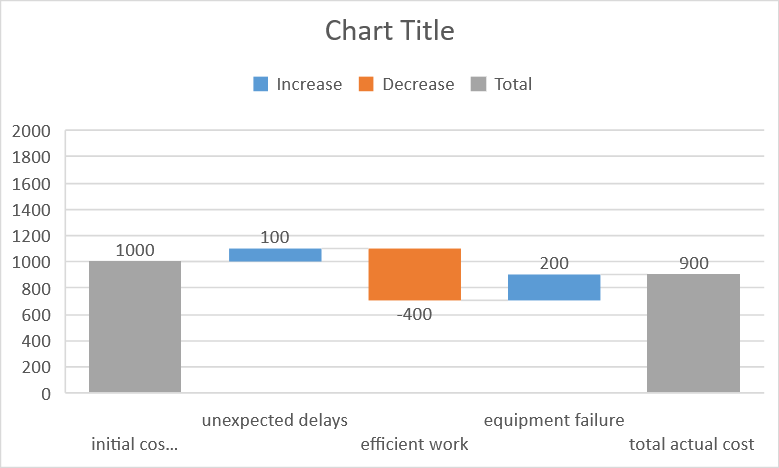
Al ajustar los totales, el gráfico adquiere su reconocible aspecto de puente
Repita estos pasos para cada total o subtotal de su gráfico de cascada. Esto ayudará a los espectadores a entender qué valores son totales acumulativos.
Paso 4: Personalice su gráfico de cascada
Una vez que su gráfico de cascada está en su lugar, es hora de añadir un poco de estilo y asegurarse de que es fácil de entender. ✨
Para empezar, haz clic en el gráfico. Verás que en la barra de herramientas de Excel aparece "Herramientas de gráfico ". Tiene dos pestañas, "Diseño" y "Formato"
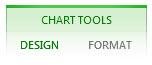
Utilice la opción Herramientas de Gráfico para personalizar su gráfico
En la pestaña "Diseño ", puede añadir un título al gráfico para facilitar su consulta (o eliminarlo). Se pueden incluir rótulos de datos para una mejor comprensión de cada valor. Si su gráfico abarca varias categorías, una leyenda puede ayudar a mantenerlas separadas y claras.
Encontrarás opciones para ajustar los colores de las columnas y otros detalles visuales en la pestaña "Formato ". Pero recuerde que su meta principal es garantizar que sus datos sean fáciles de leer, así que no deje que el estilo eclipse la claridad.
¿Quieres que tus columnas coincidan con los colores de tu empresa? Ve a "Relleno de forma " en la pestaña "Formato" y elige el color que desees.
Consejo: Haz clic con el botón derecho en cualquier barra (o columna, ya que las barras suelen ser verticales) para abrir el panel "Formato de serie de datos ". Desmarca la casilla "Mostrar líneas conectoras" para ocultar las líneas que enlazan tus columnas. Este rápido ajuste puede hacer que tu gráfico sea más elegante y menos recargado.
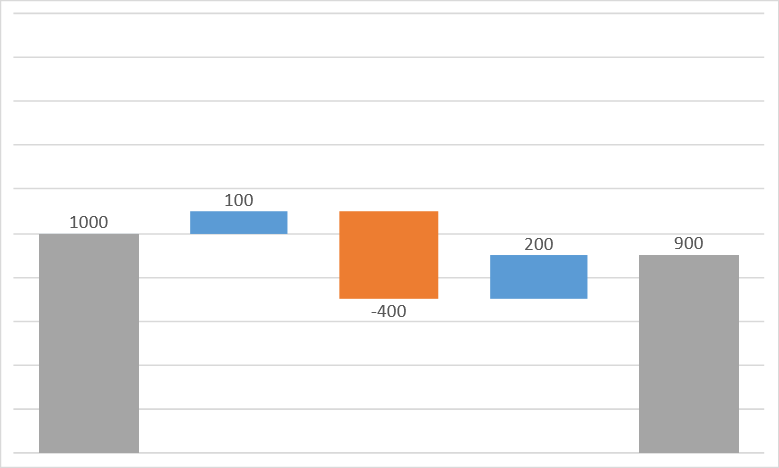
Ocultar las líneas conectoras da un aspecto más limpio al gráfico
Más consejos útiles de Excel
Para obtener más consejos y tutoriales sobre el uso de Excel para gestionar tus proyectos con excelencia, consulta estas prácticas guías que hemos reunido 🙌
| Guía | Descripción | |||||||||||||||
|---|---|---|---|---|---|---|---|---|---|---|---|---|---|---|---|---|
| [ | /href//blog?p=38328Cómo crear un diagrama de flujo en Excel/%href/ | Descubra cómo correlacionar los procesos y las vías de decisión en sus proyectos | %href/]( | /href//blog?p=14291CómocrearungráficodesplegableenExcel/%href/ | Descubracómosupervisarelprogresodeunproyectoypredecirlosplazosdefinalización | %href/ | %href/ | %href/ | %href/ | %href/ | %href/ | %href/ | %href/ | %href/ | %href/ | Descubracómosupervisarelprogresodeunproyectoypredecirlosplazosdefinalización)- Cómo hacer un Calendario en Excel |
- Cómo Crear un Organigrama en Excel
- Cómo hacer un gráfico en Excel
- Cómo hacer un panel de KPI en Excel
- Cómo crear una base de datos en Excel
- Cómo Mostrar Dependencias en Excel
Una forma mejor de crear un gráfico de cascada en Excel
Crear un gráfico de cascada -una herramienta fundamental para visualizar el impacto progresivo de valores positivos o negativos-requiere una planificación meticulosa. Las herramientas tradicionales como Excel a menudo se quedan cortas cuando se trata de colaborar y manejar datos extensos de proyectos. Aquí es donde ClickUp brilla. ☀️
Aunque puede que no soporte directamente la creación de gráficos en cascada, su verdadera fuerza reside en las sólidas capacidades de gestión de datos, colaboración e integración que ofrece.
Las plantillas de ClickUp resultan especialmente útiles porque proporcionan un cronograma visual del proyecto en el que se indica cuándo tendrá lugar cada fase, cuánto durará y cómo encaja con las demás. Esto se alinea perfectamente con la naturaleza paso a paso del método de cascada, ofreciendo un camino más práctico para la elaboración de gráficos de cascada perspicaces e impactantes. 🎉
