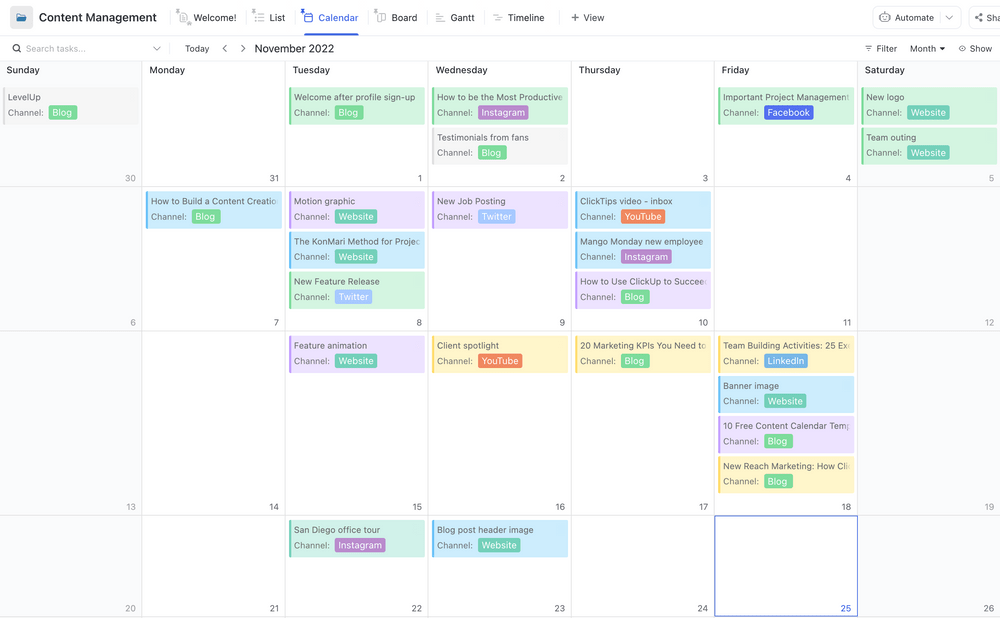¿Depende mucho de Excel para gestionar su flujo de trabajo y mantener organizada su agenda? No es el único. Excel es una herramienta potente y versátil utilizada por innumerables profesionales de todo el mundo para diversas tareas de organización y gestión de datos. Una capacidad de Excel que a menudo se pasa por alto es su función como calendario dinámico. Creando un calendario Excel, puedes organizar tus tareas diarias, semanales y mensuales de forma más eficiente.
En este artículo, te mostraremos los pasos que debes seguir para crear un calendario en Excel e incluso destacaremos algunas plantillas útiles. También destacaremos las limitaciones de los calendarios de Excel y sugeriremos una alternativa que te permitirá crear mejores calendarios.
Ventajas de crear un calendario en Excel
Un calendario Exceles como cualquier otro calendario 📆, sólo que en Microsoft Excel.
Puede utilizarlo como planificador diario planificador semanal, planificador de tareas e incluso crear un calendario imprimible. En la gestión de proyectos, los equipos suelen utilizar Excel para crear calendarios de proyectos (como un calendario trimestral para las finanzas) y calendarios para realizar un seguimiento de las tareas y los recursos.
Al fin y al cabo, si hay datos que organizar, ahí está Excel.
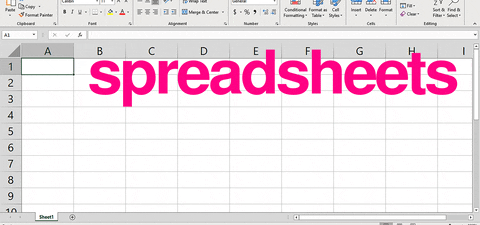
Sea cual sea tu necesidad de un calendario Excel, hay más de una forma de crearlo.
Sólo tienes que buscar en Google "crear calendario en Excel" y verás de lo que estamos hablando.
Aquí tienes algunas formas de crear un calendario en Excel:
- Usando el código de Microsoft: usa el código 'Visual Basic para Aplicaciones' de Microsoft para crear un calendario
- Utilizando Power Query para Excel: Power Query es un complemento de Excel que utiliza funciones predefinidas para combinar, eliminar, pivotar y filtrar filas y columnas
- Utilización de tablas dinámicas: una tabla dinámica resume los datos de otra tabla de mayor tamaño
- **UtilizaciónPlantillas de calendario Excel: diseños de calendario prediseñados que pueden adaptarse a sus necesidades
- Crear uno manualmente desde ceroformato de datos de Excel en filas y columnas para crear un calendario
Nota: puedes incluso crear calendarios en Google Sheets , Google Docs , Microsoft Word o PowerPoint si lo desea, o utilice estos otros aplicaciones de calendario .
En este artículo, le daremos una guía paso a paso sobre cómo crear un calendario en Excel desde cero, utilizando el enfoque manual.
Allá vamos
4 Pasos para Crear un Calendario en Excel
Sigue estos sencillos pasos para crear un calendario en Excel desde cero. Los pasos funcionan para Excel Online, la versión de Excel 2010 y superiores.
Paso 1: Añadir los días de la semana
Abra un nuevo archivo de Excel y nómbrelo con el año que desee.
Para este ejemplo, llamaremos al nuestro 'Calendario 2021'.
A continuación, escribe los días de la semana en la segunda fila de la hoja de Excel.
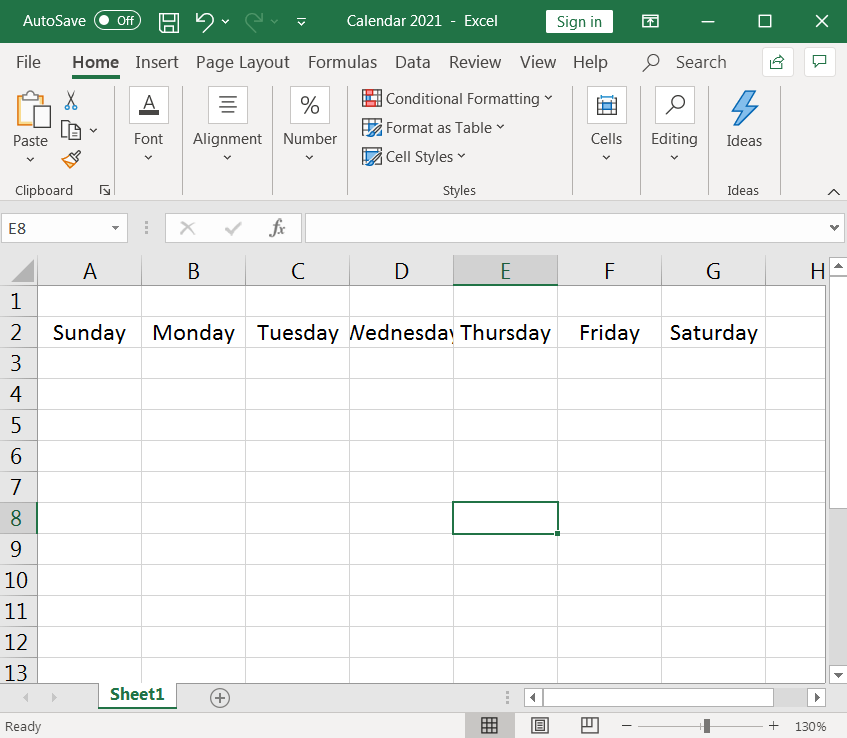
Paso 2: Formatear las celdas para crear los días de un mes
Ahora, inserte los días de un mes debajo de la fila que contiene los días de la semana.
Los días serán una tabla o cuadrícula de calendario de siete columnas (siete días a la semana) y seis filas (para acomodar 31 días), como se resalta en la imagen de abajo.
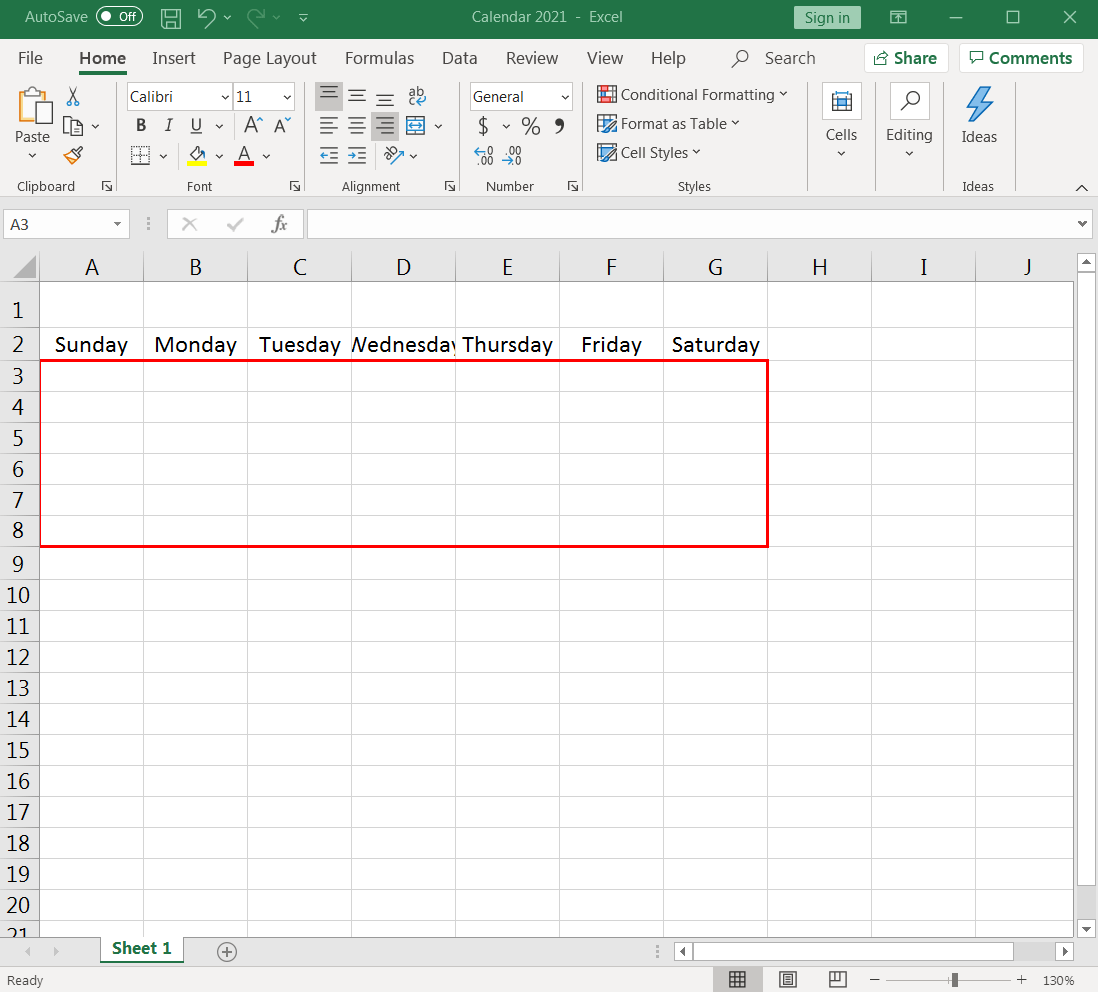
Para dar formato a las celdas, empecemos por el ancho de columna.
Selecciona las siete columnas (A-G), y ajusta el ancho de la primera columna al tamaño que más te guste. Las siete columnas tomarán automáticamente el mismo tamaño cuando lo hagas.
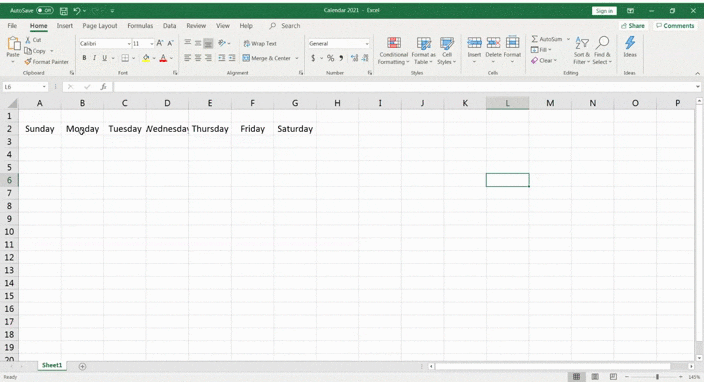
eso fue fácil, ¿verdad?
Ahora vamos a ajustar la altura de la fila con un proceso muy similar.
Seleccione seis filas (3-8) bajo la fila 'días de la semana' y ajuste la altura de la primera fila al tamaño que desee. Las seis filas volverán a tomar automáticamente la misma altura.
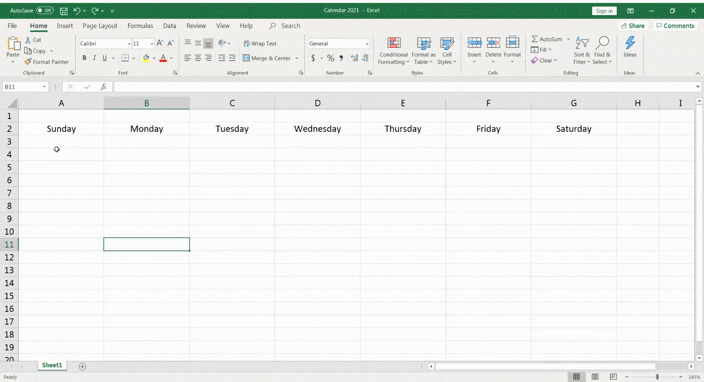
¡Va tomando forma y ya parece un calendario! 📅
En el siguiente paso, añade los dígitos para los días y alinéalos a la esquina superior derecha de cada celda que representa un día.
Para ello, resalta la cuadrícula de siete columnas y seis filas bajo la fila de cabecera de los días de la semana y haz clic con el botón derecho en cualquier celda seleccionada.
Seleccione Formato Celdas > Alineación.
Ajuste la alineación horizontal del texto a Derecha (Sangría) y la alineación vertical del texto a Superior.Haga clic en Aceptar, y las celdas se alinearán.

Ahora, inserta los números en las celdas.
Consulta la agenda de tu portátil o móvil o simplemente Calendario de Google 2021, y eso debería ayudar.
Esto te ayudará a saber en qué día de la semana debe empezar tu calendario. En 2021, el 1 de enero era viernes, así que empieza a numerar enero a partir de F3.
Inserta los números secuencialmente hasta llegar al último día del mes.
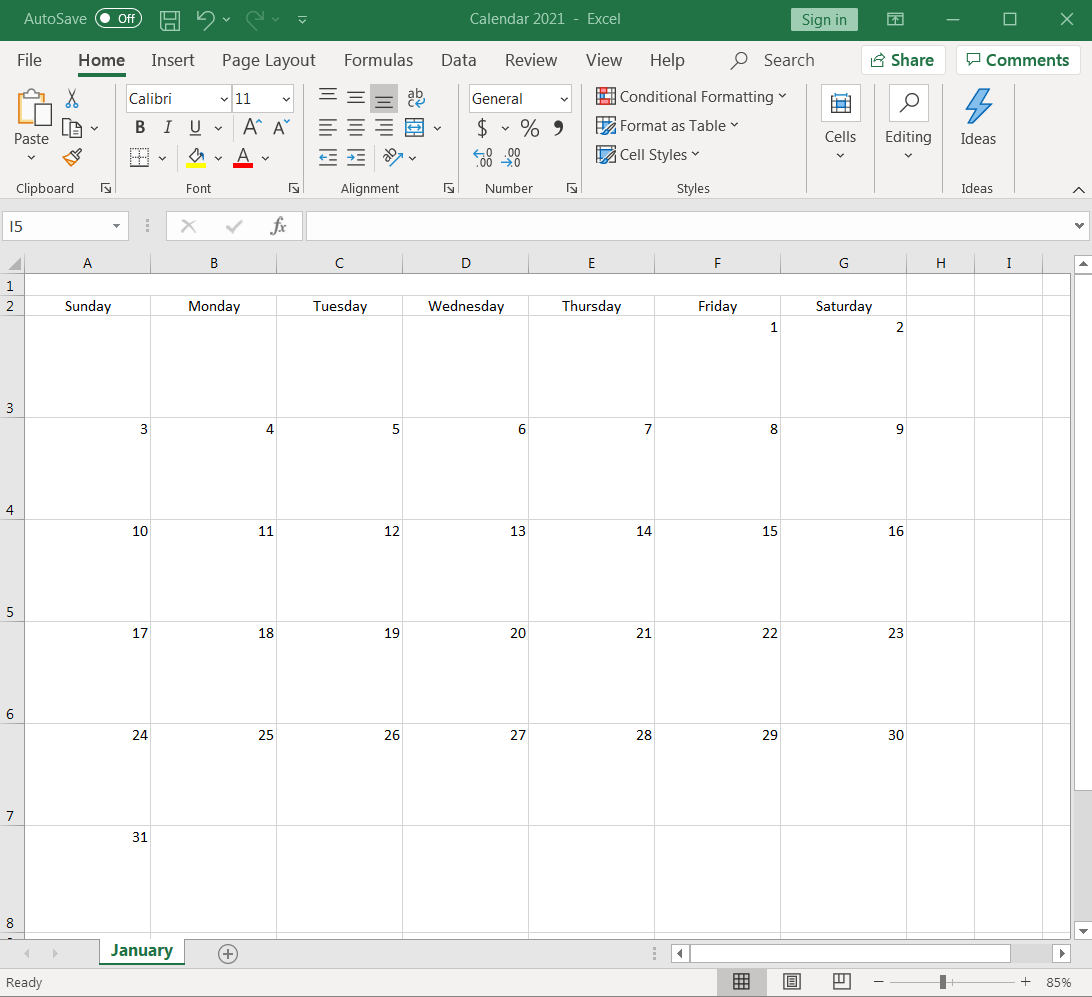
Como se trata del calendario de enero, nómbralo así.
Resalta las celdas de la primera fila desde A1 hasta G1, y haz clic en Fusionar y centrar.
En la celda combinada, escribe Enero, y voilá, ¡tu primer mes está listo!
Cambia el tamaño y el color de la fuente a tu gusto.
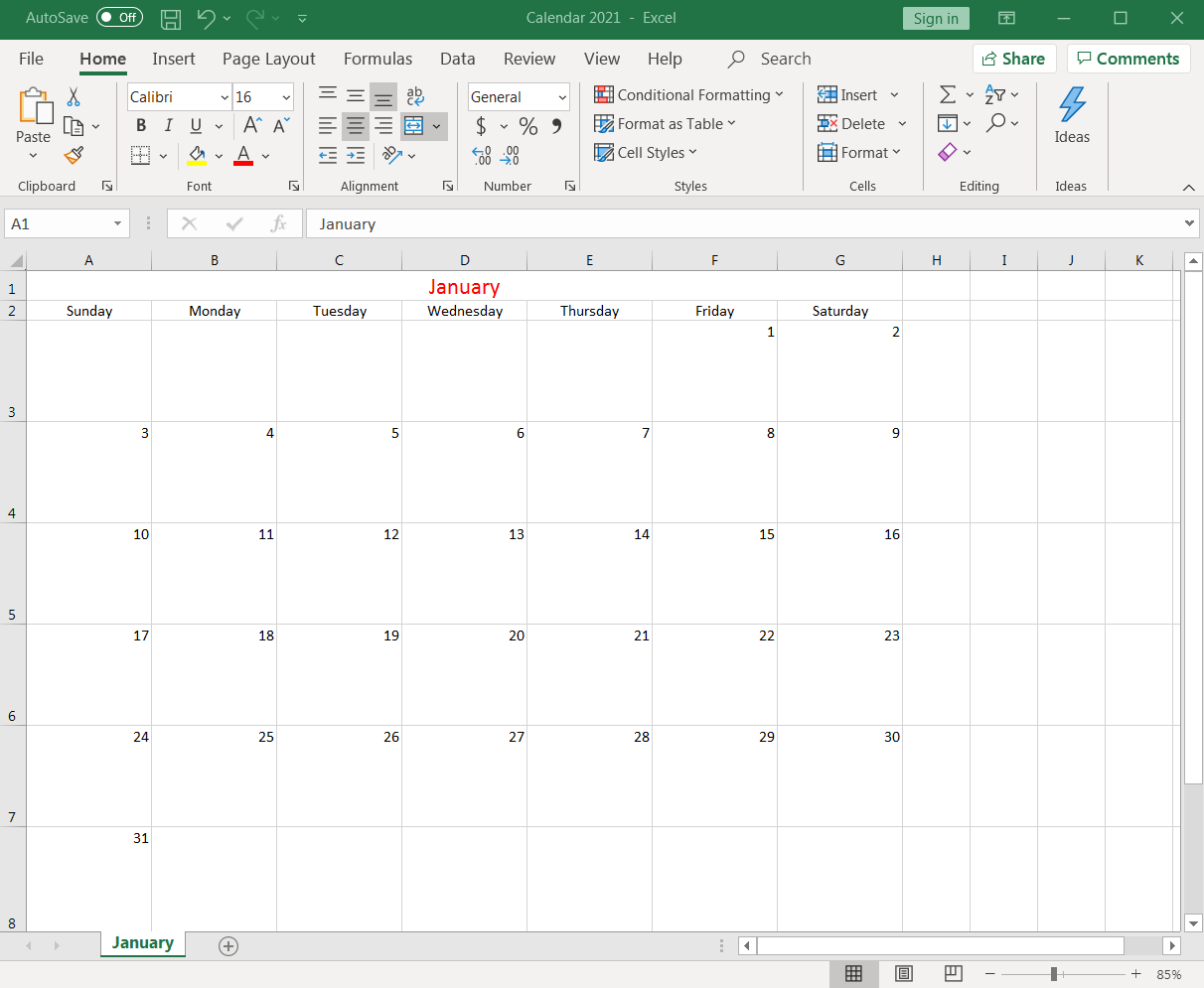
Paso 3: Crear el mes siguiente
Como un año tiene 12 meses, tienes que crear 11 pestañas más, cada una representando un mes en tu libro de Excel.
Copia la hoja de enero para crear la hoja de febrero.
Para ello, haz clic con el botón derecho en la pestaña Enero y selecciona Mover o Copiar.
Cuando aparezca el cuadro de diálogo Mover o Copiar, seleccione (mover al final) > marque Crear una copia > haga clic en Aceptar.
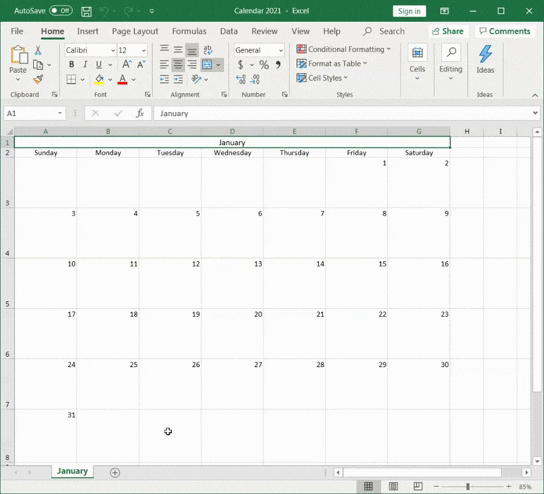
Excel creará una nueva hoja con el calendario como 'Enero (2)'
Cambie el nombre de la hoja a 'Febrero' y edite la numeración de los días de la hoja en consecuencia.
No olvides cambiar el nombre del mes a Febrero en la primera fila de la hoja de Excel.
Consejo rápido: si quieres encontrar la fecha de hoy, haz clic en una celda fuera de la cuadrícula del calendario y haz clic en la barra de fórmulas. Escribe =TODAY() y pulsa enter, aparecerá la fecha actual.
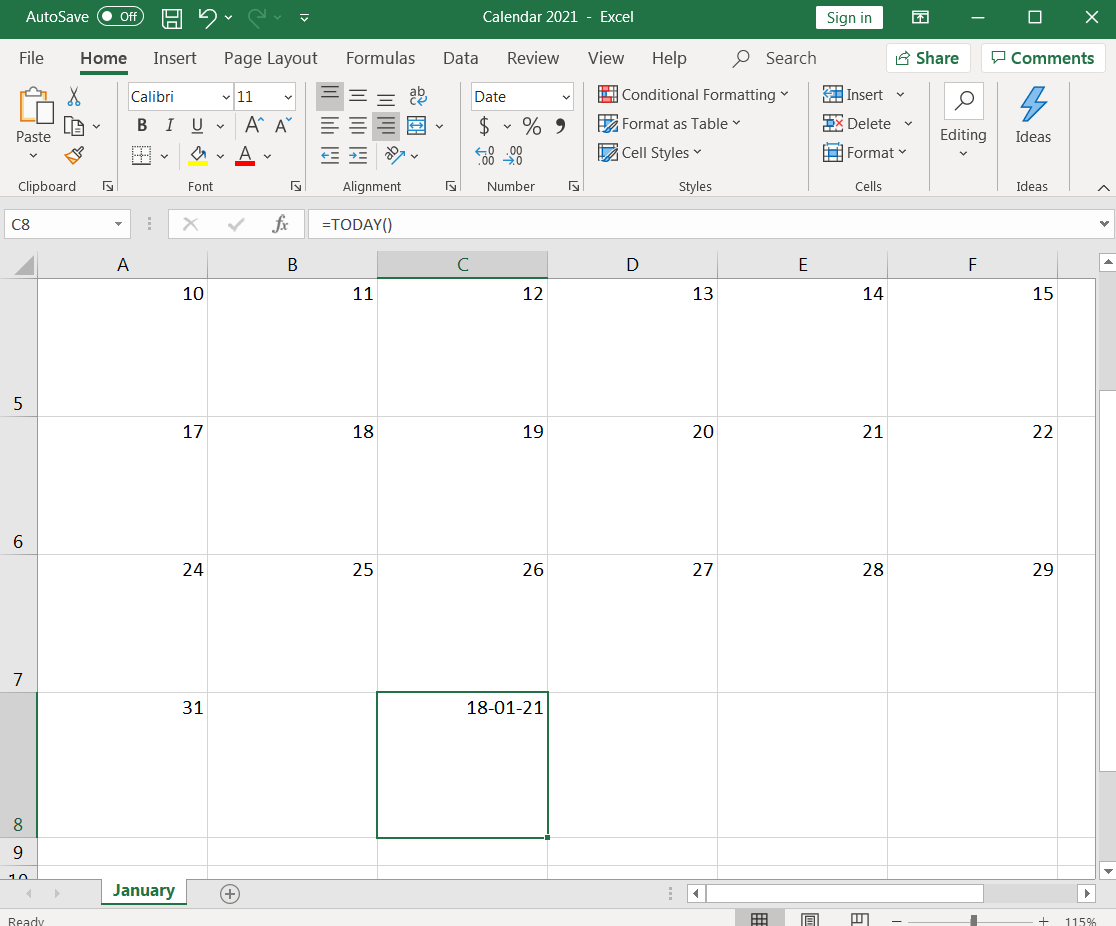
siempre puede cambiar el _formato de fecha según sus preferencias.
Paso 4: Repetir el proceso para otros meses
Repita el paso anterior para el resto de los diez meses.
Haz diez copias más de la pestaña "Enero" y edita las fechas y los títulos de los meses en consecuencia.
¿Cuánto tiempo llevas así?
Pero es la última, te lo prometemos.
¡Ya has aprendido a crear desde cero un calendario completo en una hoja de cálculo Excel!
Sabemos lo que estás pensando: ¿No hay una manera más fácil de hacerlo? crear un calendario ?
Bueno, siempre puedes usar una plantilla de calendario Excel..
3 Plantillas de Calendario Excel
Para ahorrar tiempo y asegurarse de que su calendario de Excel tiene el formato correcto, siga estos pasos de plantillas de calendario de Excel:
- Abra Microsoft Excel
- Haz clic en el icono Nuevo de la esquina izquierda del menú de navegación
- Haga clic en Calendario debajo de la barra de búsqueda
- Seleccione la plantilla de calendario que se ajuste a sus necesidades
- Haga clic en Crear para abrir la plantilla de calendario de Excel
- Personalice las fechas y el estilo como desee
- Cambie el nombre de la plantilla y guárdela
Aquí tienes tres plantillas de calendario Excel gratuitas para empezar:
1. Plantilla de calendario personalizado de Excel

2. Plantilla Excel de Planificador Personal Mensual

3. Plantilla Excel de un Vistazo al Año

Descargar esta plantilla
3 Limitaciones de los Calendarios Excel
Crear un calendario de Excel desde cero no sólo es un proceso largo, sino que la mayoría de sus plantillas carecen de flexibilidad.
Y eso es sólo la punta del iceberg.
Aquí tienes otras tres limitaciones que podrían hacerte buscar un
/ref/ https://clickup.com/es-ES/blog/13774/alternativas-a-excel/ excel alternativa /%href/
.
1. Sin capacidad de arrastrar y soltar
Si buscas un calendario flexible e interactivo, un calendario de Excel no es la elección adecuada.
No hay forma de arrastrar y soltar elementos en el calendario. Reorganizar los elementos del calendario te llevará bastante tiempo con tanto cortar, copiar y pegar.
¿Entonces un _calendario Excel es como un calendario de pared en mi pantalla?
Más o menos.
2. No puedo crear o asignar tareas
Un calendario en Excel es... sólo un calendario.
No es una herramienta que te ayude a realizar tareas relacionadas con el flujo de trabajo.
¿Necesita crear tareas en el calendario?
¿Necesitas asignar tareas? No, no puedes.
Si te conformas con sólo saber el día y la fecha o teclear datos en un calendario, Excel funciona para ti.
Sin embargo, si quieres hacer más que eso en tu calendario, tendrás que buscar en otra parte.
3. Crear recordatorios puede ser un proceso molesto
los calendarios y los recordatorios deberían ir de la mano, ¿verdad?
No querrás perderte fechas, tareas o reuniones importantes.
Por desgracia, lo harás si utilizas un calendario de Excel, ya que no hay opciones de recordatorio de fácil acceso.
Dependiendo del enfoque que adoptes, puede que tengas que aprender formato condicional, una o dos fórmulas de Excel, un poco de Visual Basic y entender qué es la pestaña de desarrollador..
Lo sabemos, probablemente ya estés pensando en Alternativas al calendario de Excel .
Aquí tienes una:
ClickUp
¡!
Crear calendarios sin esfuerzo con alternativas a Excel
Tanto si eres gestor de proyectos, propietario de una empresa, autónomo o empleado, ClickUp es todo lo que necesitas para organizar tu trabajo.
Utiliza
Vista del calendario de ClickUp
para:
- Programar y crear tareas rápidamente
- Programar futuras tareas recurrentes
- Planificar proyectos
- Gestionar recursos
- Y mucho más
 Prueba la vista Calendario
Prueba la vista Calendario
También puede utilizar una de las plantillas de calendario predefinidas de ClickUp Pruebe una de estas plantillas para su equipo
Plantilla de calendario de gestión de proyectos
Plantilla de calendario de gestión de proyectos de ClickUp
está diseñada para ayudarle a mantenerse organizado y productivo. Con esta plantilla, puede establecer fácilmente plazos, asignar tareas a los miembros del equipo, realizar un seguimiento del progreso y mucho más.
Esta plantilla de calendario es perfecta para gestores de proyectos que necesitan gestionar varios proyectos a la vez o equipos que desean colaborar mejor en sus tareas.
Toma el control de tu agenda y alcanza tus objetivos con la plantilla de calendario de ClickUp
Plantilla de Calendario de Gestión de Contenidos
ClickUp ofrece cientos de plantillas listas para usar en su Centro de plantillas, pero hay una que destaca en la planificación de contenidos: el calendario de gestión de contenidos
Plantilla de gestión de contenidos de ClickUp
. Esta plantilla encabeza nuestra lista porque es completamente flexible y personalizable para su flujo de trabajo de contenido específico.
Utilice la plantilla de gestión de contenidos ClickUp para ver calendarios personalizados en varios canales
Vea cómo ClickUp puede ayudar a su equipo 'Excel'
Un calendario Excel es tan útil como un calendario normal. Puedes escribir cosas, ver el día y la fecha. Pero eso es todo. Necesita un calendario que le ayude a programar tareas y reuniones, que le envíe recordatorios y que le ayude a hacer las cosas.
Aquí es donde entra ClickUp
Consiga ClickUp gratis hoy mismo
y mantente al día de todos tus calendarios
lecturas relacionadas
- Cómo crear una hoja de horas en Excel
- Cómo hacer un diagrama de Gantt en Excel
- Cómo crear un gráfico en Excel
- Cómo crear un formulario en Excel
- Cómo hacer un organigrama en Excel
- Cómo crear un organigrama en Excel
- Cómo mostrar dependencias en Excel
- Cómo crear una base de datos en Excel
- Cómo calcular el tiempo en Excel
- Cómo mostrar las estructuras de desglose del trabajo en Excel
- Cómo crear un plan de capacidad en Excel