Hemos recorrido un largo camino desde los tiempos en que la gente fichaba con tarjetas de fichar y mantenía las hojas de horas en papel.
Hoy tenemos cronómetros automáticos en nuestros ordenadores.
Y en algún momento, la gente descubrió Excelcontrol de tiempo .
pero, ¿cómo se hace?
En este artículo, le mostraremos cómo hacer un control de tiempo de seguimiento hoja en Excel, resaltar algunas plantillas y explorar los inconvenientes del control de tiempo de Excel. También destacaremos una herramienta inteligente y alternativa para facilitar el control de tiempo.
¿Quién está listo para sobresalir en la construcción de una hoja de Excel de control de tiempo?
![]() ClickUp Flexible Time and Carga de trabajo Tracking CTA
ClickUp Flexible Time and Carga de trabajo Tracking CTA
¿Cómo crear una hoja de horas en Excel?
Si es propietario de una empresa o gestor de proyectos, querrá saber a qué dedica el tiempo su equipo, especialmente si dirige un equipo remoto.
Después de todo, los datos de tiempo son críticos para RRHH, proveedor de nóminas, facturación de clientes etc.
Afortunadamente, el control de tiempo es algo que se puede hacer con una hoja de cálculo Excel.
Veamos cómo hacer una hoja de horas en Excel..
Paso 1: Formatea tu hoja de cálculo
Abre un nuevo archivo Excel.
Para crear una hoja de horas de Excel que sea legible, debe dar formato a las celdas de la hoja de cálculo para que sean más anchas.
¿Cómo?
Selecciona la columna A y arrastra su borde hasta la anchura deseada.
A continuación, haga clic con el botón derecho del ratón en la columna A > seleccione Copiar > resalte el intervalo de columnas B a L > pulse Ctrl+V para pegar el formato.
Esto copiará el formato en todas las columnas que seleccionó (B-L).
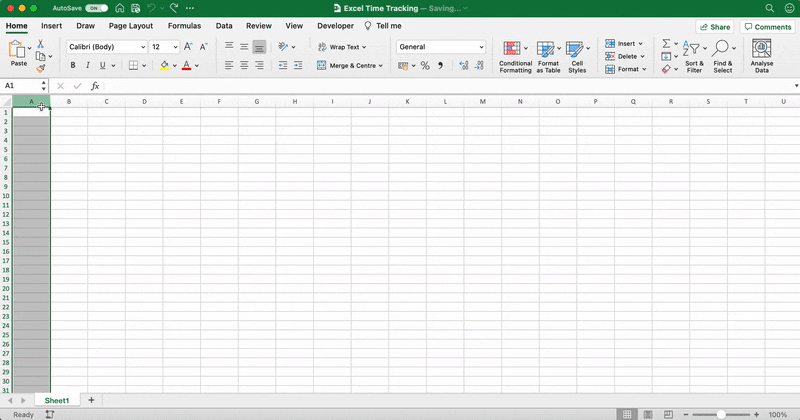
Paso 2: Añadir el título de la hoja de horas
Resalte el intervalo de celdas A1-L1.
A continuación, selecciona Fusionar y centrar en la barra de herramientas. Lo encontrarás en la pestaña Inicio.
Escribe el nombre de tu empresa en la celda A1.
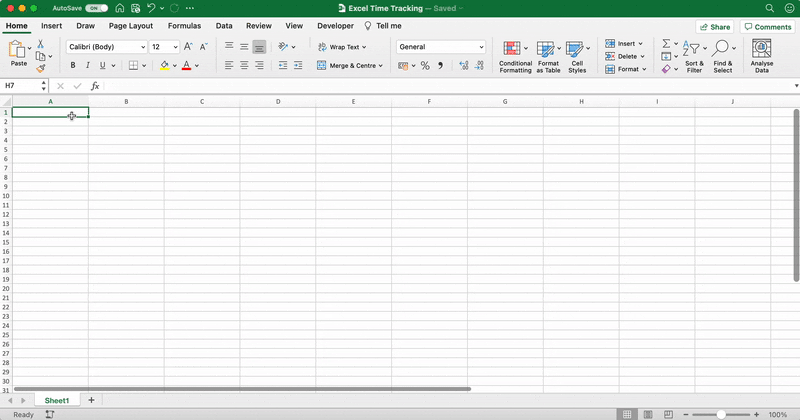
Alinee al centro y dé formato al texto de la celda (el nombre de la empresa) como desee.
Juega con la fuente, el tamaño y el color. 🌈
No olvides ponerlo en negrita. ¡El nombre de tu empresa debe pop!
Una vez que el título de tu empresa sea colorido, tu hoja de cálculo puede tener este aspecto:
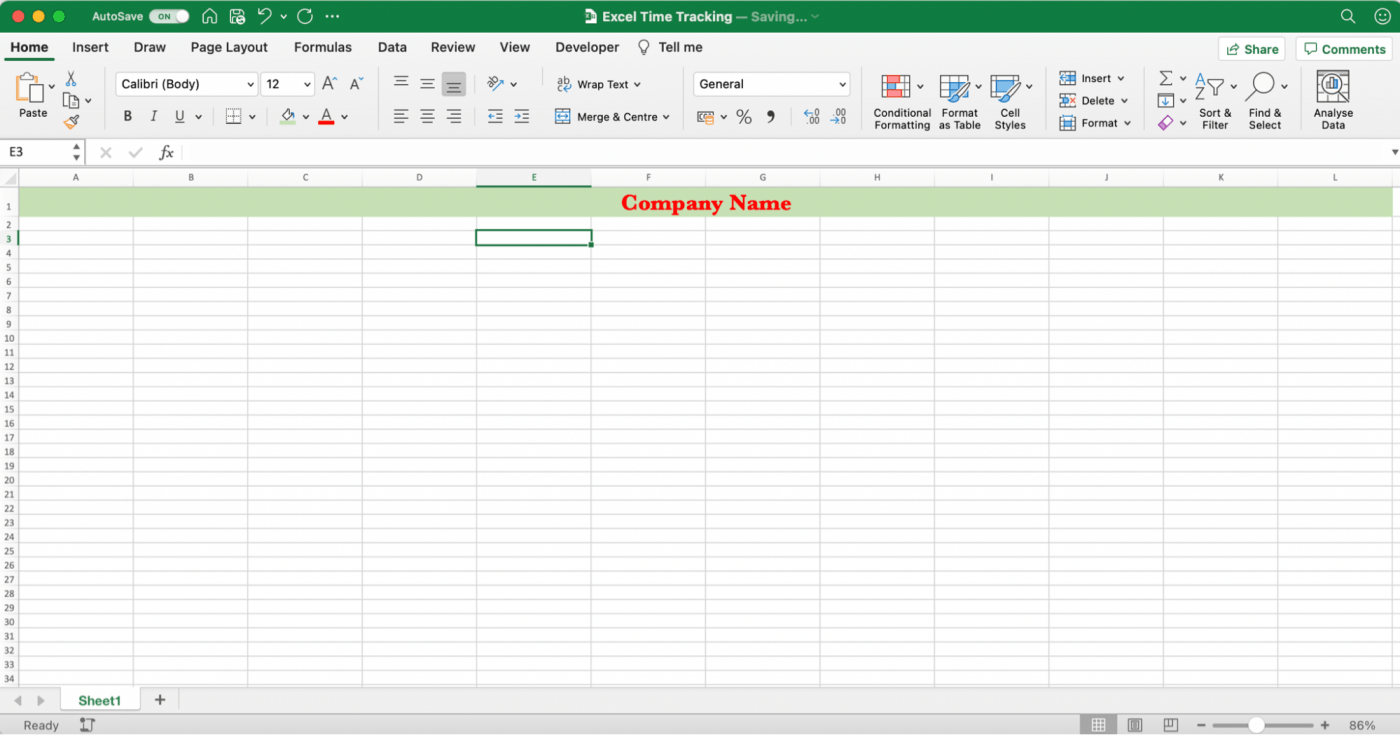
Paso 3: Añadir rótulos requeridos
Ahora es el momento de añadir todos los rótulos a su hoja de horas en Excel.
si no, ¿cómo sabrá la gente dónde añadir sus entradas de tiempo y otros detalles de los empleados?
Empiece a añadir rótulos como empleado, gerente, departamento, etc.
Para este ejemplo de hoja de horas de empleado, vamos a añadir:
- Empleado a A2
- gerente_ a A4
- departamento_ a F2
- hoja de horas Mes a F4
Para todos estos rótulos, seleccione Wrap Text.
Es el icono con 'abc con una flecha' en la barra de herramientas.
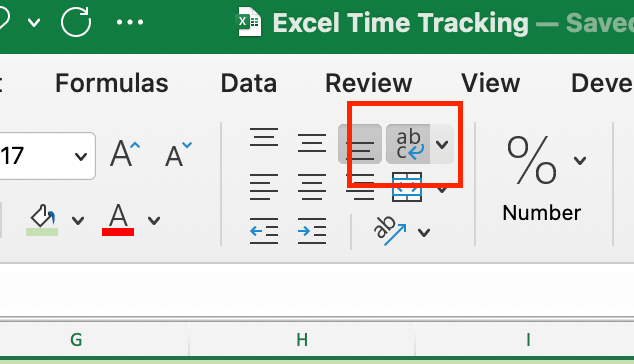
Esto hará que las palabras quepan en una celda, sin importar lo largo que sea el nombre del rótulo.
¿Hecho?
Tu hoja de Excel debería tener este aspecto:

En las celdas que siguen a cada rótulo, crea una línea para que escriban los empleados y directivos.
Y en caso de que decidas que ésta sea una hoja de horas imprimible, la línea indicará dónde escribir.
Para crear la línea, resalta las celdas B2 a D2 y luego selecciona Borde inferior en la barra de herramientas.
Aparecerá una línea para el rótulo Empleado.
A continuación, combine las celdas.
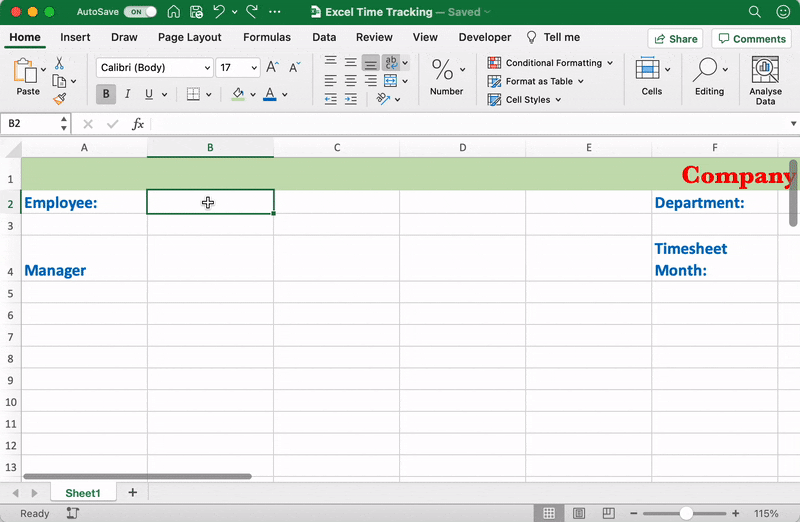
Repite este proceso para todos los demás rótulos que hayas añadido.
Paso 4: Añadir rótulos relacionados con el tiempo
El paso anterior tenía detalles que eran más sobre el empleado. Ahora es el momento de añadir rótulos relacionados con el tiempo
son cosas diferentes, ¿no cree?
Así que vamos a combinar las celdas A6 a L6 para formar una pequeña división entre los detalles del empleado y el siguiente conjunto de rótulos relacionados con el tiempo.

Puede añadir los rótulos relacionados con el tiempo en la fila 7 para crear títulos para cada columna.
Añadir:
- Día a A7
- Fecha a B7
- Hora de entrada a C7 y E7
- Hora de salida a D7 y F7
- Horas totales a G7
- Horas extra a H7
- Horas de enfermedad a I7
- Horas de vacaciones a J7
Estos son sólo algunos de los rótulos comunes que pensamos que podrían funcionar para usted.
Pero puede añadir o eliminar rótulos que se ajusten más a su organización, como horas normales, horas de vacaciones, horas de empleado, horas facturables, etc.
Si se da cuenta, Hora de entrada y Hora de salida se añaden dos veces en dos celdas diferentes. (C7, D7, E7 y F7)
Eso es para una pausa para comer. 🍲
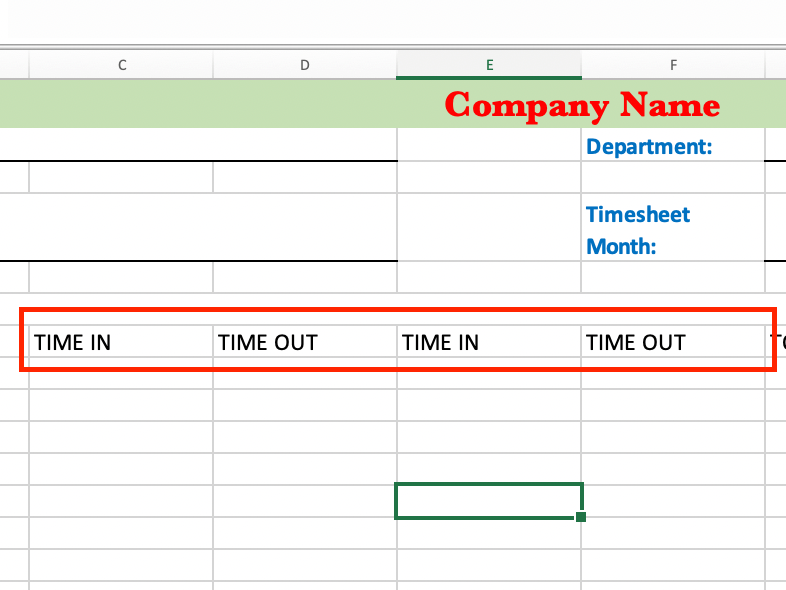
Siempre puede realizar cambios en función de las necesidades de su organización.
Añada una o dos pausas para el café, ¡o más!
no hay demasiado café_. ☕
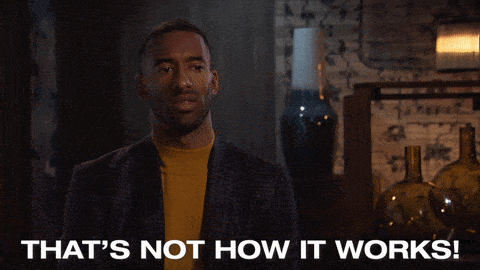
Una vez añadidos todos los rótulos relacionados con el tiempo, tendrás una hoja de cálculo con este aspecto:
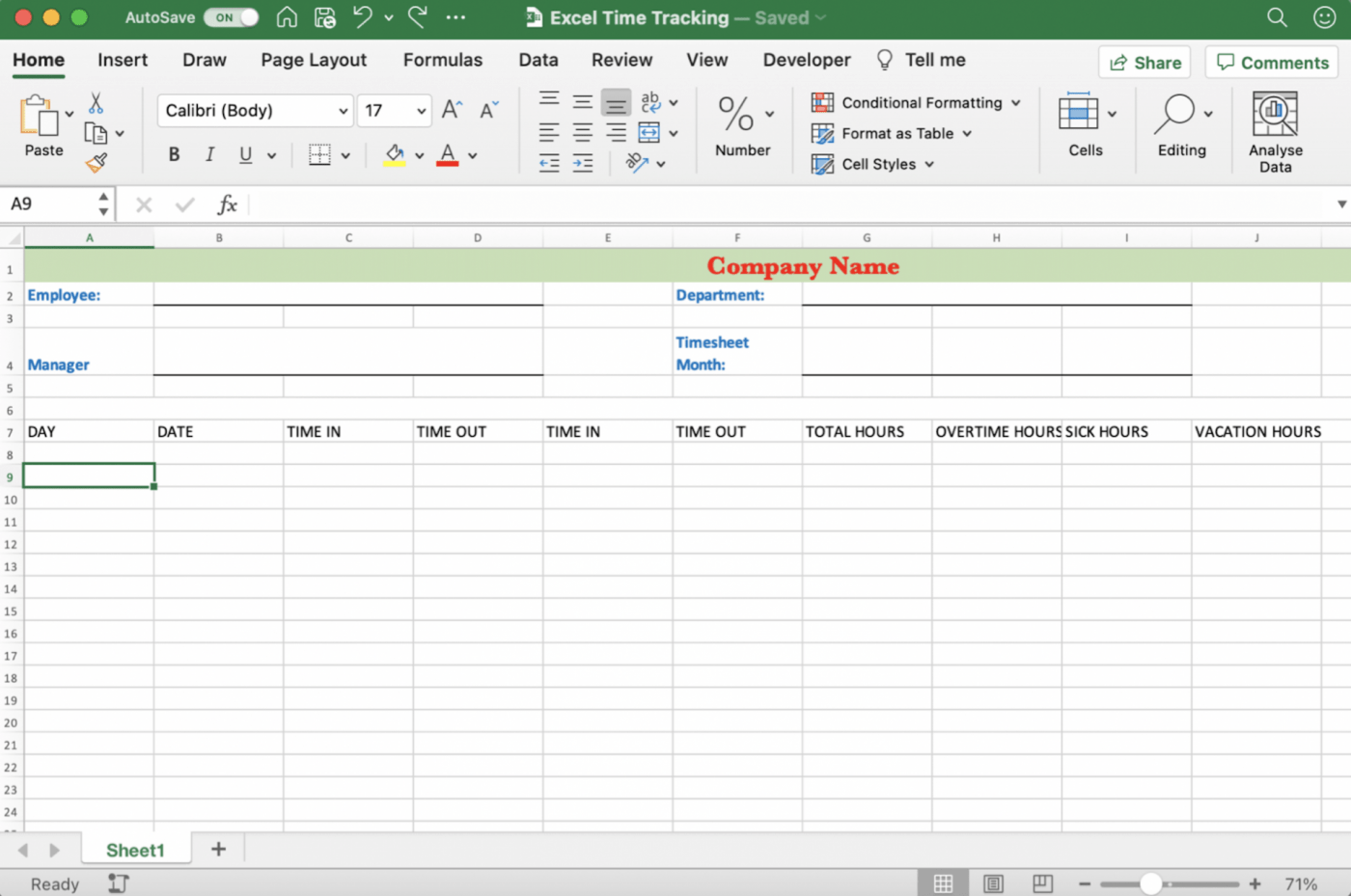
algo no va bien, ¿verdad?
Sí, el formato.
Vamos a arreglarlo.
Primero, rellena la fila con cualquier color de tu elección. Pendiente para ello de las celdas A7 a J7, selecciona la opción Rellenar color de la barra de herramientas y elige un color.
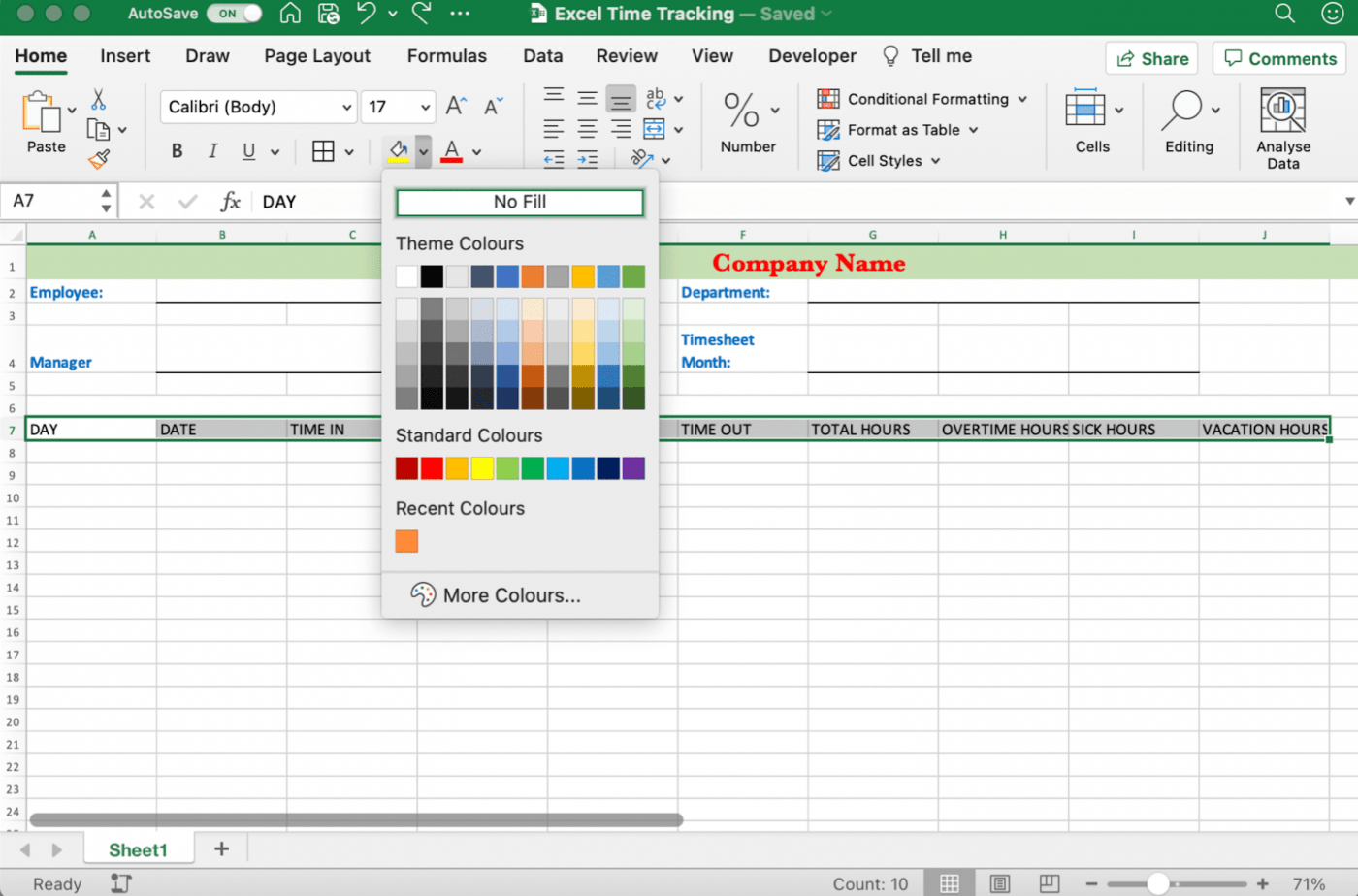
Después, marca el texto de las celdas resaltadas como negrita, centra el texto y alinéalo al centro. No olvides seleccionar Envolver texto como antes para asegurarte de que el texto se muestra dentro de la celda sin desbordarse hacia otras celdas..
A continuación, ve a la herramienta de bordes y selecciona Todos los bordes en el menú desplegable para colocar recuadros alrededor de los rótulos.

¿Qué queda?
¡Tienes que añadir los días de la semana!
Para esta hoja de horas semanal, añade de Lunes a Domingo empezando por la celda A8 y terminando en la celda A14. Puedes empezar la semana el día que quieras.

Terminada la introducción de los días de la semana, déles formato para facilitar su lectura.
He aquí cómo hacerlo:
- Seleccione el intervalo de filas 8-14 y arrastre el borde inferior de cualquier fila para ensanchar todas las celdas
- Mantenga el mismo intervalo de filas resaltado y seleccione Centrar texto y Alinear al centro
- Aplicar _Todos los bordes

Paso 5: Toques finales
Si observa que su hoja de cálculo de Excel tiene cuadrículas adicionales y celdas con bordes que su hoja de horas no necesitará, elimínelas.
La eliminación de elementos innecesarios le ayudará a obtener una hoja de horas semanal de Excel de aspecto limpio.
Por último, haz los cambios finales de fuente, tamaño, alineación y color, ¡y ya está!
Enhorabuena, ¡ha completado con éxito la creación de la hoja de horas en Excel! 🎉
Tu hoja de horas puede tener este aspecto:
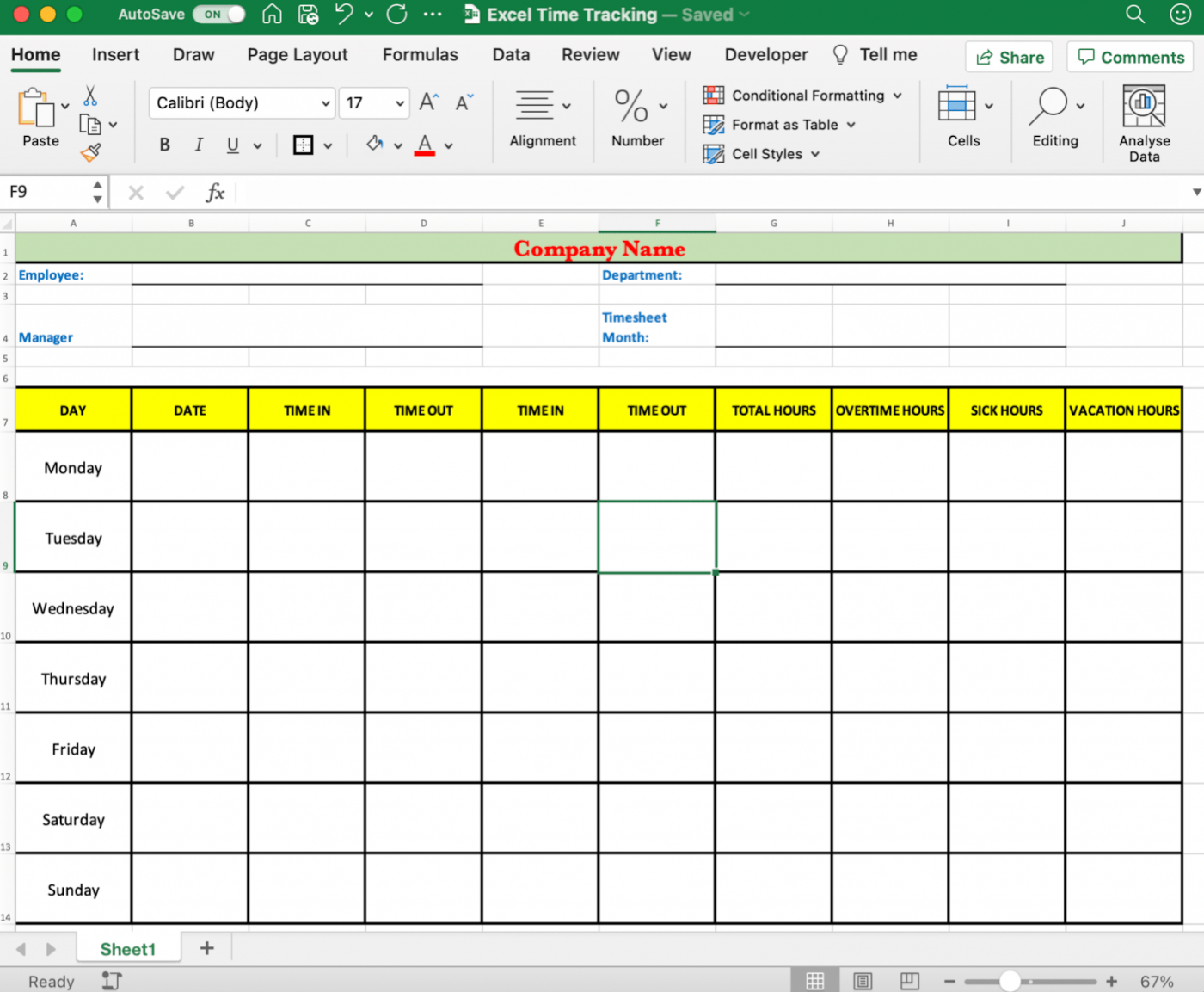
Empiece ya a hacer entradas de tiempo para mantener la productividad y la nómina bajo control
Sin embargo, también hay una manera fácil que no implica la creación de una hoja de cálculo Excel de control de tiempo a partir de una hoja de cálculo en blanco.
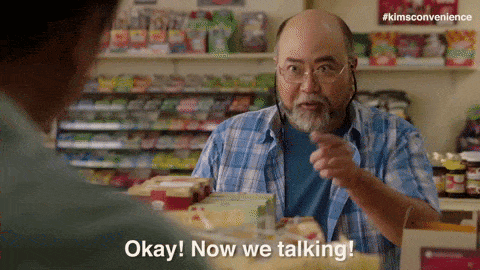
¡Ah, el poder secreto de las plantillas!
Y hemos seleccionado cuidadosamente unas cuantas plantillas excel de control de tiempo, para que no tengas que ir buscando.
Related: Software de seguimiento del tiempo
3 Plantillas Excel de control de tiempo
Lo mejor del control de tiempo Plantillas Excel es que ahorras mucho tiempo y esfuerzo.
Pero las plantillas con fórmulas son incluso mejores.
Una parte del tiempo hoja de cálculo de seguimiento Las plantillas de Excel pueden realizar los cálculos por usted basándose en una o dos fórmulas de hoja de horas de Excel.
Ya están incluidas en las celdas de la hoja de cálculo, por lo que no es necesario añadirlas
Aquí tiene tres opciones de plantillas Excel de control de tiempo:
1. Plantilla de hoja de horas mensual
Esta plantilla de control de tiempo Excel gratis, con múltiples pestañas dedicadas a un empleado.
Esto hace que sea una plantilla de hoja de horas empleado organizado para hacer el cálculo de la remuneración total de varios empleados un pedazo de pastel.
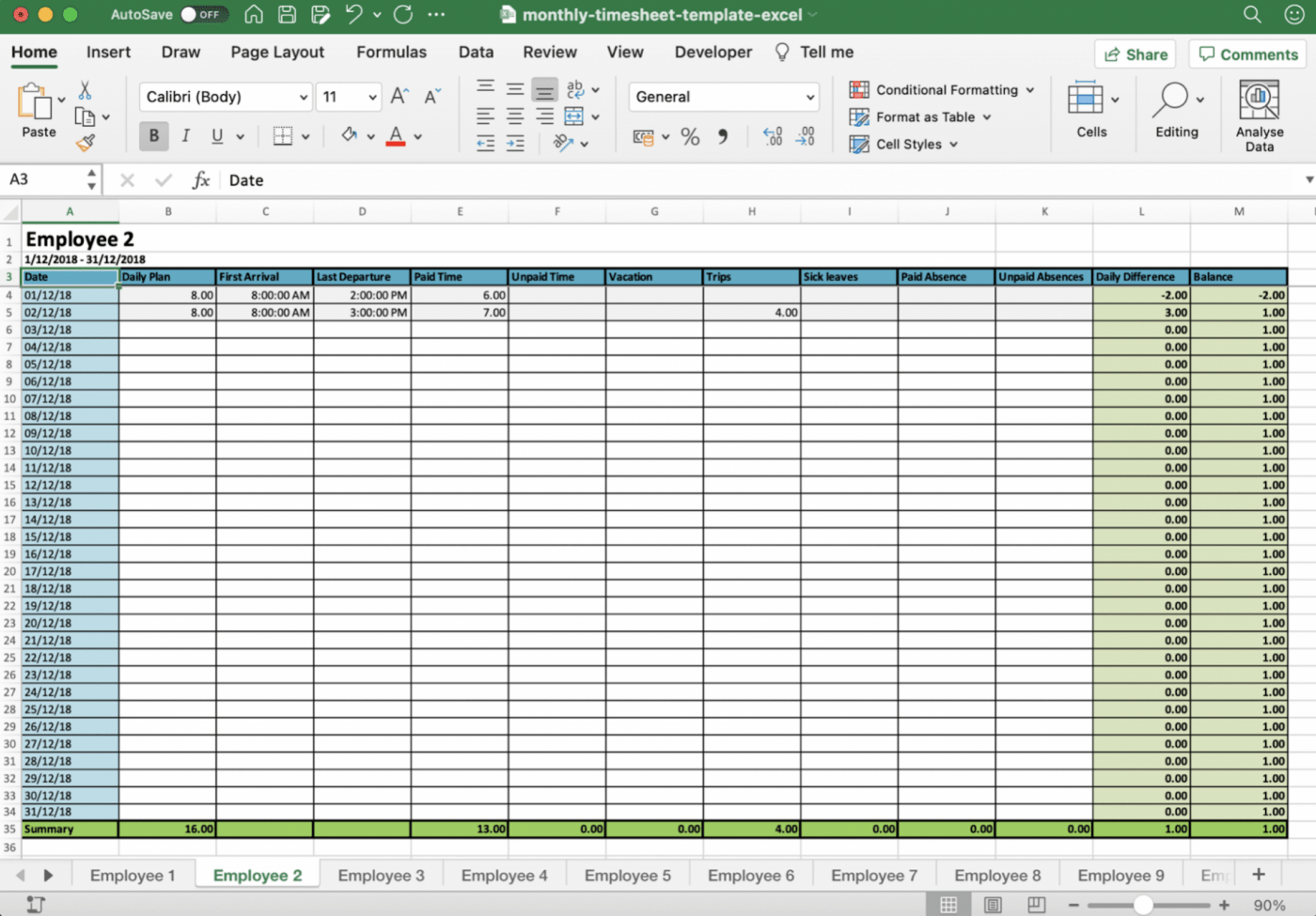
Descargar Plantilla de hoja de horas mensual .
2. Plantilla de hoja de horas quincenal
Este es un archivo de plantilla de hoja de horas de Excel que contiene tres plantillas. Usted obtiene una plantilla de hoja de horas semanal, una mensual y una plantilla de hoja de horas quincenal.
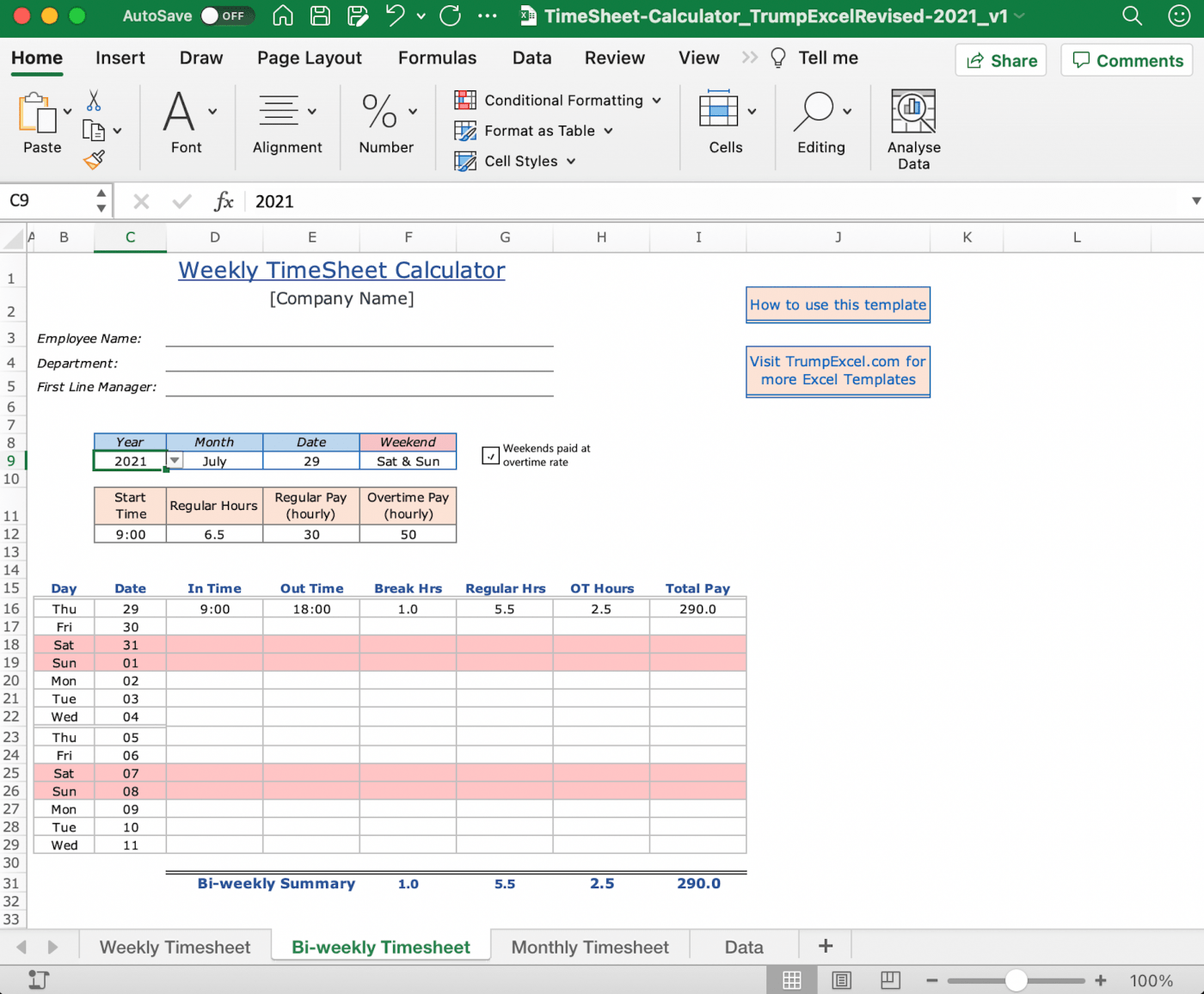
Descargar Plantilla de calculadora de hoja de horas en Excel .
3. Plantilla de hoja de horas diaria
Esta plantilla Excel de control de tiempo está diseñada con rótulos como información del empleado, tasa de pago, total de horas trabajadas y más. También es una plantilla de hoja de horas muy sencilla para empezar.
Puede personalizar o añadir rótulos en función de sus necesidades para mencionar otros detalles como la tarifa por hora, la tarifa de facturación, las horas extra, la fecha de inicio del periodo de pago, etc.
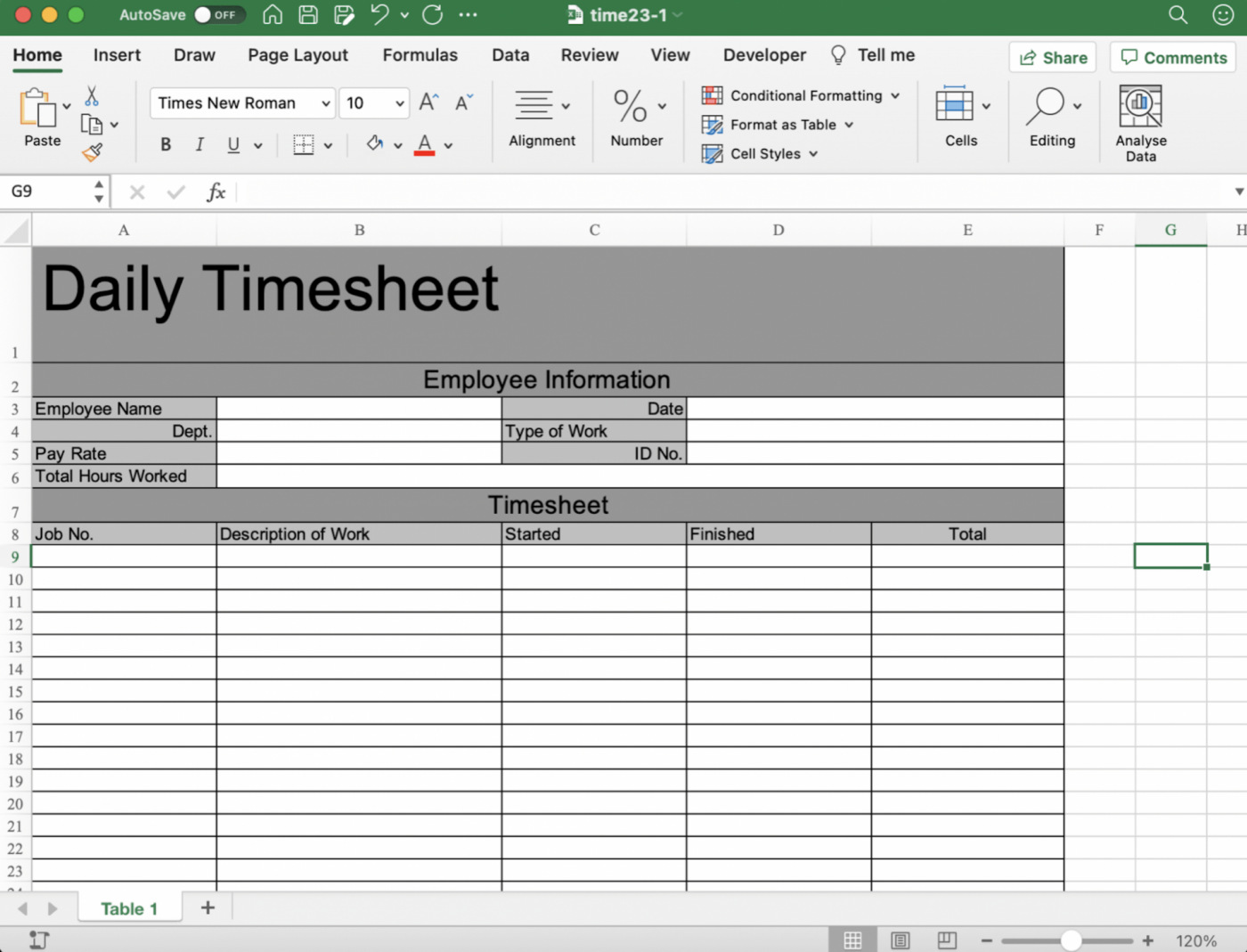
Descargar Plantilla de hoja de horas diaria .
Estas son sólo algunas opciones.
Encontrará varias otras opciones, como productividad de los empleados, actividad las 24 horas y plantillas Excel de control de tiempo de proyectos.
Sin embargo, hay un problema.
Tarde o temprano, se encontrará con estos límites del control de tiempo de las plantillas de Excel.
Para más, echa un vistazo a estos plantillas de hojas de horas !
3 Inconvenientes del control de tiempo en Excel
El control de tiempo de Excel parece un método bastante sencillo, pero también está increíblemente anticuado.
¿Por qué?
Porque existen los cronómetros automáticos y las nóminas
Éstas son algunas de las deficiencias del control de tiempo en Excel:
1. Esfuerzo manual innecesario
Cada hora de trabajo de la que se hace seguimiento debe introducirse manualmente.
Es la única manera Excel rollos.
Usted pasarás para siempre introduciendo datos de tiempo.
Y eso cada vez que entras y sales del sistema.
¡CADA VEZ!
Luego vienen las sumas, restas y multiplicaciones para obtener el total de horas de trabajo..
espero que te gusten los números, porque vas a trabajar mucho con ellos
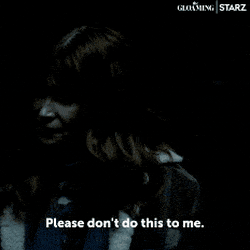
Además, el control de tiempo manual está abocado al error humano.
Piense en ello.
Tendrás que confiar en tu memoria para recordar el tiempo que has dedicado al trabajo.
También tendrás que acordarte de rellenar los datos de la hoja de horas cada día, o eso afectará a tu sueldo. no te preocupes
En el peor de los casos, cometes un error de cálculo, tecleas los minutos equivocados o accidentalmente metes la pata con una fórmula de Excel en una plantilla.
¿Ya estás entrando en pánico?
Debería estarlo, porque esto podría dar lugar a graves errores de cálculo y costosos errores en las nóminas.
Y, como resultado, el coste del proyecto podría aumentar inesperadamente
¿Qué le parece _el control del tiempo en Excel ahora?
2. No se puede integrar con la herramienta de gestión de proyectos
Las herramientas de Microsoft no son las más amigables.
Es como ese vecino que tiene problemas con todos los del bloque.
Porque cuando haces una lista de Microsoft herramientas que pueden integrarse fácilmente, Excel podría ocupar el último lugar.
Así que no espere disponer de datos útiles o prácticos en su software de gestión de proyectos.
MS Excel cabalga en solitario. 🙄
3. No se pueden generar informes automáticos
Microsoft Excel es un herramienta de hoja de cálculo con funciones como tabla dinámica, formato condicional y validación de datos.
Sin embargo, no tiene funciones de control de tiempo.
No puede realizar un seguimiento automático del tiempo, ni puede generar un informe utilizando las entradas de datos de tiempo.
puede tener gráficos y fórmulas, pero ¿de qué sirve?
A menos que introduzca y procese manualmente los datos, no habrá informes que analizar.
Esto no es lo ideal.
Una hoja de Excel de control de tiempo contiene un gran volumen de datos en una sola hoja, lo que dificulta la visualización de patrones o la obtención de información valiosa.
En resumen: Usted necesita informes.
Y Excel no genera ninguno.
Echa un vistazo a nuestra guía detallada sobre los informes de Excel Excel gestión de proyectos .
pero la pregunta es, ¿y ahora qué?
La respuesta a esa pregunta es ClickUp, una de las empresas con mayor valoración herramientas de productividad equipos de todos los tamaños en todo el mundo. Bonus: Plantillas de bloqueo de tiempo
Disfruta del control de tiempo sin esfuerzo en ClickUp Control de tiempo nativo de ClickUp es todo lo que necesita.
¿Por qué?
Lo primero es lo primero, está integrado.
Esto significa que no necesitarás ayuda de ninguna app, aplicación de terceros.
Con nuestro cronómetro nativo, puedes:
- Hacer un seguimiento automático de la duración de las tareas
- Saltar entre tareas para continuar el seguimiento del tiempo
- Realizar entradas manuales de tiempo
- Marcar el tiempo como facturable
- Y mucho más

Uso de la función nativa de control de tiempo en ClickUp
Puede incluso añadir más detalles a las entradas de control de tiempo añadiendo rótulos y notas.
**Más información cómo utilizar el control de tiempo para terminar los proyectos más rápido. ¿Sabías que puedes iniciar nuestro cronómetro para una tarea en un ordenador y pararlo en otro? 🤯
Sí.
Nuestro cronómetro global puede hacerlo.
Todo lo que necesitas es asegurarte de que has iniciado sesión en los dispositivos que utilizas.
Además de nuestro genial cronómetro global, estamos orgullosos de la capacidad de (elaboración de) informes de ClickUp.
Puede obtener todo tipo de datos utilizando widgets de control de tiempo .
Algunos de ellos son:
- Informes de tiempo: ver todas las entradas de tiempo y agruparlas utilizando varios filtros
- Informes facturables: ver rápidamente un informe sólo con las horas facturables
- Hoja de horas: vista del tiempo de seguimiento de una semana, mes o cualquier intervalo personalizado
- Tiempo de seguimiento: vista del tiempo total de cada empleado o del tiempo total de cada empleadoEntorno de trabajo de ClickUp miembro ha realizado el seguimiento
- Y mucho más
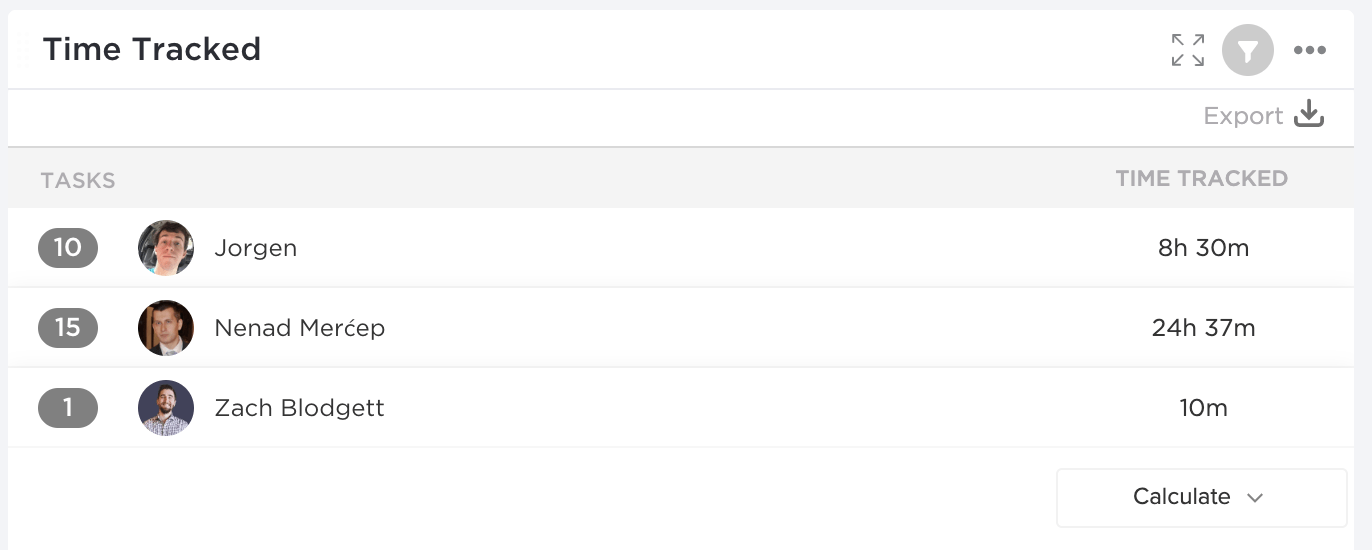
Elaboración de) informes de tiempo en ClickUp
Aquí tiene una idea aún mejor.
Utilice los widgets para crear su propio control de tiempo Panel de control en ClickUp . 😎
También tienes la libertad de integrar ClickUp con tu aplicación de control de tiempo favorita, como por ejemplo Time Doctor , Harvest o Everhour etc.
De esta manera, obtendrá una solución completa, personalizada a sus deseos, y no sólo lo que nosotros pensamos que es mejor para usted. 😇
Incluso puede acceder a una hoja de horas de Excel existente aquí mismo en ClickUp con nuestro Incrustar vista .
De este modo, no perderá ninguno de los datos de seguimiento de Excel al cambiar al control de tiempo de ClickUp.
Pero espere, tenemos más cosas reservadas para usted.
Aquí tiene un vistazo a ClickUp funciones para que te hagas una idea:
- Gestiona tus correos directamente desde ClickUp conClickApp Correo electrónico
- Seguimiento del tiempo que una tarea ha estado en un estado de tarea específico contiempo en estado
- Ajuste las expectativas sobre la finalización de sus tareas conduración estimada
- Escoge cómo quieres ver tu trabajo con varios botonesvistas
- Llévese su trabajo en los bolsillos conAplicaciones móviles de ClickUp para dispositivos Android e iOS
- Escoge cómo quieres ver tu trabajo con varios botonesvistas
- Ajuste las expectativas sobre la finalización de sus tareas conduración estimada
- Seguimiento del tiempo que una tarea ha estado en un estado de tarea específico contiempo en estado
- Crear plantillas paralistas de control,tareas,Documentosetc.
- Traiga otros sitios web y aplicaciones como Documentos de Google, Google spreadsheet, Figma, etc. a sus paneles conInsertar widgets ## ¡Di adiós al control de tiempo en Excel!
Claro, el método de hoja de cálculo Excel puede ayudarle con el seguimiento de sus datos de tiempo.
Pero es demasiado lento y arriesgado.
No hay precisión en el tiempo ni en los datos, los errores son inevitables y los líos con las nóminas no son algo con lo que quieras lidiar a final de mes.
Lo mejor sería automatizar el proceso con una herramienta de control de tiempo.
¡Como ClickUp!
¿Por qué?
Porque es una solución completa.
ClickUp puede realizar el seguimiento del tiempo y de los proyectos mientras genera informes sobre ambos.
¿Está preparado para realizar un seguimiento automático del tiempo? únase a ClickUp hoy mismo y despídete de rellenar las hojas de horas una dolorosa celda cada vez. 👋

lecturas relacionadas:**_
