Como propietario de una empresa o gestor de proyectos, al principio tienes que ocuparte de casi todo tú solo. Marketing, estrategia de marca, comunicación con el cliente... ¡y la lista continúa! Pero hay algo que debes tener a escala: la gestión de datos.
Las bases de datos no son sólo para las grandes empresas con cientos o miles de clientes y productos. Son para cualquiera que quiera poner el trabajo manual en piloto automático, para poder rastrear, recuperar y proteger todo tipo de información.
Si utiliza
Excel
como herramienta temporal para importar y exportar trabajo, ¡pruebe ClickUp! Tendrá acceso gratuito a informes procesables, registros de cambios y potentes integraciones, sin quebraderos de cabeza tecnológicos.
Más información sobre la vista de tabla

Cree la base de datos perfecta sin códigos en ClickUp
Cómo crear una base de datos en Excel
Si usted ha luchado con la creación o el mantenimiento de una base de datos, usted puede sentir que cada día es el primer día porque el seguimiento es un tarea laboriosa en Excel .
Así que vamos a aprender a crear una base de datos en Excel para evitar las complejidades y llegar a la parte buena: ¡interactuar con nuestros datos!
En esta guía, utilizamos Microsoft Word para Mac Versión 16.54 para demostrar una base de datos de Gestión de Clientes. El sitio presenta mencionado puede parecer diferente si estás en otra plataforma o versión.
Paso 1: Configurar un marco de hoja de cálculo de datos
Abre una hoja de cálculo Excel, coloca el cursor en la celda A1 y escribe el título de tu base de datos.
Pasa a la siguiente fila y, de izquierda a derecha, utiliza el tabulador para desplazarte por la base de datos en blanco y añadir los encabezados de columna. Siéntete libre de utilizar esta lista como inspiración para tu hoja de cálculo:
- Nombre del cliente
- Nombre del contacto
- Correo electrónico
- Nivel de salud (desplegable)
- Nivel de asistencia (desplegable)
- Nivel de compromiso (desplegable)
- Último punto de contacto
- Puntuación NPS
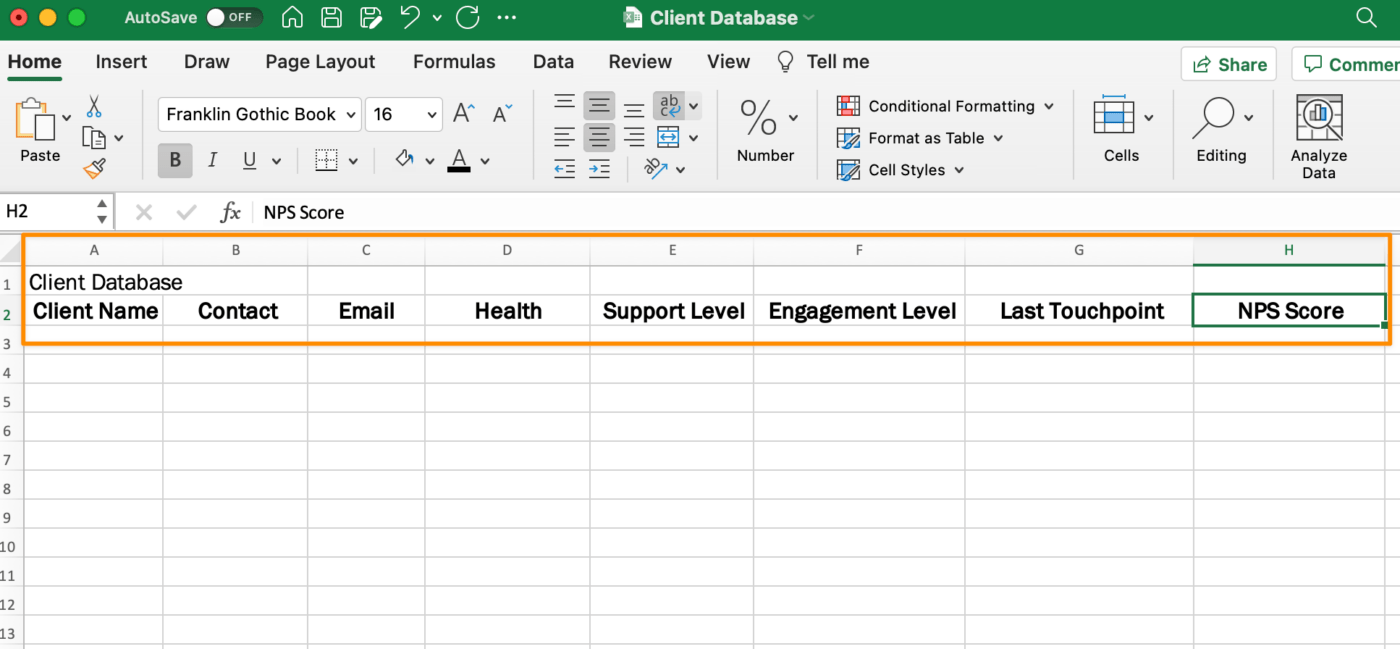
Creado en Microsoft Excel
Vuelve al título de tu base de datos y resalta la primera fila hasta la última columna de tu tabla. En la pestaña Inicio de la barra de herramientas del menú, haz clic en Fusionar y centrar.
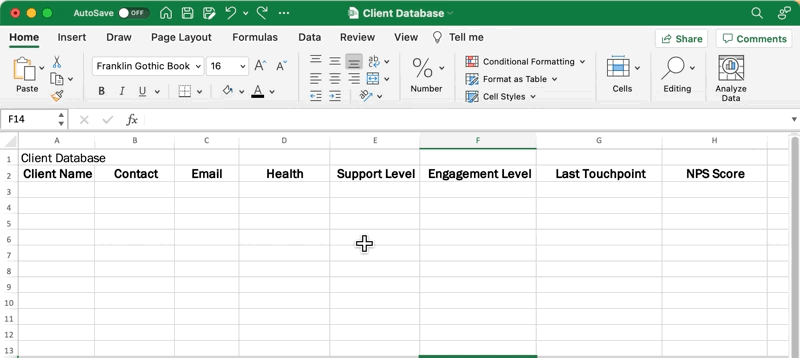
Creado en Microsoft Excel
Paso 2: Añadir o importar datos
Tiene la opción de introducir datos manualmente o importar datos de una base de datos existente utilizando la pestaña Datos externos. Tenga en cuenta que tendrá un campo de base de datos para ciertas columnas. Aquí tienes otra lista para inspirarte:
- Nombre del cliente
- Nombre del contacto
- Correo electrónico
- Nivel de salud (desplegable: En riesgo de cancelación, Medio, Muy Bueno)
- Nivel de asistencia (desplegable: Oro, Plata)
- Nivel de compromiso (desplegable: Alto, Medio, Bajo)
- Último punto de contacto
- Puntuación NPS

Creado en Microsoft Excel
La edición masiva puede dar miedo en Excel, ¡así que tómate esta parte con calma!
Paso 3: Convertir los datos en una tabla
Ahora vamos a convertir sus datos en una tabla de modelo de datos
Haz clic dentro de cualquier celda con datos (evita las filas en blanco), y desde la barra de herramientas del menú, ve a la pestaña Insertar > Tabla. Se seleccionarán todas las filas y columnas con datos. No queremos que el título se incluya en la tabla, así que tenemos que resaltar manualmente la tabla sin el título. A continuación, haz clic en Aceptar.

Creado en Microsoft Excel
Paso 4: Formatear la tabla
En la pestaña Tabla de la barra de herramientas del menú, elija cualquier diseño de tabla que se ajuste a sus preferencias. Saber dónde se mostrará su tabla le ayudará a decidir. Si mira una hoja de cálculo en una pantalla grande en una sala de conferencias frente a un portátil de 16 pulgadas, ¡eso marca la diferencia en la experiencia de una persona con los datos!

Creado en Microsoft Excel
Paso 5: Guardar la hoja de cálculo de la base de datos
Por último, guarde su hoja de cálculo porque tendrá que volver y editar manualmente su base de datos varias veces al día o a la semana con la información más reciente. Prepare Future You para el éxito, ¡así no se arriesgará a empezar de nuevo!
Vaya a Archivo > Guardar Como > Asigne un nombre a su base de datos > haga clic en Guardar.
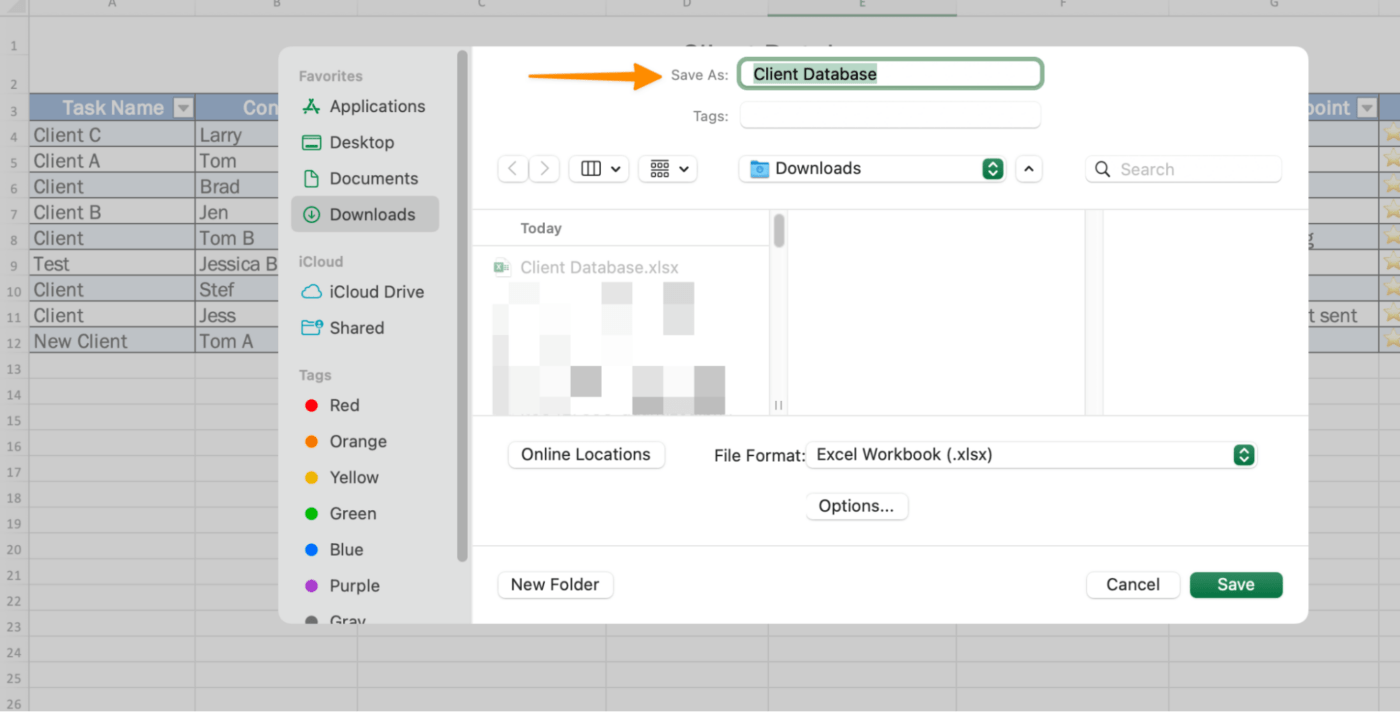
Creado en Microsoft Excel
Plantillas gratuitas de bases de datos
Eche un vistazo a estas plantillas de bases de datos para poner en marcha su tarea de creación de bases de datos
1. Plantilla de éxito del cliente de ClickUp 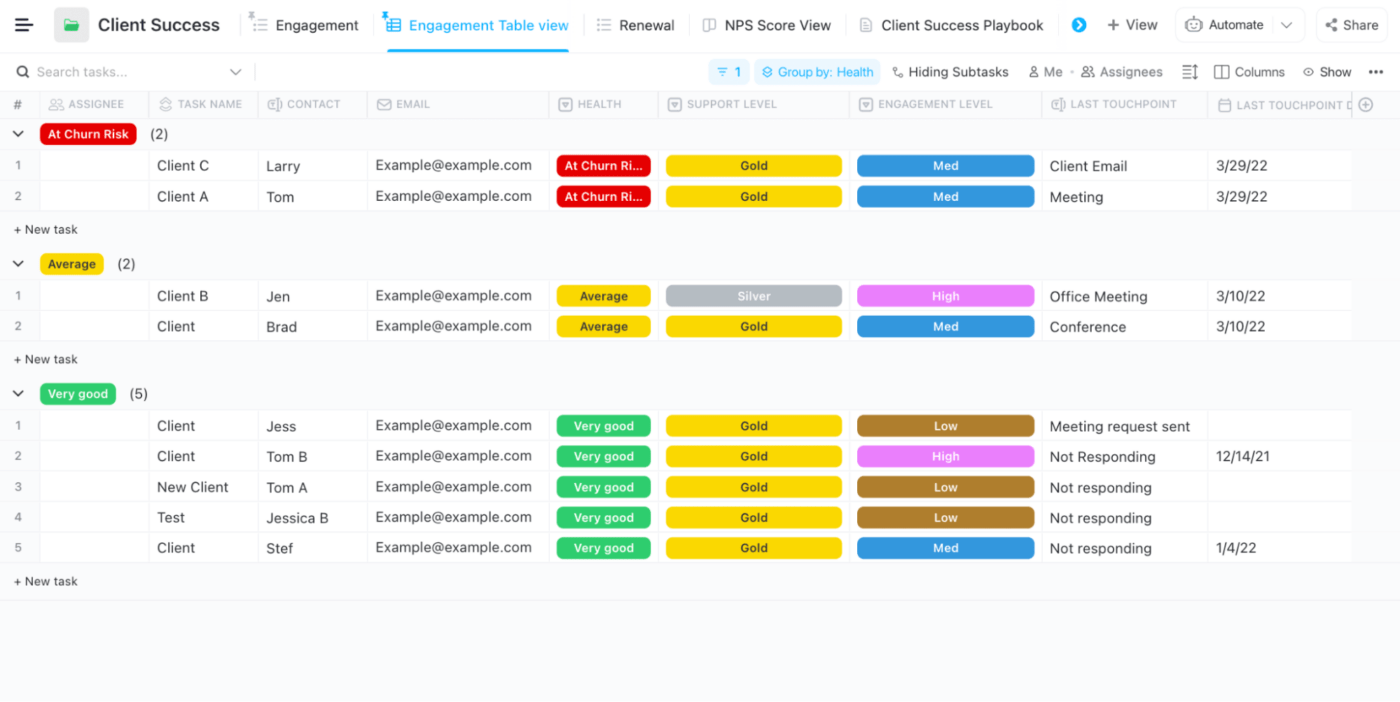
Seguimiento de la actividad más reciente de un cliente, contactos, renovaciones de cuenta y riesgos en ClickUp Descargar esta plantilla
2. Plantilla de lista de inventario de Excel
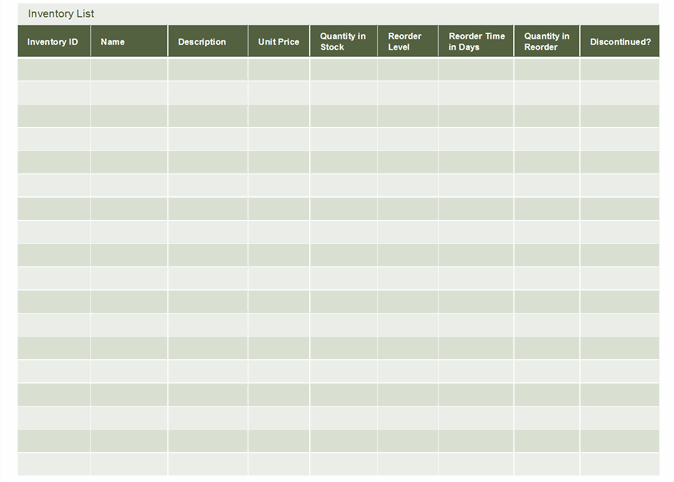
vía Plantillas Excel Descargar esta plantilla
3. Plantilla Excel de Inventario de Almacén
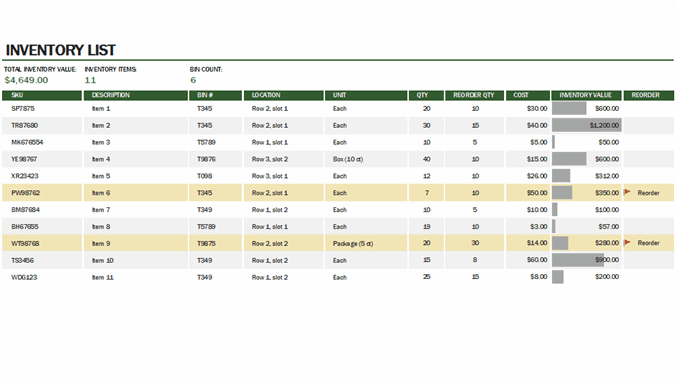
vía Plantillas Excel Descargar esta plantilla
4. Plantilla de lista de contactos de Excel
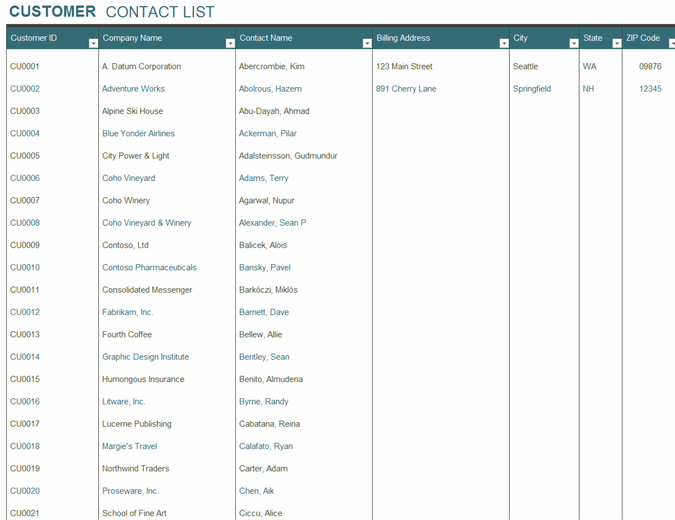
vía Plantillas Excel Descargar esta plantilla **Recursos relacionados
- Alternativas a Excel
- Cómo crear una línea de tiempo del proyecto en Excel
- Cómo Crear un Calendario en Excel
- Cómo crear diagramas de Gantt en Excel
- Cómo crear un tablero Kanban en Excel
- Cómo crear un gráfico desplegable en Excel
- Cómo crear un diagrama de flujo en Excel
- Cómo crear un organigrama en Excel
- Cómo Crear un Gráfico en Excel
- Cómo hacer un cuadro de mando KPI en Excel
- Cómo hacer un gráfico de cascada en Excel
- Herramientas de IA para Excel
Cómo crear una base de datos con la vista de tabla de ClickUp
Si se encuentra en una posición en la que utilizará la base de datos a diario, es decir, si se trata de una herramienta esencial para realizar su trabajo, Excel no le ayudará a crecer a largo plazo.
Excel no es software de base de datos diseñado para el lugar de trabajo moderno. Los trabajadores son móviles y están en movimiento. Un flujo de trabajo en Excel absorbe un tiempo que debería dedicarse a establecer contactos con los clientes y a centrarse en las tareas más importantes.
Ventajas *Software de base de datos para Mac* !
Si necesita una solución para gestión de proyectos y clientes ¡bajo un mismo techo, pruebe ClickUp!
El proceso de creación de una base de datos sencilla pero potente es fácil en ClickUp. Importe su trabajo desde casi cualquier lugar con la función gratuita de importación de Excel y CSV de ClickUp. O viceversa Después de crear una base de datos en ClickUp, puede exportarla como archivo Excel o CSV.
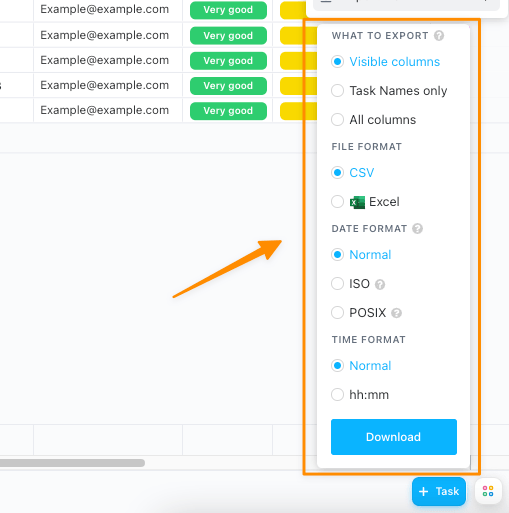
El nombre de la base de datos y los cálculos de las columnas se incluyen en la exportación desde ClickUp
¿Es la seguridad de extremo a extremo un término no negociable para su herramienta de base de datos? lo mismo para ClickUp ClickUp tiene una de las políticas más estrictas más estrictas del sector para garantizar que sus datos nunca lleguen a manos de terceros. Si tiene un pregunta o duda sobre seguridad no dude en preguntarnos en cualquier momento Contacte con nosotros Utilizar una vista de tabla en ClickUp es como utilizar una hoja de cálculo de Excel:
- Las posibilidades de organización de datos son infinitas conCampos personalizados de ClickUp
- Las opciones avanzadas de filtrado facilitan la búsqueda de datos y actividades
- Tareas en ClickUp le permiten planificar, organizar y colaborar en cualquier proyecto
- Integraciones nativas o de terceros en ClickUp conecte sus herramientas favoritas
- Las opciones de formato requieren menos clics para ver sólo los datos que necesita de inmediato
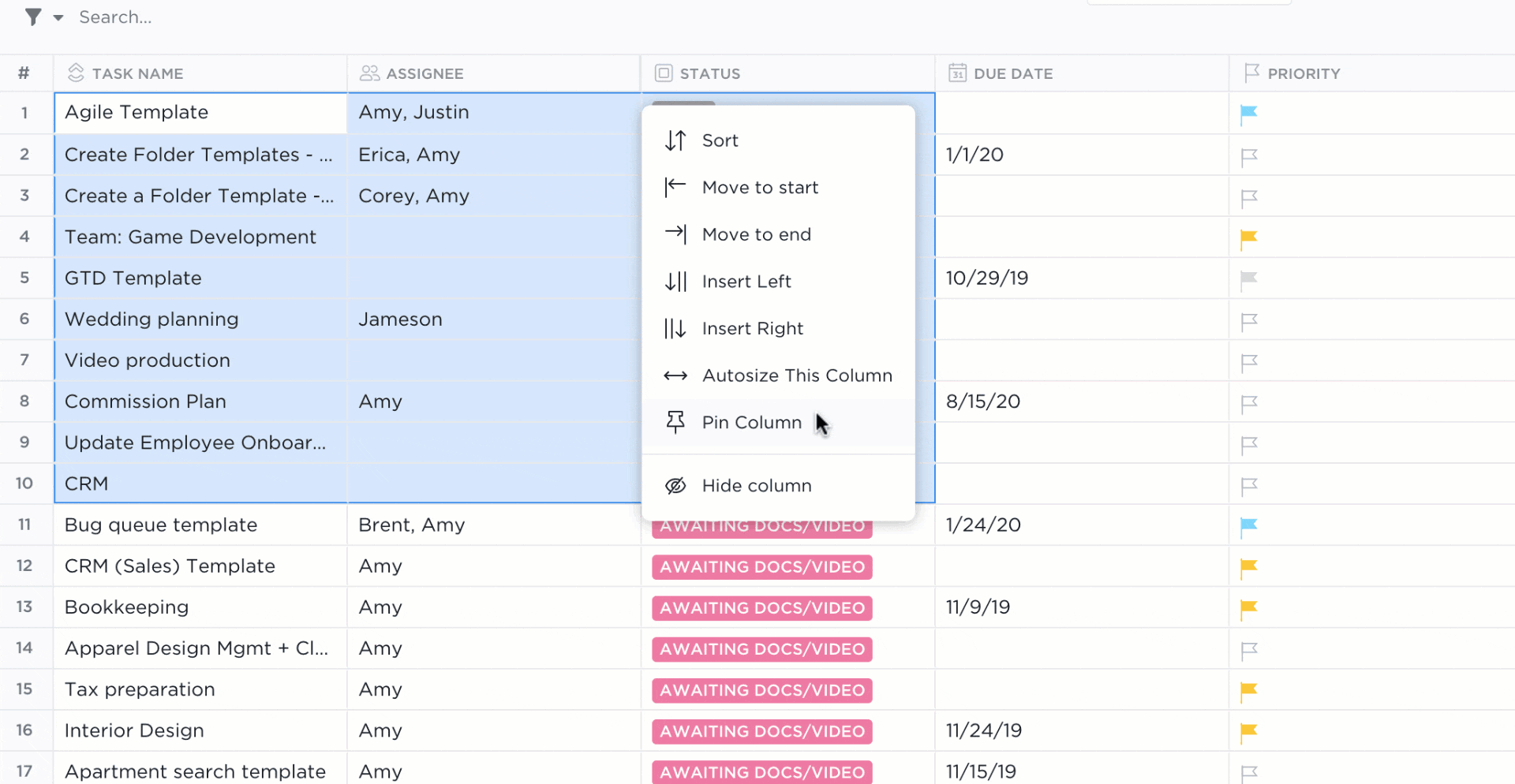
Elige lo que quieres ver y oculta lo que no en ClickUp
Existe una biblioteca de
/ref/ https://clickup.com/templates/sales-and-crm Plantillas ClickUp de ventas y CRM /%href/
para que juegue en un cajón de arena digital con ejemplos de datos si quiere ver el potencial de ClickUp, u obtener algunas ideas de bases de datos para las suyas propias.
Esperamos que se sienta más cómodo en el proceso de creación de bases de datos. Tienes otras opciones además de Excel para acercar tu negocio a tus objetivos.

