A KPI es uno de los potentes herramientas de visualización de datos para mostrar el progreso hacia los objetivos empresariales y las oportunidades de crecimiento estratégico. Pero crear un cuadro de mando en Excel conlleva una serie de retos de productividad y uso. Es una tarea que lleva mucho tiempo
En nuestro paso a paso Guía de Excel Dashboard en Excel Dashboard, aprendimos a construir un cuadro de mando estándar desde cero. Volvemos con pasos prácticos para llevarlo al siguiente nivel Esta guía cubrirá:
- Cómo gestionar mejor su tiempo a lo largo del proceso de construcción de cuadros de mando de Excel
- Qué métricas de alto nivel incluir en sus cuadros de mando Excel para audiencias específicas
- Plantillas gratuitas de cuadros de mando de Excel para empezar
- Una alternativa a Excel para la visualización de datos móviles
¡Listo cuando tú lo estés! 🏁

4 pasos para crear un cuadro de mando de KPI en Excel
Un cuadro de mando de KPI de Excel es una colección de varios gráficos y cuadros organizados en una hoja de cálculo . Representa los indicadores clave de rendimiento más críticos para un público específico.
Los equipos más ocupados buscan cuadros de mando de proyectos para medir con precisión los proyectos, las tendencias y las métricas financieras en un solo lugar. Esta visibilidad de alto nivel de las operaciones y el crecimiento de la empresa es fundamental para impulsar acciones inmediatas.
¡Pongámonos nuestras gorras de pensamiento estratégico y sumerjámonos en las mejores prácticas para 10X su preparación y construcción de tableros de Excel! 📊
Paso 1: Haga las preguntas correctas para definir el tipo correcto de cuadro de mando KPI
Usted ahorrará tanto tiempo durante el proceso haciendo los preparativos adecuados. Así que antes de comenzar cualquier trabajo en Excel, haga estas preguntas críticas a la audiencia de su cuadro de mando:
¿Cuál es el propósito del cuadro de mando de KPI?
¿Se utilizará para compartir información o para impulsar acciones?
¿Qué versión de Excel utilizan?
Excel ha mejorado su interfaz a lo largo de los años, pero algunas funciones no se han incorporado o se han trasladado a otros lugares de la barra de menús. Esto afectará a la accesibilidad y, lo que es más importante, a la funcionalidad del cuadro de mandos de Excel.
A qué métricas clave específicas está vinculado
Objetivos empresariales ¿Deben incluirse?
Los KPI serán diferentes dependiendo de su público y de su función empresarial. Recuerde que demasiada información puede causar confusión Para obtener una lista de KPI desglosados por equipos, consulte ClickUp's Guía de ejemplos de KPI ¡!
¿Dónde se mostrará el panel de KPI?
El diseño y la composición del cuadro de mando de Excel dependerán en gran medida del lugar en el que se muestre. Por ejemplo, si se presenta en una pantalla de televisión montada en la oficina, tendrá que cambiar el tamaño de los gráficos en consecuencia, por lo que es legible desde lejos.
¿Se hará un seguimiento diario/semanal/mensual/trimestral/año?
Si el cuadro de mandos de Excel debe actualizarse con frecuencia, es posible que desee considerar una herramienta intuitiva que se actualice en tiempo real. La probabilidad de que se produzcan errores humanos aumenta cuando hay que volver a revisar los datos del cuadro de mandos de Excel.
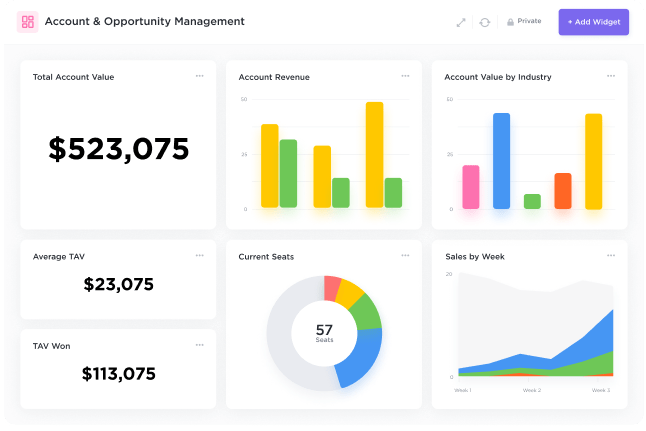
Establecer un intervalo de actualización automática cada cinco minutos en un cuadro de mando de ClickUp Más información sobre los paneles de control
Paso 2: Desglosar las expectativas para la recopilación de datos
A menudo no tenemos en cuenta el tiempo que nos lleva recopilar información hasta que abrimos un archivo con un formato defectuoso. Y sin más, dedicamos dos horas más a corregir ese único archivo. Comparte con tus fuentes cómo deben formatearse y guardarse los datos, ¡así no tendrás que hacer conjeturas!
Paso 3: Auditar y organizar los datos brutos
Ha llegado el momento de introducir los datos en Excel Abre un nuevo libro de Excel y crea tres pestañas separadas:
- Pestaña de datos brutos para alojar la información que has recopilado de tus fuentes
- Pestaña Cálculos para crear y organizar tus gráficos dinámicos
- Ficha Cuadro de mando para compartir y presentar el cuadro de mando final de los KPI
A continuación, arremánguese y revise los datos brutos para corregir errores, eliminar duplicados, eliminar caracteres no imprimibles, arreglar columnas de texto y limpiar los espacios sobrantes.
Consejo: Evite un dolor de cabeza tecnológico inminente ordenando los datos del rango más alto al más bajo para que pueda trabajar a través de este proceso de manera eficiente.
Paso 4: Elija los gráficos que mejor representen sus indicadores clave de rendimiento
He aquí un desglose de los gráficos más comunes utilizados en los cuadros de mando de los indicadores clave de rendimiento:
gráfico que describe los gráficos más comunes utilizados en los cuadros de mando de kpi en excel
| Tipo de gráfico Descripción del gráfico Utilice este gráfico cuando.. | |||||
|---|---|---|---|---|---|
| Gráfico de columnas | Muestra el eje horizontal (categoría) y los valores a lo largo del eje vertical (eje de valores) | Quiere illustrate comparaciones entre artículos | |||
| Gráfico circular | Muestra los tamaños de los artículos en una serie de datos. Los puntos de datos en un gráfico circular se muestran como porcentaje de todo el pastel | Sólo hay un conjunto de series de datos con más de dos categorías, y ningún valor es negativo. | |||
| Gráfico de líneas | Organiza las categorías a lo largo del eje vertical y los valores a lo largo del eje horizontal | Quiere mostrar cómo evolucionaron los datos en un periodo corto de tiempo | Gráfico de barras | Ilustra la evolución de los datos en un periodo corto de tiempo | |
| Gráfico de barras: ilustra comparaciones entre elementos individuales | |||||
| Gráfico de áreas | Representa los cambios a lo largo del tiempo y llama la atención sobre el valor total a lo largo de una tendencia | Desea mostrar cómo evolucionaron los datos durante un periodo de tiempo prolongado | Gráfico de barras | Ilustra comparaciones entre elementos individuales | Los valores son duraciones (estimados frente a reales) |
Si quieres una vista previa del aspecto que tendrán los datos en forma de gráfico, utiliza la herramienta Gráficos recomendados de la pestaña Insertar. Excel analizará los datos y mostrará diferentes gráficos con tus datos trazados.

Vista previa de una tabla de gráficos en Excel
Consejo: Antes de presentar el cuadro de mando de Excel a todo el grupo, pida a algunos miembros del equipo que le den su opinión para mejorarlo. Los dos objetivos principales de este paso son confirmar si el cuadro de mando de los KPI resume claramente los KPI y si hay alguna pregunta de seguimiento que deba tenerse en cuenta para la siguiente iteración.
Recursos relacionados:
- Cómo crear un calendario de proyecto en Excel
- Indicadores clave de rendimiento para la gestión de proyectos
- Cómo hacer un calendario en Excel
- Cómo crear diagramas de Gantt en Excel
- Cómo crear un tablero Kanban en Excel
- Cómo crear un gráfico desplegable en Excel
- Cómo crear un diagrama de flujo en Excel
- Cómo crear un organigrama en Excel
- Cómo Crear un Gráfico en Excel
- Cómo hacer una base de datos en Excel
- Cómo mostrar una estructura de desglose del trabajo en Excel
- Cómo Calcular el Tiempo en Excel
- Cómo Hacer un Gráfico de Cascada en Excel
- Cómo utilizar Excel para la planificación de la capacidad
Plantillas y ejemplos gratuitos de cuadros de mando de KPI en Excel
Si busca plantillas de cuadros de mando para poner en marcha su proceso, descárguelas de Geek Dashboard o utilícelas como inspiración
1. Plantilla de panel de control de marketing 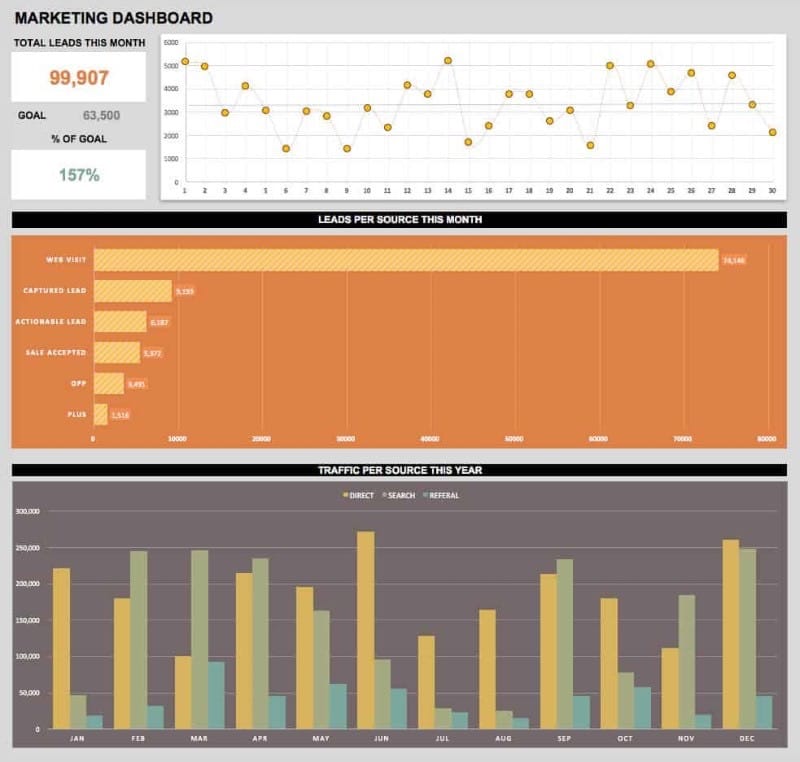
vía Tablero Geek
2. Plantilla de cuadro de mando ejecutivo 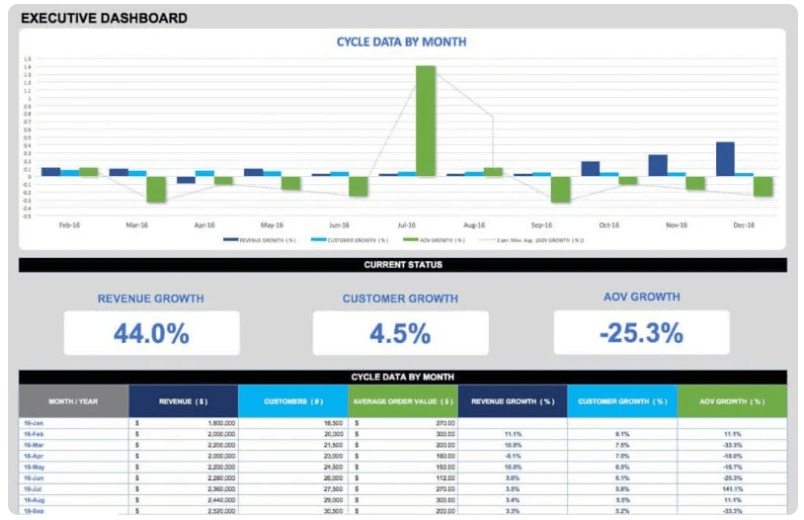
vía Tablero Geek
3. Plantilla de cuadro de mando de gestión de ventas 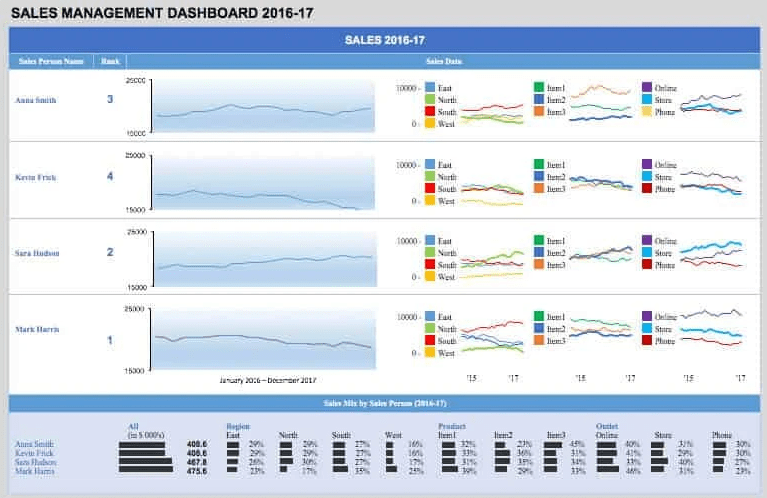
vía Tablero Geek
4. Plantilla de KPI del Cuadro de Mando de RRHH 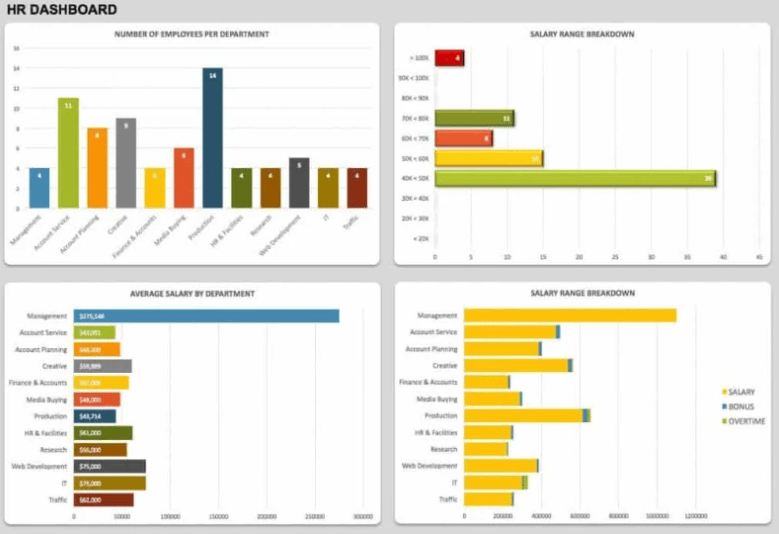
vía Tablero Geek
Limitaciones de la creación de cuadros de mando de KPI en Excel
La realidad es que no todo el mundo utiliza Excel. Es un bloqueador en el proceso de colaboración, y construir manualmente gráficos individuales en Excel es una tarea desalentadora que debería tener el efecto contrario. Los datos se desactualizan rápidamente en hojas de cálculo estáticas y la falta de integraciones convierte a Excel en una aplicación independiente. Esta es una gran señal de que los cuadros de mando de Excel no son la solución más eficaz para la inteligencia empresarial. Y otros piensan lo mismo.
En un Encuesta mundial de McKinsey de McKinsey, los resultados mostraron que las empresas de alto rendimiento tienen muchas más probabilidades que sus homólogas de haber implantado una arquitectura de datos moderna . ¿Qué deben hacer las empresas para superar a sus competidores? McKinsey dice lo siguiente
- Hacer que los datos estén disponibles
- Tratar los datos como un producto con un retorno real de la inversión
- Adoptar un enfoque ágil para la transformación de datos

Cree una representación visual de las métricas clave para todo su equipo en ClickUp
Construya un nuevo estándar de informes con ClickUp
Si lo piensa bien, los cuadros de mando de KPI en Excel tienen más que ver con la traducción de datos procedentes de múltiples fuentes que con la adopción real de medidas a partir de esos datos. Aquí es donde debemos ser cautelosos porque el trabajo ocupado puede confundirse con la productividad.
Cambiar la atención es fácil de hacer, con el software de KPI adecuado . Una plataforma de productividad como ClickUp incluye todas las herramientas e integraciones que necesitará para utilizar datos y gráficos para diferentes audiencias.
Pruébelo usted mismo Importe su trabajo desde casi cualquier lugar con la flexible y potente función de importación de Excel y CSV de ClickUp.
Cómo importar un archivo de datos a ClickUp
¡Tenemos un archivo a mano para que usted pueda descargar si desea seguir a lo largo! 📁 Descargar archivo de ejemplo
Paso 1: Elija la opción Excel & CSV en la configuración de su espacio de trabajo para cargar un archivo o introducir manualmente sus datos
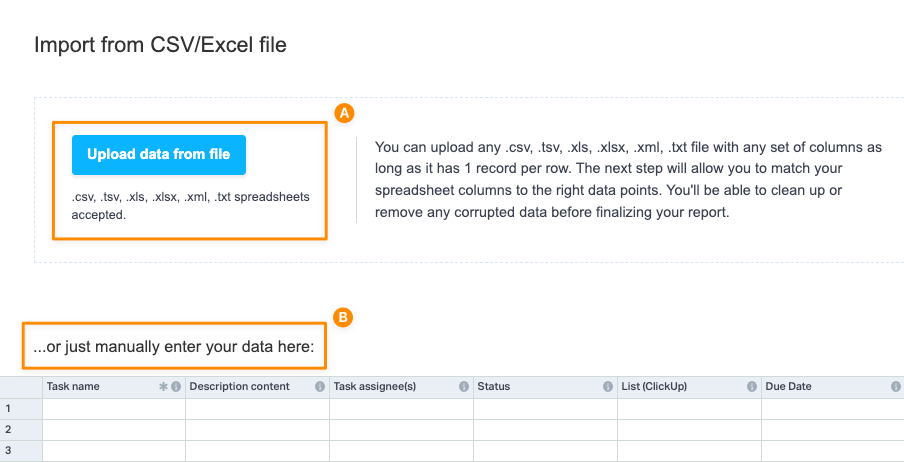
a través de ClickUp
Paso 2: Compruebe que sus datos se ven bien en la ventana de vista previa y asigne sus datos a los campos de ClickUp
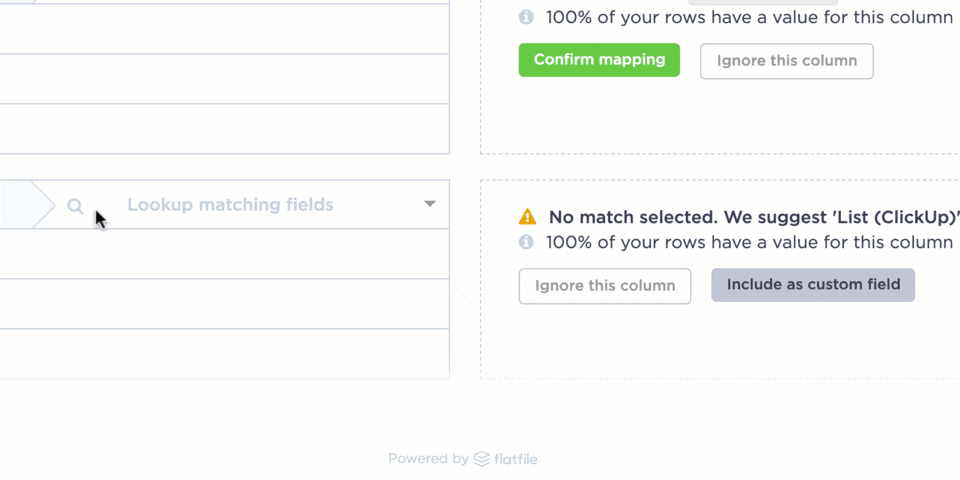
a través de ClickUp
Paso 3: Enviar el archivo revisado para su importación
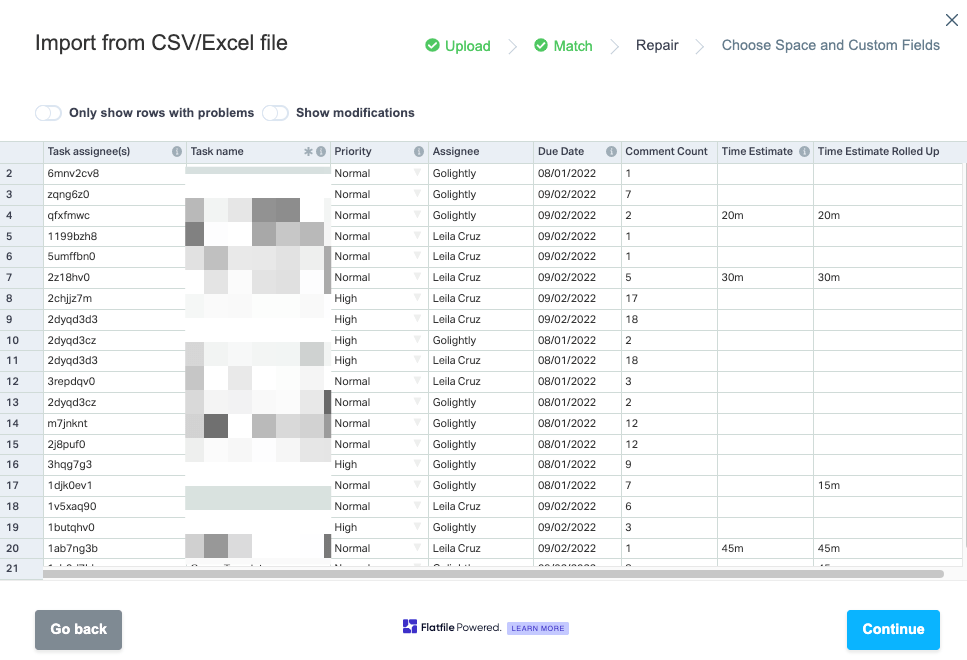
a través de ClickUp
Paso 4: Seleccione la ubicación del espacio de trabajo al que desea importar y ultime los últimos detalles
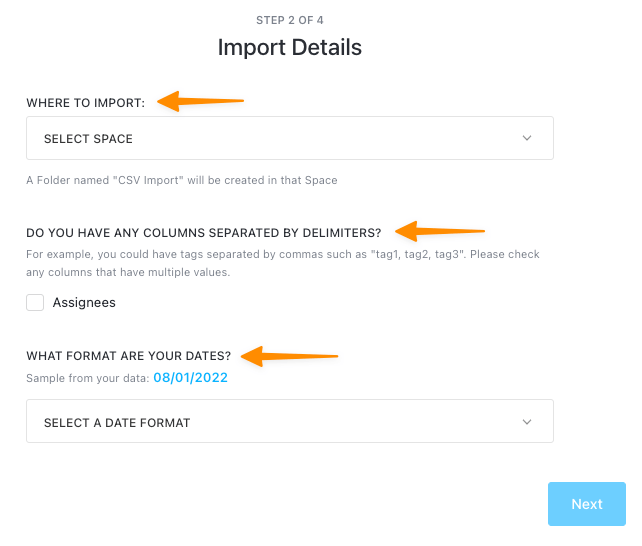
a través de ClickUp
Paso 5: Personalice sus columnas eligiendo un campo personalizado para mapear sus datos en la mejor vista
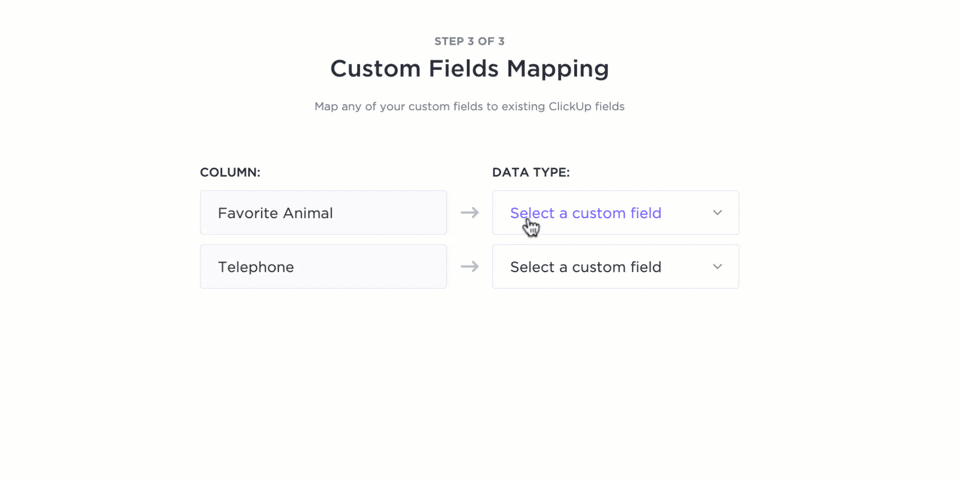
a través de ClickUp
Paso 6: Compruebe el progreso de la importación de su archivo Excel en ClickUp
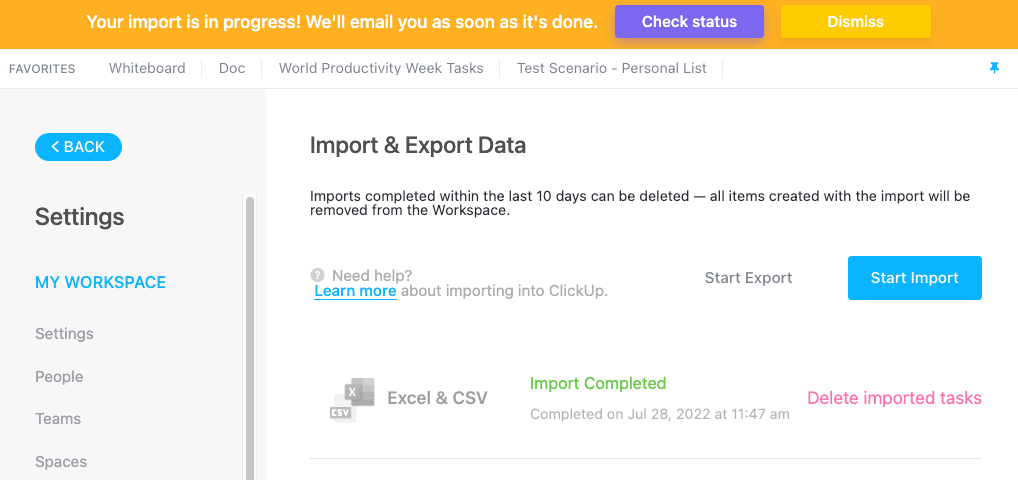
a través de ClickUp
Paso 7: Abra la ubicación que seleccionó durante el proceso de importación en la barra lateral de navegación
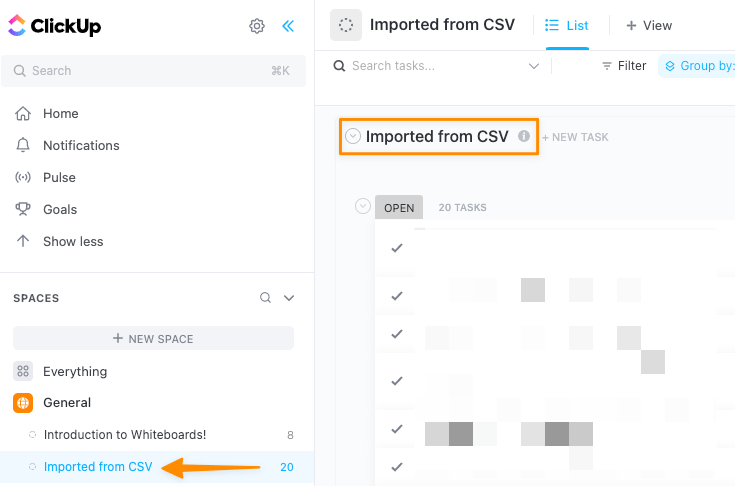
a través de ClickUp
Ya está Tus datos son compartibles, seguros y seguros con ClickUp . 🔒
La creación de cuadros de mando de KPI es igual de rápida y eficaz, ¡sin quebraderos de cabeza técnicos! Tiene la opción de utilizar una plantilla de cuadro de mando en ClickUp o empezar desde cero.
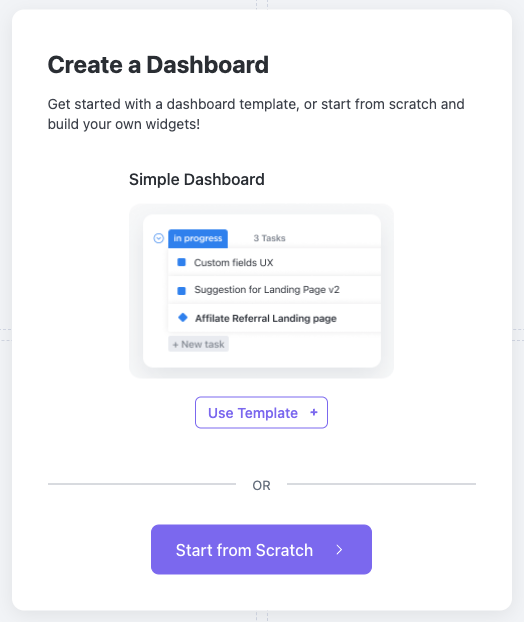
a través de ClickUp Cuadros de mando en ClickUp facilitan la colaboración, por lo que puede conectar con sus equipos, partes interesadas y socios externos directamente desde el Cuadro de Mando utilizando widgets personalizables, los componentes básicos de los Cuadros de Mando. Más allá de los gráficos comunes, ClickUp ofrece widgets especializados para el seguimiento del tiempo, bloques de texto enriquecido, conversaciones y opciones de incrustación.
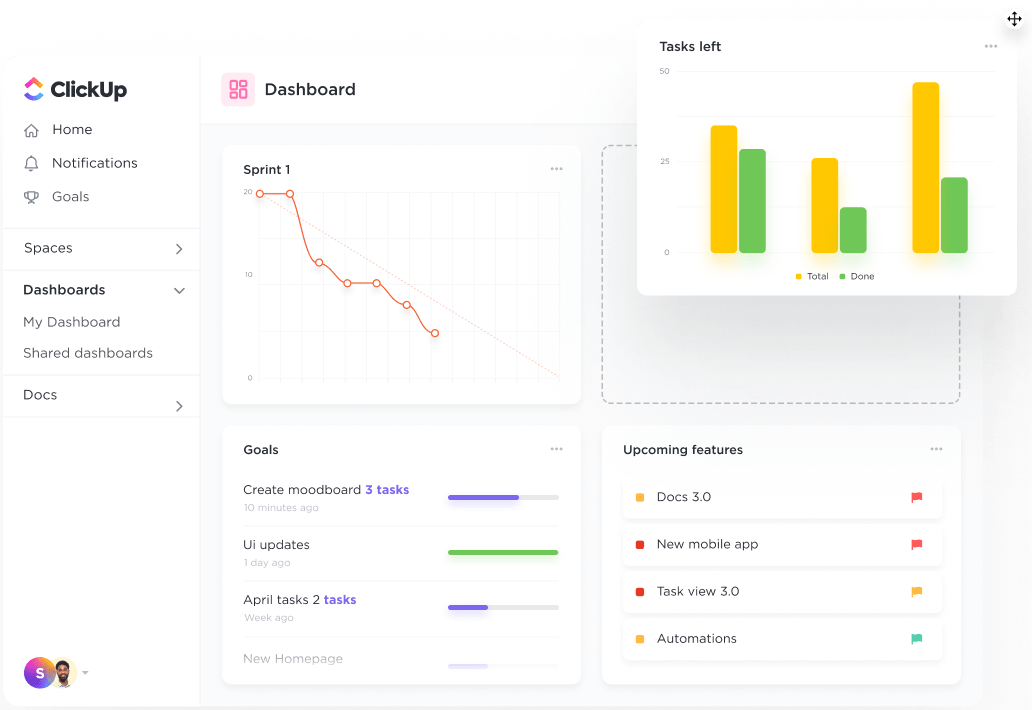
Cree vistas de alto nivel de todo lo que ocurre en su espacio de trabajo
Esperamos que esta guía le haya quitado un peso de encima acerca de
/ref/ https://clickup.com/blog/dashboard-examples-in-clickup/#0-what-are-dashboards-in-clickup Cuadros de mando de KPI /%href/
¡! ¿Aún tiene preguntas? ¡Estamos aquí para usted 24/7 con soporte en vivo, seminarios web a la carta, y el aprendizaje en línea para ayudarle a tomar las riendas de sus datos! 📈
Caso práctico: Cómo los cuadros de mando de ClickUp ayudan a los equipos
Los cuadros de mando de ClickUp están diseñados para reunir todas sus métricas más importantes en un solo lugar. Eche un vistazo a este estudio de caso de la Universidad Wake Forest para ver cómo mejoraron la elaboración de informes y la alineación con los cuadros de mando de ClickUp:

Wake Forest utiliza los cuadros de mando de ClickUp para trabajar como un equipo cohesionado
Independientemente de lo que necesite medir, los cuadros de mando de ClickUp son la forma perfecta de obtener una visión general en tiempo real del rendimiento de su equipo. Pruebe hoy mismo los cuadros de mando de ClickUp

