Excel es una herramienta versátil, no cabe duda.
Una de sus grandes ventajas es que le permite crear y gestionar una estructura de desglose del trabajo (EDT) como un profesional. En esta guía te explicamos exactamente cómo hacerlo,
Además, conocerá las mejores plantillas para ahorrar tiempo a la hora de planificar y organizar las tareas de un proyecto.
Pero primero, aprendamos qué es una Estructura de División del Trabajo de Excel.

¿Qué es una estructura de desglose del trabajo?
Una Estructura de Desglose del Trabajo (EDT) es una representación jerárquica de las tareas, subtareas y paquetes de trabajo necesarios para completar un proyecto. Ayuda a los gestores de proyectos a visualizar el alcance del trabajo asignar recursos y controlar el progreso.
Una estructura de desglose del trabajo de Excel se crea y gestiona con Microsoft Excel y ofrece también una visión general del calendario del proyecto. Permite a los equipos ver las tareas del proyecto y el flujo de un proceso a otro, todo ello en un archivo de Excel si la plantilla de la EDT se ha creado en Microsoft.
Además, una plantilla de EDT clara y concisa le ayudará a comunicar con mayor eficacia los objetivos y expectativas del proyecto a los miembros de su equipo, partes interesadas y clientes. Independientemente de la fase del proyecto, un diagrama de árbol o estructura de árbol de la EDT le ofrece información más detallada para tareas más manejables dentro de esa descarga de Excel.
Creación de una estructura de desglose del trabajo en Excel
Saber cómo construir una estructura de desglose del trabajo o una plantilla EDT ayuda seriamente a todo el equipo del proyecto a gestionar partes más pequeñas y digeribles del proyecto. Las estructuras de desglose del trabajo bien diseñadas ayudan a estimar el alcance del proyecto, el cronograma del proyecto y los costes generales con mayor precisión.
lo que puede ayudarle a tomar decisiones más informadas sobre cómo asignar recursos y gestionar riesgos.
Al crear una EDT clara y completa, puede comunicar las metas y expectativas del proyecto de forma más eficaz a los miembros de su equipo, las partes interesadas y los clientes, lo que puede mejorar la colaboración y los resultados.
He aquí un proceso de cinco pasos para crear una estructura de desglose del trabajo para su próximo proyecto.
Paso 1: Ajuste de la hoja de cálculo
Empiece abriendo un nuevo libro de Excel. Cambie el nombre de la primera hoja de cálculo a "EDT" haciendo clic con el botón derecho en la pestaña de la parte inferior de la pantalla y seleccionando "Cambiar nombre"." En la primera fila de la hoja de cálculo, cree encabezados para las siguientes columnas:
- Código EDT: Un identificador único para cada tarea de la estructura.
- Nombre de la tarea: El nombre o descripción de cada tarea.
- Nivel: El nivel jerárquico de la tarea (por ejemplo, tareas principales, subtareas).
- Predecesor: El código PEP de cualquier tarea que deba completarse antes que la tarea actual.
- Fecha de inicio: La fecha de inicio prevista de la tarea.
- Fecha de finalización: Fecha de finalización prevista de la tarea.
- Duración: La duración estimada de la tarea, normalmente medida en días.
- Recursos: El personal, el equipo o los materiales necesarios para completar la tarea.
Dé formato a la fila encabezada con texto en negrita o color de fondo para diferenciarla visualmente de las filas de datos.
Paso 2: Introducir tareas y subtareas
En primer lugar, liste las tareas principales de su proyecto en la columna Nombre de la tarea. Asigne un código PEP único (o numeración PEP) a cada tarea principal, normalmente utilizando un sistema de numeración (por ejemplo, 1.0, 2.0, 3.0).
A continuación, introduzca subtareas debajo de cada tarea principal, asignando de nuevo la numeración EDT adecuada.
Por ejemplo, las subtareas bajo la tarea principal "1.0" podrían llevar los rótulos "1.1", "1.2" y "1.3" Para separar visualmente las subtareas de las tareas principales, utilice el botón "Sangría" de la barra de herramientas o pulse "Ctrl + Alt + pestaña" mientras la celda está seleccionada.
Si su proyecto requiere un mayor desglose, añada niveles adicionales de subtareas siguiendo los mismos patrones de numeración y sangría.

Arrastrar y soltar tareas en una vista Tabla de ClickUp para una organización sencilla
MOVER FÁCILMENTE TAREAS Y SUBTAREAS DESDE LA VISTA TABLA DE CLICKUP Puede crear tareas en cualquier parte de su entorno de trabajo y luego transferirlas a otras Listas dentro del mismo entorno de trabajo. Esta función le permite crear un plan de proyecto en una sola Lista y luego mover tareas a otras Listas para representar diferentes fases del proyecto. Además, puede transferir tareas asignadas a otros equipos a sus respectivas Listas.
Paso 3: Asignar niveles y predecesores
Para cada tarea de la EDT, asigne un nivel en función de su posición en la jerarquía. Por ejemplo, a las tareas principales se les asignaría el Nivel 1, a sus subtareas inmediatas el Nivel 2, y así sucesivamente.
A continuación, identifique las tareas que deben completarse antes de que pueda comenzar una tarea determinada. Son las tareas predecesoras.
Introduzca el código PEP de la(s) tarea(s) predecesora(s) en la columna Predecesora para cada tarea relevante. Si una tarea tiene varios predecesores, separe los códigos PEP con comas.
Paso 4: Introducir fechas y duraciones
Para cada tarea, introduzca la fecha de inicio prevista en la columna Fecha de inicio. Puede optar por introducir las fechas manualmente o utilizar el selector de fechas de Excel seleccionando la celda y haciendo clic en el icono de calendario que aparece.
A continuación, introduzca la duración estimada de cada tarea en la columna Duración. Para calcular automáticamente las fechas de finalización basándose en las fechas de inicio y las duraciones, utilice las funciones de fecha de Excel.
Por ejemplo, en la columna Fecha de finalización, escriba =Fecha_Inicio_Celda + Duración_Celda - 1 (sustituya "Fecha_Inicio_Celda" y "Duración_Celda" por las referencias de celda correspondientes) y pulse Intro. Copie esta fórmula en la columna para aplicarla a todas las tareas.

Arrastre fácilmente tareas en la vista Calendario para editar fechas límite, crear nuevas tareas o eliminarlas
La vista Calendario ofrece varias opciones para adaptar el calendario a las necesidades específicas de su equipo. Para empezar a personalizarlo, vaya a la vista Calendario y seleccione "Mostrar", situada en la esquina superior derecha de la pantalla. Allí podrá mostrar u ocultar fácilmente las fechas de inicio y vencimiento o los campos personalizados para que todo el organigrama del trabajo resulte más comprensible para su equipo.
UNA MEJOR VISTA DE LAS FECHAS LÍMITE IMPORTANTES La vista Calendario de ClickUp ofrece varias opciones para adaptar el calendario a las necesidades específicas de su equipo. Para empezar a personalizarlo, vaya a la vista Calendario y seleccione "Mostrar", situada en la esquina superior derecha de la pantalla. Allí, puede mostrar u ocultar fácilmente las fechas de inicio y vencimiento o los campos personalizados para hacer que toda la estructura de desglose del trabajo sea más digerible para su equipo.
Paso 5: Asignar recursos
En este último paso, identifique los recursos necesarios para cada tarea y enumérelos en la columna Recursos. Los recursos pueden incluir personal, equipos o materiales necesarios para completar la tarea.
Puede enumerar los recursos como simples descripciones de texto o, si dispone de una hoja de recursos independiente, haga referencia a las celdas correspondientes. Una vez completados estos pasos, su EDT en Excel estará lista.
Recuerde guardar su trabajo con regularidad y considere la posibilidad de utilizar la validación de datos incorporada de Excel, el formato condicional u otras funciones para mejorar la organización y presentación de su EDT.
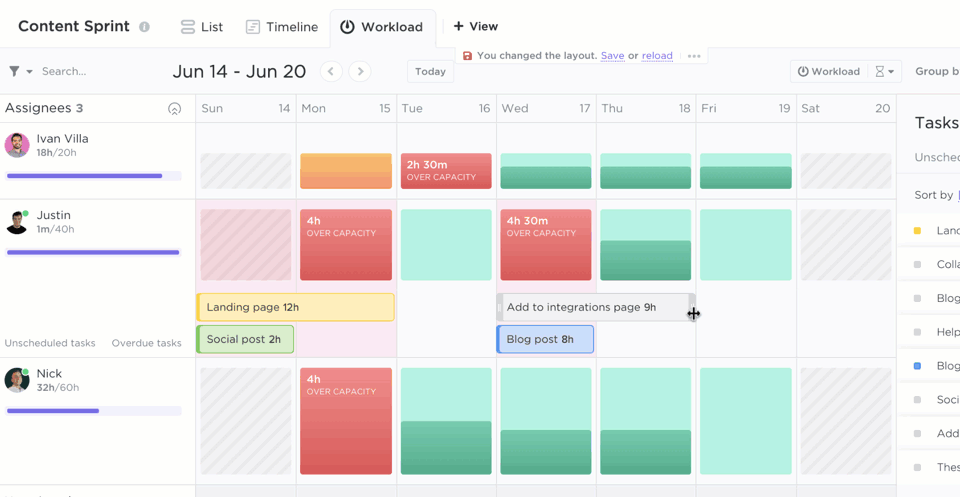
Utilice la vista de carga de trabajo de ClickUp para ver quién va por delante o por detrás y arrastre y suelte fácilmente tareas para reasignar recursos
vISTA CARGA DE TRABAJO DE CLICKUP Vea cuánto trabajo se ha asignado a cada miembro del equipo durante un periodo de tiempo específico. Puede elegir ver una o dos semanas o un mes completo. Al utilizar La ClickUp Vista Carga de trabajo con la que puede ver si algún miembro del equipo está sobrecargado o si hay espacio para asignar más trabajo. La carga de trabajo de cada persona se compara con su capacidad asignada, para que pueda tomar decisiones más informadas sobre la distribución del trabajo.
Plantillas de Excel de la estructura de desglose del trabajo
Si anda por aquí, sabrá que nos encantan las plantillas porque ahorran recursos. No tienes que empezar de cero, terminas tus proyectos en menos tiempo y son reutilizables.
¿Qué más se puede pedir?
Echa un vistazo a tres Plantillas EDT para ayudarle a crear una en Excel:
1. Vértice Excel Plantilla de estructura de desglose del trabajo
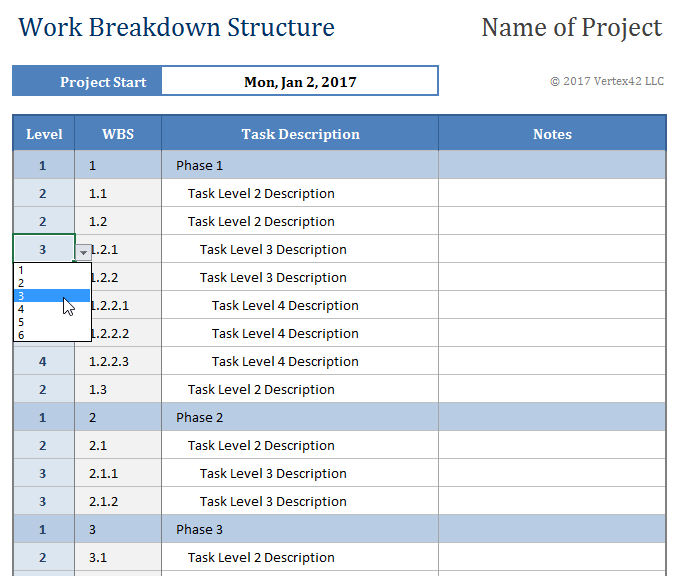
A través de Vertex
Una plantilla sencilla con columnas preformateadas y datos de muestra. Este Plantilla Gantt Excel tiene una fórmula para generar números de EDT según el Nivel elegido. En Excel, introduzca manualmente el número de Nivel o utilice una lista desplegable creada por Validación de Datos.
2. Vertex Excel Gantt Chart WBS Plantilla
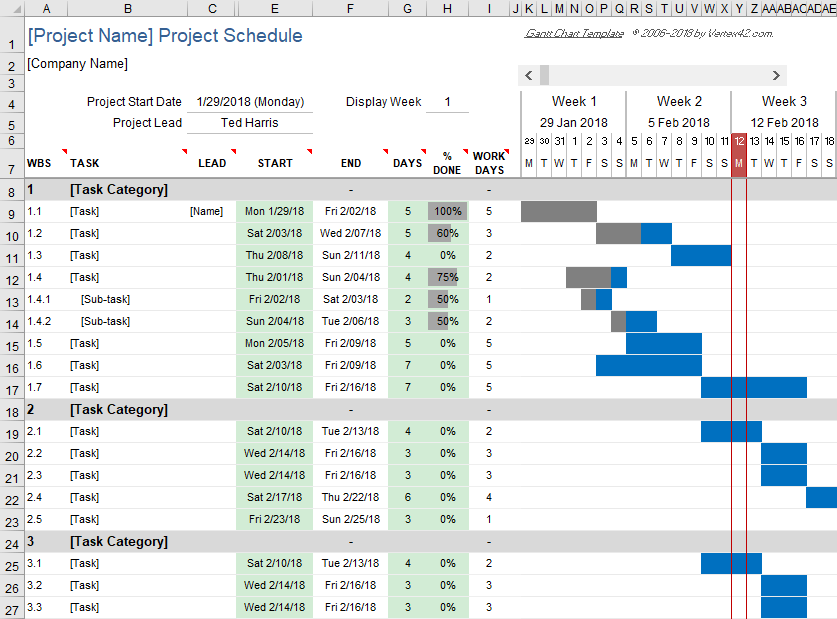
A través de Vertex
Esta plantilla es una opción más avanzada que incluye un gráfico de Gantt para visualizar los cronogramas de los proyectos. Con esta plantilla, podrá crear fácilmente un (diagrama de) Gantt con las funciones básicas que necesita. La hoja de trabajo está dividida en filas que representan diferentes tareas. Sólo tiene que especificar la fecha de inicio y la duración de cada tarea. Fácil, ¿verdad?
2. Vértice Excel Plantilla EDT de Presupuesto de Proyecto
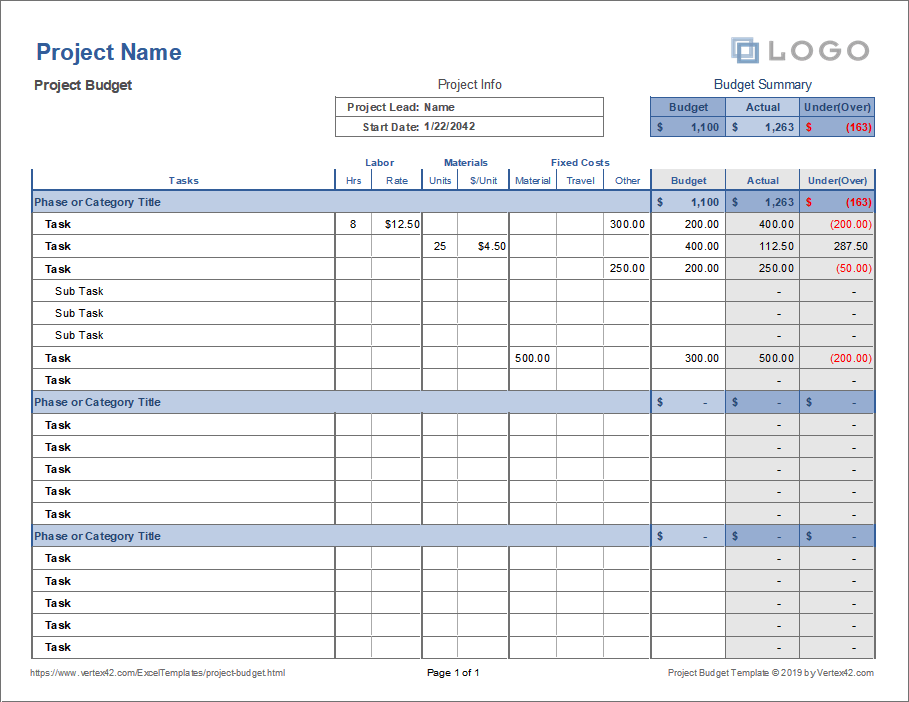
A través de Vertex
Utilice esta plantilla de presupuesto de proyectos para una gran variedad de proyectos. Por ejemplo, puede utilizarla para remodelaciones del hogar, contratos de trabajo, pequeños proyectos de servicios comunitarios e incluso grandes proyectos informáticos. Probablemente no necesite invertir en un software de presupuestación de proyectos complejo o caro, a menos que esté realizando un proyecto de varios años y varios millones de dólares.
Recursos relacionados para Excel
Nos encanta Excel, probablemente por eso tenemos un montón de tutoriales adicionales de Excel en el blog. Mejora tus habilidades de gestión de proyectos con nuestros otros tutoriales de Excel:
Excel plantillas de gestión de proyectos
Con una hoja de Excel compartida, es más fácil mantener a tu equipo en la misma página, incluso cuando se producen cambios. En sus días buenos, Excel también es útil como herramienta básica de gestión de proyectos para crear listas de tareas pendientes por ejemplo. 10 plantillas gratuitas, gratuitas/a de Excel para la gestión de proyectos
Crear una base de datos en Excel
Si necesitas crear una base de datos sencilla, Excel te ayudará en ese aspecto. Considere la posibilidad de utilizarlo para crear una práctica Panel de KPI .
Si utiliza Excel para importaciones y exportaciones temporales, pruebe ClickUp. Tendrá acceso gratuito a útiles automatizaciones, registros de cambios y una larga lista de potentes integraciones, de modo que le resultará fácil conectarlo a su flujo de trabajo actual, sin los quebraderos de cabeza técnicos que ello conlleva. Cómo crear una base de datos en Excel (con plantillas y ejemplos)
Crear un panel en Excel
Un panel de control es un conjunto de datos centralizados en un lugar fácil de leer. Excel funciona para eso si lo que estás siguiendo es simple-como números de progreso en un proyecto o una lista de tareas.
Sin embargo, para un panel más sofisticado, completo con recordatorios automatizados, widgets configurables y funciones de colaboración, es mucho mejor utilizar herramientas más versátiles . ¿Cómo crear un panel en Excel? (Pasos y plantillas) 2023
Crear una hoja de horas en Excel
Si prefieres seguir el camino manual, entonces prueba nuestra guía de plantillas de hojas de horas en Excel. Por otro lado, si prefieres trabajar con una forma más automatizada y organizada de realizar un seguimiento del tiempo, especialmente para múltiples proyectos, querrás una herramienta más robusta que esté equipada para manejarlo todo. 💪 Cómo crear una hoja de horas en Excel (Guía con plantillas) **& Cómo calcular el tiempo en Excel . Lo mejor de ClickUp es que te permite visualizar fácilmente la estructura de tu proyecto con una sencilla función de arrastrar y soltar. Además, es ideal para la colaboración en equipo, ya que permite colaborar en tiempo real.
Pero eso no es todo: ClickUp también ofrece otras funciones esenciales para la gestión de proyectos, como gráficos de Gantt, dependencias de tareas y seguimiento del progreso.
Si quieres saber más, echa un vistazo a los Mapas mentales de ClickUp.

