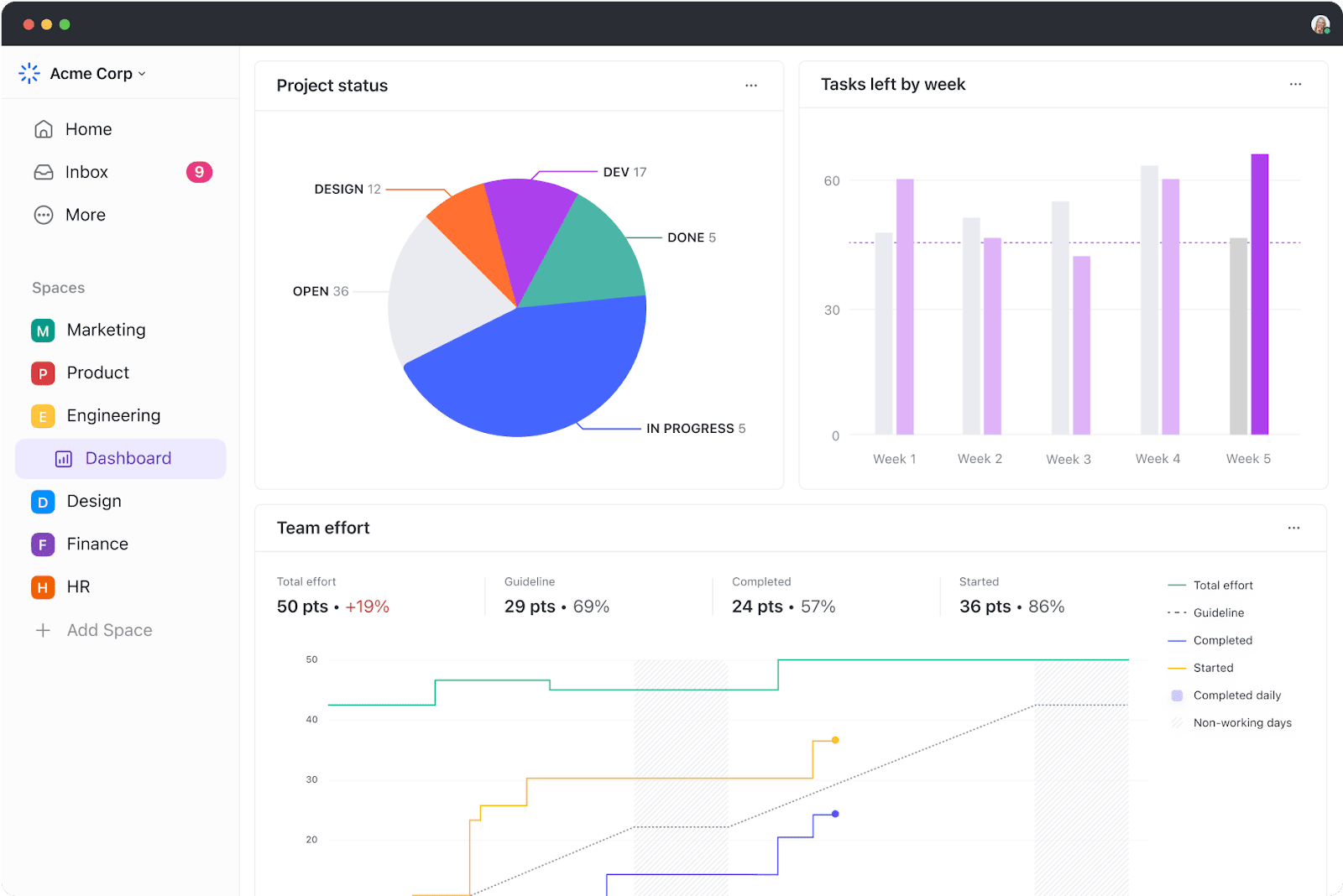En un mundo en el que los datos impulsan las decisiones, aprender a crear un cuadro de mando en Excel puede convertirse en la clave del éxito. Esta herramienta multifuncional es utilizada por profesionales de todo el mundo para peinar datos complejos y transformarlos en imágenes fáciles de usar. Si bien el potencial de Excel puede parecer desalentador para algunos, le sorprenderá descubrir cómo su capacidades de los cuadros de mando pueden aprovecharse fácilmente con algunas técnicas inteligentes.
En esta entrada del blog, nos sumergiremos en los pasos clave para crear su propio cuadro de mando de Excel, proporcionándole una guía completa para simplificar la interpretación de los datos y mejorar la eficiencia en su flujo de trabajo. Empecemos
¿Qué es un cuadro de mando de Excel?
Un cuadro de mando de Excel es una herramienta interactiva y fácil de usar que consolida y muestra resúmenes de datos, métricas y indicadores clave de rendimiento (KPI) de diversas fuentes. Ofrece una visión general de los datos críticos de la empresa en un formato fácil de leer e interpretar.
Estos cuadros de mando son flexibles y personalizables, y permiten a los usuarios filtrar, desglosar o dividir los datos en tiempo real para facilitar la toma de decisiones informadas. Estas son algunas de las ventajas de utilizar un cuadro de mando de Excel:
- Le ofrece una visión detallada de los indicadores clave de rendimiento de su empresa de un vistazo
- Añade un sentido de responsabilidad, ya que diferentes personas y departamentos pueden ver las áreas de mejora
- Proporciona potentes capacidades analíticas y cálculos complejos
- Le ayuda a tomar mejores decisiones para su empresa
7 pasos para crear un cuadro de mando en Excel
He aquí una sencilla guía paso a paso sobre cómo crear un cuadro de mando en Excel.
Paso 1: Importar los datos necesarios a Excel
no _data . No dashboard .
Así que lo primero que hay que hacer es llevar los datos a Microsoft Excel.
Si tus datos ya existen en Excel, haz un baile de la victoria 💃 porque tienes suerte de poder saltarte este paso.
Si no es el caso, tenemos que advertirte que importar datos a Excel puede ser un poco molesto. Sin embargo, hay múltiples maneras de hacerlo.
Para importar datos, puedes:
- Copiarlos y pegarlos
- Utilizar una API como Supermetrics u Open Database Connectivity (ODBC)
- Utilizar Microsoft Power Query, un complemento de Excel
La forma más adecuada dependerá en última instancia del tipo de archivo de datos, y es posible que tenga que investigar las mejores maneras de importar datos a Excel.
Paso 2: Configure su libro de trabajo
Ahora que sus datos están en Excel, es hora de insertar pestañas para configurar su libro de trabajo.
Abra un nuevo libro de Excel y añádale dos o más hojas de trabajo (o pestañas).
Por ejemplo, digamos que creamos tres pestañas.
Nombre la primera hoja de trabajo como "Datos en bruto", la segunda como "Datos de gráficos" y la tercera como "Panel de control"
Esto facilita la comparación de los datos en el archivo de Excel.
Aquí hemos recopilado los datos brutos de cuatro proyectos: A, B, C y D.
Los datos incluyen:
- El mes de finalización
- El presupuesto de cada proyecto
- El número de miembros del equipo que trabajaron en cada proyecto

Bonus: Cómo crear un organigrama en Excel & Cómo hacer un gráfico de cascada en Excel !
Paso 3: Añadir datos brutos a una tabla
La hoja de cálculo datos brutos que ha creado en su libro de trabajo debe tener formato de tabla Excel, con cada punto de datos registrado en celdas.
Algunas personas llaman a este paso "limpieza de los datos", porque es el momento de detectar cualquier error tipográfico.
**No te saltes este paso, o no podrás utilizar ninguna fórmula de Excel más adelante.
Paso 4: Análisis de datos
Aunque este paso puede cansar tu cerebro, te ayudará a crear el cuadro de mando adecuado a tus necesidades.
Echa un buen vistazo a todos los datos en bruto que has recopilado, estúdialos y determina qué quieres utilizar en la hoja del cuadro de mando.
Añade esos datos a la hoja de trabajo "Datos del gráfico".
Por ejemplo, queremos que nuestro gráfico destaque el nombre del proyecto, el mes de finalización y el presupuesto. Así que copiamos estas tres columnas de datos de Excel y las pegamos en la pestaña datos del gráfico.

un consejo_: Pregúntate cuál es el propósito del cuadro de mando.
En nuestro ejemplo, queremos visualizar los gastos de diferentes proyectos .
Conocer el propósito debería facilitar el trabajo y ayudarte a filtrar todos los datos innecesarios.
El análisis de los datos también le ayudará a comprender las distintas herramientas que puede utilizar en su cuadro de mandos.
Algunas de las opciones incluyen:
- Gráficos: para visualizar datos
- Fórmulas Excel: para cálculos complejos y filtrado
- Formato condicional: para automatizar las respuestas de la hoja de cálculo a puntos de datos específicos
- Tabla dinámica: para ordenar, reorganizar, contar, agrupar y sumar datos en una tabla
- Power Pivot: para crear modelos de datos y trabajar con grandes conjuntos de datos
Bonus: Cómo visualizar un plan de la estructura del proyecto en Excel & Cómo utilizar Excel para la planificación de capacidades
Paso 5: Determinar los elementos visuales
¿Qué es un cuadro de mando sin elementos visuales?
El siguiente paso es determinar los elementos visuales y la diseño del salpicadero que mejor represente sus datos.
Usted debe prestar atención principalmente a los diferentes tipos de gráficos Excel le da, como:
- Gráfico de barras: compara valores en un gráfico con barras
- Gráfico de cascada: ver cómo un valor inicial aumenta y disminuye a través de una serie de alteraciones hasta alcanzar un valor final
- Gráfico de manómetros: representar datos en una esfera. También conocido como gráfico de velocímetro
- Gráfico de pastel: resaltar porcentajes y datos proporcionales
- Gráfico de gantt seguimiento del progreso del proyecto
- Gráfico dinámico: actualiza automáticamente un intervalo de datos
- Gráfico dinámico: resuma sus datos en una tabla llena de estadísticas
Paso 6: Crear su cuadro de mando Excel
Ya tienes todos los datos que necesitas y conoces el objetivo del cuadro de mando.
Lo único que queda por hacer es construir el cuadro de mando de Excel.
Para explicar el proceso de creación de un cuadro de mando en Excel, utilizaremos un gráfico de columnas agrupadas.
Un gráfico de columnas agrupadas consiste en columnas horizontales agrupadas que representan más de una serie de datos.
Empieza por hacer clic en la hoja de trabajo del cuadro de mando o en la pestaña que has creado en tu libro.
A continuación, haz clic en "Insertar" > "Columna" > "Gráfico de columnas agrupadas".

¿Ves el cuadro en blanco? Ahí es donde introducirás los datos de tu hoja de cálculo.
Haz clic con el botón derecho del ratón en la casilla en blanco y luego en "Seleccionar datos"
A continuación, ve a la pestaña "Datos del gráfico" y selecciona los datos que deseas mostrar en el panel de control.
Asegúrate de no seleccionar las cabeceras de las columnas mientras seleccionas los datos.
Pulsa entrar, y voilá, habrás creado un cuadro de mando de columnas.

Si notas que tu eje horizontal no representa lo que quieres, puedes editarlo.
Todo lo que tienes que hacer es: volver a seleccionar el gráfico > botón derecho del ratón > seleccionar datos.
Aparecerá el cuadro de diálogo Seleccionar fuente de datos.
Aquí, puedes hacer clic en "Editar" en "Etiquetas de eje horizontal (categoría)" y, a continuación, volver a seleccionar los datos que deseas mostrar en el eje X desde la pestaña "Datos del gráfico".

¿Desea dar un título a su gráfico?
Seleccione el gráfico y haga clic en Diseño > gráfico disposiciones. Elija un diseño que tenga un cuadro de texto para el título del gráfico.
Haga clic en el cuadro de texto para escribir un nuevo título.

Paso 7: Personalice su panel de control
¿Otro paso?
También puedes personalizar los colores, las fuentes, la tipografía y el diseño de tus gráficos.
Además, si quieres crear un cuadro de mando interactivo, opta por un gráfico dinámico.
Un gráfico dinámico es un gráfico normal de Excel en el que los datos se actualizan automáticamente al cambiar la fuente de datos.
Puede aportar interactividad utilizando funciones de Excel como:
- Macros: automatizar acciones repetitivas (puede que tenga que aprender Excel VBA para esto)
- Listas desplegables: permiten realizar búsquedas rápidas y limitadasentrada de datos
- Rebanadoras: permiten filtrar datos en una tabla dinámica
Y ya hemos terminado. ¡¡¡Enhorabuena!!! 🙌
Ahora ya sabes cómo hacer un cuadro de mando en Excel.
Sabemos lo que estás pensando: ¿Realmente necesito estos pasos cuando podría simplemente usar plantillas?
Bonus: Crear un diagrama de flujo usando Excel !
3 Plantillas de cuadros de mando en Excel
Ahórrese la molestia de crear un cuadro de mando Excel desde cero con estas prácticas plantillas descargables de cuadros de mando de Microsoft Excel.
1. Excel Plantilla de cuadro de mando de KPI 
2. Excel Plantilla de cuadro de mando de gestión de proyectos
3. Plantilla Excel de Cuadro de Mando de Análisis de Costes
3 Limitaciones de la Creación de Cuadros de Mando en Excel
Excel puede ser la herramienta a la que recurren muchas empresas para todo tipo de datos.
Sin embargo, eso no lo convierte en el medio ideal para crear cuadros de mando.
He aquí por qué:
1. Una tonelada de alimentación manual de datos
Probablemente hayas visto algunos libros de Excel geniales a lo largo del tiempo.
Son tan limpios y organizados con sólo datos tras datos y varios gráficos.
Pero eso es lo que ves. 👀
Pregúntale a la persona que hizo las hojas de Excel, y te dirá cómo ha envejecido dos veces mientras hacía un cuadro de mando de Excel, y probablemente odie su trabajo por ello.
Es demasiado esfuerzo manual para alimentar datos.
Y vivimos en un mundo en el que los robots operan a los humanos
2. Altas posibilidades de error humano
A medida que su empresa crece, también lo hacen sus datos.
Y más datos significan posibilidades de error humano.
Ya se trate de un error tipográfico que cambió el número "5" por la letra "T" o de un error en la fórmula, es muy fácil estropear los datos en Excel.
ojalá fuera tan fácil crear un cuadro de mando en Excel
3. Integraciones limitadas
Integrar tu software con otras aplicaciones te permite realizar varias tareas a la vez y ampliar tu ámbito de trabajo. También te ahorra el tiempo que pasas alternando entre ventanas.
Sin embargo, no puedes hacer esto en Excel, gracias a sus limitadas capacidades de integración directa.
La única opción es recurrir a aplicaciones de terceros como Zapier.
Es como usar una aplicación para poder usar otra.
¿Quieres descubrir más formas en las que los cuadros de mando de Excel fracasan?
Consulta nuestro artículo sobre Gestión de proyectos en Excel y Alternativas a Excel .
Esto nos lleva a preguntarnos: ¿Por qué tomarse tantas molestias para crear un cuadro de mandos?
La vida sería mucho más fácil si hubiera software que creara cuadros de mando con unos pocos clics.
Y no, no hace falta encontrar un Genio para hacer realidad tales deseos. 🧞
Tienes algo mejor en el mundo real, ClickUp, el herramienta de productividad mejor valorada ¡!
Cree cuadros de mando sin esfuerzo con ClickUp
Desglose los objetivos, las tareas, los puntos ágiles y los estados de los proyectos en el cuadro de mando altamente personalizable ClickUp 3.0
ClickUp es el lugar ideal para todo lo relacionado con la gestión de proyectos. Tanto si desea realizar un seguimiento de proyectos y tareas, como si necesita una herramienta de informes o gestionar recursos , Cuadros de mando de ClickUp es donde obtendrá información e informes precisos y valiosos sobre los proyectos, recursos tareas, Sprints, etc.
Una vez que hayas habilitado los Dashboards ClickApp:
- Haz clic en el icono de Dashboards que encontrarás en tu barra lateral
- Haz clic en '+' para añadir un Dashboard
- Haz clic en '+ Añadir Widgets' para extraer tus datos
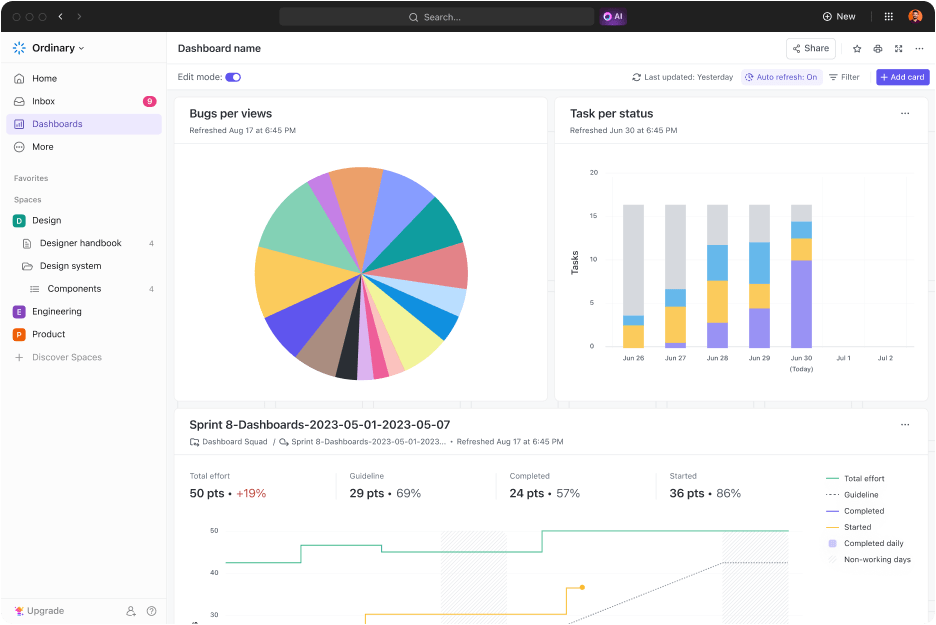
Cree cuadros de mando detallados y añada fácilmente tarjetas para ver el progreso de los puntos de sprint, las tareas por estado y los errores por vista
Para potenciar su cuadro de mando, aquí tiene algunos widgets que necesitará y le encantarán:
- Widgets de estado : visualice el estado de sus tareas a lo largo del tiempo, la carga de trabajo, el número de tareas, etc.
- Widgets de tabla : ver informes sobre tareas completadas, tareas en las que se ha trabajado y tareas atrasadas
- Widgets de incrustación : accede a otras aplicaciones y sitios web directamente desde tu panel de control
- Widgets de seguimiento del tiempo : consulta todo tipo de informes de tiempo, como informes facturables, hojas de horas, seguimiento del tiempo, etc
- Widgets de prioridades : visualizar tareas en gráficos basados en sus urgencias
- Widgets personalizados : si desea visualizar su trabajo en forma de gráfico de líneas, gráfico circular, sumas calculadas y promedios, o carteras, puede personalizarlo como desee
- Widgets Sprint enCuadros de mando de ClickUp ## Caso práctico: Cómo ayudan los cuadros de mando de ClickUp a los equipos
Los cuadros de mando de ClickUp están diseñados para reunir todas sus métricas más importantes en un solo lugar. Consulte esta historia de un cliente de la Universidad Wake Forest para ver cómo mejoraron los informes y la alineación con los cuadros de mando de ClickUp:
 Estudio de caso de Dashboard
Sea lo que sea lo que necesite medir, el Cuadro de Mando de ClickUp es la forma perfecta de obtener una visión general en tiempo real del rendimiento de su organización.
Estudio de caso de Dashboard
Sea lo que sea lo que necesite medir, el Cuadro de Mando de ClickUp es la forma perfecta de obtener una visión general en tiempo real del rendimiento de su organización.
Ayude a su equipo a Excel con los cuadros de mando de proyectos
Aunque puede utilizar Excel para crear cuadros de mando, no es garantía de que el proceso vaya a ser fluido, rápido y sin errores.
¡El único lugar que garantiza todo eso es ClickUp!
Es el sustituto todo en uno de los cuadros de mando de Excel e incluso de las hojas de cálculo de MS Excel para la gestión de proyectos y la creación de informes.
¿Por qué esperar cuando puede crear tareas ilimitadas, automatizar su trabajo, realizar un seguimiento del progreso y obtener informes reveladores con una sola herramienta? Consiga ClickUp gratis hoy mismo y cree cuadros de mando complejos de la forma más sencilla