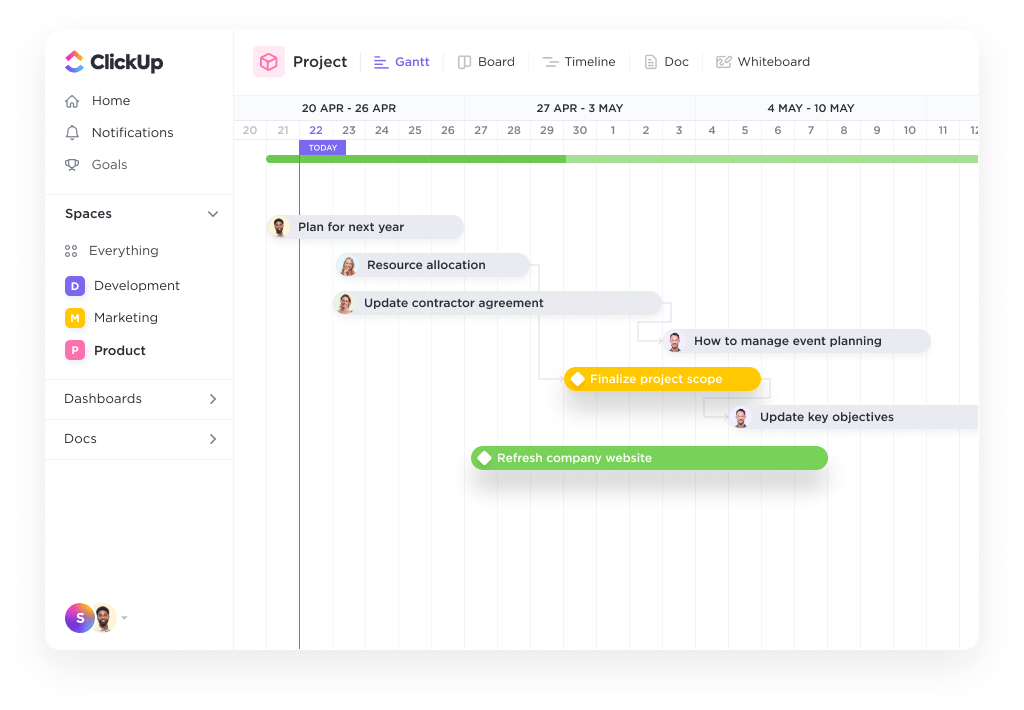Excel es una potente herramienta que simplifica tareas complejas en el ámbito empresarial. Una tarea en la que Excel puede ayudar es elaborar calendarios de proyectos . Al crear un calendario de proyecto en Excel, los gestores y jefes de equipo pueden controlar fácilmente el progreso, los plazos y los hitos del proyecto.
La abrumadora funcionalidad de Excel puede intimidar a muchos, pero una vez que comprendes el proceso, es más fácil de lo que crees. En este blog, le mostraremos el proceso paso a paso para crear un cronograma de proyecto en Excel y le proporcionaremos plantillas de cronograma en Excel fáciles de usar. ¡Vamos a empezar!
¿Qué es un cronograma de proyecto de Excel?
Un cronograma de proyecto es una visualización del orden cronológico de los acontecimientos en un proyecto. Se trata de una serie de tareas (asignadas a personas o equipos) que deben completarse en un plazo determinado.
Esto es lo que contiene un cronograma de proyecto completo:
- Tareas en distintas fases
- Fecha de inicio y fecha de finalización de las tareas
- Dependencias entre tareas
- Hitos
En resumen, es algo a lo que su equipo de proyecto se referirá para hacer un seguimiento de lo que está hecho y lo que queda por hacer.
¿Cómo crear un calendario de proyecto en Excel?
1. SmartArt herramientas gráficas
Herramientas SmartArt son la mejor opción para una línea de tiempo del proyecto básico, al punto en Excel.
He aquí cómo puede crear un gráfico de línea de tiempo de Excel utilizando SmartArt.
- Haga clic en la pestaña Insertar en el panel de tareas de arriba
- Seleccione la herramienta Insertar un gráfico SmartArt
- Debajo de ésta, elija la opción Proceso
- Busque el tipo de gráfico Línea de tiempo básica y haga clic sobre él
- Editar el texto en el panel de texto para reflejar la línea de tiempo de su proyecto
Añada tantos campos como desee en el cuadro de texto SmartArt con sólo pulsar Enter en el panel de texto para abrir el cuadro de diálogo correspondiente.
Excel también te permite cambiar el diseño de la línea de tiempo de SmartArt después de haber insertado el texto.
Puedes cambiarlo a un:
- Gráfico de líneas
- Gráfico de barras básico
- Gráfico de barras apiladas
Y, por supuesto, siéntase libre de jugar con los esquemas de color de los gráficos de Excel en la pestaña SmartArt Diseño.
Un gráfico SmartArt es perfecto para un cronograma de proyecto de alto nivel que muestre todos los hitos importantes. Sin embargo, puede no ser suficiente para mostrar todas las tareas y actividades que conducen a ellos.
Para ello, su Panel de Excel necesitará algo más complejo: como un gráfico de dispersión de Excel.
2. Gráficos de dispersión
Los gráficos de dispersión muestran todos los puntos de datos complejos de un vistazo.
En primer lugar, pon los cimientos del gráfico creando una tabla de datos con información básica como:
- Nombre de la tarea (o hito)
- Fecha de vencimiento
- Nivel de prioridad (1-4, en orden creciente)
Cuando añada fechas, asegúrese de que las celdas tienen el formato correcto. Por ejemplo, DD/MM/AAAA, MM/DD/AAAA, etc.
A continuación se muestra un ejemplo de tabla de datos:
Para generar un gráfico de dispersión a partir de esto:
- Arrastra y selecciona la tabla de datos
- Haga clic en la pestaña Insertar del menú superior
- Haga clic en el icono Gráfico de dispersión
- Seleccione el diseño de gráfico que prefiera
Da formato a este gráfico de dispersión básico para mostrar tus datos con mayor claridad:
- Seleccionar el gráfico
- Haga clic en la pestaña Gráfico Diseño del panel de tareas superior
- Haga clic en el icono Agregar elemento de gráfico en la esquina superior izquierda
- Añada una etiqueta de datos y un destacado de datos
- Editar el título del gráfico
Siga explorando para personalizar aún más el gráfico de dispersión.
Aunque los gráficos de dispersión son ligeramente más complejos que un gráfico SmartArt, puede que no sean suficientes para su línea de tiempo horizontal.
Y no olvidemos que el propósito de una línea de tiempo es gestionar el tiempo en un proyecto. ¿Cómo se supone que uno va a hacer eso mientras asiste a clases de Excel 101 para crear un simple gráfico?
La respuesta está en utilizar un plantilla de calendario del proyecto :
3 Plantillas Excel de Cronograma de Proyectos
Si crear un cronograma de proyecto desde cero no se ajusta a tus necesidades, hemos encontrado 3 plantillas de cronograma de proyecto en Excel que te ayudarán a empezar:
1. Excel Plantilla de cronograma de diagrama de Gantt
En Vértice Descargar esta plantilla
2. Plantilla Excel de cronograma para hitos
A través de Gecko y Mosca Descargar esta plantilla
3. Plantilla Excel de calendario de proyecto
A través de Simplilearn Descargar esta plantilla
3 Limitaciones Del Uso De Excel Para Crear Un Cronograma Del Proyecto
1. No hay listas de tareas individuales
Claro, ser capaz de acceder a gigantescas hojas de cálculo y series de datos con formato condicional es genial.
¿Pero sabes qué es mejor?
Algo que te diga lo que tienes que hacer.
Al fin y al cabo, Excel no puede ayudarte a crear una lista de tareas funcional y asignársela a cada miembro del equipo.
A menos que tu idea de una reunión de equipo sea mirar en el alma de tu hoja de cálculo con una lupa, Excel no sirve para las listas de tareas pendientes .
Sin embargo, digamos que escribes físicamente las entregas de cada persona en una hoja, sigues teniendo el problema de..
2. Seguimiento manual
En la era de las notificaciones personalizadas de las apps y recordatorios superinteligentes la gestión de proyectos en Excel depende del seguimiento manual.
¿Cuál será tu estrategia? Envía correos electrónicos a los compañeros, realiza comprobaciones cada hora o toca los hombros de todos para preguntarles si han terminado con su tarea. 🤯
No sólo es terriblemente incómodo (y francamente molesto), sino que no te da ni idea del progreso de tu proyecto.
3. No colaborativo
¿Trabajas en un entorno no jerárquico? Entorno ágil en el que todo el equipo participa en el proceso de toma de decisiones?
Pues, ¿adivina qué?
Un archivo Excel no puede manejar esto.
Microsoft Excel (y otras herramientas de MS como Powerpoint) creen en la propiedad única de los documentos con un soporte limitado para la colaboración.
Herramientas alternativas para el calendario del proyecto
Excel es una herramienta inteligente y práctica, pero a veces también tosca y muy intimidante. Pero, ¿y si pudiera disponer de una herramienta que hiciera todo lo que hace Excel, pero mucho mejor? ¡La respuesta es ClickUp!
ClickUp es una galardonado herramienta de gestión de proyectos que garantiza la gestión integral de los proyectos sin necesidad de alternar entre ventanas.
Basta con utilizar la Vista de la línea de tiempo , Diagrama de Gantt y Vista de tabla para obtener una visión completa de la línea de tiempo de su proyecto en ClickUp.
1. Vista de la línea de tiempo
La vista de línea de tiempo de ClickUp es para aquellos que quieren más de sus líneas de tiempo
Le ofrece más tareas por fila y más opciones de personalización de las que pueda imaginar.
2. Vista del diagrama de Gantt
Si está trazando la línea de tiempo de un proyecto, lo más probable es que también esté trazando un diagrama de Gantt.
Es un paso por encima de una línea de tiempo lineal, ya que le permite visualizar el progreso del proyecto (en lugar de sólo las tareas programadas) y rastrear las dependencias con claridad.
Y con ClickUp de su lado, ¡nunca ha sido tan fácil crear un diagrama de Gantt!
Plantilla de diagrama de Gantt simple de ClickUp
Identifique los bloqueos desde el principio y tome medidas inmediatas para completar el proyecto sin problemas con la plantilla de diagrama de Gantt simple de ClickUp
Utilice Plantilla de diagrama de Gantt simple de ClickUp es una buena forma de planificar las tareas y calcular el tiempo que llevarán.
Vea fácilmente las relaciones entre las tareas en una línea de tiempo fácil de leer, para que pueda ajustar rápidamente los recursos cuando sea necesario. Además, todos los cambios se sincronizan entre los equipos, por lo que es fácil mantenerse al día con el progreso de todos.
Aproveche al máximo su experiencia con el diagrama de Gantt gestionando Dependencias .
- Trazar líneas entre tareas para %href/ https://clickup.com/es-ES/blog/62170/calendario-del-proyecto/ Programar un proyecto /%href/ dependencias
- Reprogramarlas con acciones de arrastrar y soltar
- Borrarlas pasando el ratón por encima y haciendo clic en la línea de la dependencia y seleccionando Borrar
Averigua el porcentaje de progreso de tu proyecto pasando el ratón por encima de la barra de progreso.
3. Vista de tabla
Puede que se pregunte: "Oye, todo eso suena bien, pero Microsoft Excel se siente como en casa"
Por eso tenemos la Vista de tabla de ClickUp .
Es una vista condensada de la línea de tiempo de tu proyecto.
Pero también puedes mejorarla para mostrar toda la información de fondo que desees.
Mejora tu experiencia en la hoja de cálculo con estas funciones:
- Arrastra para copiar tu tabla y pegarla en cualquier programa tipo Excel
- Fija columnas y cambia la altura de las filas para analizar los datos cómodamente
- Navega por la hoja de cálculo con atajos de teclado
Gestione los plazos con los calendarios de los proyectos
Excel puede ser una herramienta muy útil para crear calendarios de proyectos. Sin embargo, si desea una solución de gestión de proyectos más ágil y completa, pruebe ClickUp. Gracias a sus funciones avanzadas, su colaboración en tiempo real y su interfaz intuitiva, el seguimiento de los proyectos resulta aún más sencillo. ¿Por qué esperar? Simplifique su proceso de gestión de proyectos y mejore la productividad con ClickUp hoy mismo. recursos de Excel relacionados**_:
- Cómo crear una hoja de horas en Excel
- Cómo calcular el tiempo en Excel
- Cómo crear un formulario en Excel
- Cómo hacer un calendario en Excel
- Cómo crear un tablero Kanban en Excel
- Cómo crear un mapa mental en Excel
- Cómo crear un cuadro de mando de KPI en Excel
- Cómo crear un diagrama de flujo en Excel
- Cómo crear una base de datos en Excel
- Cómo visualizar las estructuras de desglose del trabajo en Excel