¿Desea aprender unos sencillos ajustes para transformar un cronograma básico de Microsoft Word de aburrido a asombroso?
La buena noticia es que no necesitas ser un experto en diseño gráfico ni aportar horas extra para conseguir los cronogramas profesionales que deseas Con estos pequeños cambios, crearás un cronograma llamativo y personalizado desde cero que hará que tus compañeros de trabajo te pidan tu plantilla de cronograma
Vamos a caminar a través de no uno, sino dos tutoriales: la creación de una línea de tiempo básica con SmartArt y con tablas. (¡Porque tenemos que tener opciones!)
¡Pendiente!
¿Qué es un Cronograma?
Uno de los herramienta de gestión de proyectos s es el cronograma: un gráfico que ayuda a visualizar plazos, estadísticas, eventos o hitos en orden cronológico. Cronogramas de proyectos pueden ser sencillos o estar repletos de detalles para demostrar un periodo de tiempo para un proyecto determinado.
No hay una respuesta correcta a la pregunta de qué debe y qué no debe figurar en un cronograma: cada empresa y cada sector son diferentes. Así que, en su lugar, pregúntese: ¿Cuál es la información más importante _que mi público debe extraer de este cronograma?
👉 Echa un vistazo a esta guía para explorar los elementos de un cronograma de proyecto **Más información
Aunque lo más probable es que hayas creado un cronograma en Microsoft Word al principio de tu carrera, es muy probable que hayas tenido que abrirte paso a través de un montón de funciones innecesarias. 😮💨
Conocemos muy bien esta sensación. Por suerte, existe una excelente herramienta de gestión de proyectos que no sólo crea cronogramas, sino que dispara la productividad y el plan. Ya hablaremos de ello más adelante. 🤓

Cómo crear un cronograma en Word con un gráfico SmartArt
Los Gráficos SmartArt son un conjunto diverso de diseños de cronogramas (o ilustraciones) disponibles en Word, Excel, PowerPoint y Outlook, que proporcionan diferentes formas de mostrar conceptos o datos. Como necesitamos un gráfico SmartArt para representar información secuencial, usaremos el diseño de línea de tiempo Proceso (pasos en un proceso o cronograma).
Con unos simples ajustes, su cronograma lo hará:
Pasar de esto..
...a esto 🤩
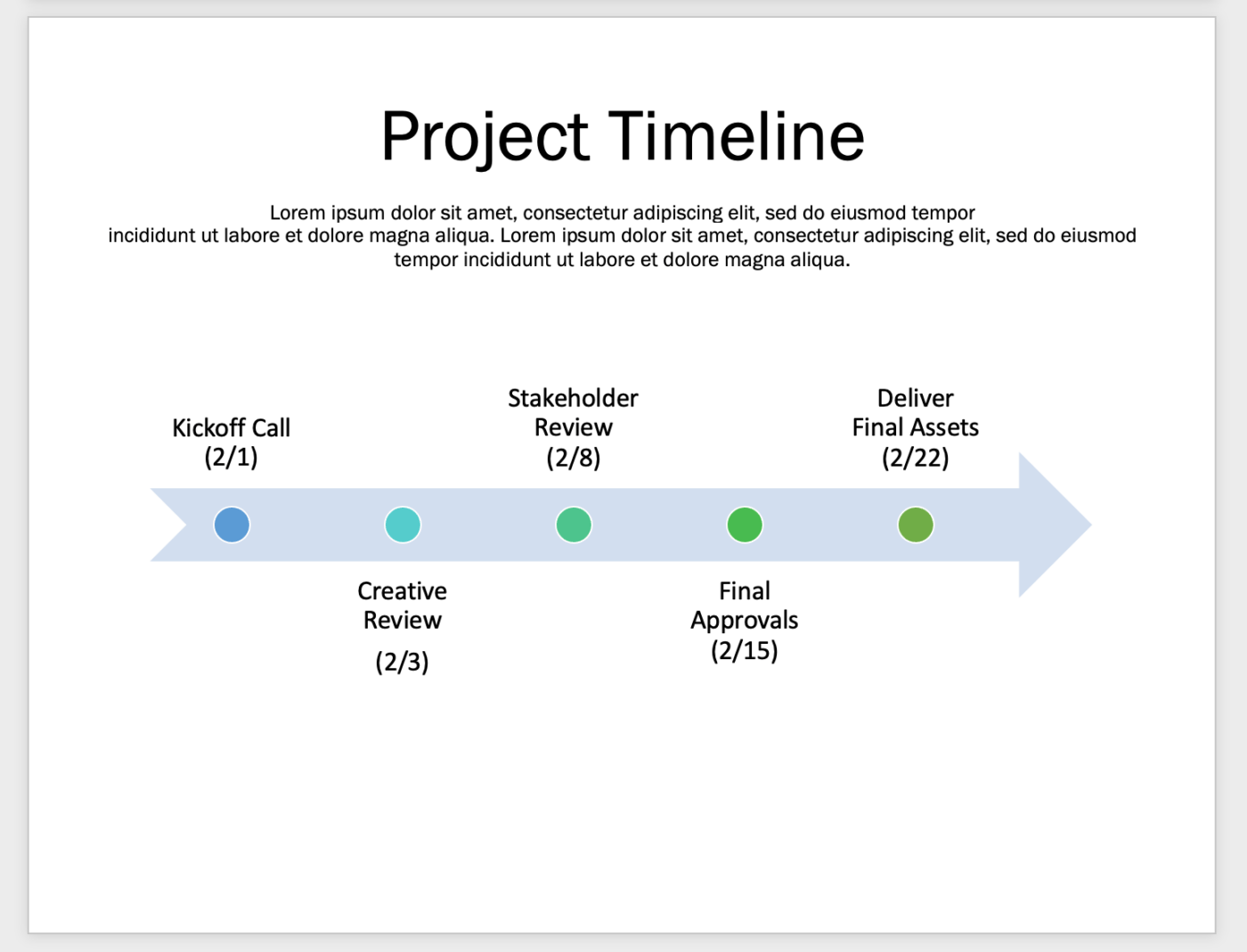
Creado en Microsoft Word

Creado en Microsoft Word
nota: En este tutorial utilizamos Microsoft Word para Mac versión 16.54. Los pasos y funciones _may look different if you're on another platform or version .
1️⃣ Abrir un nuevo documento en blanco
- Iniciar Microsoft Word
- Seleccione Documento en blanco > Crear
- En la pestaña Diseño, seleccione Orientación > Paisaje
- Añada el título de su documento en la parte superior de la página, alinéelo al centro, cambie el tipo de fuente (si lo desea) y aumente el tamaño de la fuente. En este ejemplo, utilizamos la fuente Franklin Gothic Book y el tamaño 48
- Añada el texto necesario debajo del título del documento
2️⃣ Inserte el diseño de cronograma SmartArt
- Coloque el cursor debajo del centro de la página para añadir el diseño de cronograma
- En la pestaña Insertar, seleccione SmartArt > Proceso > Proceso Chevron Básico
- Si en algún momento de esta construcción no está vibrando con este gráfico SmartArt, puede elegir un gráfico de línea de tiempo diferente de la galería de gráficos SmartArt

Creado en Microsoft Word
3. Utilice el cuadro de diálogo SmartArt Text Panel para añadir su información clave. Pulse la tecla Return para añadir más campos de texto para la información clave y Shift para crear una viñeta para los detalles debajo de la información clave
Consejo: Si no puede ver el panel de texto SmartArt, vaya a la barra de herramientas y, en la pestaña Diseño SmartArt, seleccione panel de texto

Creado en Microsoft Word
4. Cambie la fuente seleccionando toda la tabla, luego vaya a la pestaña Inicio y cambie su Tipo de fuente y Tamaño de fuente. En este ejemplo, utilizamos la fuente Franklin Gothic Book y el tamaño 16
En este punto, tienes un cronograma estándar que podría considerarse "terminado", pero está pidiendo a gritos color. 🎨

Creado en Microsoft Word
3️⃣ Personaliza tu cronograma
Aquí tienes una paleta que hemos creado sólo para ti para que diseñes gráficos y diagramas visuales cohesivos y profesionales. Recuerda, no necesitas ser diseñador gráfico para crear patrones preciosos... solo necesitas conocer a alguien que conozca a alguien 😉
¡A continuación tienes una paleta de colores real aprobada por diseñadores que puedes guardar en tu escritorio! ⬇️

Paleta de colores ClickUp
¿Cómo utilizamos esta paleta de colores?
- Abra la imagen de la paleta de colores junto a su aplicación/navegador Word
- Mantenga pulsada la tecla
Shifty haga clic en el primer evento clave y la lista con viñetas debajo de él. En la pestaña Formato > Relleno de formato > Más colores de relleno > Icono de cuentagotas > haga clic en un color para aplicarlo

Creado en Microsoft Word
3. Repita este paso para los demás eventos clave y listas con viñetas
Opcional: Por coherencia, cambie el color de la fuente de la lista con viñetas de Negro a Blanco para que coincida con el color del texto de los eventos clave.
Ahora el toque final: ¡los emojis! 🎉🎉🎉
Los emojis añaden una personalidad divertida a la comunicación no verbal. Si no tienes imágenes o iconos para añadir ese oomph extra a tu documento de cronograma, ¡utiliza emojis! Aquí te explicamos cómo:
- Ve a la pestaña Insertar > Formas > Cuadro de texto
- Crea el Cuadro de Texto sobre el primer evento clave
- Escribe el emoji que quieras y cambia el Tamaño de la fuente a 45
- Copia y pega el Cuadro de Texto que acabas de crear y sustituye el emoji por el siguiente evento clave
- Repite el paso 4 para el resto de eventos clave
¿Tus Boxes están desalineados? Aquí tienes otro truco: mantén pulsada la tecla Shift y haz clic para seleccionar los cuadros de texto. A continuación, en la pestaña Forma Formato > Alinear > Alinear > Alinear Medio > utilice las teclas de flecha para mover todos los cuadros recién alineados hacia la ubicación deseada.

Creado en Microsoft Word
Amigo, ¡lo has conseguido! 🎊💃
Guárdalo como plantilla de cronograma para Futuro tú:
- Ve a Archivo > Guardar como plantilla, y aparecerá un cuadro de diálogo
- Introduzca el nombre de su plantilla de Calendario en Guardar como
- Añada las etiquetas pertinentes en Etiquetas (para usuarios de Mac)
- Elija dónde desea guardar su plantilla de Calendario
- Cambia el Formato de archivo a Plantilla de Microsoft Word (.dotx)

Creado en Microsoft Word
Cómo Crear un Cronograma Básico en Microsoft Word con Tablas
La relación con las tablas es complicada: Todo puede ir bien hasta que un pequeño error de comunicación lo arruina todo.
Utilizar tablas es otra opción para crear un cronograma en Word, pero no tiene por qué ser complicado... ¡ni aburrido! Con unos simples retoques, tu cronograma lo será:
Pasar de esto..
... a esto 😍
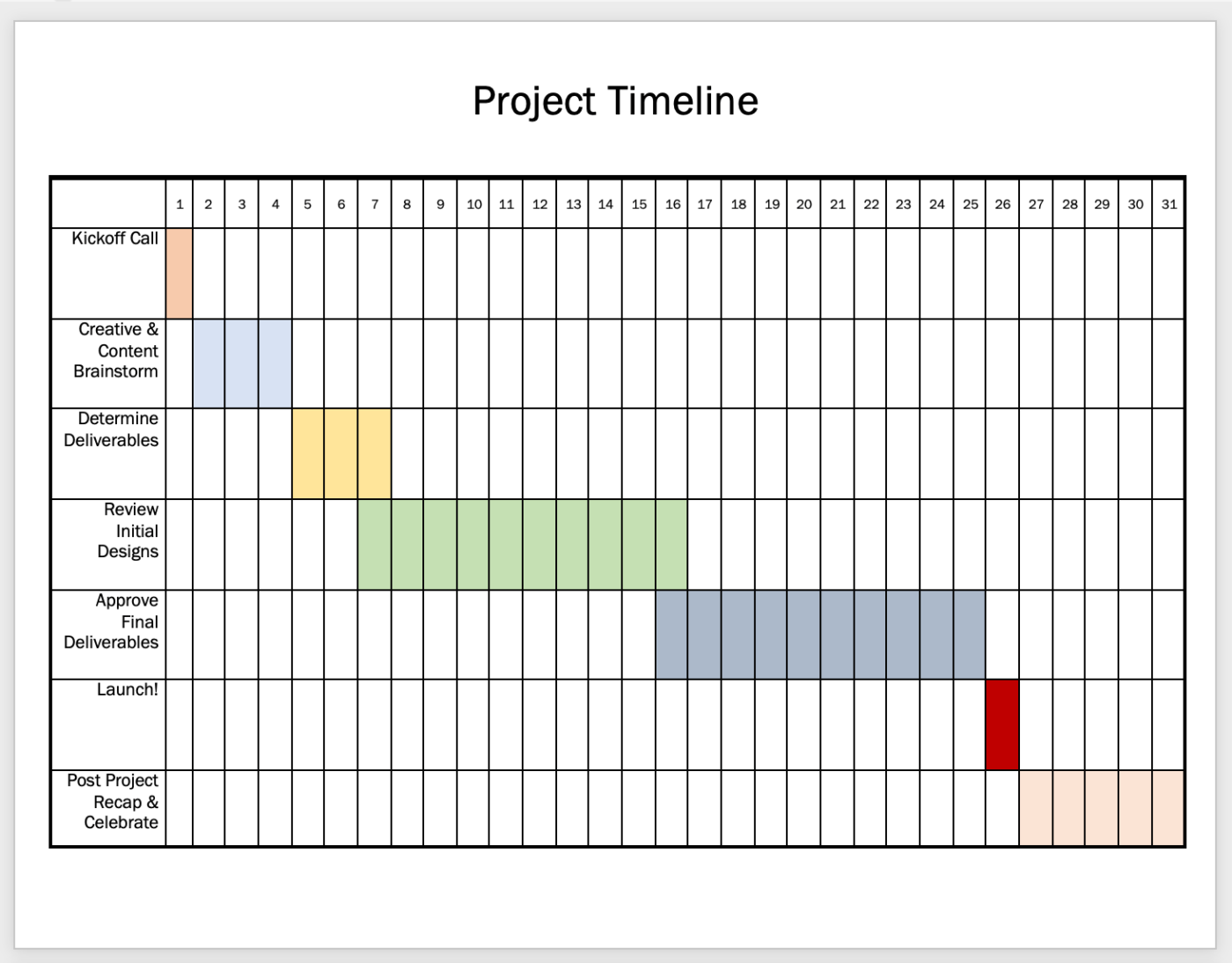
Creado en Microsoft Word

Creado en Microsoft Word
nota: En este tutorial utilizamos Microsoft Word para Mac versión 16.54. Los pasos y_
/ref/ https://support.microsoft.com/en-us/office/compare-word-features-on-different-platforms-5e00dfba-3d7c-4222-b850-a0527ff7b066 funciones /%href/
may look different if you're on another platform or version .
1️⃣ Abrir un nuevo documento Word
- Abrir Microsoft Word
- Seleccione Documento en blanco > Crear
- En la pestaña Diseño, seleccione Orientación > Paisaje
- Añada el título de su documento en la parte superior de la página, alinéelo al centro, cambie el tipo de fuente (si lo desea) y aumente el tamaño de la fuente. En este ejemplo, utilizamos la fuente Franklin Gothic Book y el tamaño 48
- Añada el texto necesario debajo del título del documento
2️⃣ Insertar y dar formato a la tabla
Dependiendo de cuántos eventos clave y del número de días de proyecto se necesiten, aquí tiene una guía matemática para decidir cuántas Columnas y Filas son necesarias para el cronograma:
Columnas: Número de días + cinco columnas = número total de columnas
vamos a combinar cinco celdas para crear espacio para el texto.
Filas: Número de eventos clave = número total de filas
A partir de este punto, no hay más matemáticas involucradas. 🤝
- En la pestaña Insertar, seleccione Tabla > Insertar Tabla
- Escribe el número de Columnas y Filas
- Haz clic y arrastra la fila inferior hasta el final de la página
- Resalte todas las celdas de la tabla (excepto la primera fila)
- En la pestaña Diseño, haz clic en Distribuir filas

Creado en Microsoft Word
6. Resalte la primera fila y cambie el tamaño de la fuente a 9
7. Resalte la primera columna y cambie el tamaño de la fuente a 12
Bonus: Project Cronograma Software !
3️⃣ Añadir los entregables/eventos
- Empezando por la primera fila, resalte las cinco primeras columnas y, en la pestaña Diseño, seleccione Fusionar celdas

Creado en Microsoft Word
2. Empiece por la segunda fila y añada el texto de todos los eventos clave en la primera columna
3. Añada las fechas 1-31 a la primera fila de la tabla (recuerde saltarse la primera columna)
Consejo: disminuya el tamaño de la fuente para que los números quepan en la misma línea o amplíe el ancho de la tabla
4. Alinee el texto de los eventos clave en las celdas resaltando la primera columna y, en la pestaña Diseño, haga clic en el icono Alinear al centro
5. Repita el paso 4 para las fechas de la primera fila

Creado en Microsoft Word
4️⃣ Personalice su tabla de cronograma
- Haga clic y arrastre las celdas de cada fila de evento clave. A continuación, en la pestaña Diseño, seleccione Fusionar celdas
- Coloque el cursor dentro de las celdas recién combinadas y en la pestaña Tabla Diseño > Sombreado > seleccione un color

Creado en Microsoft Word
Podrías parar aquí y darlo por terminado, pero hay un simple ajuste que podemos hacer a la tabla para que el gráfico parezca un poco menos duro: ajustar los bordes de la tabla.
3. Resalte toda la tabla y en la pestaña Diseño de tabla, seleccione una línea de puntos en Estilo de borde > Bordes > Todos los bordes

Creado en Microsoft Word
4. Para añadir una línea más gruesa para el borde exterior, resalte todas las celdas excepto la primera fila y la primera columna. En la pestaña Diseño de tabla, seleccione la línea sólida en Estilo de borde > Bordes > Bordes exteriores

Creado en Microsoft Word
¡Ya tienes todo listo! 🎉🕺
Guárdalo como plantilla de cronograma para Tu futuro:
- Ve a Archivo > Guardar como plantilla, y aparecerá un cuadro de diálogo
- Introduzca el nombre de su plantilla de Calendario en Guardar como
- Añada las etiquetas pertinentes en Etiquetas (para usuarios de Mac)
- Elija dónde desea guardar su plantilla de Calendario
- Cambia el Formato de archivo a Plantilla de Microsoft Word (.dotx)
👉 Otros tutoriales relacionados:
- Cómo crear un cronograma de proyecto en Excel (Guía 2022)
- Cómo crear un formulario rellenable en Word
- Cómo hacer un Calendario en Word
- Cómo hacer un Cronograma en Documentos de Google
- Cómo hacer un diagrama de flujo en Word
- Convertir documentos de Word a Excel
Free Word Cronograma Plantillas
¿Sabía usted que Microsoft tiene un
biblioteca de plantillas en línea
? Además de acceder a las plantillas directamente desde las aplicaciones de Microsoft, puedes buscar en la tienda en línea plantillas gratuitas, premium o de pago. Aquí tiene algunas plantillas de cronograma gratuitas que puede descargar de inmediato:
 Cronograma de la oficina de planificación de proyectos a través de Microsoft
/img/ https://clickup.com/blog/wp-content/uploads/2022/03/21.png plantilla cronograma documento word /%img/
cronograma de 12 meses de Office vía Microsoft
Cronograma de la oficina de planificación de proyectos a través de Microsoft
/img/ https://clickup.com/blog/wp-content/uploads/2022/03/21.png plantilla cronograma documento word /%img/
cronograma de 12 meses de Office vía Microsoft
4 Principales Inconvenientes de Usar Microsoft Word para Crear Cronogramas
Aunque nos divertimos creando cronogramas personalizados con gráficos SmartArt y tablas, ¿te pareció un poco... largo?
Incluso realizar las acciones más básicas para crear una tabla simple tomó muchos clics y una cuidadosa navegación para completar nuestra construcción de cronograma de Microsoft Word. Microsoft Word es uno de los programas más populares que existen, pero está limitado a las exigencias y cambios de una plantilla moderna.
Esto es lo que debes saber antes de invertir tiempo, energía y recursos en Microsoft Word:
- Aunque Word es una plataforma versátil, también requiere mucho tiempo para obtener el resultado ⏳ deseado
- Microsoft Word no está optimizado para la planificación y gestión de proyectos en curso con capacidades de automatización 🤖
- Las funciones de Microsoft Word en la barra de herramientas / cinta son diferentes versión a versión 🤯
- Las aplicaciones de escritorio de Microsoft (Word, Powerpoint, Excel y más) son caras. La app de Word sólo empieza en 159,99 dólares 💰
Parece que podrías necesitar un Alternativa a Microsoft Word .
Panorama general: Creación de Cronogramas en ClickUp
Tanto si nunca ha oído hablar de ClickUp como si ha estado considerando ClickUp como su herramienta de gestión de proyectos, ¡considere esta su señal para empezar hoy mismo!
ClickUp es la plataforma de productividad definitiva que permite a los equipos gestionar proyectos, colaborar de forma más inteligente y reunir todo el trabajo en una sola herramienta. Tanto si eres nuevo en el mundo de las apps de productividad como si eres un experto gestor de proyectos, la personalización de ClickUp puede adaptarse a cualquier tamaño de equipo para una colaboración consistente.
Deje que ClickUp haga todo el trabajo de crear cronogramas para que pueda dedicar más tiempo a tomar decisiones que muevan la aguja en sus proyectos.

Visualice su cronograma con la vista Cronograma de ClickUp
Cosas que puede hacer en el Vista del cronograma :
- Personaliza tu Cronograma con opciones de filtrado, agrupación y clasificación
- Busque tareas con la cómoda barra de búsqueda
- Cree nuevas tareas haciendo clic en cualquier lugar de su Cronograma
- Cambie entre las vistas de días, semanas o meses
- Amplíe o reduzca fácilmente para obtener una visión general de alto nivel
- Abra la barra lateral para ver las tareas pendientes y atrasadas
- Vea la imagen completa de la carga de trabajo de las personas, ¡y mucho más!
- Mantenga a su equipo alineado y ayude a informar al público visualmente conPlantilla de hoja de ruta de ClickUp ¿Trabaja en varios proyectos a la vez? Vista Gantt de ClickUp le ayudará a gestionar hitos del proyecto prioridades y dependencias en unos pocos clics.

Planifique el tiempo, gestione los recursos, visualice las dependencias y mucho más con la vista Gantt de ClickUp
Cosas que puede hacer en la vista Gantt:
- Crear una vista Gantt desde el nivel de espacios, carpetas y listas
- Añada carpetas, listas, tareas y subtareas directamente desde la barra lateral de la vista Gantt
- Dibujar líneas entre tareas para ajustarlas y visualizarlas automáticamentedependencias
- Determine cuánto se necesita para completar una carpeta o lista pasando el ratón por encima de la barra de progreso
- Marcar cualquier tarea como hito o conviértala de nuevo en una tarea
- Edición masiva de tareas sin salir de la vista Gantt, ¡y mucho más!
Menos clics, más impacto
Sus herramientas de visualización son importantes activos del proyecto que no deben tomar más de una hora de su semana para crear. Para mantenerse al día con plan del proyecto ¡cambios que los directivos y las empresas experimentan a diario, necesitan el mejor software-ClickUp! Crear una cuenta gratuita en ClickUp ¡hoy mismo y di adiós a los documentos de Word finitos! 👋

