Los diagramas de flujo están diseñados para producir información procesable para cualquier flujo de trabajo, proceso o proceso procedimiento de toma de decisiones . Sin embargo, pasamos la mayor parte de nuestro tiempo creando organigramas abandonados en lugar de utilizarlos como diagramas de flujo de trabajo interactivos .
Si tiene poco tiempo y quiere que las ideas que le rondan por la cabeza se plasmen rápidamente, utilice la herramienta gratuita Introducción a las pizarras blancas de ClickUp para añadir contenido al Flujograma preconstruido.
¡Tendrás listo un diagrama de flujo en la mitad del tiempo que se tarda en construir uno en Microsoft Word!
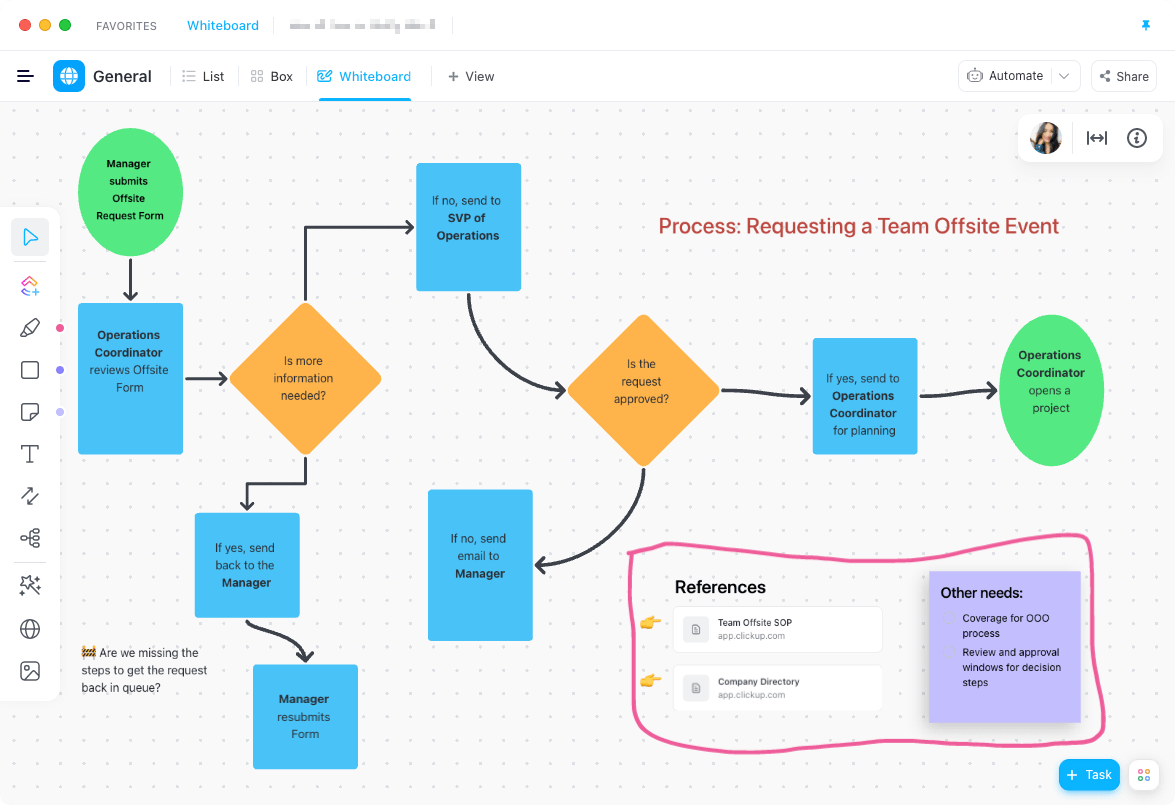
Visualice procesos y relaciones con las Pizarras en ClickUp Descargar la plantilla
Cómo hacer un diagrama de flujo en Word: Prepárese para el éxito
En este tutorial, utilizamos Microsoft Excel para Mac Versión 16.60. Los pasos y características puede parecer diferente si estás en otra versión.
Hay dos maneras de crear un diagrama de flujo en Word (y vamos a cubrir las dos)
1. Usando un gráfico de proceso SmartArt pre-construido
2. Construyendo una ilustración de diagrama de flujo desde cero
Antes de empezar a añadir su contenido y formas, escriba su proceso en una lista de principio a fin. Esto le ayudará a moverse más rápido más adelante a través del proceso de construcción porque ya tendrá el número exacto de pasos y marcadores de posición.
A menos que esté utilizando una herramienta de pizarra como ClickUp por favor, no intente coordinar los pasos y construir los símbolos de su diagrama de flujo al mismo tiempo Te perderás en la barra de menú corrigiendo errores. Microsoft Word no está hecho para trabajar a la velocidad del pensamiento.
He aquí cómo sería una simple lista de procesos para presentar una solicitud de equipo fuera de la oficina:
1. 1. El responsable envía el formulario de solicitud de desplazamiento (inicio) 2. el coordinador de operaciones revisa el formulario (proceso) 3. el Vicepresidente de Operaciones aprueba el formulario de solicitud de traslado (proceso) 4. el Coordinador de Operaciones abre un proyecto_ (fin)
Dado que ha descrito cada paso del proceso, ¡ha empezado con buen pie! Si prefiere utilizar un gráfico SmartArt preconstruido, siga los siguientes pasos.
Versión 1: Creación de un diagrama de flujo en Word con un gráfico SmartArt
Paso 1. Agregue un gráfico SmartArt
En primer lugar, cambie el diseño de la página para dar más espacio de izquierda a derecha para el diagrama de flujo. Vaya a la pestaña Diseño > Orientación y seleccione Paisaje.
A continuación, copie su lista de procesos y vaya a la pestaña Insertar > SmartArt > Proceso y seleccione el diagrama que desee. (Nuestro ejemplo está utilizando el gráfico de proceso Proceso de doblado repetitivo)

Creado en Microsoft Word
Paso 2. Pegue su lista de procesos en la ventana del Panel de Texto
Después de hacer clic en el botón gráfico del proceso aparecerá en su documento Word. Pegue la lista de procesos que ha copiado en la ventana Panel de texto . Si no ves la ventana Panel de texto, asegúrate de que el gráfico SmartArt está resaltado. A continuación, vaya a la pestaña Diseño SmartArt en la parte superior y haga clic en Panel de texto en el extremo izquierdo.
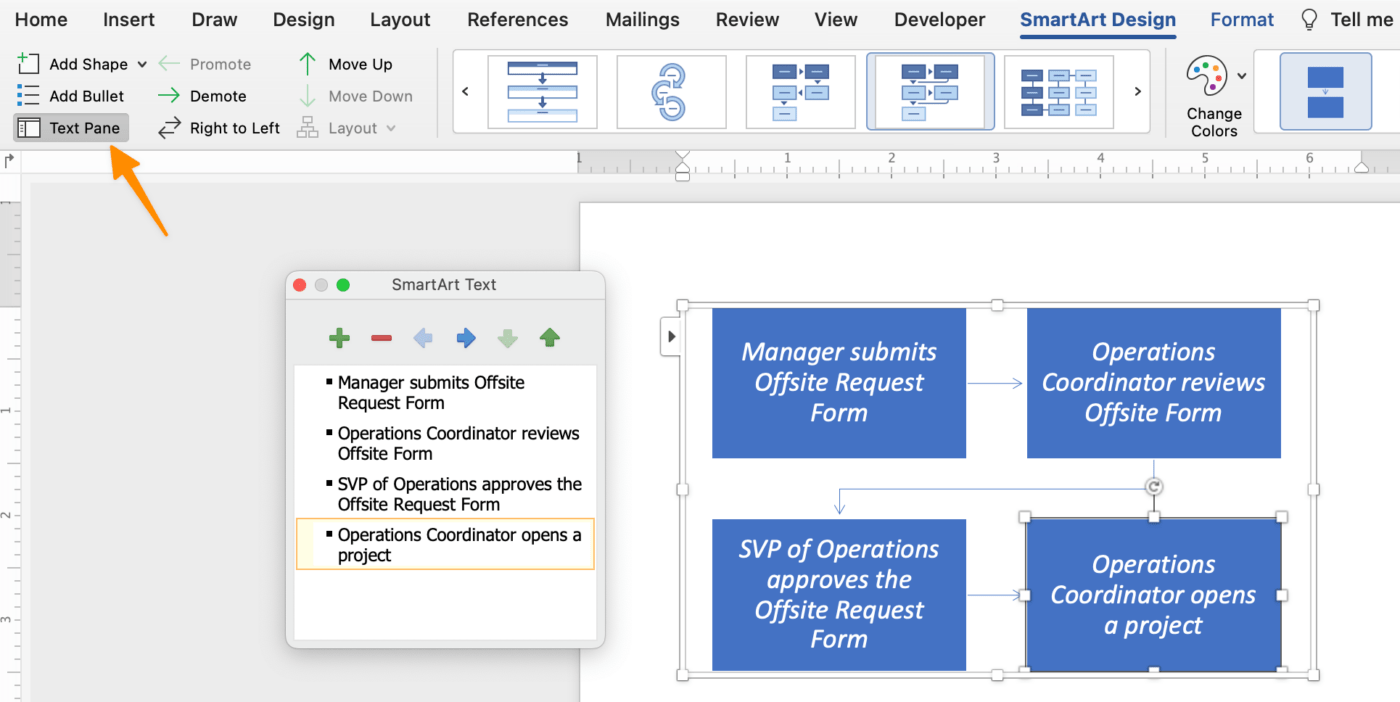
Creado en Microsoft Word
Paso 3. Dé formato a su diagrama de flujo
Utilice la pestaña Diseño SmartArt para cambiar el color, actualizar los estilos de los símbolos del diagrama de flujo y añadir más formas para completar su gráfico Si la pestaña Diseño SmartArt no aparece en su barra de menú, compruebe que el diagrama de flujo está resaltado.
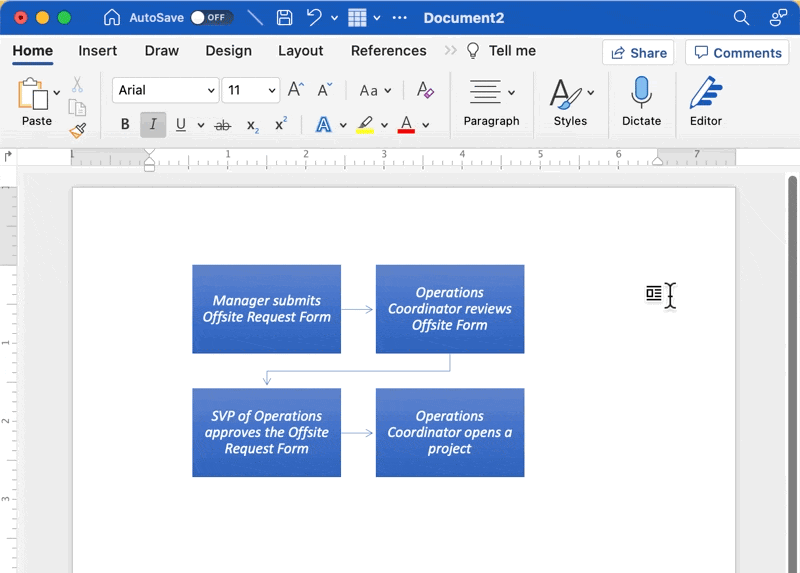
Creado en Microsoft Word
Y así es como se construye un diagrama de flujo con SmartArt
Versión 2: Construyendo un Diagrama de Flujo en Word con Símbolos Básicos
Paso 1. Agregue formas para cada paso del proceso
Vaya a la pestaña Insertar > Formas > Flujograma > seleccione una forma > haga clic en cualquier lugar de su documento para añadir.
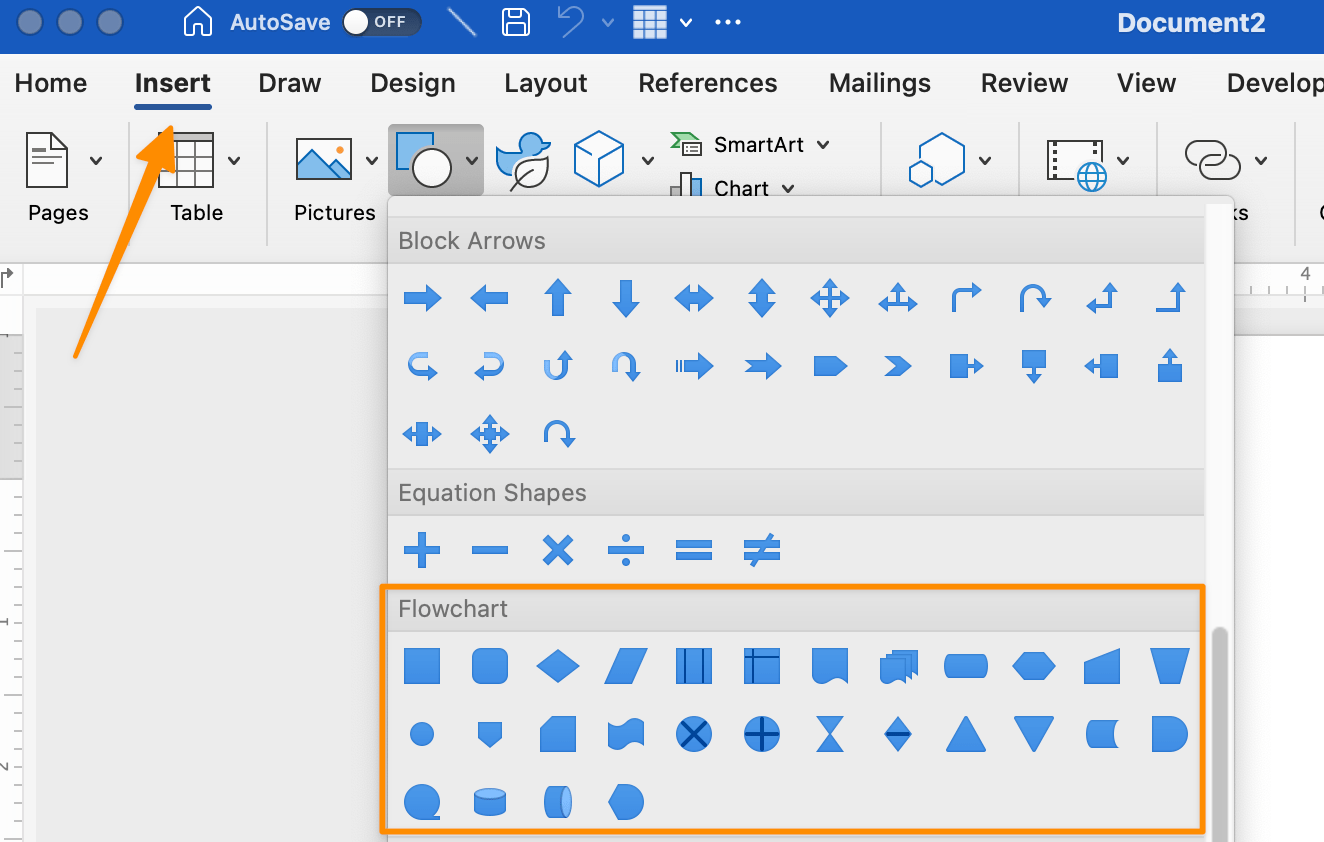
Creado en Microsoft Word
Consejo: Aquí tienes una tabla rápida de los diferentes símbolos de diagrama de flujo que puedes utilizar para una visualización potente:
| Estilos de formas | Funciones | Cómo añadir |
|---|---|---|
| Óvalo Terminal: punto inicial y final de un diagrama de flujo. Ficha Insertar > Formas > Diagrama de flujo > Terminal | ||
| Rectángulo Proceso: representa un único paso en el proceso | ||
| Diamante: Decisión: representa una acción de decisión. Ficha Insertar > Formas > Diagrama de flujo > Decisión | ||
| Flecha: muestra la relación mediante la conexión de las formas |
Paso 2. Personalizar las formas
Normalmente, la edición del color y el tamaño de la forma se realiza al final. Pero como se necesitan varios clics para añadir formas en Word, deberías dar formato a tus formas ideales y utilizar la función de copiar y pegar para duplicarlas.
Ve a la pestaña Forma Formato, y la barra de menú se ajustará para mostrar todos los cambios que puedes hacer a las formas. Una vez tengas tu forma perfecta, ¡cópiala y pégala tantas veces como necesites!
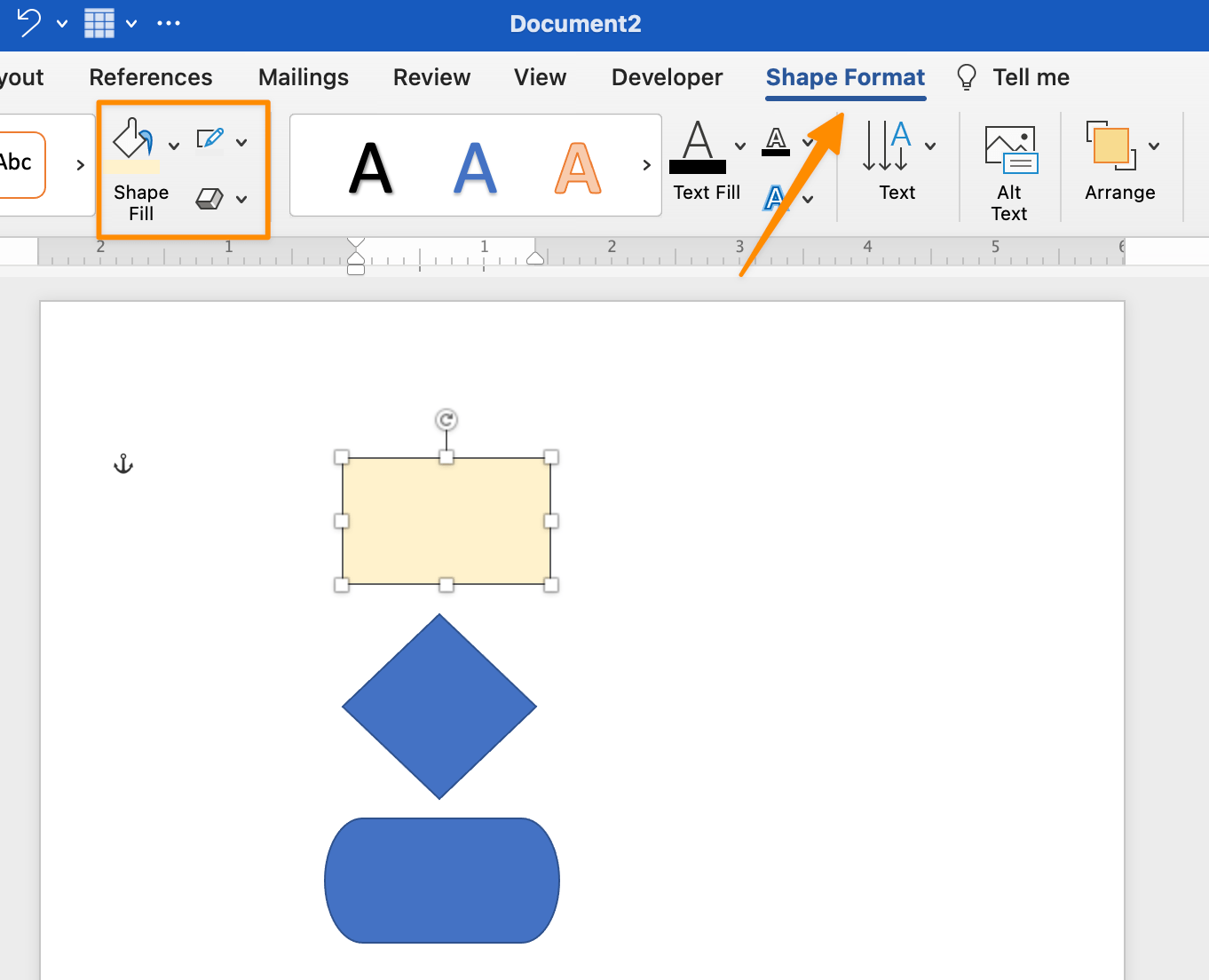
Creado en Microsoft Word
Paso 3. Añada texto dentro de cada símbolo del organigrama
Queremos añadir texto dentro de las formas, así que vamos a agrandarlas Seleccione una de las formas > mantenga pulsada la tecla Comando o Mayúsculas > seleccione las otras formas > vaya a la esquina de una forma y arrástrela para expandirla. Haz clic en una forma y empieza a escribir en cada paso hasta que todas las formas estén llenas de texto.
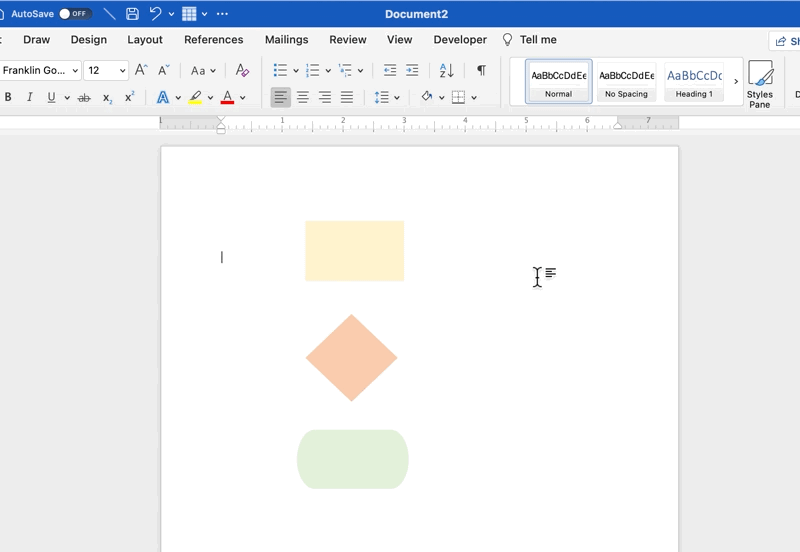
Creado en Microsoft Word
Paso 4. Añade las flechas para conectar cada paso del proceso
¡Ya casi hemos llegado! Con sus formas en su lugar, es el momento de conectar la secuencia de eventos. Vaya a la pestaña Insertar > Formas > Líneas > y haga clic en la Flecha.
Consejo: Puede personalizar la forma y el color de la flecha en la pestaña Forma. Asegúrate de que la flecha está seleccionada antes de hacer cualquier cambio. A continuación, copie y pegue la flecha para añadirla de nuevo a los demás pasos del proceso.
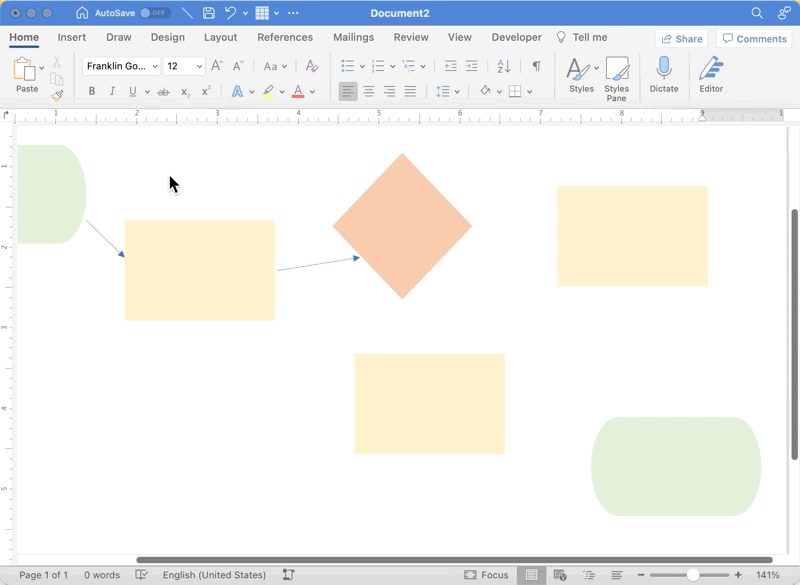
Creado en Microsoft Word
vaya. Todo ese trabajo dentro de Microsoft Word no dejaba mucho tiempo y energía para lo que viene después del diagrama de flujo: pasar a la acción para progresar.
Si quieres mejorar tu herramientas y software de diagramas de flujo ¡Si buscas una potente plataforma visual para crear, probar, editar y colaborar con tu equipo, prueba ClickUp!
Recursos relacionados:
- Cómo hacer un calendario en Word
- Cómo hacer una línea de tiempo en Word
- Cómo hacer un mapa mental en Word
- Cómo crear un formulario rellenable en Word
- Cómo Crear un Diagrama de Gantt en Word
- ¿Qué es un mapa de procesos?
Construya Diagramas de Flujo Interactivos en Minutos con ClickUp
no es necesario tener experiencia en código ni en diseño
La mayor parte del tiempo que pasa en Word es formateando. Y mientras que el formato es importante para el equilibrio visual y la presentación no importará si nadie -incluido usted- utiliza el organigrama para mover la aguja en el proceso o proyecto. Microsoft Word es un potente programa informático para crear casi cualquier cosa. Pero no es eficiente en un lugar de trabajo moderno donde la colaboración a distancia y en la oficina tiene sus retos y ventajas.
Y lo más probable es que los miembros de tu equipo no se ofrezcan voluntarios para co-crear un diagrama de flujo en Word. El software tiene demasiadas opciones y pasos para lograr un propósito.
Lo que tus tareas y los miembros de tu equipo necesitan es una plataforma de productividad todo en uno para organizar las ideas y el trabajo.
Un conjunto de plantillas de diagramas de flujo para aumentar la productividad y la colaboración.
Un lienzo ampliable para dar vida a ideas y puntos de vista.
Si alguna vez has sentido curiosidad por software de pizarra blanca o ClickUp, ¡esperamos que aproveches nuestras pizarras gratuitas y pruebes la plataforma con tu próximo proyecto o idea!
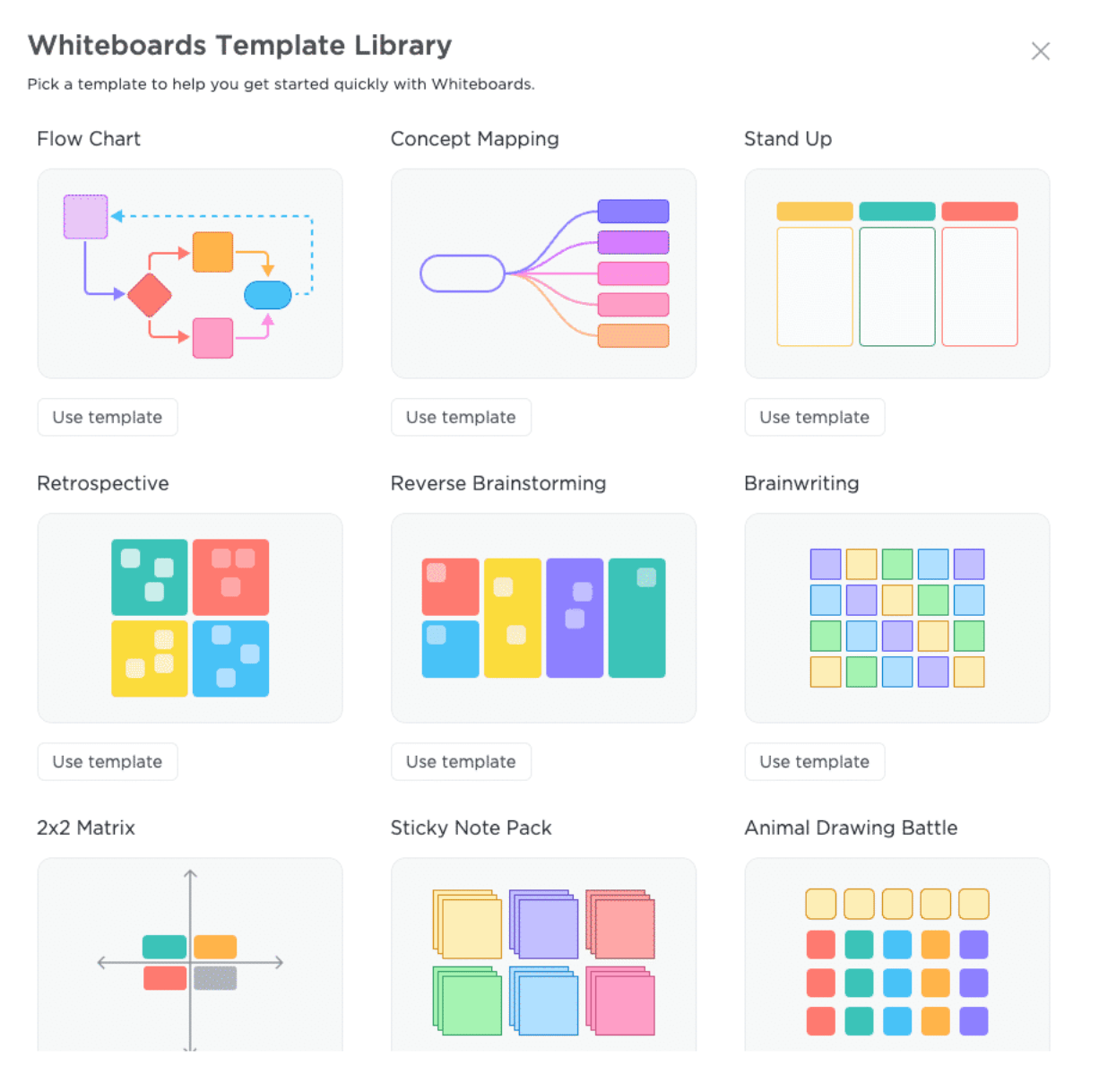
Seleccione un diagrama de la Biblioteca de plantillas de pizarra blanca de ClickUp para iniciar su proceso de ideaciónPizarras ClickUp será su lienzo de dibujo favorito para desarrollar rápidamente diagramas de flujo y estructuras. Todas las formas que necesita están semipersonalizadas para evitarle tener que crear cada objeto desde cero. Utilice Whiteboards para presentaciones, talleres de intercambio de ideas en equipo o proyectos en solitario
Con Whiteboards, también tiene la opción de guardar su diagrama de flujo como una imagen y soltarla en un documento o correo electrónico. Es muy fácil Así es como funciona:
1. Cree su diagrama de flujo en una Pizarra ClickUp
2. Haga clic con el botón derecho en la imagen
3. Seleccione Guardar imagen como
Colócala en tu archivo y ¡listo! Si quieres ver Whiteboards en acción, ¡echa un vistazo a nuestra guía a continuación! Pizarras ClickUp para equipos

