A (diagrama de) Gantt ofrece una representación visual de las tareas y recursos de un proyecto programados a lo largo del tiempo. Adecuados para cualquier equipo o sector, los gráficos de Gantt son una valiosa herramienta para que los gestores de proyectos mantengan a los equipos y a las partes interesadas informados de los progresos en cada fase.
Vamos a ver no una, sino dos formas de construir un gráfico de Gantt en Microsoft Word con tutoriales fáciles de seguir ⚙️
Cómo hacer un (diagrama de) Gantt en Word
Si desea crear una simple (diagrama de) Gantt Tabla en Microsoft Word, saltar al tutorial de la versión 2 .
nota: En este tutorial, utilizamos Microsoft Word para Mac versión 16.54. Los pasos y funciones _pueden parecer diferentes si estás en otra plataforma o versión como por ejemplo Documentos de Google o google Sheets .
👉 Versión 1: Creación de un (diagrama de) Gantt con una tabla de Excel
1️⃣ Añadir los datos del calendario del proyecto en Microsoft Excel
- En primer lugar, abra un nuevo documento de Word
- Seleccione En blanco Documento > Crear
- En la pestaña Diseño, seleccione Orientación > Paisaje
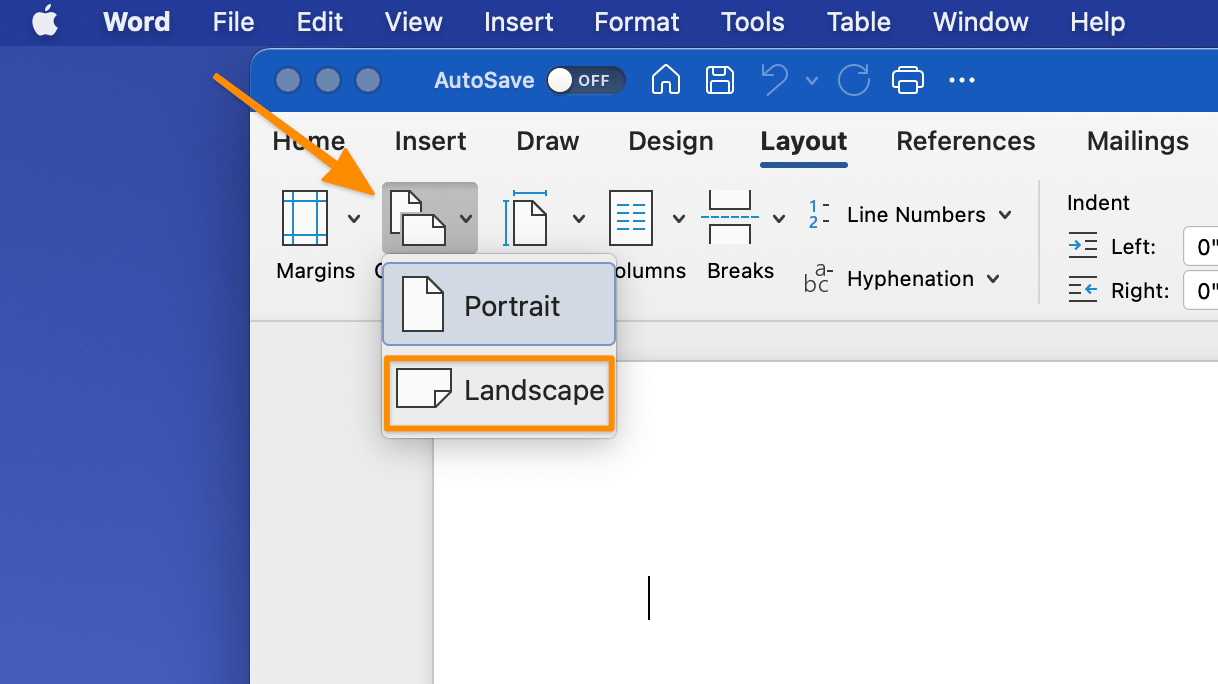
Creado en Microsoft Word
4. Vaya a la pestaña Insertar > Gráfico > Columna > Gráfico de barras apiladas, y en Barra 2D, haga clic en el gráfico central
nota: Se abrirá automáticamente una ventana de Excel
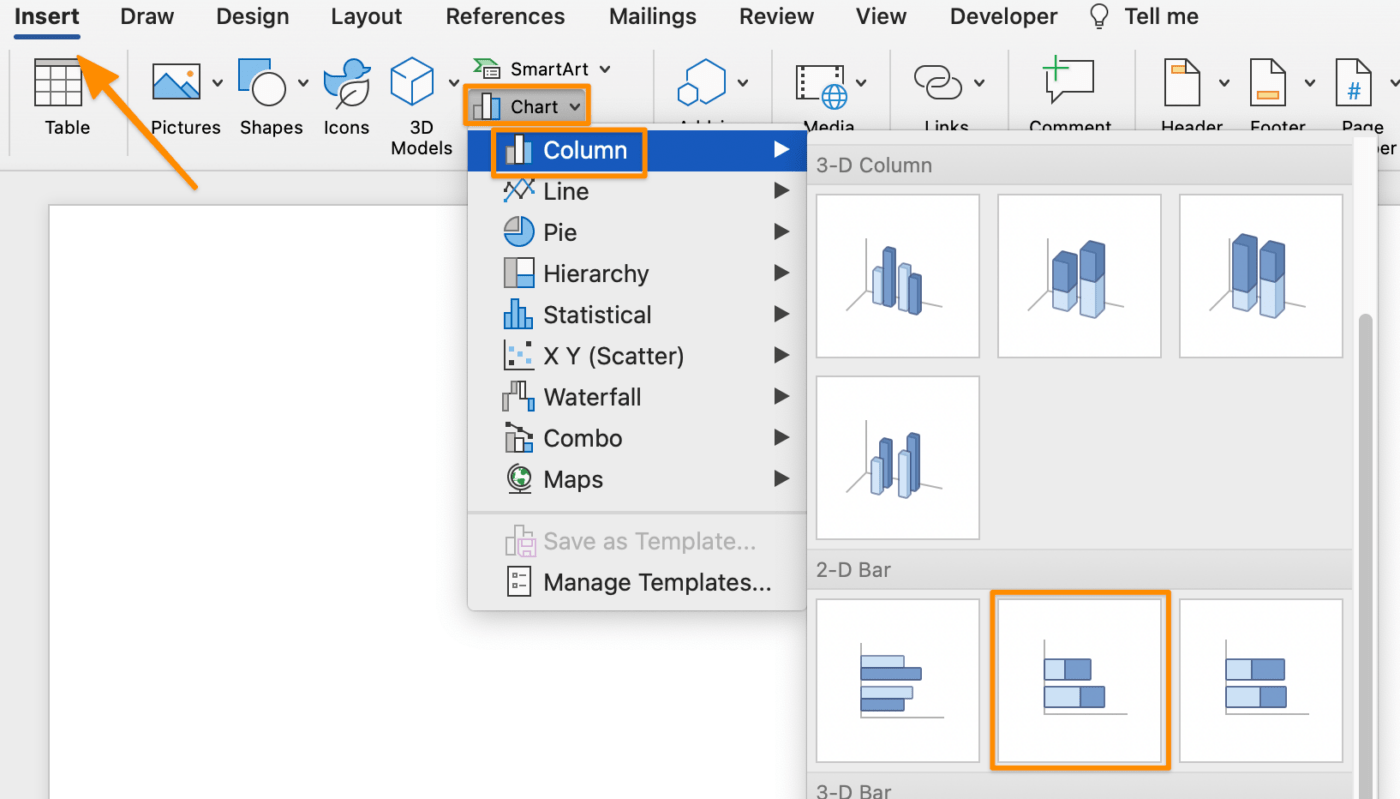
Creado en Microsoft Word
5. En el Aplicación Excel renombre la primera fila de columnas B, C, y D a Fecha de inicio, Fecha de finalización y Duración respectivamente
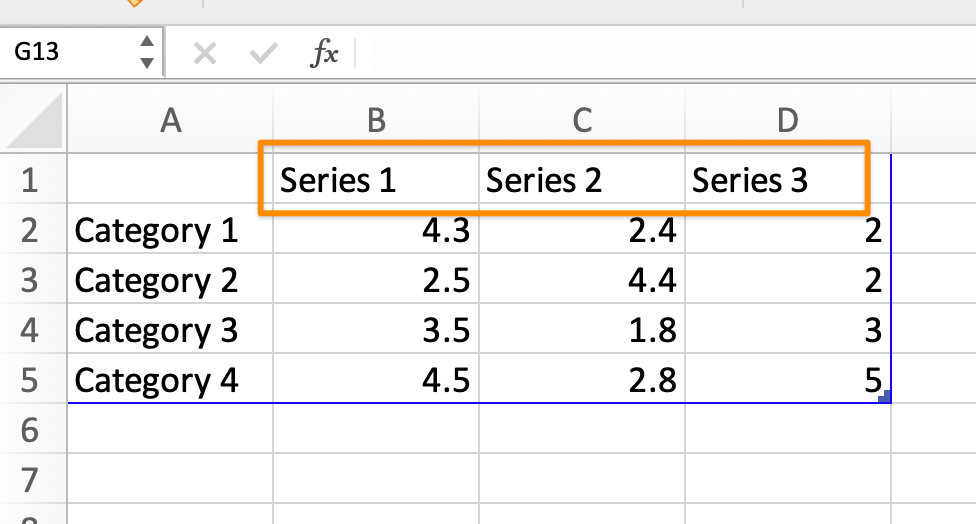
Creado en Microsoft Excel
6. Resalte las celdas B y C y haga clic con el botón derecho del ratón. Desplácese hasta Formato Celdas y elija el formato de fecha deseado
nota: El número de celdas resaltadas depende del número de tareas que esté añadiendo al (diagrama de) Gantt
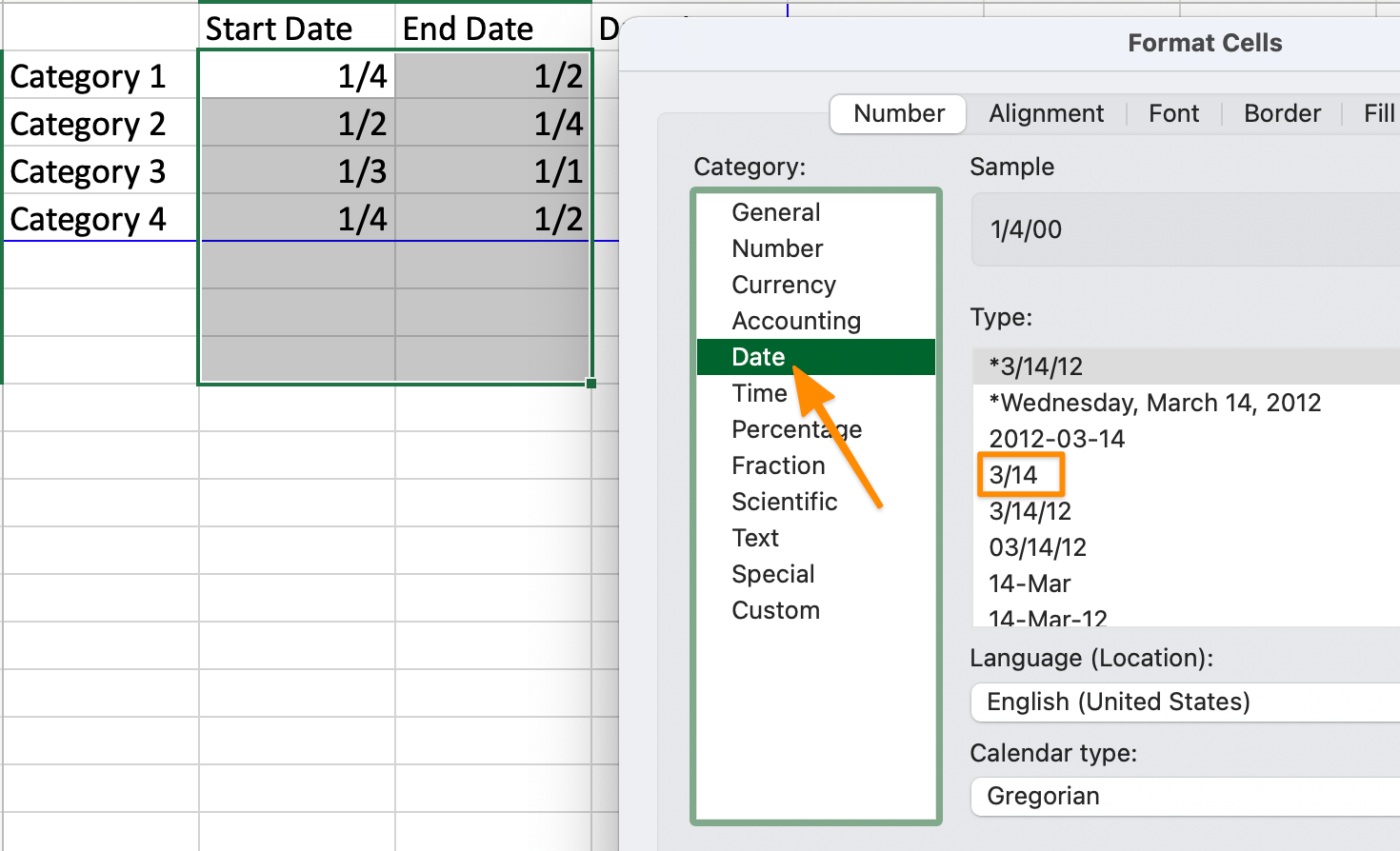
Creado en Microsoft Excel
7. Empezando por la primera tarea, edite los datos del marcador de posición añadiendo la información de su proyecto:
- Columna A: nombre de la tarea
- Columna B: fecha de inicio
- Columna C: fecha de finalización
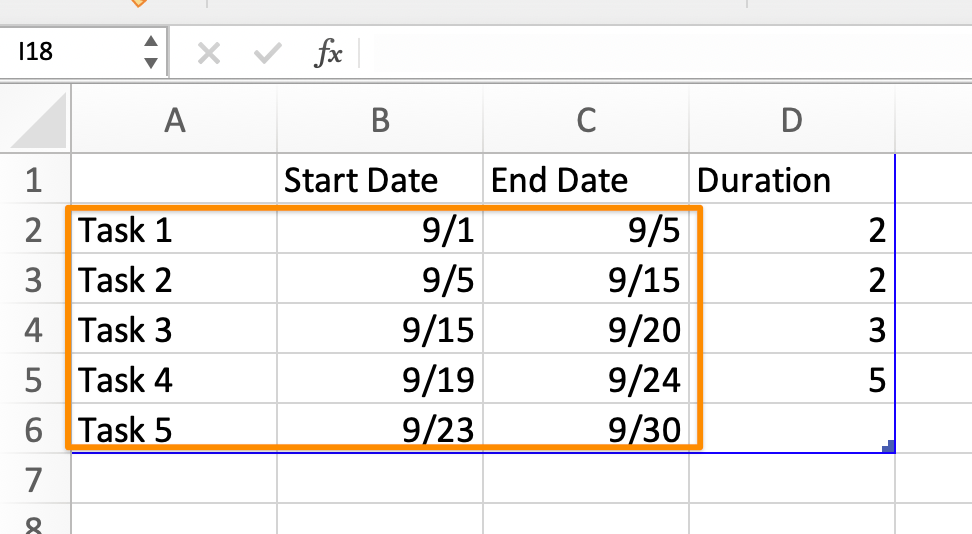
Creado en Microsoft Excel
8. Seleccione la celda D2 y escriba =C2-$B2 en la barra de fórmulas
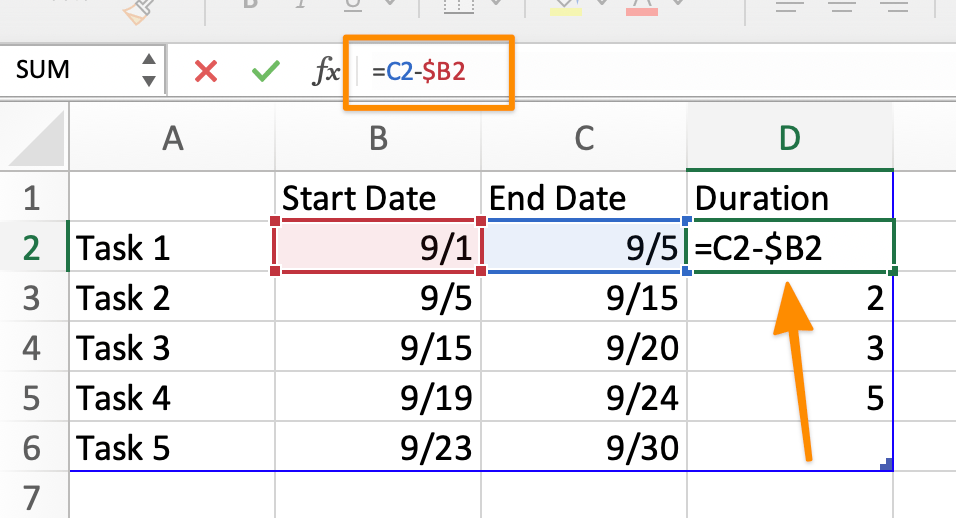
Creado en Microsoft Excel
9. Vuelve a seleccionar la celda D2 y haz clic para arrastrar el cuadrado de la esquina inferior derecha hasta la última tarea de la columna
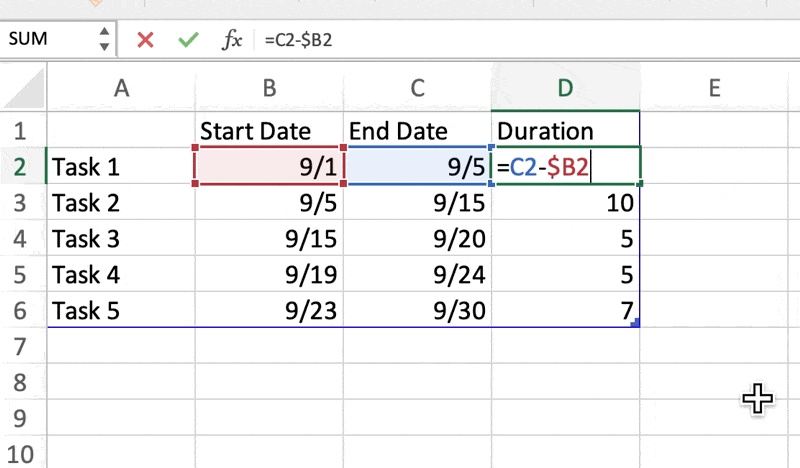
Creado en Microsoft Excel
2️⃣ Edición del (diagrama de) Gantt en Word
- Volver a la aplicación Word
- Haga clic con el botón derecho del ratón en Fecha de finalización en la leyenda del gráfico > Borrar serie
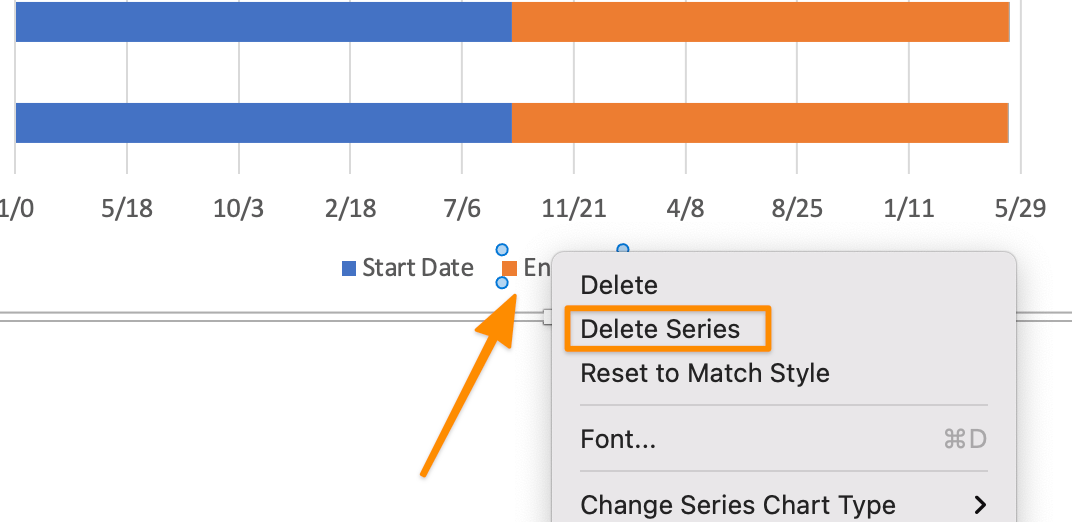
Creado en Microsoft Word
3. Haga clic en una barra azul para seleccionarlos todos > Relleno > Sin relleno
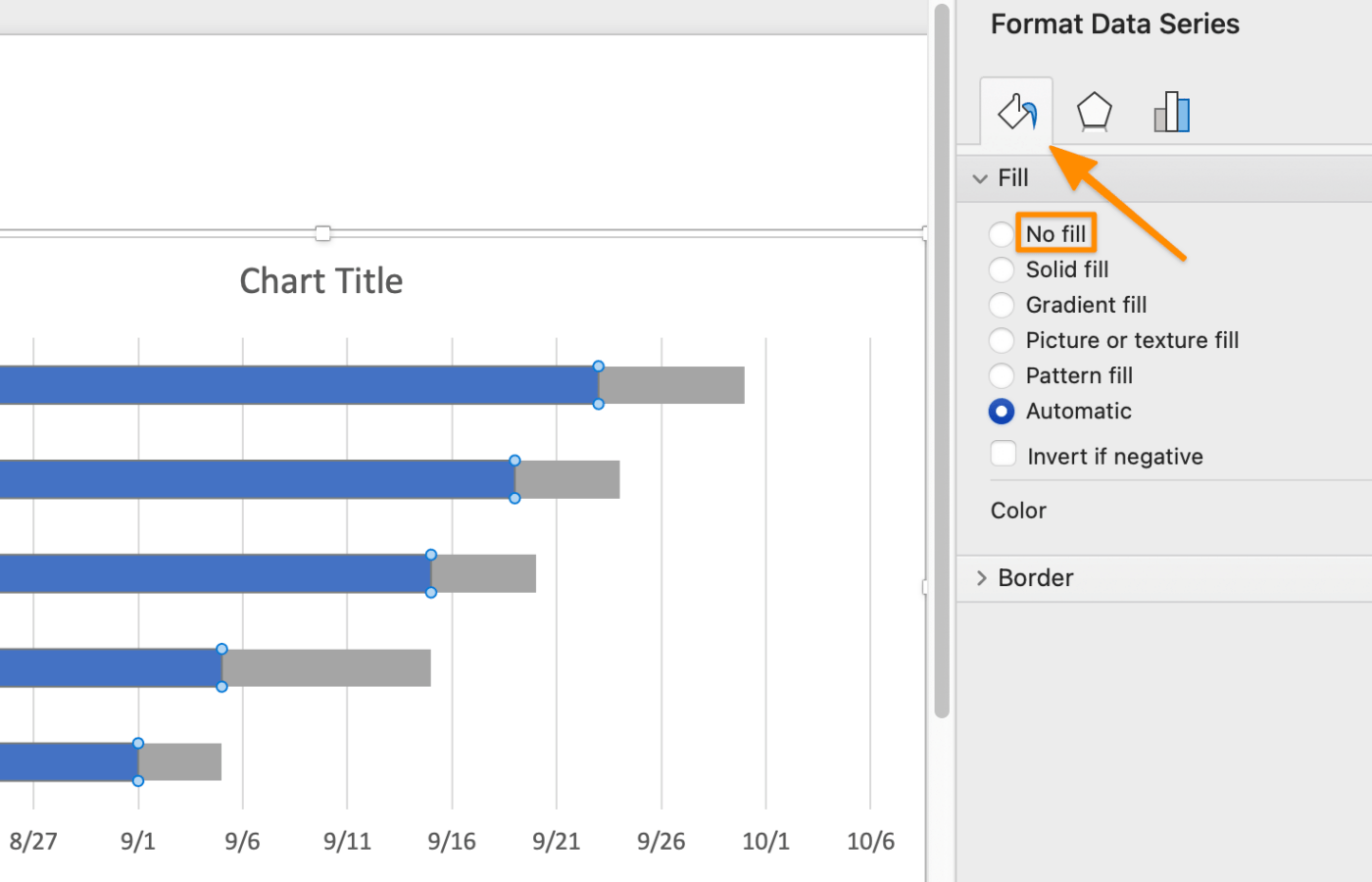
Creado en Microsoft Word
3️⃣ Personalizar el (diagrama de) Gantt en Microsoft Word
Opcional: Añada un esquema de color al gráfico seleccionando la tabla, y en la pestaña Formato > elija el color de tabla que desee
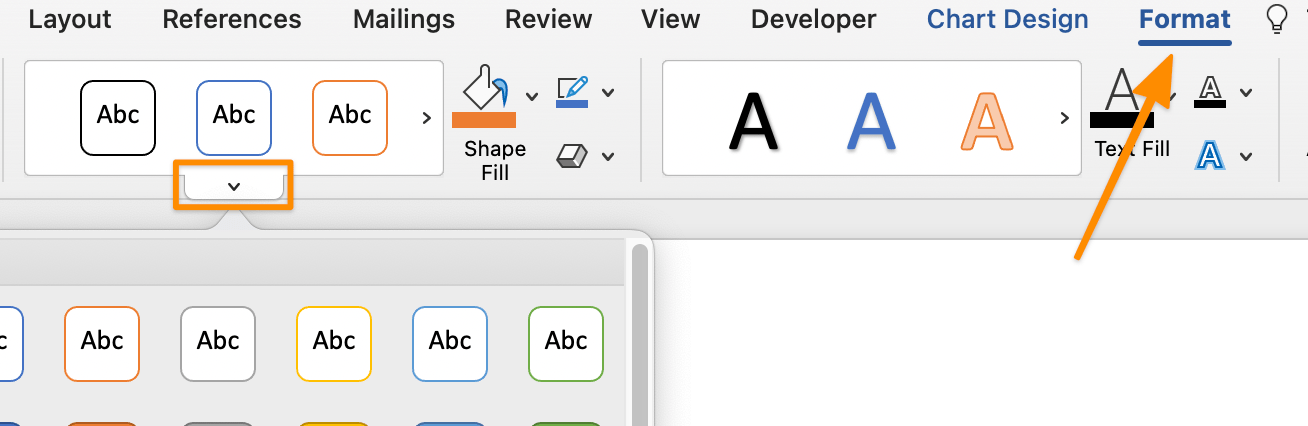
Creado en Microsoft Word
Opcional: Añada una combinación de colores a las barras de tareas seleccionando una barra de tareas > pestaña Formato > elija el color de tabla que desee

Creado en Microsoft Word
4️⃣ Guardar como plantilla de (diagrama de) Gantt
- Vaya a Archivo > Guardar como plantilla... y aparecerá un cuadro de diálogo
- Introduzca el nombre de su plantilla de Calendario en Guardar como
- Añada las etiquetas pertinentes en Etiquetas (para usuarios de Mac)
- Elija dónde desea guardar su plantilla de Calendario
- Comprueba que el Formato de archivo está ajustado a Plantilla de Microsoft Word (.dotx)
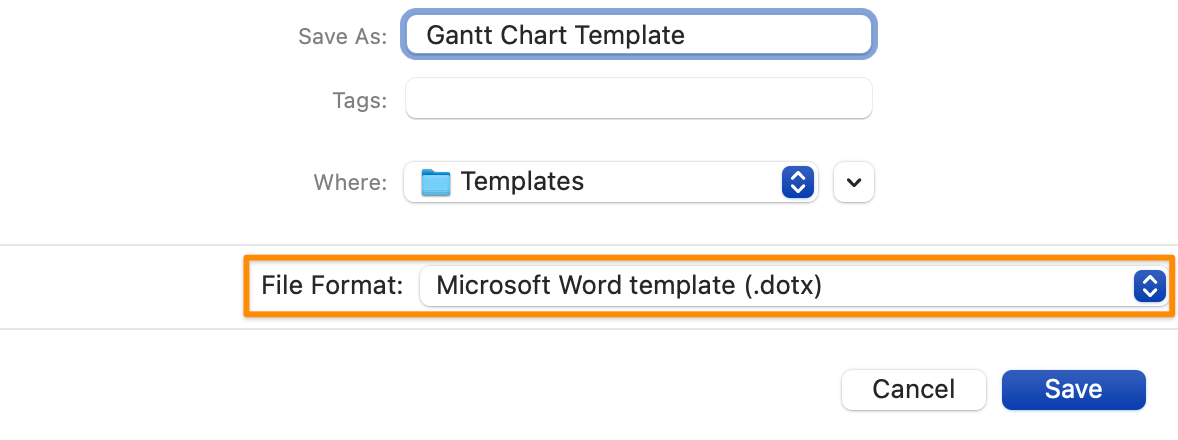
Creado en Microsoft Word
👉 Versión 2: Creación de un (diagrama de) Gantt con una Tabla de Word
1️⃣ Inserta la tabla y añade los datos del calendario del proyecto
- Inicie Microsoft Word
- Seleccione Documento en blanco > Crear
- En la pestaña Diseño, seleccione Orientación > Paisaje
- Añada el título de su (diagrama de) Gantt
- Sitúe el cursor en la ubicación deseada para insertar la tabla
- En la pestaña Insertar, seleccione Tabla > sitúe el cursor sobre una tabla de 2×8 y haga clic para rellenarla
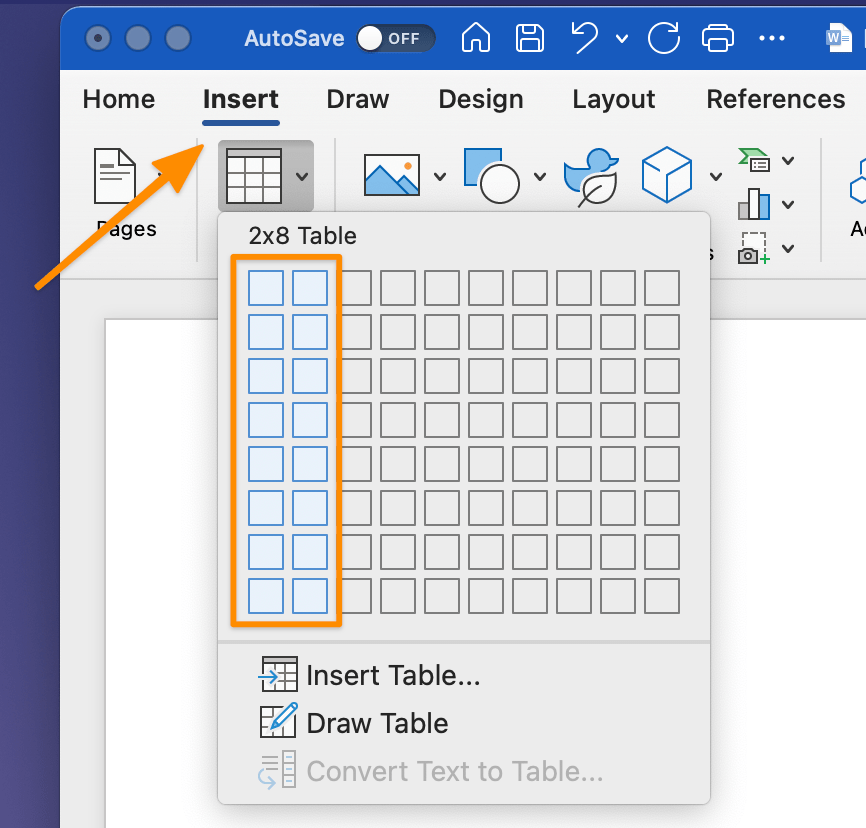
Creado en Microsoft Word
7. Haga clic y arrastre la línea central hacia la izquierda con espacio suficiente para los nombres de las tareas
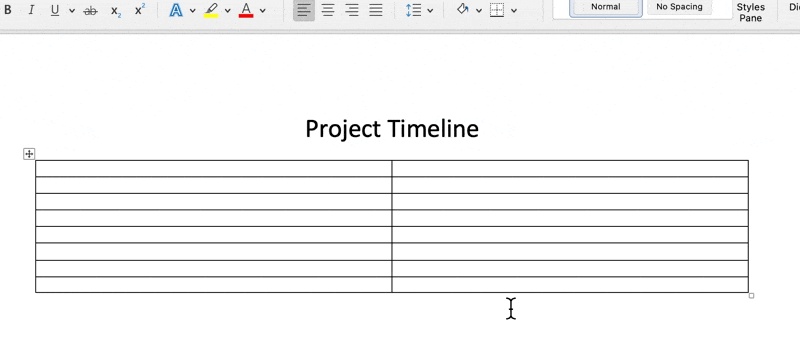
Creado en Microsoft Word
8. Resalta todas las columnas de la derecha y en la pestaña Diseño, haz clic en Dividir celdas. A continuación, escribe 8 en el cuadro Número de columnas y haz clic en Aceptar
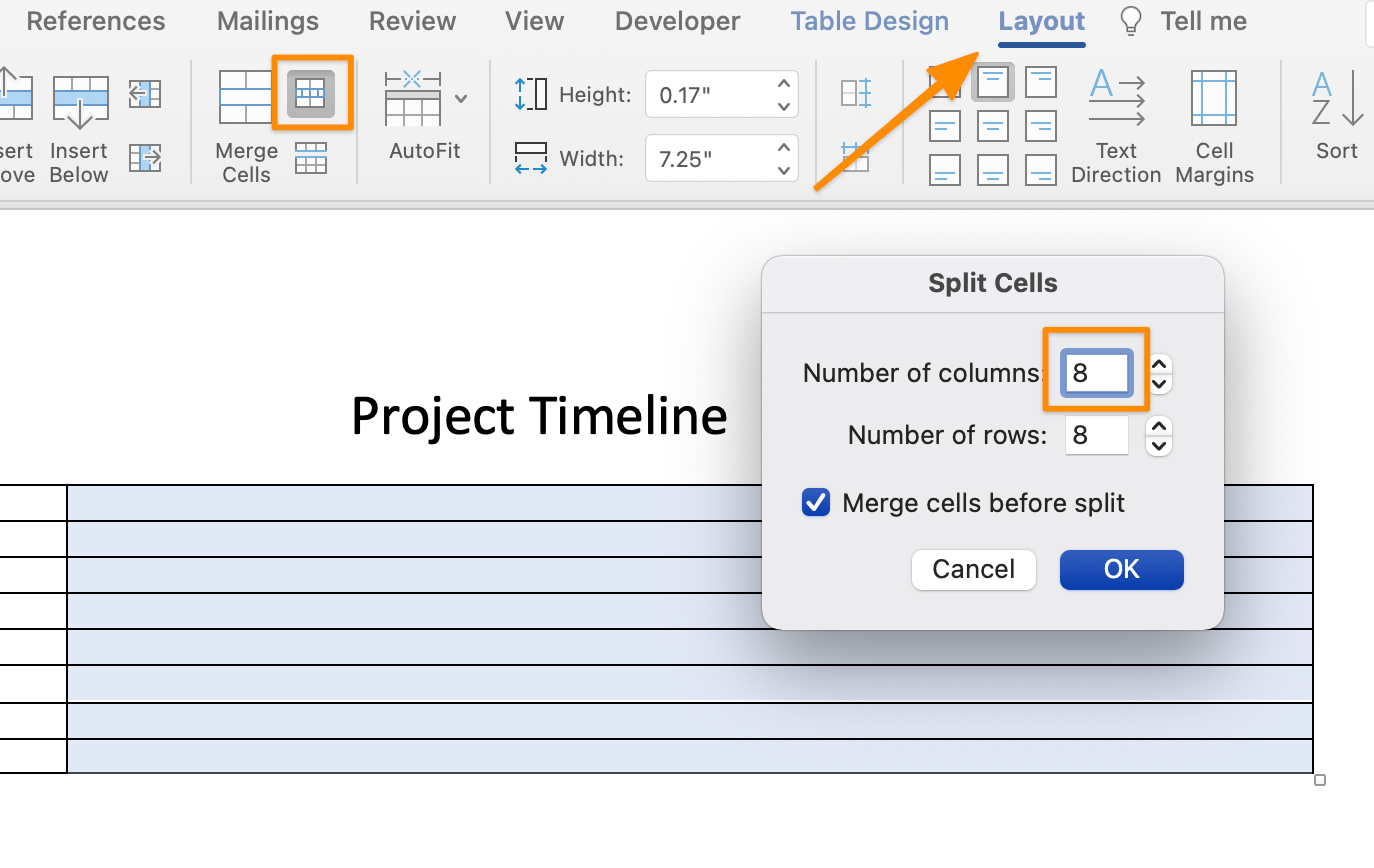
Creado en Microsoft Word
9. En la Tabla, escriba de la Semana 1 a la Semana 8 en la primera fila y añada todos los nombres de las tareas en la primera columna
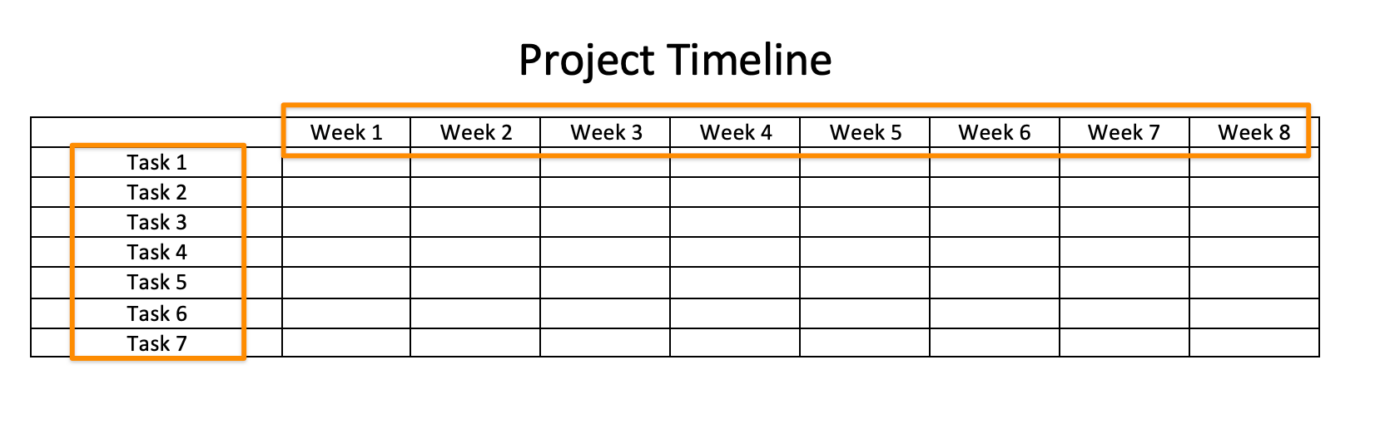
Creado en Microsoft Word
10. Resalte todas las filas excepto la primera y, en la pestaña Diseño, haga clic en la flecha hacia arriba situada bajo el control Altura para ajustar la altura de la fila
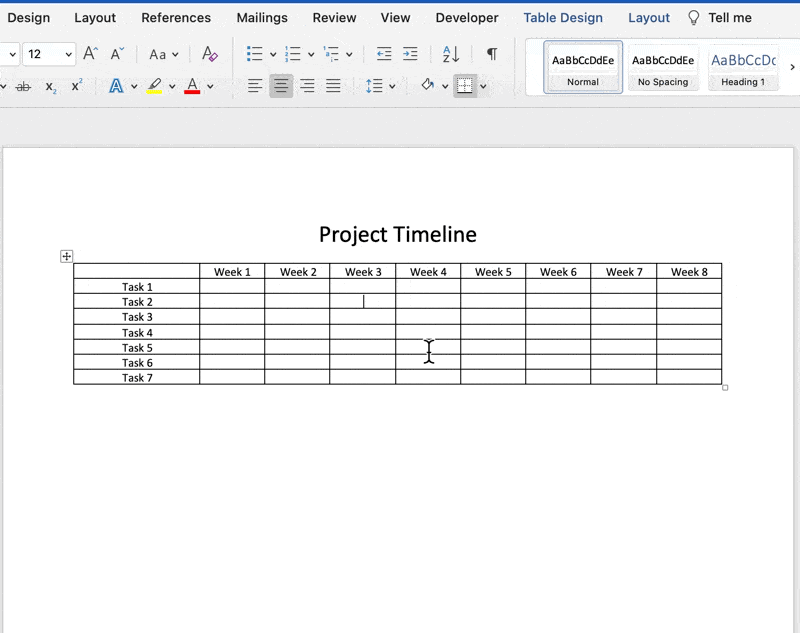
Creado en Microsoft Word
11. Resalte de nuevo todas las filas excepto la primera y, en la pestaña Diseño, seleccione el icono Centro para centrar el texto
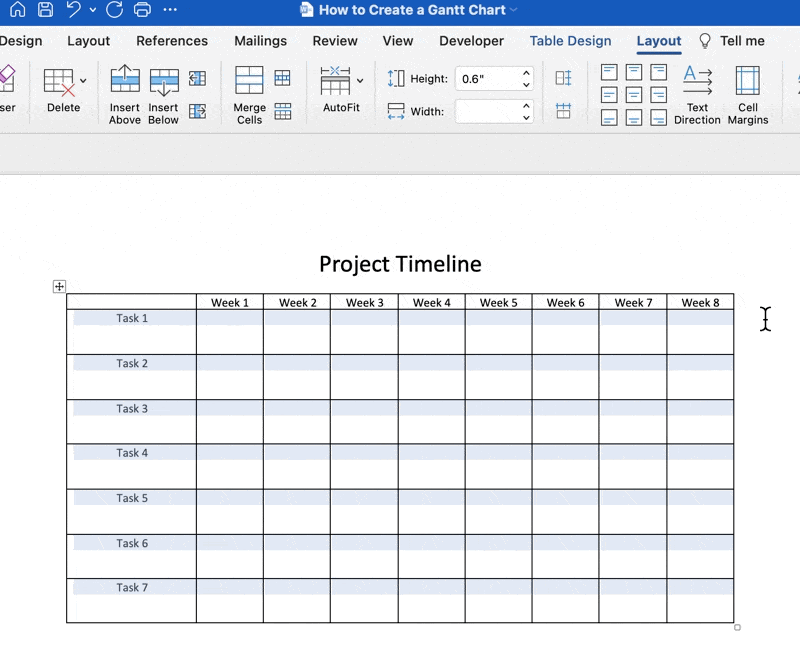
Creado en Microsoft Word
2️⃣ Añadir un esquema de color a las barras de tareas
1. Resalte las celdas y vaya a la pestaña Tabla Diseño > Sombreado > elija el color o colores que desee
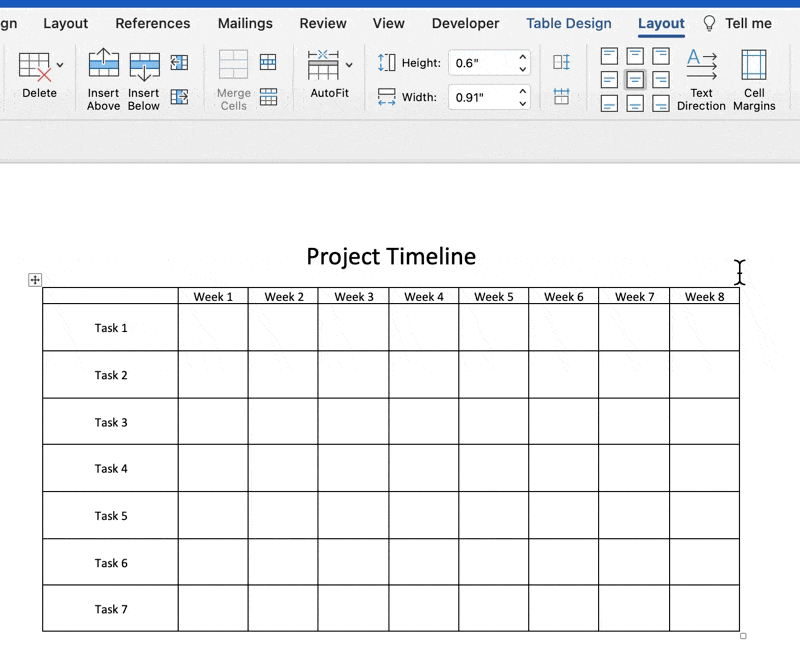
Creado en Microsoft Word
Opcional: Resalte las barras de tareas en una sola fila, luego vaya a la pestaña Diseño > Fusionar celdas
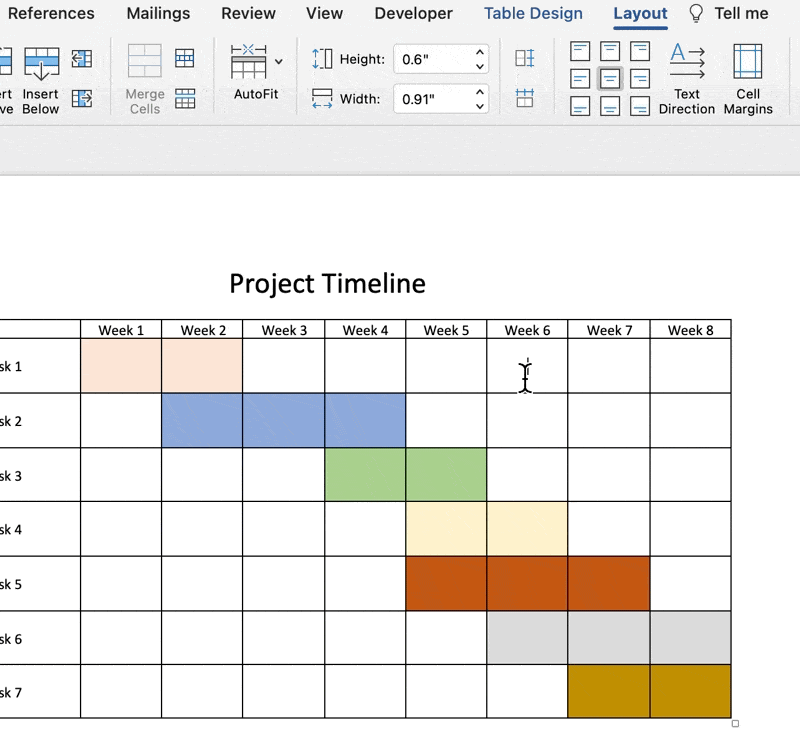
Creado en Microsoft Word
3️⃣ Personalizar el grosor del borde de la tabla
- Haz clic en el icono cuadrado de la parte superior izquierda del gráfico para seleccionar todo lo que aparece en la tabla
- Ve a la pestaña Diseño de tabla > debajo de 1/2 pt > haz clic en 3pt
- Haga clic en Bordes > Borde exterior
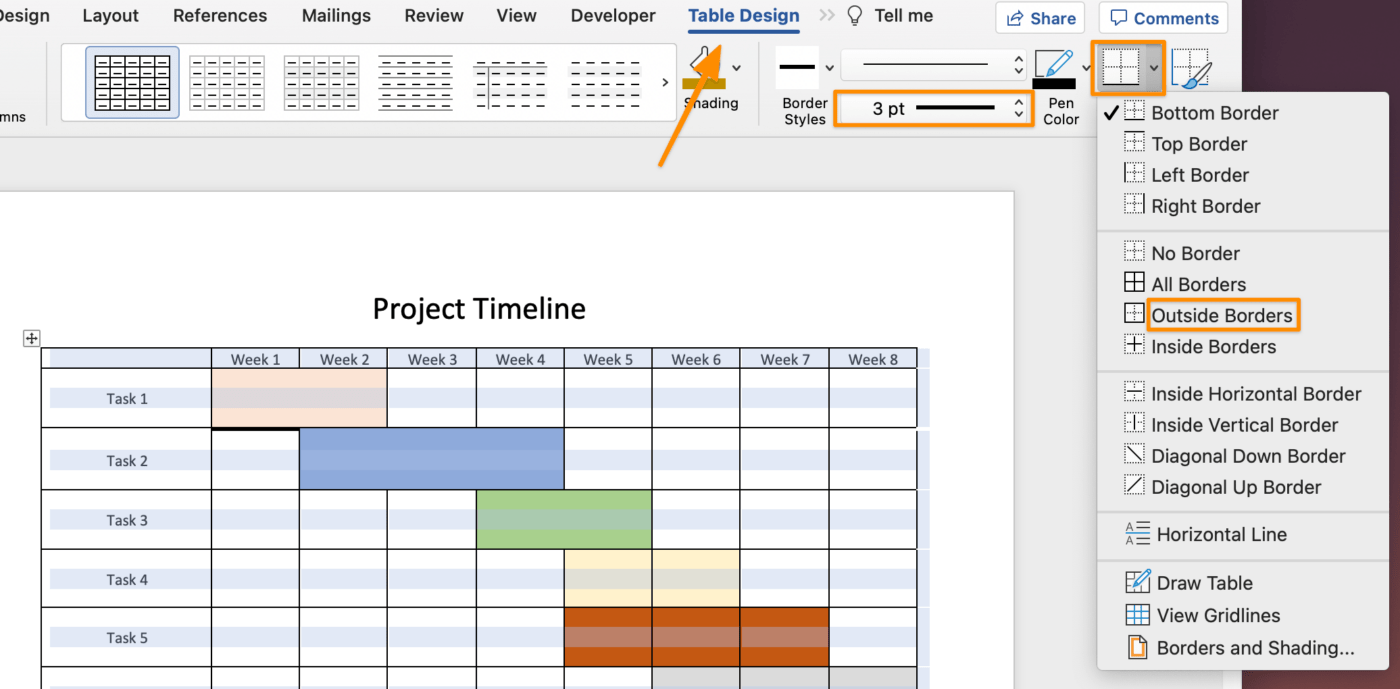
Creado en Microsoft Word
4️⃣ Guardar como plantilla de (diagrama de) Gantt
- Vaya a Archivo > Guardar como plantilla... y aparecerá un cuadro de diálogo
- Introduzca el nombre de su plantilla de Calendario en Guardar como
- Añada las etiquetas pertinentes en Etiquetas (para usuarios de Mac)
- Elija dónde desea guardar la plantillaCalendario de Microsoft Word plantilla
- Compruebe que el Formato de archivo está ajustado a Plantilla de Microsoft Word (.dotx)

Creado en Microsoft Word
✨ Tutoriales de bonificación:
- _Crear un formulario en Microsoft Word
- Selección de (diagrama de) Gantt
- Introduzca un nombre para esta vista
- Marque la casilla Vista personal si no desea que nadie más acceda a ella
- Marca la casilla de vista Pin si quieres que se muestre siempre
- Haga clic en Añadir vista

Añadir una vista a través del + en la barra de vistas
Lo que Microsoft Word no puede hacer y que la función de (diagrama de) Gantt de ClickUp supera es ajustar y gestionar tareas dependientes :
- Determina rápidamente cuánto tiempo se necesita para completar una tarea pasando el ratón por encima de la barra de progreso
- Vista de la ruta crítica (cadena de tareas cruciales para completar un proyecto)
- Gestione las tareas de un proyecto de forma individual o en grupos
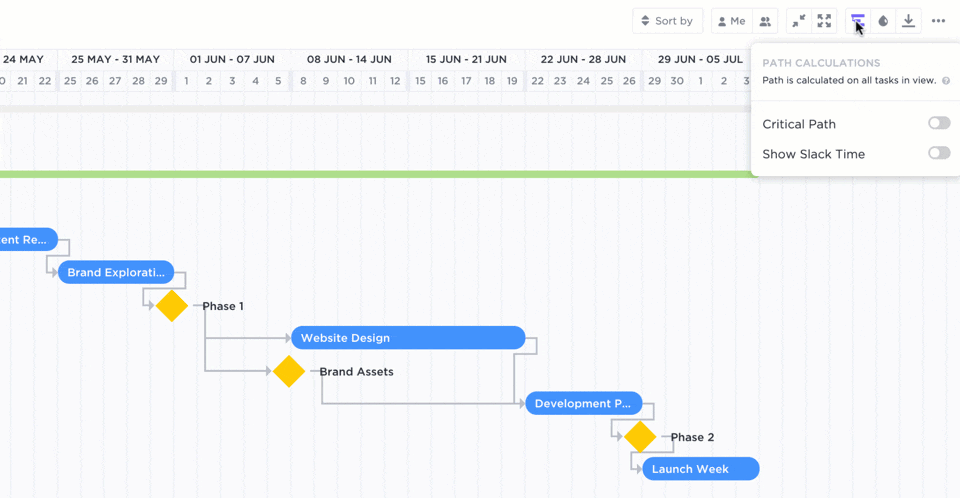 Ajuste de dependencias
y determine la cadena de tareas cruciales para la completada de un proyecto con Ruta Crítica y Tiempo Slack
Ajuste de dependencias
y determine la cadena de tareas cruciales para la completada de un proyecto con Ruta Crítica y Tiempo Slack
Con el editor de arrastrar y soltar, haga cambios en segundos en su (diagrama de) Gantt sin empezar desde cero:
- Ajuste las fechas de inicio y vencimiento sin crear una segunda tabla
- Añada tareas en cualquier momento para adaptarse al alcance del plan del proyecto
- Abra una tarea para ver la descripción, las personas asignadas, los datos del proyecto, etc

