Wir wissen nicht, ob du es schon bemerkt hast, aber die Zeit ist nie auf deiner Seite, wenn es eine Menge Fristen und Termine gibt. 😠
Es fühlt sich an, als wäre jemand gerade aufgewacht und hätte beschlossen, dass eine Stunde genauso schnell vergeht wie eine Minute.
_Gasp_
Mit der richtigen Planung und einem Gantt-Diagramm können Sie jedoch verhindern, dass dies jemals passiert.
willst du lernen, wie man ein Gantt-Diagramm erstellt? Gantt-Diagramm in Excel ?
In diesem Artikel zeigen wir Ihnen, wie Sie ein Gantt-Diagramm in Excel erstellen können, stellen einige Vorlagen vor und gehen auf seine Nachteile ein. Außerdem stellen wir ein effizientes, alternatives Tool zur Erstellung besserer Gantt-Diagramme vor.
Fangen wir an.
Was ist ein Gantt-Diagramm?
Ein Gantt-Diagramm ist eine Art Balkendiagramm, mit dem Sie Ihren Projektplan im Laufe der Zeit visualisieren können. Es ist Ihr idealer Begleiter für solide Projektplanung und hilft Ihnen, einen genauen Zeitplan zu erstellen.

ein Gantt-Diagramm ist ein gestapeltes Balkendiagramm, das Projektzeitpläne und mehrere Teams
Was wird hervorgehoben?
Es hilft einer projektleiter visualisieren:Meilensteine .
Wie erstellt man ein Gantt-Diagramm in Excel?
Eine der häufigsten Möglichkeiten, sich mit Gantt-Diagrammen vertraut zu machen, ist die Erstellung von Gantt-Diagrammen in Excel.
Folgen Sie den Schritten zur Erstellung eines Gantt-Diagramms in Microsoft Excel, das Ihr Projekt visuell darstellen kann plan.
1. Erstellen Sie eine Tabelle für Ihre Projektdaten
Öffnen Sie eine neue Excel-Datei und fügen Sie Ihre Projektdaten hinzu.
Da es sich bei einem Gantt-Diagramm um eine Art Zeitleiste handelt, müssen die Details, die Sie Ihrer Excel-Tabelle hinzufügen, Folgendes beinhalten:
- Aufgabennamen (oder eine Aufgabenbeschreibung)
- Startdatum
- Enddatum
- Aufgabendauer (Enddatum minus Startdatum)
Für dieses Gantt-Diagramm-Beispiel soll unser Projekt eine Website zu entwerfen .
Die Projektdatentabelle wird also etwa so aussehen:
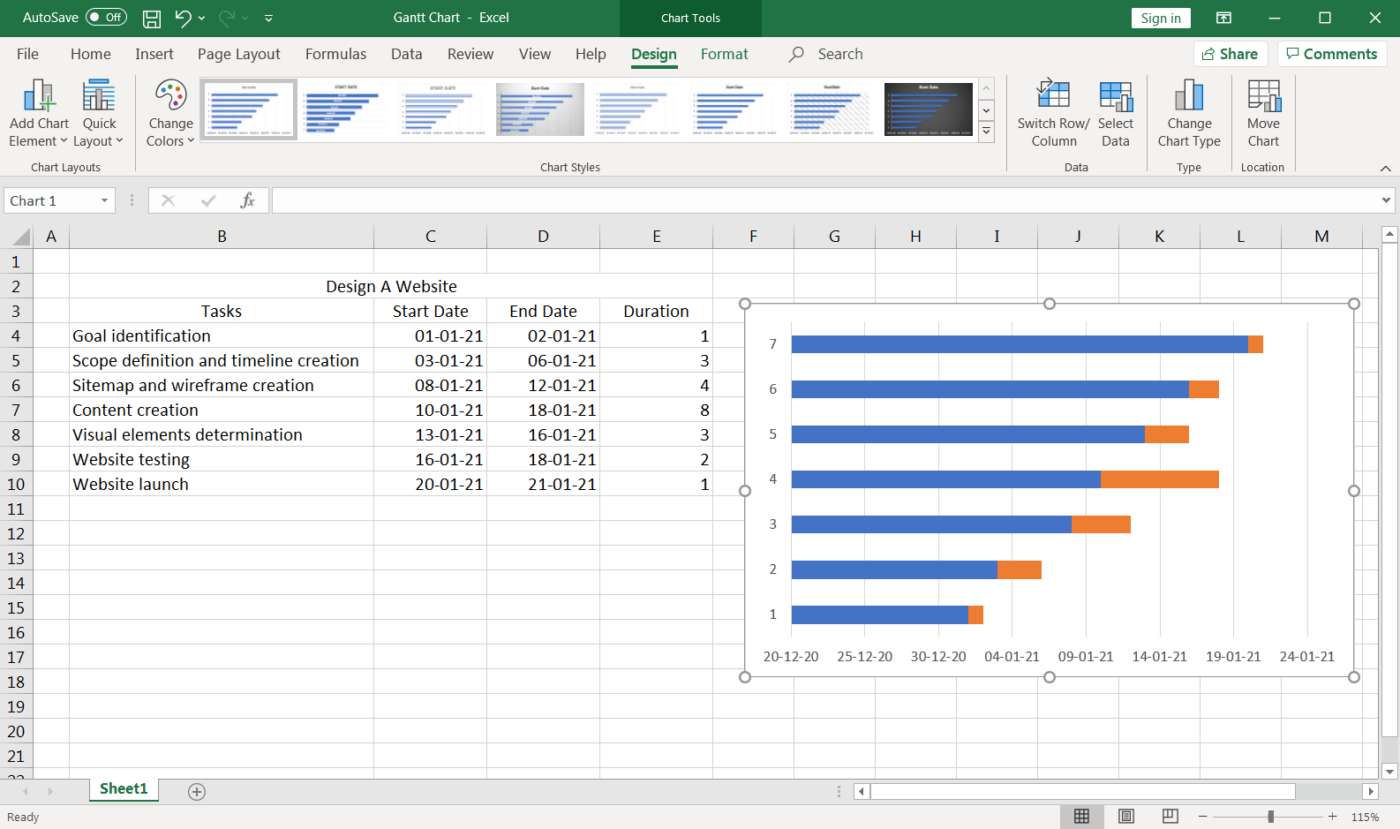
2. Hinzufügen eines Excel-Balkendiagramms
Um ein Gantt-Diagramm zu erstellen, fügen Sie ein gestapeltes Balkendiagramm hinzu. Dies ist die Grundlage für Ihr Gantt-Diagramm.
Bleiben Sie auf demselben Arbeitsblatt und klicken Sie auf eine beliebige leere Zelle.
Wechseln Sie dann zum Menüband Excel und wählen Sie die Registerkarte Einfügen.
Klicken Sie auf das Dropdown-Menü im Bereich Balkendiagramm und wählen Sie den Diagrammtyp Gestapelte Balken.
Es wird ein leeres Feld angezeigt.
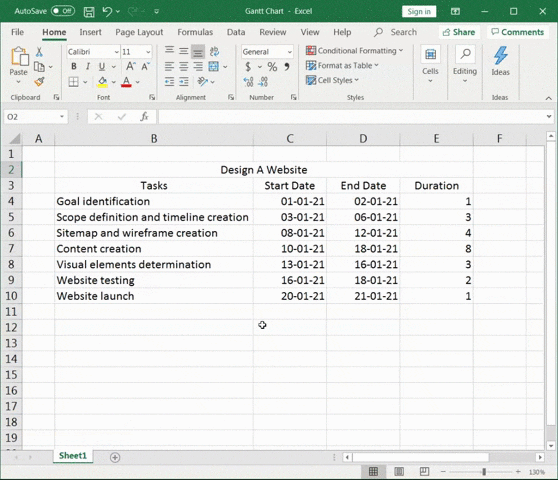
Für mehr Details, lesen Sie unseren Leitfaden zur Erstellung eines Diagramms in Excel!
3. Daten zum Balkendiagramm hinzufügen
Um dem Balkendiagramm Daten hinzuzufügen, klicken Sie mit der rechten Maustaste auf den Diagrammbereich und dann im Kontextmenü auf Daten auswählen. Das Dialogfeld Datenquelle auswählen sieht wie folgt aus.
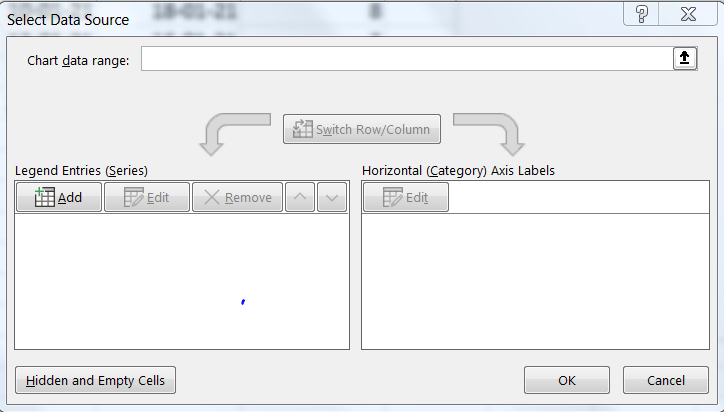
Zuerst fügen Sie die Startdaten hinzu.
Klicken Sie auf Hinzufügen unter Legendeinträge (Serien).
Das Pop-up-Fenster Serie bearbeiten wird angezeigt.
- Klicken Sie auf Serienname und wählen Sie dann die Zelle "Startdatum" aus
- Klicken Sie auf Serienwerte und wählen Sie dann den gesamten Bereich der Startdaten aus
- Klicken Sie auf OK
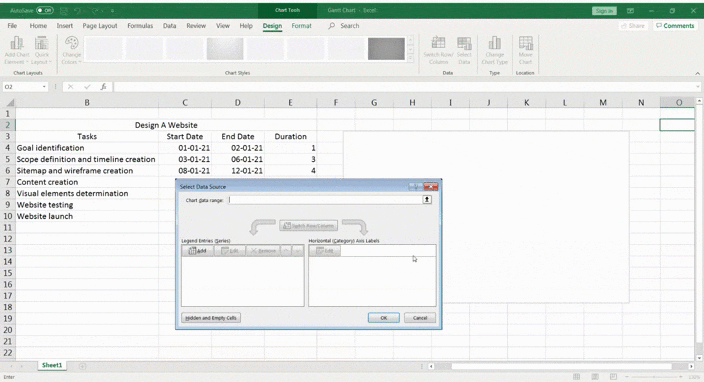
Fügen Sie in ähnlicher Weise auch die Dauern in den Legend-Einträgen (Serien). hinzu
- Klicken Sie auf Reihenname und wählen Sie dann die Zelle "Dauer" aus
- Klicken Sie auf Serienwerte und wählen Sie dann den gesamten Bereich der Dauer aus
- Klicken Sie auf OK
Ihr Excel-Diagramm mit gestapelten Balken sollte in etwa wie folgt aussehen.
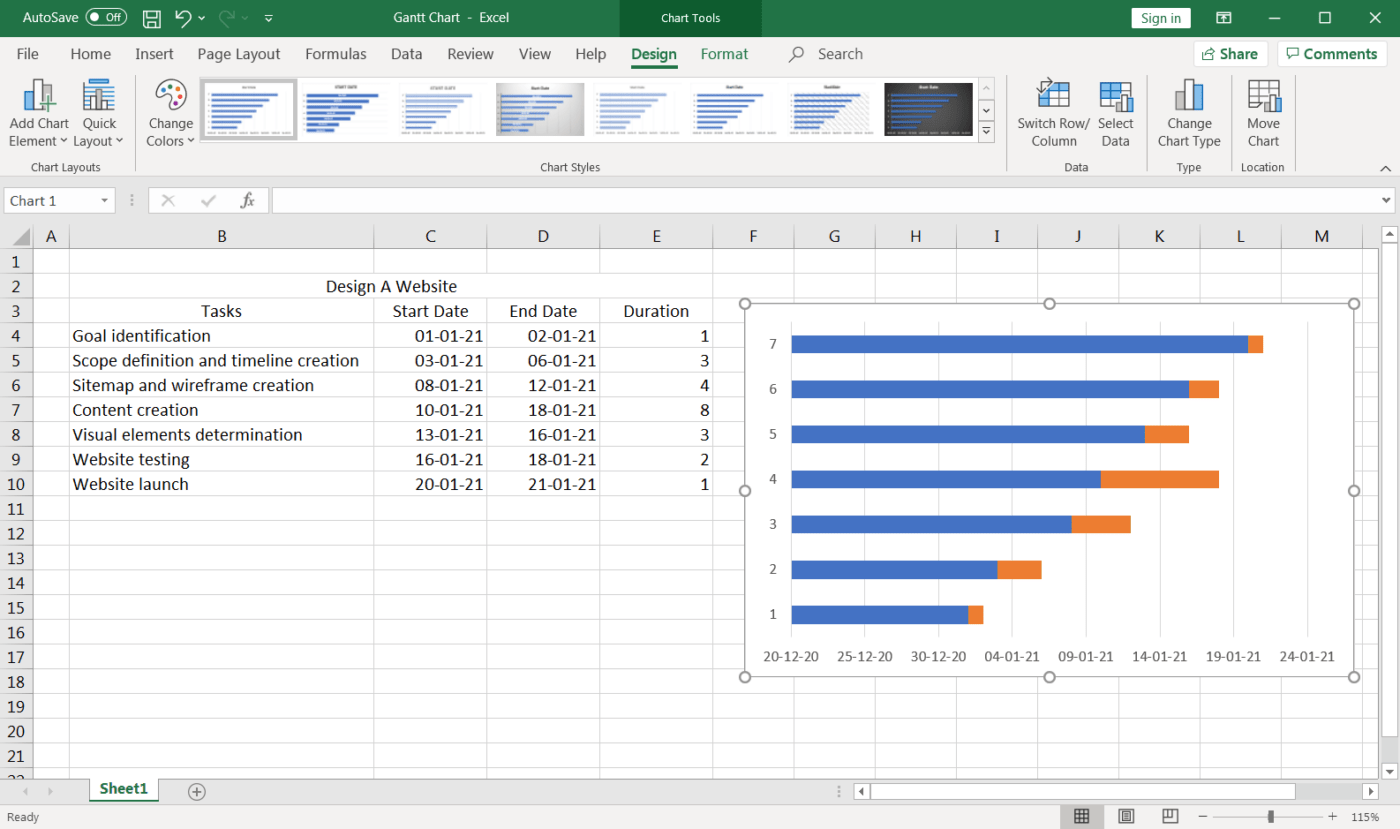
Als Letztes müssen Sie nun die Aufgaben zur vertikalen Achse hinzufügen. Dazu müssen Sie die horizontale Achse bearbeiten.
Öffnen Sie erneut das Dialogfeld Daten Quelle auswählen und klicken Sie auf Bearbeiten unter Horizontale (Kategorie) Achsenbeschriftungen.
Wählen Sie dann den gesamten Bereich der Aufgaben aus und klicken Sie auf OK.
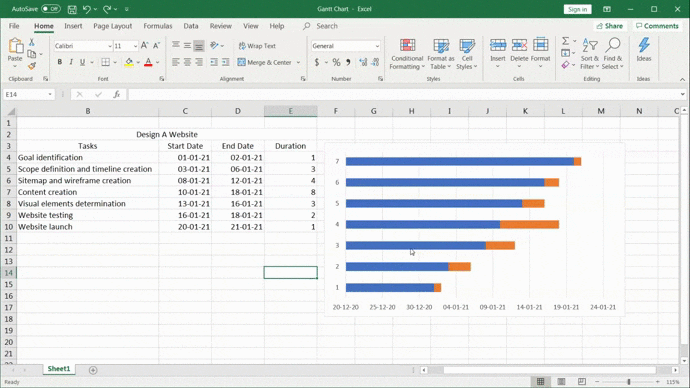
4. Formatieren Sie das Diagramm
Ihre Daten werden nun in dem gestapelten Balkendiagramm in Blau und Orange angezeigt.
Super!
Der nächste Schritt besteht darin, das Diagramm wie ein richtiges Gantt-Diagramm aussehen zu lassen, indem Sie es formatieren.
Klicken Sie mit der rechten Maustaste auf den blauen Bereich der Leiste. Klicken Sie dann auf Formatieren Datenreihe.
Sie sollten nun die Formatierungsoptionen auf der rechten Seite Ihres Bildschirms sehen.
Suchen Sie die Option Füllen und wählen Sie Keine Füllung.

Siehst du, dass es langsam wie ein Gantt-Diagramm aussieht?! 🙌
Aber es ist immer noch nicht ganz richtig.
Sie müssen die Reihenfolge Ihrer Projektaufgaben umkehren und die "Zielfindung" an den Anfang und die "Einführung der Website" an den Schluss setzen.
wie?
**Klicken Sie mit der rechten Maustaste auf die vertikale Achse, um das Fenster_Format Axis zu öffnen.
Aktivieren Sie dann unter Achsenoptionen die Option ✔️ _in umgekehrter Reihenfolge kategorisieren.
Dies sollte Ihre Projektaufgaben korrekt anordnen.
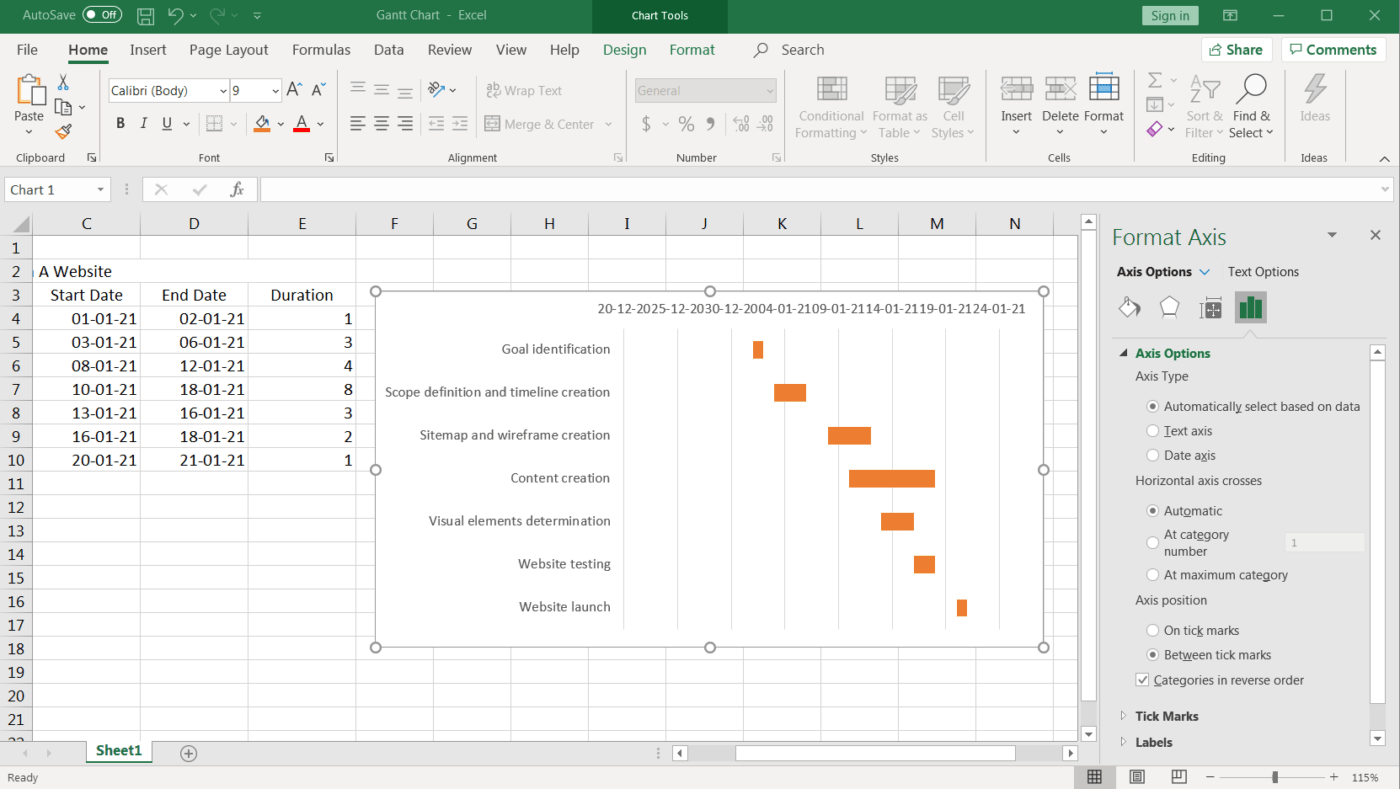
Sie werden feststellen, dass sogar die Datumsmarkierungen von unten nach oben gewandert sind, wodurch das Diagramm noch mehr wie ein Gantt-Diagramm aussieht!
Schließlich können Sie Ihr Gantt-Diagramm nach Ihren Wünschen gestalten. Klicken Sie einfach mit der rechten Maustaste auf die Gantt-Balken und wählen Sie Format Datenreihen, um eine Vielzahl von Optionen zu erhalten.
Füllen Sie Farben ein, machen Sie es zu einem 3D-Diagramm, fügen Sie Schatten hinzu ... alles, was Sie wollen.
Das war's.
Ihr Excel-Gantt-Diagramm ist einsatzbereit!
aber wissen Sie was?
Sie können den gesamten Prozess der Erstellung eines Gantt-Diagramms in Microsoft Excel mit Vorlagen überspringen.
3 Excel Gantt-Diagramm-Vorlagen
Eine Excel-Vorlage kann Ihnen helfen, all diese Schritte zu überspringen, und Sie können mit projektverfolgung sofort!
Es ist jedoch nicht immer einfach, eine Excel-Gantt-Diagramm-Vorlage zu finden.
Wählen Sie daher einfach eine Vorlage aus dieser Liste.
1. Excel-Projektverfolgungsvorlage
Verwenden Sie diese Excel-Vorlage für ein Gantt-Diagramm, um die verschiedenen Aufgaben anhand ihres Status, ihrer Priorität, ihrer Zeitschätzung usw. zu verfolgen.
2. Vorlage für ein Gantt-Diagramm zur Freigabeplanung
Benötigen Sie Hilfe bei Ihrer Release-Planung?
Diese Excel-Vorlage für ein Gantt-Diagramm ist genau das Richtige für Sie.
3. Verfolgung der Arbeitskräfte Gantt-Diagramm-Vorlage
Gantt-Diagramme können Ihnen auch dabei helfen, das Arbeitspensum Ihres Teams zu verwalten, es gleichmäßiger zu verteilen und generell die Teamkoordination zu verbessern.
Diese Excel-Vorlage für Gantt-Diagramme erfüllt alle diese Zwecke.
 Diese Vorlage herunterladen
Brauchen Sie Hilfe beim Excel-Projektmanagement? Werfen Sie einen Blick auf unser_
Excel-Projektmanagement-Leitfaden
.
Diese Vorlage herunterladen
Brauchen Sie Hilfe beim Excel-Projektmanagement? Werfen Sie einen Blick auf unser_
Excel-Projektmanagement-Leitfaden
.
3 Nachteile eines Excel-Gantt-Diagramms
Eine Tabellenkalkulation ist für niemanden die erste Liebe. 💔
Und Gantt-Diagramme in Excel erstellen?
Ehrlich gesagt, Sie sollten es gar nicht erst versuchen.
Hier sind einige Nachteile, die erklären, warum die Erstellung eines Excel-Gantt-Diagramms keine ideale Option ist.
1. Keine Workflow-Funktionen
Ein Gantt-Diagramm soll projektleitung mühelos und Ihr arbeitsablauf klar. Excel kann Ihnen bei beidem nicht helfen.
Leider haben die meisten Excel-Daten keine über die Auflistung von Daten hinausgehende Funktionalität.
In einem Excel-Gantt-Diagramm:
- Die Verwaltung von Aufgabenabhängigkeiten ist nicht so einfach möglich
- Es gibt keine Möglichkeit, den prozentualen Fortschritt zu verfolgen, ohne verrückte Excel-Formeln zu verwenden
- Verwaltung von Ressourcen besteht einfach darin, dass man die Beauftragten in einer Excel-Tabelle aufführt
sie sehen den Trend, richtig?
2. Die Schnittstelle ist nicht benutzerfreundlich
Seien wir ehrlich. Excel sieht B-O-R-I-N-G aus.
Alles, was Sie sehen, sind mikroskopisch kleine Zellen. Und wenn Sie ein Gantt-Diagramm damit erstellen, erhalten Sie ein langweiliges Gantt-Diagramm. 🤷
Im Grunde genommen braucht Excel ein neues Gesicht.
Und das wird in nächster Zeit nicht passieren.
3. Ist nicht intuitiv
In einem Excel-Gantt-Diagramm müssen Sie Daten manuell eingeben, um Änderungen im Diagramm vorzunehmen.
Das ist ärgerlich, denn mit anderen Anwendungen können Sie Ihre Daten einfach neu anordnen projektzeitleiste und Aufgabenabhängigkeiten durch einfaches Ziehen und Ablegen.
Aber die gute Nachricht ist, dass Sie für Ihre Gantt-Diagramme nicht Excel verwenden müssen.
Sie können sich diese Excel-Alternativen , oder verwenden Sie ClickUp , die am höchsten bewerteten produktivitätswerkzeug der Welt!
Bonus: Lernen Sie, wie man ein Gantt-Diagramm in Google Docs !
Verwandte Ressourcen Mehr:
- Wie man eine Projektzeitleiste in Excel erstellt
- Wie man einen Kalender in Excel erstellt
- Wie man eine Datenbank in Excel erstellt
- Wie man eine Kanban-Tafel in Excel erstellt
- Wie erstellt man ein Burndown-Diagramm in Excel?
- Wie man ein Flussdiagramm in Excel erstellt
- Wie man ein Organigramm in Excel erstellt
- Wie man ein Diagramm in Excel erstellt
- Wie man ein Wasserfalldiagramm in Excel erstellt
- Wie man ein KPI-Dashboard in Excel erstellt
- Wie man ein Gantt-Diagramm in PowerPoint erstellt
- Wie man ein Organigramm in Word erstellt
- Wie man Excel für die Kapazitätsplanung verwendet
Gantt-Diagramme mühelos erstellen mit ClickUp
ClickUp ist die Gantt-Diagramm-Software ihrer Träume.
Probieren Sie einfach die Gantt-Diagramm-Ansicht . Es handelt sich um eine einfache und flexible Ansicht, die Sie verwenden können, um:
- Verwalten von AufgabenAbhängigkeiten
- ZeitplanAufgaben
- Verwaltenfristen
- Engpässe erkennen
- Verwaltenfristen
- ZeitplanAufgaben
Und...und ClickUp's Gantt-Diagramm Vorlage sieht recht hübsch aus.
Sehen Sie selbst!
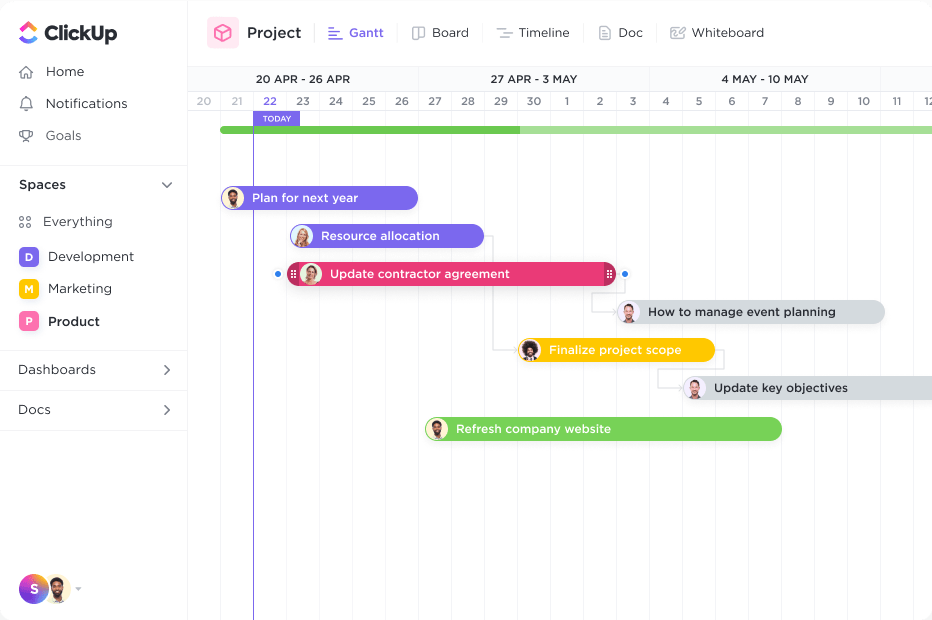
Schnelles Planen mehrerer Projekte mit der Gantt-Ansicht in ClickUp Diese Vorlage herunterladen wie fügt man die Gantt-Diagramm-Ansicht von ClickUp hinzu?
- Klicken Sie auf + in einem beliebigenListe,Leerzeichen, oderOrdner
- Wählen Sie Gantt und benennen Sie es
Und schon ist Ihr Gantt-Diagramm einsatzbereit.
Aber halt, unser Gantt-Diagramm hat noch mehr zu bieten.
Verwenden Sie es zur Berechnung der kritischen Pfades und den dynamischen Prozentsatz des Fortschritts mit einem einfachen Hovering-Verfahren.
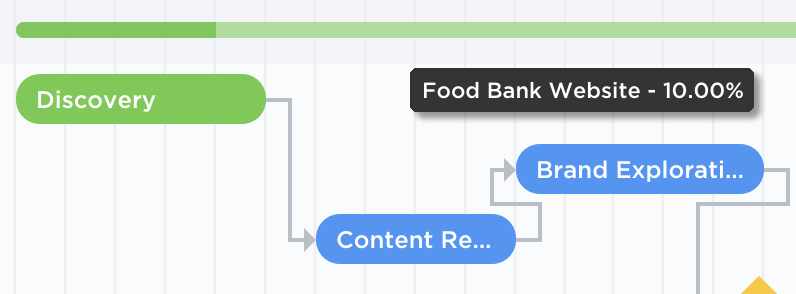
Identifizieren Sie in der Gantt-Ansicht von ClickUp die Abfolge der Aktivitäten, die für die Fertigstellung eines Projekts entscheidend sind
Wie unterscheiden sie sich? Werfen Sie einen kurzen Blick auf unser
Artikel Gantt-Diagramm vs. Zeitleiste_
Excel kann kein Diagramm!
Microsoft Excel ist beeindruckend, wenn es um die dateneingabe , bedingte Formatierung, Buchhaltung, usw.
Aber als Gantt-Diagramm?
Es ist nicht annähernd so effektiv.
warum nehmen Sie nicht stattdessen eine spezielle Software für Gantt-Diagramme, wie ClickUp?
Es ist das Nonplusultra projektleitung software, mit der Sie Gantt-Diagramme erstellen können, ohne dass Sie ein Experte darin sein müssen.
Sie können sogar Aufgaben erstellen, den Fortschritt verfolgen , ressourcen verwalten , dokumente erstellen und Tabellenkalkulationen, etc. direkt hier auf ClickUp. Holen Sie sich ClickUp noch heute kostenlos und beobachten Sie, wie der Projektfortschritt 100% erreicht, schneller als je zuvor.



