A KPI dashboard ist eine der wichtigsten leistungsfähigen Tools zur Datenvisualisierung um die Fortschritte bei der Erreichung der Unternehmensziele und die Möglichkeiten für strategisches Wachstum aufzuzeigen. Aber die Erstellung eines Dashboards in Excel ist mit einer Reihe von Produktivitäts- und Nutzungsproblemen verbunden. Es ist eine zeitraubende Aufgabe!
In unserer Schritt-für-Schritt-Anleitung Excel Dashboard Anleitung in der letzten Ausgabe haben wir gelernt, wie man ein Standard-Dashboard von Grund auf erstellt. Wir sind zurück mit praktischen Schritten, um es auf die nächste Stufe zu bringen! Dieser Leitfaden behandelt:
- Wie Sie Ihre Zeit bei der Erstellung von Excel-Dashboards besser einteilen können
- Welche übergeordneten Kennzahlen Sie in Ihre Excel-Dashboards für bestimmte Zielgruppen aufnehmen sollten
- Kostenlose Excel-Dashboard-Vorlagen für die ersten Schritte
- Eine Alternative zu Excel für die mobile Datenvisualisierung
Bereit, wenn Sie es sind! 🏁

4 Schritte zur Erstellung eines Excel KPI Dashboards
Ein Excel-KPI-Dashboard ist eine Sammlung verschiedener Diagramme und Tabellen organisiert in einem Arbeitsblatt . Sie stellt die wichtigsten Leistungsindikatoren für eine bestimmte Zielgruppe dar.
Vielbeschäftigte Teams suchen nach leistungsfähigen projekt-Dashboards zur genauen Messung von Projekten, Trends und Finanzkennzahlen an einem Ort. Diese Transparenz auf höchster Ebene in Bezug auf den Betrieb und das Wachstum des Unternehmens ist entscheidend, um sofortige Maßnahmen zu ergreifen.
Lassen Sie uns die Mützen des strategischen Denkens aufsetzen und in die Best Practices eintauchen, um Ihre Excel-Dashboard-Vorbereitung und -Erstellung zu verzehnfachen! 📊
Schritt 1: Stellen Sie die richtigen Fragen, um die richtige Art von KPI-Dashboard zu definieren
Wenn Sie die richtigen Vorbereitungen treffen, werden Sie während des Prozesses sehr viel Zeit sparen. Bevor Sie also mit der Arbeit in Excel beginnen, stellen Sie Ihrem Dashboard-Publikum diese entscheidenden Fragen:
Was ist der Zweck des KPI-Dashboards?
Soll es dazu dienen, Erkenntnisse weiterzugeben oder Maßnahmen voranzutreiben?
Welche Version von Excel wird verwendet?
Excel hat seine Benutzeroberfläche im Laufe der Jahre verbessert, aber einige Funktionen wurden nicht übernommen oder an andere Stellen der Menüleiste verschoben. Dies wirkt sich auf die Zugänglichkeit - und, was noch wichtiger ist, auf die Funktionalität - der Excel-Dashboards aus.
Welche spezifischen Schlüsselkennzahlen sind mit verknüpft?
Geschäftsziele muss enthalten sein?
Die KPIs sind je nach Zielgruppe und Geschäftsfunktion unterschiedlich. Denken Sie daran, dass zu viele Informationen zu Unordnung und Verwirrung führen! Eine nach Teams aufgeschlüsselte Liste von KPIs finden Sie in ClickUp's Leitfaden für KPI-Beispiele !
Wo wird das KPI-Dashboard angezeigt?
Das Design und die Zusammensetzung der Excel-Anzeigetafel werden in hohem Maße davon beeinflusst, wo sie angezeigt wird. Wenn es zum Beispiel auf einem Fernsehgerät im Büro präsentiert wird, müssen Sie die Größe der Diagramme entsprechend anpassen, damit sie auch aus der Ferne lesbar sind.
Wird dies täglich/wöchentlich/monatlich/vierteljährlich/jährlich überwacht?
Wenn das Excel-Dashboard häufig aktualisiert werden muss, sollten Sie ein intuitives Tool in Betracht ziehen, das in Echtzeit aktualisiert wird. Die Wahrscheinlichkeit menschlicher Fehler steigt, wenn Sie die Daten in Ihrer Excel-Anzeigetafel nachbearbeiten müssen.
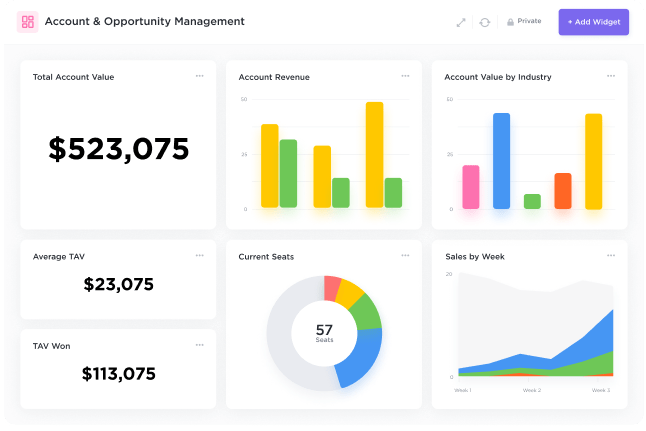
Einstellen eines automatischen Aktualisierungsintervalls für alle fünf Minuten auf einem ClickUp Dashboard Erfahren Sie mehr über Dashboards
Schritt 2: Erwartungen an die Datenerfassung aufschlüsseln
Wir denken oft nicht daran, wie zeitaufwändig das Sammeln von Informationen ist, bis wir ein fehlerhaftes Dateiformat öffnen. Und schon werden zwei zusätzliche Stunden für die Korrektur dieser ein Datei aufgewendet. Teilen Sie Ihren Quellen mit, wie die Daten formatiert und gespeichert werden sollen, damit Sie nicht raten müssen!
Schritt 3: Prüfen und organisieren Sie die Rohdaten
Jetzt ist es an der Zeit, Ihre Daten in Excel zu übertragen! Öffnen Sie eine neue Excel-Arbeitsmappe und erstellen Sie drei separate Registerkarten:
- Rohdaten-Registerkarte für die Informationen, die Sie aus Ihren Quellen gesammelt haben
- registerkarte Berechnungen zum Erstellen und Organisieren Ihrer Pivot-Diagramme
- registerkarte Dashboard für die gemeinsame Nutzung und Präsentation des endgültigen KPI-Dashboards
Als Nächstes krempeln Sie die Ärmel hoch und gehen die Rohdaten durch, um Fehler zu korrigieren, Duplikate zu beseitigen, nicht druckbare Zeichen zu entfernen, Textspalten zu korrigieren und zusätzliche Leerzeichen zu entfernen.
Tipp: Vermeiden Sie drohende technische Probleme, indem Sie die Daten vom höchsten zum niedrigsten Wert sortieren, damit Sie diesen Prozess effizient durchführen können.
Schritt 4: Wählen Sie die Diagramme aus, die Ihre wichtigsten Leistungsindikatoren am besten darstellen
Im Folgenden finden Sie eine Aufschlüsselung der am häufigsten verwendeten Diagramme in KPI-Dashboards:
Diagramm zur Beschreibung der am häufigsten in Excel-KPI-Dashboards verwendeten Diagramme
| Diagrammtyp | Diagrammbeschreibung | Verwenden Sie dieses Diagramm, wenn... |
|---|---|---|
| Säulendiagramm | Zeigt die horizontale Achse (Kategorie) und die Werte entlang der vertikalen Achse (Wertachse) an | Sie möchten illustrate Vergleiche zwischen Elementen |
| Kreisdiagramm | Zeigt die Artikelgrößen in einer Datenreihe an. Die Datenpunkte in einem Tortendiagramm werden als Prozentsatz des gesamten Kuchens dargestellt. Es gibt nur eine Datenreihe mit mehr als zwei Kategorien und keine negativen Werte. | |
| Liniendiagramm | Ordnet die Kategorien entlang der vertikalen Achse und die Werte entlang der horizontalen Achse an | Sie möchten zeigen, wie sich die Daten über einen kurzen Zeitraum entwickelt haben |
| Balkendiagramm | Veranschaulicht Vergleiche zwischen einzelnen Elementen | Werte sind Dauern (Schätzungen vs. tatsächlich) |
| Flächendiagramm | Stellt Veränderungen im Zeitverlauf dar und lenkt die Aufmerksamkeit auf den Gesamtwert über einen Trend | Sie möchten zeigen, wie sich die Daten über einen langen Zeitraum entwickelt haben |
Wenn Sie eine Vorschau darauf erhalten möchten, wie die Daten in Diagrammform aussehen werden, verwenden Sie das Tool Empfohlene Diagramme auf der Registerkarte Einfügen. Excel analysiert die Daten und zeigt verschiedene Diagramme mit Ihren aufgezeichneten Daten an.

Vorschau einer geplotteten Diagrammtabelle in Excel
Tipp: Bevor Sie das Excel-Dashboard an die gesamte Gruppe verteilen, bitten Sie einige Teammitglieder, Ihnen umsetzbares Feedback für Verbesserungen zu geben. Die beiden Hauptziele dieses Schritts sind die Bestätigung, ob das KPI-Dashboard die KPIs klar zusammenfasst und ob es Folgefragen gibt, die bei der nächsten Iteration zu berücksichtigen sind.
Verwandte Ressourcen:
- Erstellen einer Projektzeitleiste in Excel
- Projektmanagement KPIs
- Wie man einen Kalender in Excel erstellt
- Wie man Gantt-Diagramme in Excel erstellt
- Wie man eine Kanban-Tafel in Excel erstellt
- Wie erstellt man ein Burndown-Diagramm in Excel?
- Wie man ein Flussdiagramm in Excel erstellt
- Wie man ein Organigramm in Excel erstellt
- Wie man ein Diagramm in Excel erstellt
- Wie man eine Datenbank in Excel erstellt
- Wie man einen Projektstrukturplan in Excel anzeigt
- Wie man in Excel die Zeit berechnet
- Wie man ein Wasserfalldiagramm in Excel erstellt
- Wie man Excel für die Kapazitätsplanung verwendet
Kostenlose Excel-Vorlagen und Beispiele für KPI-Dashboards
Wenn Sie auf der Suche nach Dashboard-Vorlagen sind, um Ihren Prozess in Gang zu bringen, laden Sie diese von Geek Dashboard herunter oder nutzen Sie sie als Inspiration!
1. Marketing Dashboard Vorlage 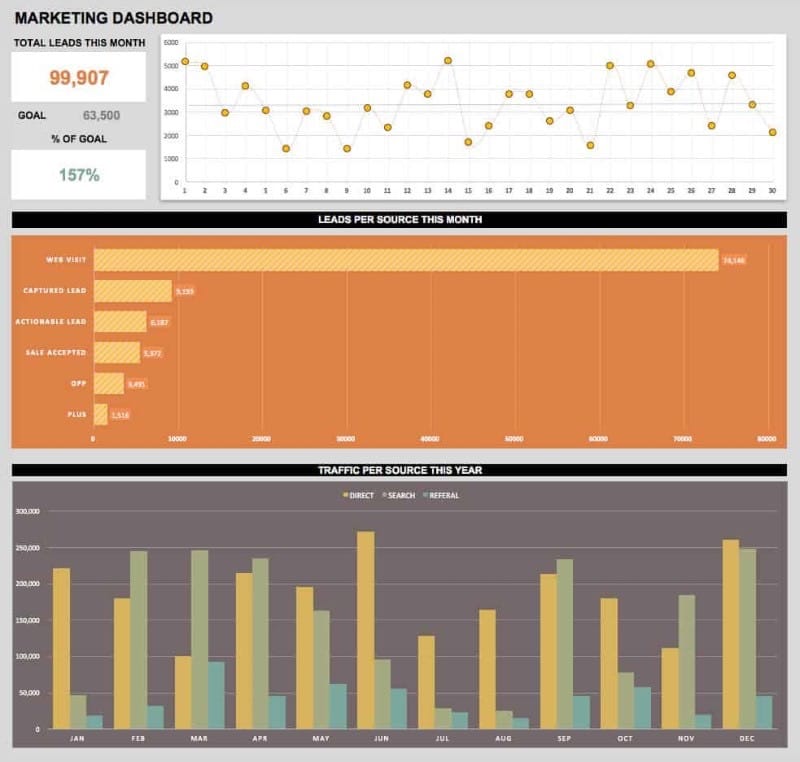
über Geek Dashboard
2. Executive Dashboard Vorlage 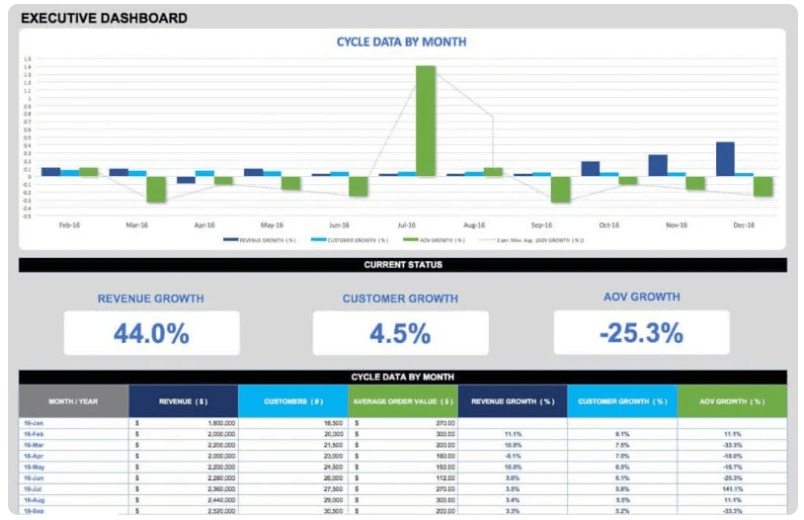
über Geek Dashboard
3. Sales Management Dashboard Vorlage 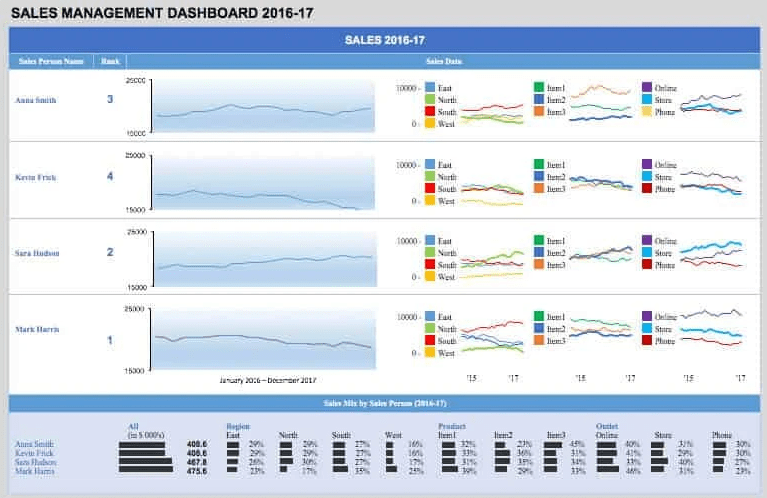
über Geek Dashboard
4. HR Dashboard KPI Vorlage 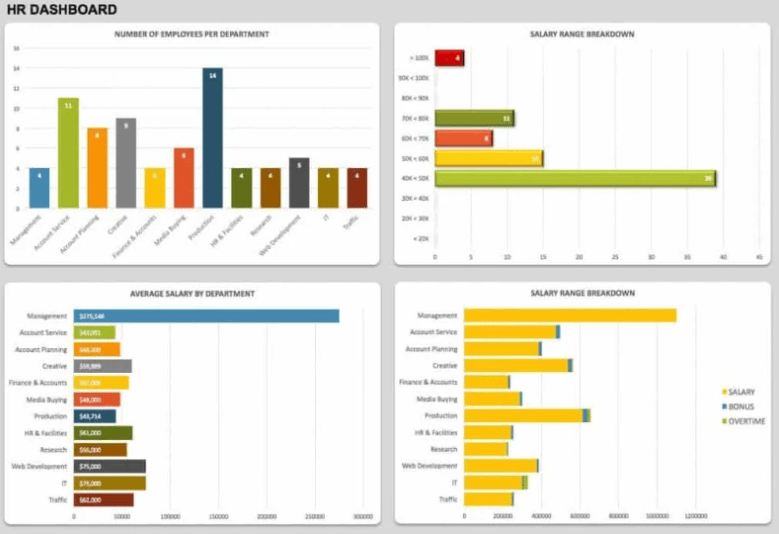
über Geek Dashboard Einschränkungen bei der Erstellung von KPI-Dashboards in Excel
Die Realität ist, dass nicht jeder Excel verwendet. Es blockiert die Zusammenarbeit, und die manuelle Erstellung einzelner Excel-Diagramme ist eine entmutigende Aufgabe, die den gegenteiligen Effekt haben sollte. Daten werden in Excel schnell veraltet statischen Tabellenkalkulationen und das Fehlen von Integrationen macht Excel zu einer eigenständigen Anwendung. Dies ist ein deutliches Zeichen dafür, dass Excel-Dashboards nicht die effektivste Lösung für Business Intelligence sind. Und andere sehen das auch so.
In einer McKinsey Global Survey zeigten die Ergebnisse, dass leistungsstarke Unternehmen sehr viel häufiger als ihre Konkurrenten ein moderne Datenarchitektur . Was sollten Unternehmen also tun, um ihre Konkurrenten zu übertreffen? McKinsey sagt dies:
- Daten verfügbar machen
- Daten als Produkt mit echtem Return on Investment behandeln
- Einen agilen Ansatz für die Datentransformation wählen

Erstellen Sie in ClickUp eine visuelle Darstellung von Schlüsselkennzahlen für Ihr gesamtes Team
Erstellen Sie einen neuen Standard für das Berichtswesen mit ClickUp
Wenn Sie darüber nachdenken, haben KPI-Dashboards in Excel mehr damit zu tun, Daten aus verschiedenen Quellen zu übersetzen, als tatsächlich Maßnahmen aus diesen Erkenntnissen zu ergreifen. An dieser Stelle ist Vorsicht geboten, denn viel Arbeit kann mit Produktivität verwechselt werden.
Die Verlagerung der Aufmerksamkeit ist leicht zu bewerkstelligen - mit der richtigen KPI-Software . Eine Produktivitätsplattform wie ClickUp enthält alle Tools und Integrationen, die Sie benötigen, um Daten und Diagramme für verschiedene Zielgruppen zu nutzen.
Probieren Sie es selbst aus! Importieren Sie Ihre Arbeit von fast überall mit der flexiblen und leistungsstarken Excel- und CSV-Importfunktion von ClickUp.
Wie importiere ich eine Datendatei in ClickUp?
Wir haben eine Datei zum Herunterladen für Sie bereit, wenn Sie uns folgen möchten! 📁 Download der Beispieldatei
Schritt 1: Wählen Sie die Option Excel & CSV in Ihren Arbeitsbereichseinstellungen, um eine Datei hochzuladen oder Ihre Daten manuell einzugeben
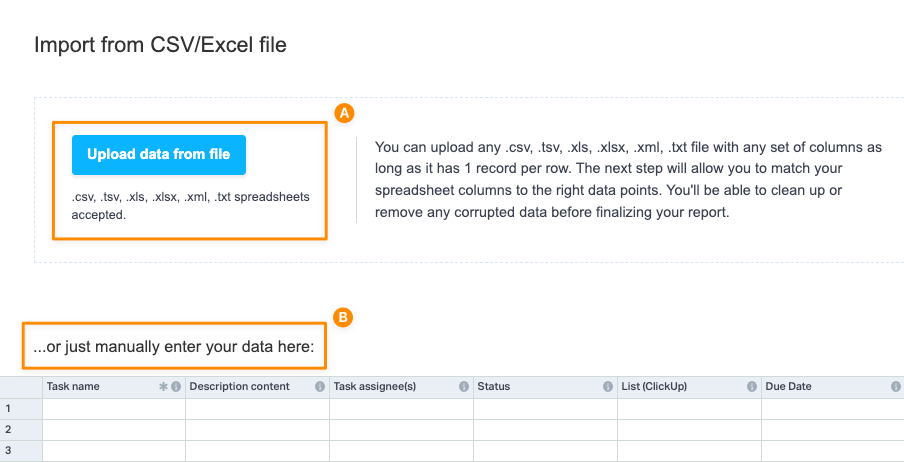
über ClickUp
Schritt 2: Überprüfen Sie, ob Ihre Daten im Vorschaufenster gut aussehen und ordnen Sie sie den ClickUp-Feldern zu
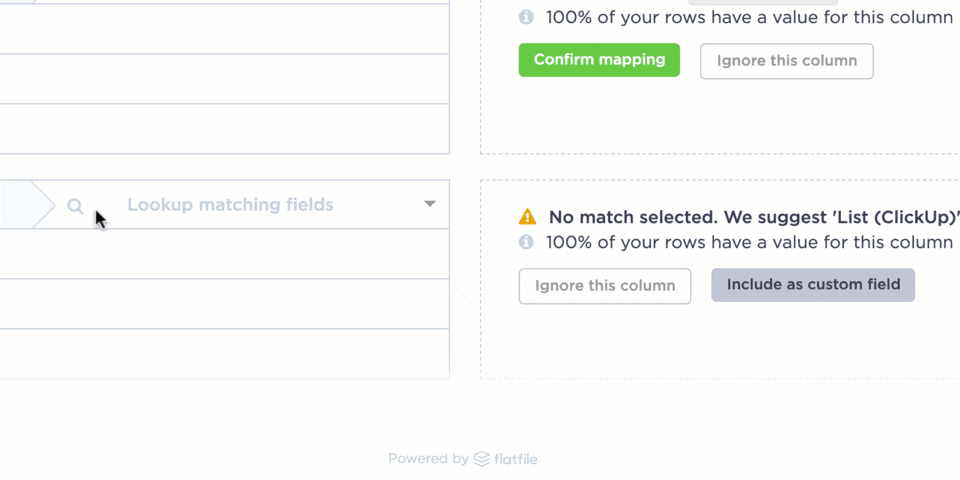
über ClickUp
Schritt 3: Übermittlung der überprüften Datei zum Importieren
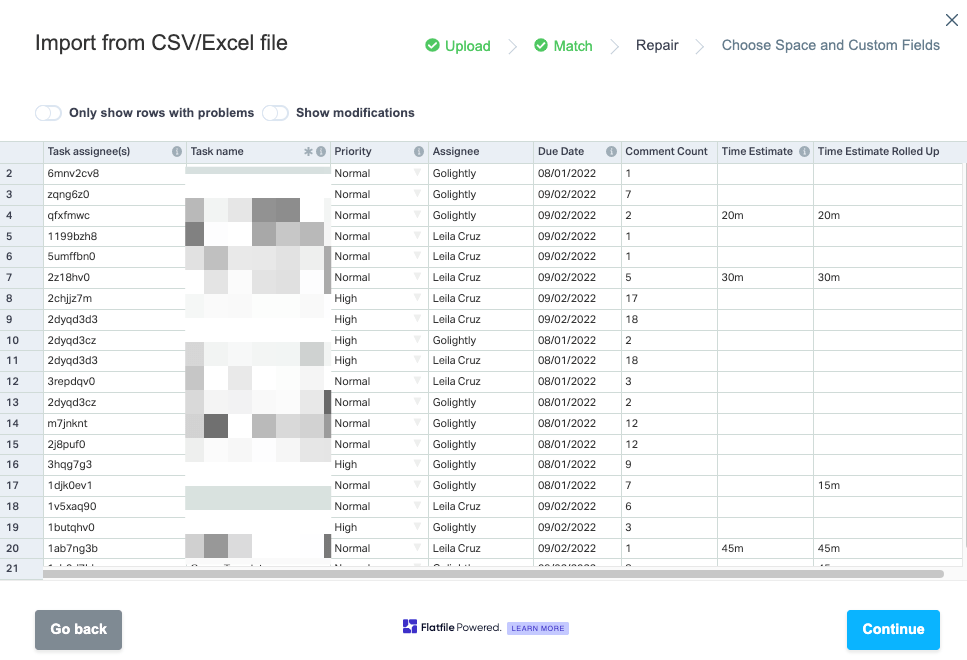
über ClickUp
Schritt 4: Wählen Sie den Arbeitsbereich aus, in den importiert werden soll, und stellen Sie die letzten Details ein
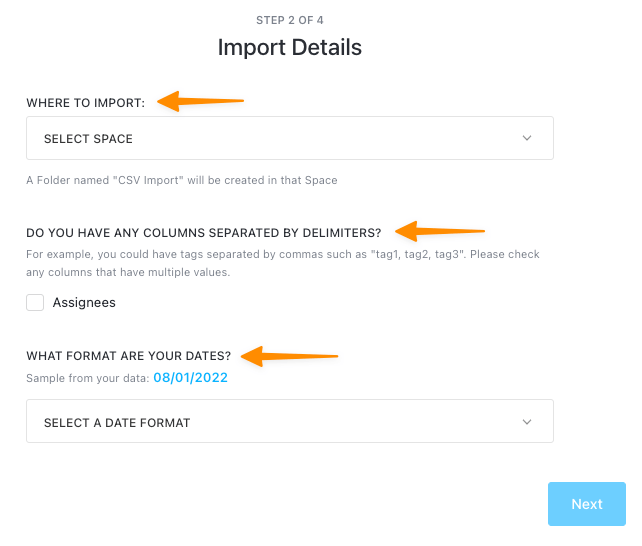
über ClickUp
Schritt 5: Passen Sie Ihre Spalten an, indem Sie ein benutzerdefiniertes Feld auswählen, um Ihre Daten in der besten Ansicht abzubilden
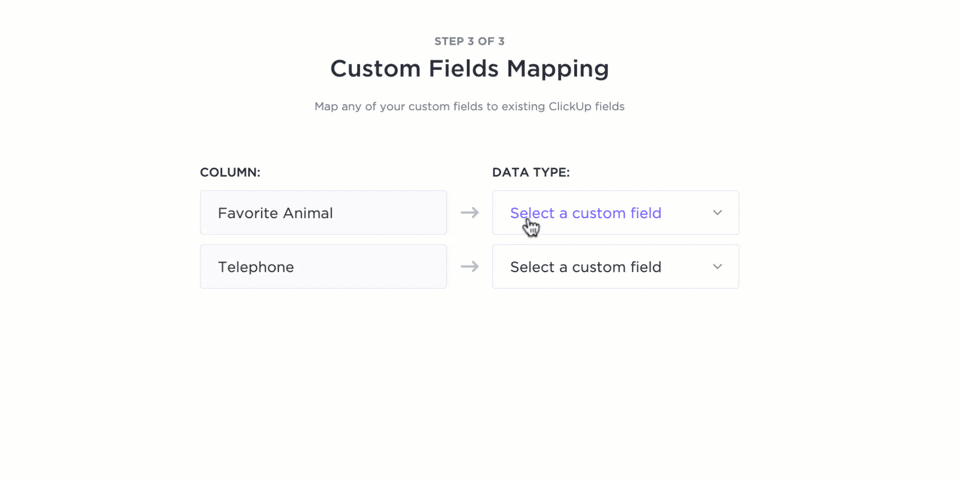
über ClickUp
Schritt 6: Überprüfen Sie den Fortschritt des Imports Ihrer Excel-Datei in ClickUp
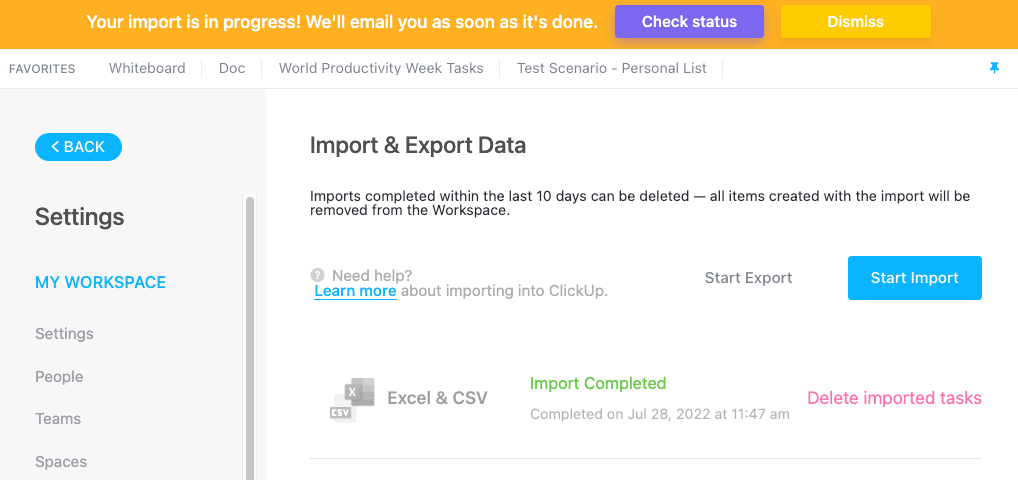
über ClickUp
Schritt 7: Öffnen Sie den Ort, den Sie während des Importvorgangs in der Navigationsleiste ausgewählt haben
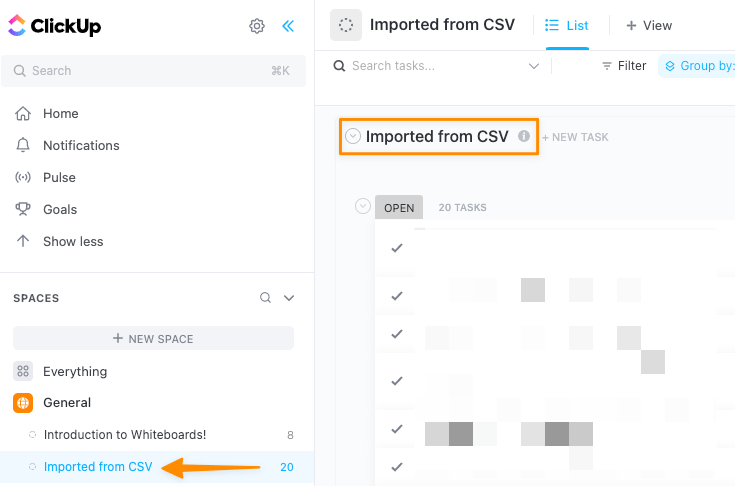
über ClickUp
Das war's! Ihre Daten sind gemeinsam nutzbar, sicher und sicher mit ClickUp . 🔒
Die Erstellung von KPI-Dashboards ist genauso schnell und effizient - ohne den technischen Aufwand! Sie haben die Möglichkeit, eine Dashboard-Vorlage in ClickUp zu verwenden oder von Grund auf neu zu beginnen.
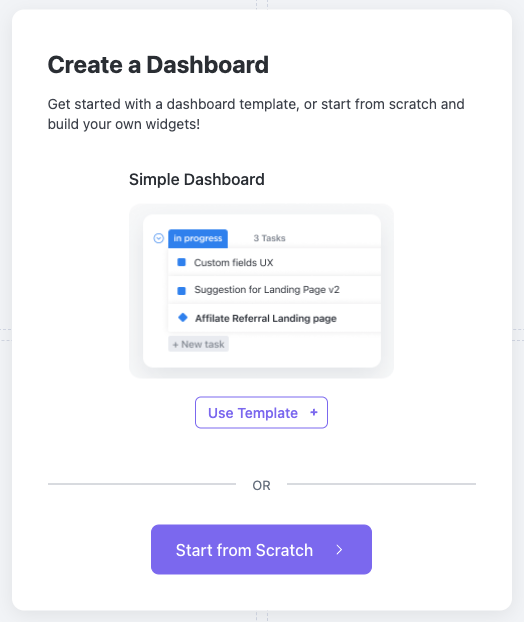
über ClickUp Dashboards in ClickUp sind kollaborationsfreundlich, so dass Sie sich mit Ihren Teams, Stakeholdern und externen Partnern direkt vom Dashboard aus über anpassbare Widgets - die Bausteine von Dashboards - verbinden können. Mehr als die üblichen Diagramme, ClickUp bietet spezielle Widgets für die Zeiterfassung, Rich-Text-Blöcke, Unterhaltungen und Einbettungsoptionen.
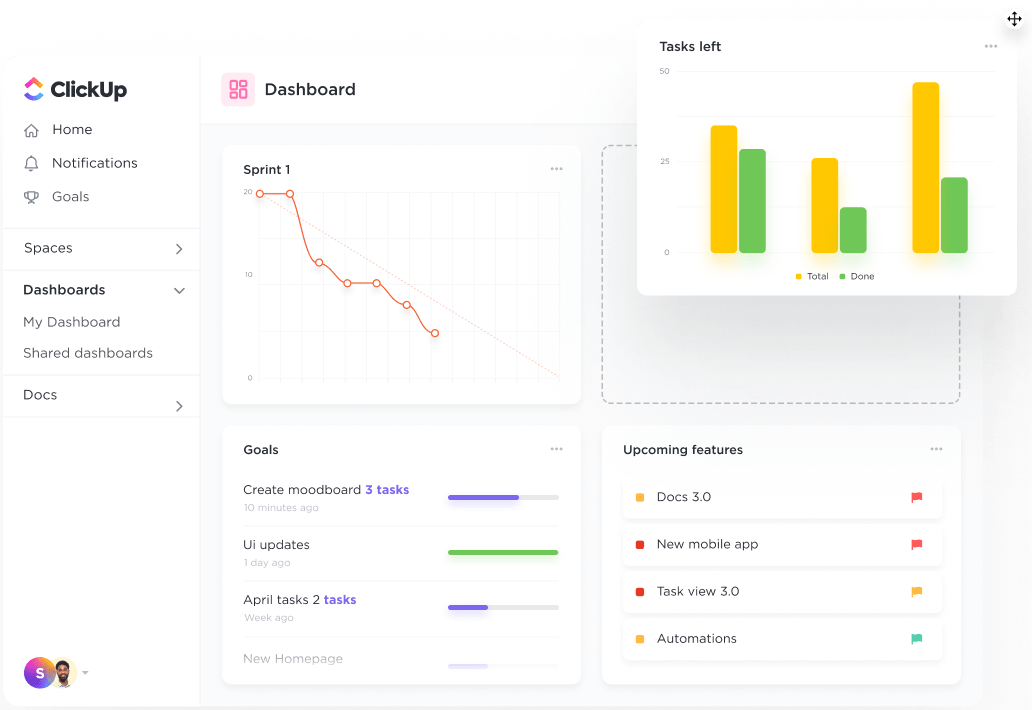
Erstellen Sie Übersichtsdarstellungen zu allen Vorgängen in Ihrem Arbeitsbereich
Wir hoffen, dass dieser Leitfaden Ihnen einige Sorgen abgenommen hat KPI-Dashboards ! Haben Sie noch Fragen? Wir sind rund um die Uhr für Sie da, mit Live-Support, On-Demand-Webinaren und Online-Schulungen, damit Sie Ihre Daten in den Griff bekommen! 📈
Fallstudie: Wie ClickUp Dashboards Teams helfen
ClickUp Dashboards sind so konzipiert, dass sie alle Ihre wichtigsten Kennzahlen an einem Ort zusammenfassen. Sehen Sie sich diese fallstudie von der Wake Forest University um zu sehen, wie sie die Berichterstattung und den Abgleich mit ClickUp Dashboards verbessert haben:

Wake Forest nutzt ClickUp Dashboards, um als geschlossenes Team zusammenzuarbeiten
Was auch immer Sie messen müssen, ClickUp Dashboards sind der perfekte Weg, um einen Echtzeit-Überblick über die Leistung Ihres Teams zu erhalten. Testen Sie ClickUp Dashboards noch heute!

