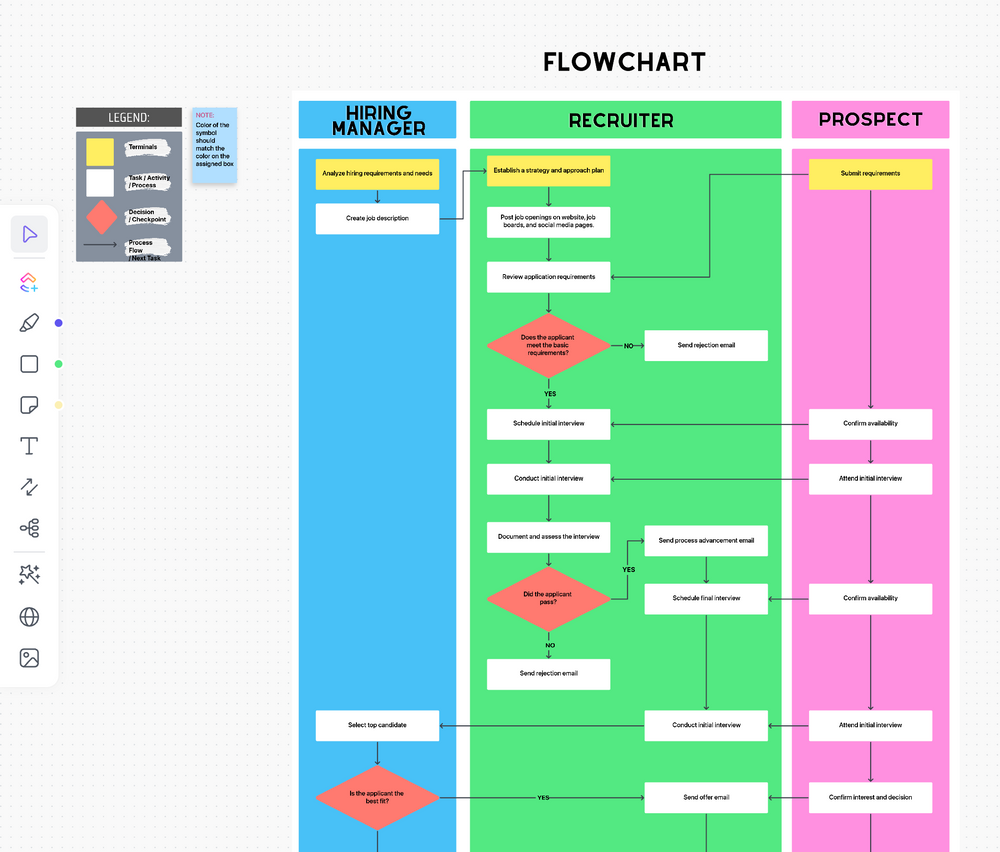Microsoft Excel ist eine tabellenkalkulationsprogramm programm, das im Allgemeinen zum Organisieren und Formatieren großer Datenmengen verwendet wird, aber auch eine Galerie mit verschiedenen Formen zum Erstellen von Flussdiagrammen enthält!
Eine SmartArt-Grafik ist die ideale Illustration für jede diagramm in Excel zu erstellen. Sie benötigen jedoch ein aussagekräftigeres Flussdiagramm für zusammenarbeit und Kommunikation .
In diesem Leitfaden gehen wir auf die Funktion von Flussdiagrammen ein, wie man ein Flussdiagramm in Excel erstellt, und zwei Excel-Alternativen um Ihre Flussdiagramme zum Leben zu erwecken. (Spoiler: die beiden Alternativen sind in der gleichen Software!)
Was ist ein Flussdiagramm?
Ein Flussdiagramm ist ein Diagramm, das aus Formen besteht, die durch Pfeile verbunden sind, um einen Arbeitsablauf, einen Prozess oder eine beliebige Tätigkeit zu visualisieren entscheidungsverfahren . Flussdiagramme sind für jedermann geeignet, da sie im Gegensatz zu textlastigen Dokumenten Informationen komprimieren, so dass das Publikum die Informationen schneller verdauen kann.
Flussdiagramme ideen in durchdachte Aktionen umsetzen um Probleme zu lösen und letztlich die Produktivität zu steigern, weil die Dinge reibungslos laufen. Denken Sie zum Beispiel an ein Ereignis, das Sie in Ihrer Organisation schon einmal erlebt haben. Es könnte sein einarbeitung neuer Mitarbeiter , die Beantragung von PTO, oder die Organisation eines projekt Kickoff Meeting . Für diese Ereignisse gibt es einen Prozess, der dafür sorgt, dass jeder konsequent die richtigen Schritte zum Erfolg unternimmt. Flussdiagramme helfen der Person, die diese Prozesse erstellt, den Umfang, die Reihenfolge, die Phasen und die beteiligten Akteure zu visualisieren.
Bonus: Diagramm-Software !
Grundlegende Formen, die in Excel-Flussdiagrammen verwendet werden
Es ist nicht notwendig, dass Sie sich mit der Programmierung von Flussdiagrammen auskennen. Alles, was Sie wissen müssen, sind die grundlegenden Blöcke, um Ihr Flussdiagramm leicht verständlich zu machen. Die vier wichtigsten Formen von Flussdiagrammen, die wir in diesem Lehrgang verwenden, sind:
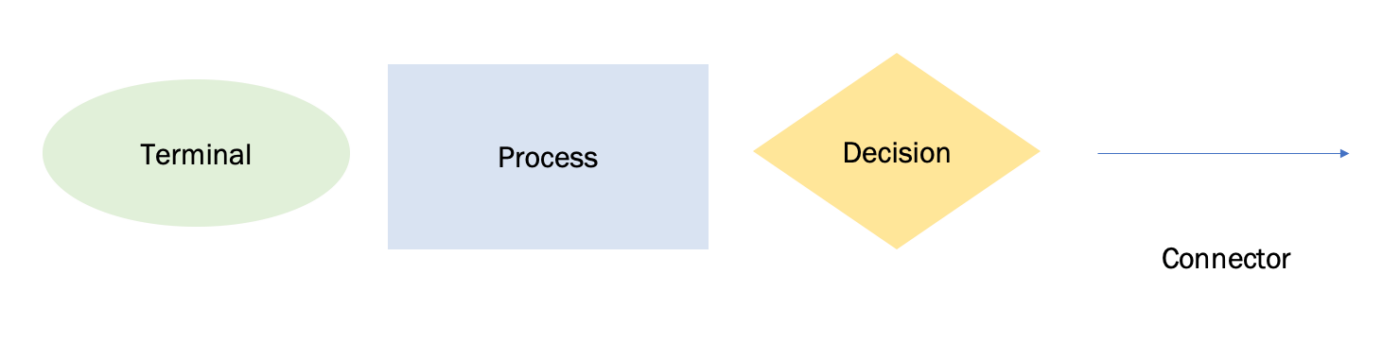
Erstellt in Microsoft Excel
symbole und Definitionen für Flussdiagramme __flowchart digram
| Symbol | Funktion | Hinzufügen |
|---|---|---|
| Oval | Terminator: der Start- und Endpunkt eines Flussdiagramms | Registerkarte Einfügen > Darstellung > Formen > Flussdiagramm > Terminator |
| Rechteck | Prozess: stellt einen einzelnen Schritt im Ablauf dar | Registerkarte Einfügen > Illustration > Formen > Flussdiagramm > Prozess |
| Raute | Entscheidung: stellt eine Entscheidungsaktion dar | Registerkarte Einfügen > Illustration > Formen > Flussdiagramm > Entscheidung |
| Pfeil | Pfeil: verbindet Formen, um die Beziehung darzustellen | Registerkarte > Illustration > Formen > Flussdiagramm > Pfeil |
Sind Sie bereit, ein eigenes Flussdiagramm zu erstellen? Wählen Sie eine Ihrer Ideen oder Aufgaben und folgen Sie unserer Schritt-für-Schritt-Anleitung, um dieses Flussdiagramm zu erstellen! ⬇️
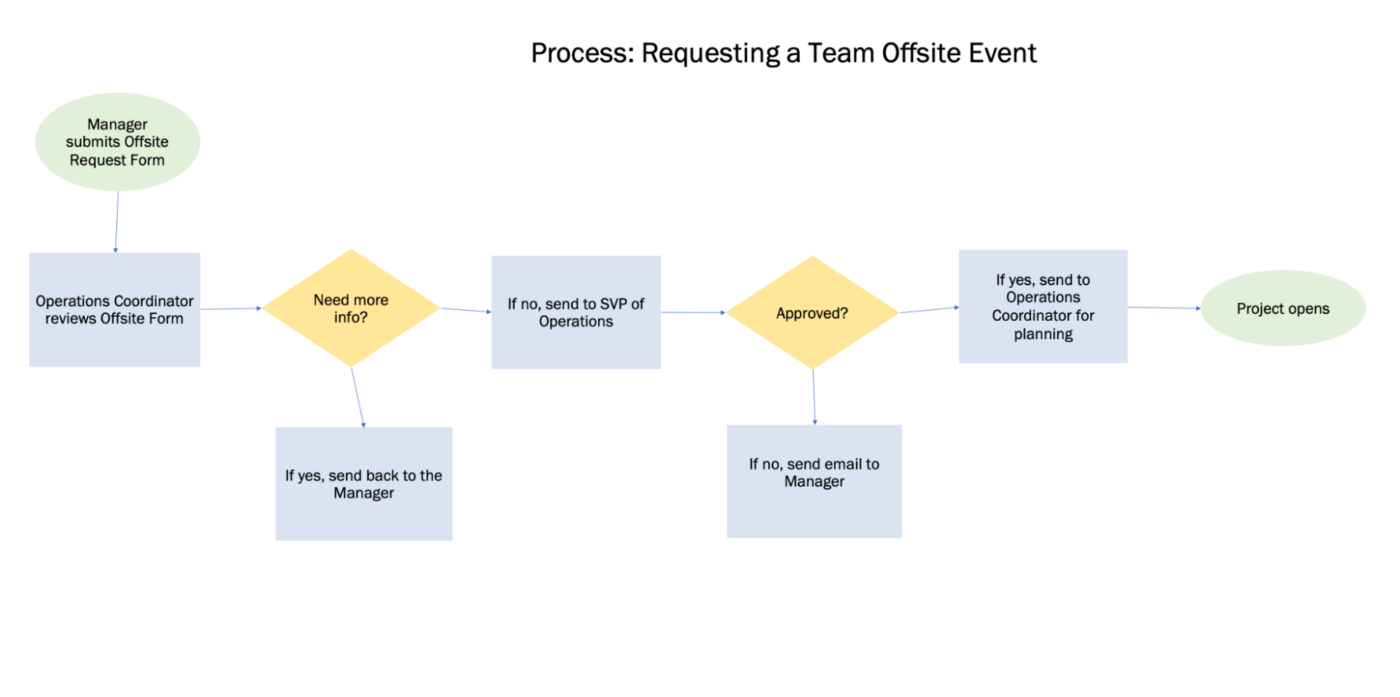
Erstellt in Microsoft Excel
Wie man ein Flussdiagramm in Excel mit benutzerdefinierten Formen erstellt
hinweis: In diesem Tutorial verwenden wir Microsoft Excel für Mac Version 16.60. Die Schritte und_ features _kann anders aussehen, wenn Sie eine andere Version benutzen
Excel ist eine umfangreiche Anwendung mit Hunderten von Funktionen. Die beiden wichtigsten Funktionen, die Sie verwenden sollten, um die Erstellung Ihres Flussdiagramms zu beschleunigen, sind: Kopieren und Einfügen. Anstatt die Formen einzeln in Ihr Arbeitsblatt einzufügen, formatieren wir die Formen zuerst. Dann können Sie die Formen kopieren und in Ihren Flussdiagramm-Prozess einfügen. Los geht's!
Verwandt: Lernen Sie, wie man ein Flussdiagramm in Google Docs erstellt .
1. Fügen Sie die Formen "Terminator", "Prozess" und "Entscheidungsflussdiagramm" hinzu
Gehen Sie auf die Registerkarte Einfügen > Illustration > Formen > Flussdiagramm > wählen Sie eine Form aus > klicken Sie zum Hinzufügen auf den oberen Rand des Arbeitsblatts.
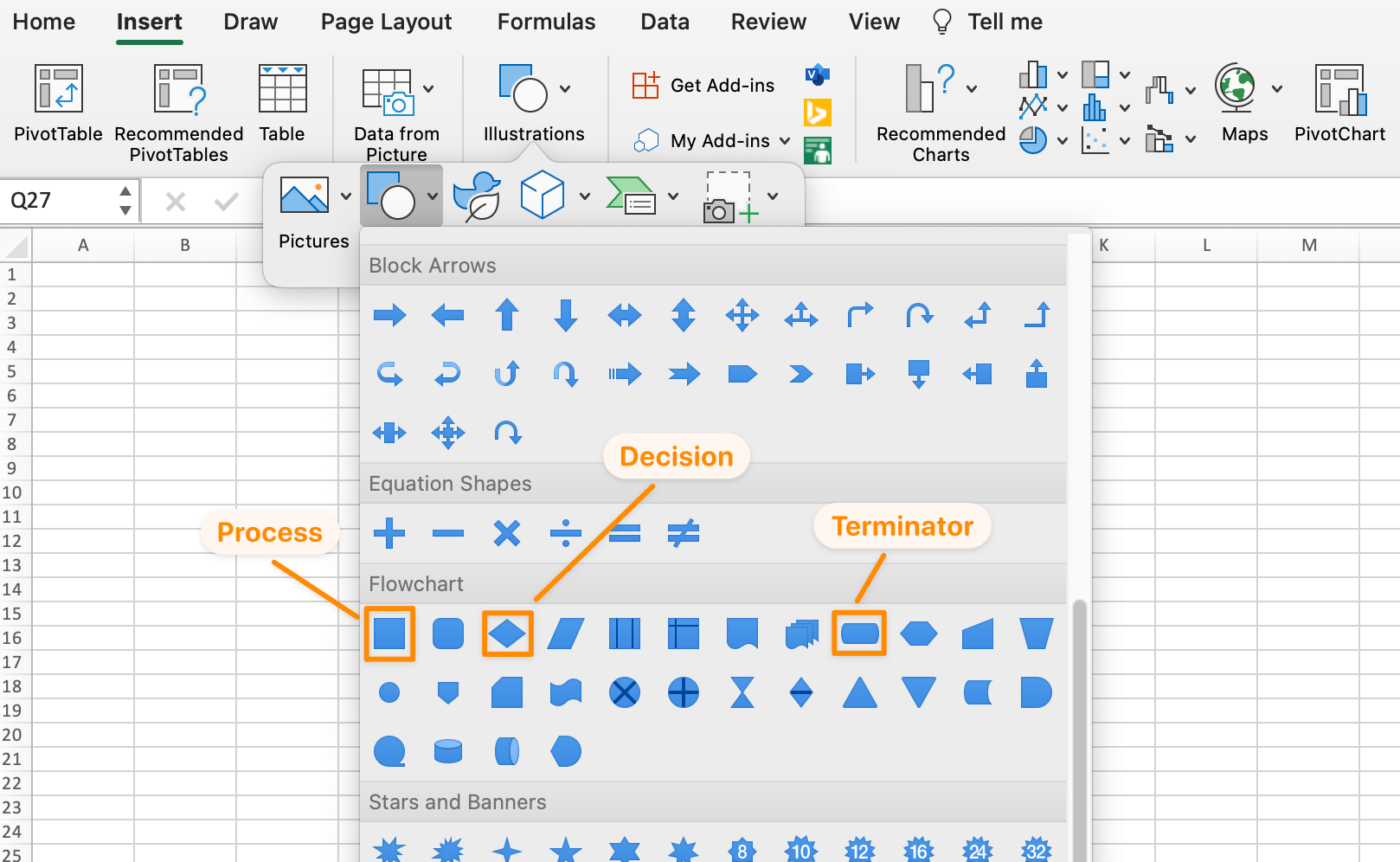
Erstellt in Microsoft Excel
2. Anpassen der Größen der Formen des Flussdiagramms
Wir wollen Text in die Formen einfügen, also vergrößern wir sie. Wählen Sie eine der Formen aus > drücken Sie "Befehl" + "A" auf Ihrer Tastatur, um alle Formen auszuwählen > halten Sie die "Umschalttaste" gedrückt > gehen Sie zur Ecke einer Form und ziehen Sie, um alle drei Flussdiagrammformen zu vergrößern.
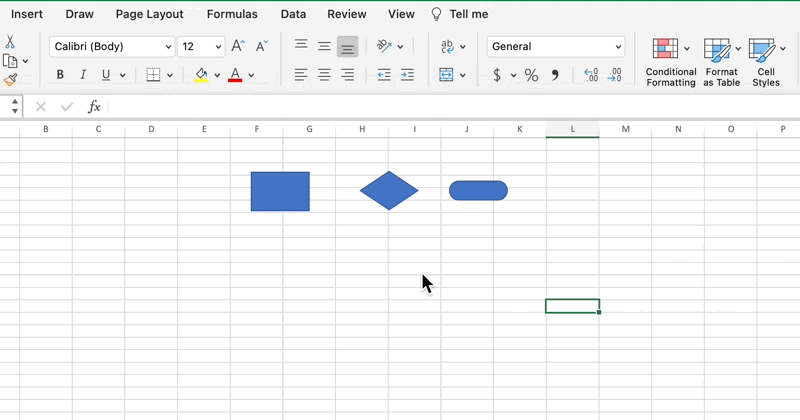
Erstellt in Microsoft Excel
3. Jede Form des Flussdiagramms benutzerdefiniert gestalten
Wir werden die Funktion Kopieren und Einfügen verwenden, um die Formen anzupassen, aber es gibt ein praktisches Format-Symbol, das uns dabei hilft!
- Doppelklicken Sie in die Form Prozess, um einen Cursor einzublenden, beschreiben Sie die Form Prozess und zentrieren Sie den Text
- Ändern Sie den Namen der Schriftart und die Größe der Schrift nach Ihren Wünschen
- Wählen Sie die Form Prozess aus > klicken Sie auf das Symbol Format unter der Registerkarte Startseite > klicken Sie auf die anderen Formen, um das Format einzufügen
- Beschriften Sie die rautenförmige Form Entscheidung und die ovale Form Terminator
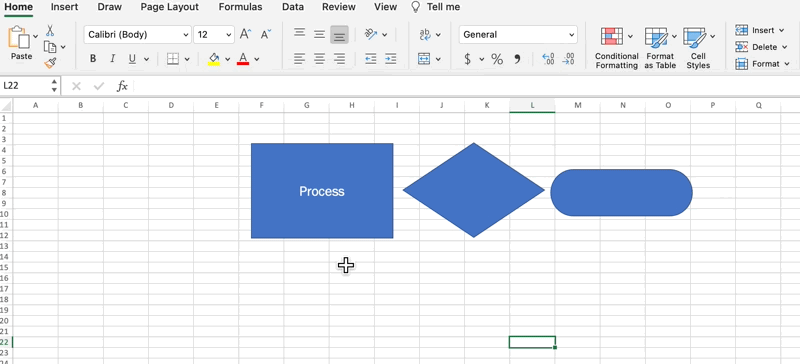
Erstellt in Microsoft Excel
Wählen Sie als Nächstes die Farben für Hintergrund und Schriftart für jede Form aus. Klicken Sie auf eine Form > gehen Sie zur Registerkarte Form Format > Formfüllung und Textfüllung
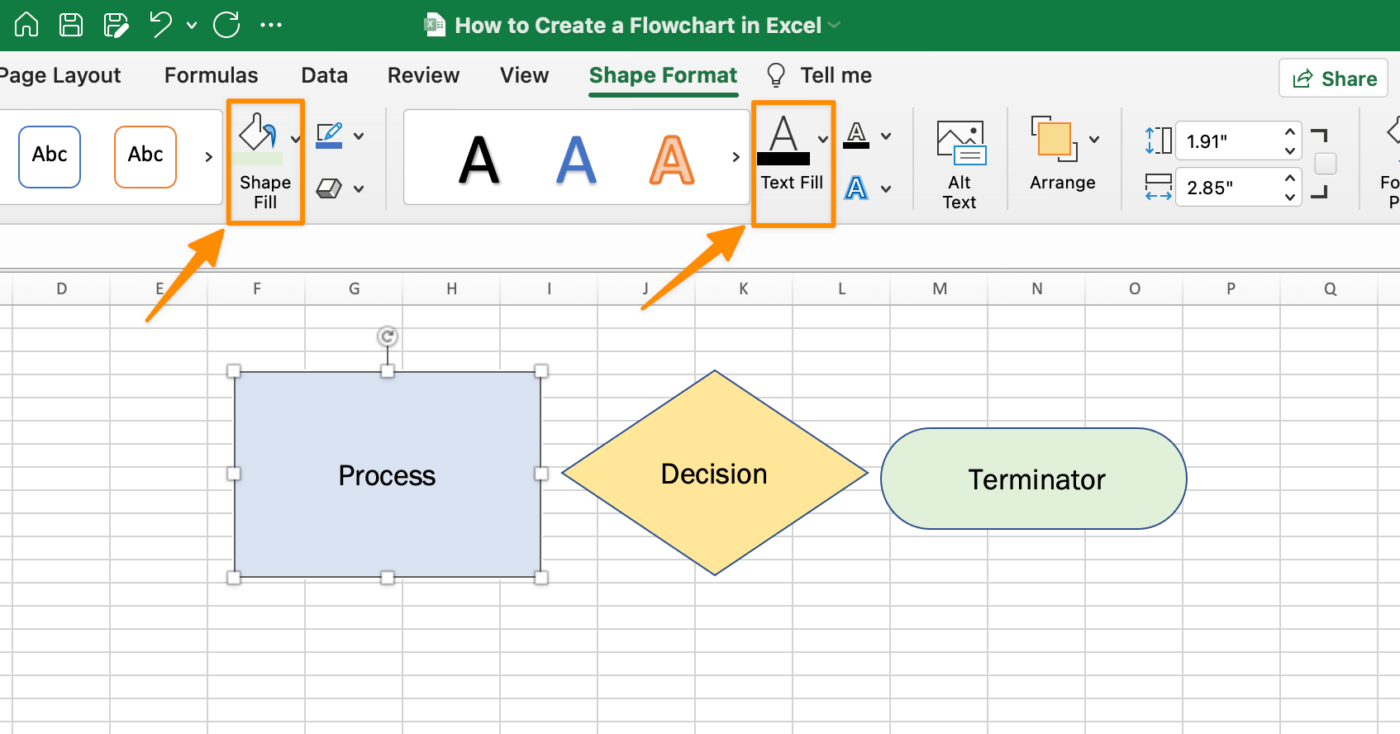
Erstellt in Microsoft Excel
Profi-Tipp: Um den Umriss der Form für ein saubereres Aussehen zu entfernen, wählen Sie alle Formen aus > Formatkarte > Format Umriss > Kein Umriss
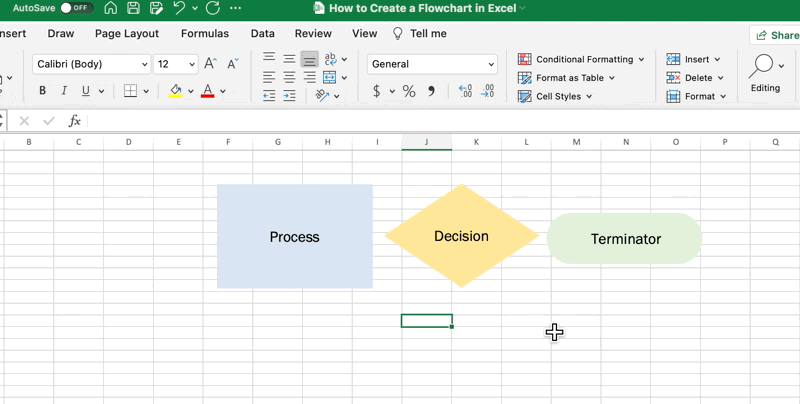
Erstellt in Microsoft Excel
4. Beginnen Sie mit dem Hinzufügen Ihrer Flussdiagrammschritte
Kopieren Sie Ihre vollständig benutzerdefinierten (und konsistenten) Formen und fügen Sie die Excel-Flussdiagrammform ein, um Ihre Schritte zu kartieren!

Erstellt in Microsoft Excel
5. Registerkarte einfügen, um die Verbinder hinzuzufügen, die die Beziehungen zwischen den Formen anzeigen
Gehen Sie auf die Registerkarte Einfügen > Formen > Linien > Pfeil
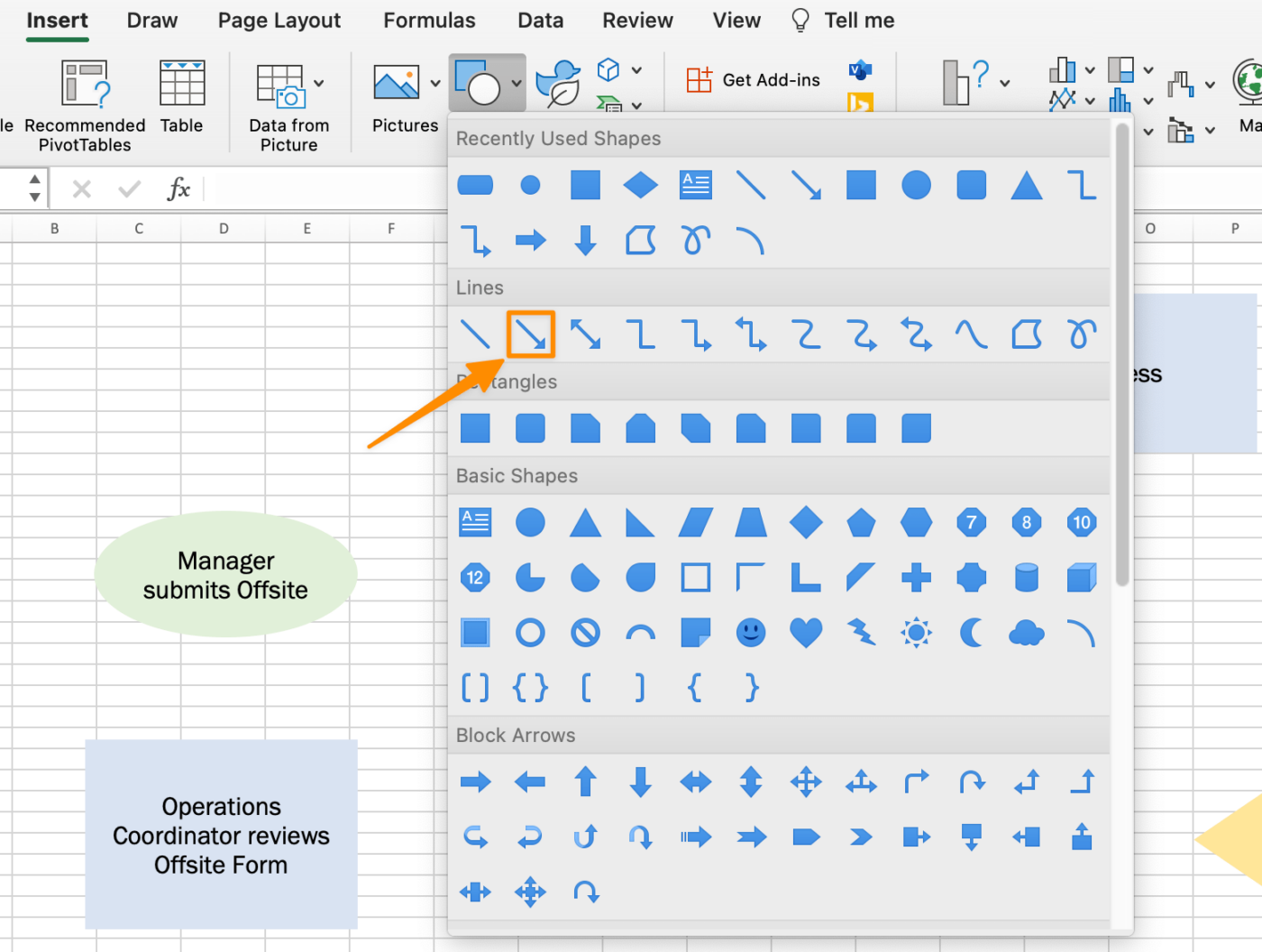
Erstellt in Microsoft Excel
Verwenden Sie die grünen Kreise als Hilfe, um die Pfeile zu zeichnen und die Formen zu verbinden.
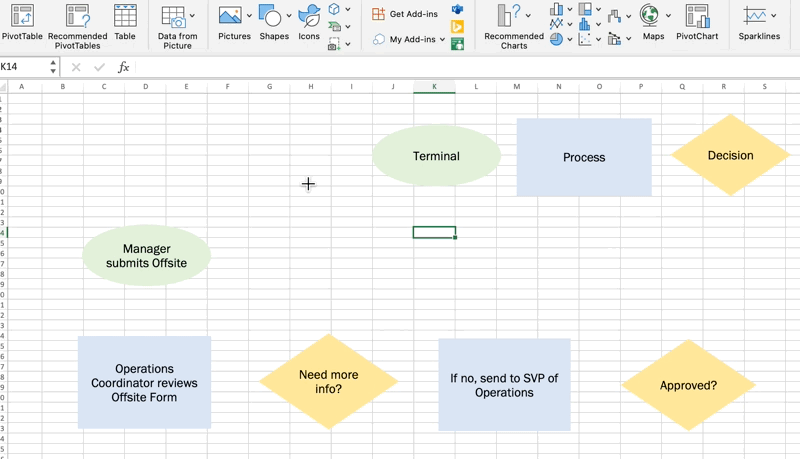
Erstellt in Microsoft Excel
6. Fügen Sie einen Titel zu Ihrem Flussdiagramm hinzu
Löschen Sie die Formen am oberen Rand des Arbeitsblatts und fügen Sie einen Titel hinzu.
Tipp: Entfernen Sie die Gitternetzlinien in Ihrem Excel-Flussdiagramm, um es übersichtlicher zu gestalten. Gehen Sie zur Registerkarte Seite Layout > deaktivieren Sie das Kontrollkästchen Ansicht unter Gitterlinien
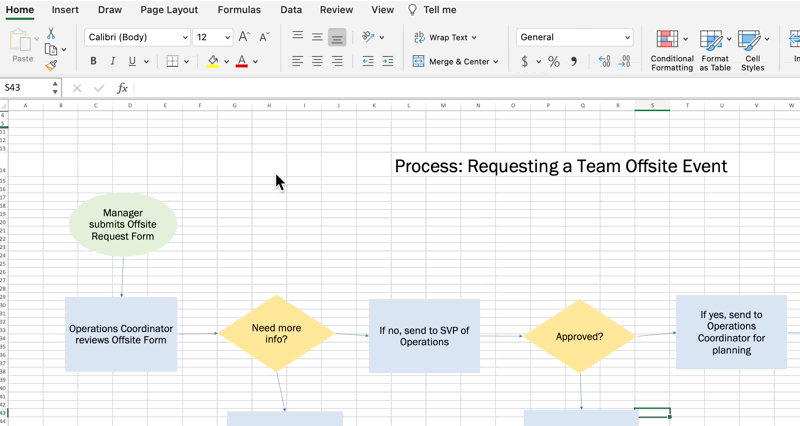
Erstellt in Microsoft Excel
Bonus: Beste Flussdiagramm Software Tools für Mac
8. Speichern Sie Ihr Excel-Flussdiagramm als Vorlage
Gehen Sie zu Datei > Speichern als Vorlage. Benennen Sie Ihr flussdiagramm-Vorlage und klicken Sie auf Speichern. (Vergewissern Sie sich, dass Datei Format auf Excel Vorlage eingestellt ist)
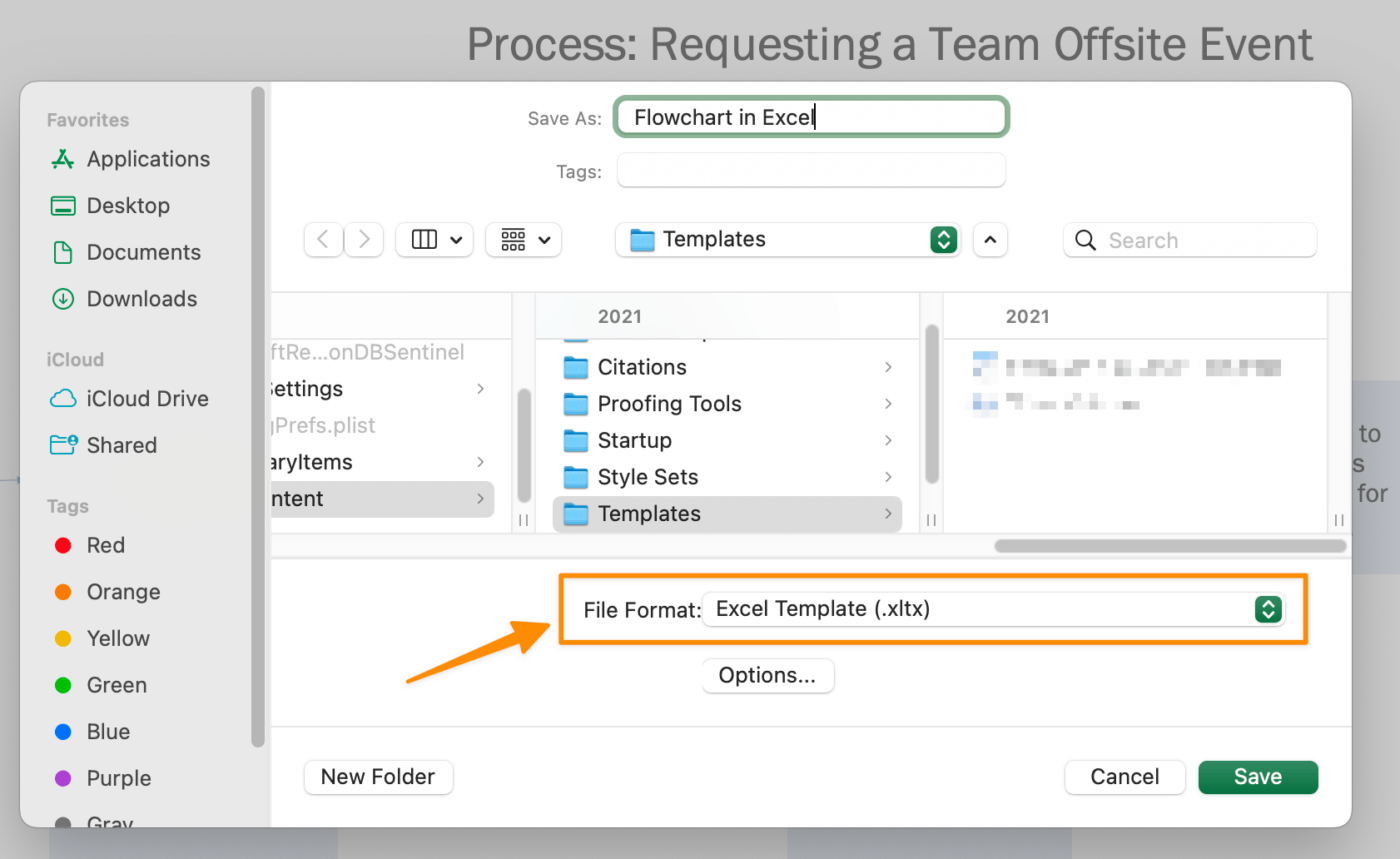
Erstellt in Microsoft Excel
Da haben Sie es! Sie wissen jetzt, wie man ein Flussdiagramm in Excel erstellt! Wir haben andere Microsoft Office-Ressourcen und Empfehlungen, wenn Sie nach anderen Alternativen suchen um Ihre Pläne zu verbessern. ⬇️Wie man ein Timesheet in Excel erstellt und erwecken Sie Ihre besten Ideen zum Leben!