Um zu verstehen, wie ein Projekt von einer Phase in die nächste übergeht, muss man sich den Projektablauf gut vorstellen können. Das ist es, was die flussdiagramm-Software so beliebt bei Teams, die mehr visuelle Klarheit benötigen.
Einige Teams konzentrieren sich jedoch auf die frei verfügbare Software und wollen wissen, wie man ein Flussdiagramm in Google Dokumente. Es ist nicht die günstigste und einfachste Art, ein Flussdiagramm zu erstellen, aber es ist machbar!
Für schnelle Skizzen und mittägliche Kritzeleien ist dieses System sehr gut geeignet. Aber für komplexe Flussdiagramme und workflow-Diagramme gibt es viele andere wirksame und funktionelle Hilfsmittel, die genauso bequem sind wie das bewährte Stift-und-Papier-Versprechen.
Im Rahmen dieses Beitrags werden wir uns auf eine dieser Alternativen konzentrieren - die Erstellung von Flussdiagrammen in Google Docs.
Vielleicht sind Sie ein langjähriger Google Docs-Nutzer und fragen sich, wie es möglich war, dass Sie so lange nicht wussten, dass Ihr Lieblingswerkzeug dokument-Editor war zu so viel mehr fähig, aber Sie sind nicht allein!
Hier erfahren Sie alles, was Sie über die Erstellung von Flussdiagrammen in Google Text & Tabellen wissen müssen, einschließlich einer Schritt-für-Schritt-Anleitung und einem Crashkurs über Flussdiagramme.
Was ist ein Flussdiagramm?
Ein Flussdiagramm ist ein visuelles Werkzeug, das einen Prozess oder Arbeitsablauf grafisch darstellt.

Erstellen Sie Flussdiagramme für Ihre Organisationsstrukturen mit Mind Maps in ClickUp
Die meisten Anwender bevorzugen sie zur Darstellung großer Datenmengen oder zur Planung komplexer Konzepte. Sie sind leicht zu lesen und helfen dabei, komplizierte Prozesse aufgrund ihrer visuellen Natur leichter verdaulich aufzuschlüsseln - sie sind auch sehr zugänglich für Teammitglieder, die informationen unterschiedlich verarbeiten .
Im Projektmanagement sind Flussdiagramme ein Schlüsselelement in der Planungsphase, denn sie ergänzen jede Projektmethodik, einschließlich des adaptiven Projektrahmens, des Projektzyklusmanagements oder der agilen Methode. Als visuelle Hilfe bieten Flussdiagramme:
- Klarheit: Die Teammitglieder können jede Phase des Projektlebenszyklus klar erkennen
- Koordination: Flussdiagramme fördern die Transparenz, so dass alle Teammitglieder über ihre Rolle im Projektablauf im Bilde sind
- Kommunikation: Flussdiagramme verwenden einfache Grafiken, um schnell zu vermitteln, wie komplizierte Prozesse ausgeführt werden
- Analyse: Flussdiagramme bilden die Abläufe eines Prozesses von Anfang bis Ende ab, so dass Projektmanager leicht feststellen können, woengpässe wahrscheinlich auftreten werden und bei Bedarf Anpassungen vorzunehmen
Gängige Flussdiagrammsymbole, -formen und -eigenschaften
Um zu verstehen, wie man ein Flussdiagramm erstellt und liest, sollten wir uns zunächst mit seinen typischen Eigenschaften und Attributen beschäftigen.
Beginn/Ende
Wie alle Ihre Lieblingsgeschichten haben die meisten Flussdiagramme einen Anfang und ein Ende, die durch ein abgerundetes Rechteck oder ein Endsymbol gekennzeichnet sind.
Prozess
Der Prozess zeigt, was getan wird, und wird durch eine rechteckige Komponente dargestellt, die mit einer Aktion beschriftet ist. beispiele hierfür sind: "Fernseher ausschalten", "Katze füttern" und "Vorgesetzten anrufen".
Entscheidung
Hier werden in Flussdiagrammen Entscheidungen auf einfache Fragen dargestellt. Wir sprechen hier von Ja oder Nein und Wahr oder Falsch Fragen. Der Prozess - oder Algorithmus - läuft in zwei verschiedene Richtungen, je nach den Antworten auf die Fragen. Eine Raute oder ein Rhombus stellt das Entscheidungszeichen dar.
Pfeile
Die Richtung eines Prozesses wird durch Pfeile, auch Flusslinien genannt, dargestellt.
Erstellen eines Flussdiagramms in Google Docs
Google Text & Tabellen ist ein leistungsfähiges Werkzeug zum Bearbeiten von Dokumenten, das auch hilfreich für das Projektmanagement auch. Am häufigsten wird Google Drawings zum Verfassen und Formatieren von Textdokumenten, zur Bearbeitung mit anderen Nutzern und zur sicheren Freigabe von Seiten verwendet. So geht's:
Schritt 1: Richten Sie Ihr Google Doc ein
Das Wichtigste zuerst: Wir beginnen mit einem leeren Google-Dokument.
Wenn Ihr Flussdiagramm horizontal ist, klicken Sie auf der Registerkarte Datei auf Seite einrichten und dann auf Landschaft, um die Ausrichtung der Seite in ein Querformat umzuwandeln.
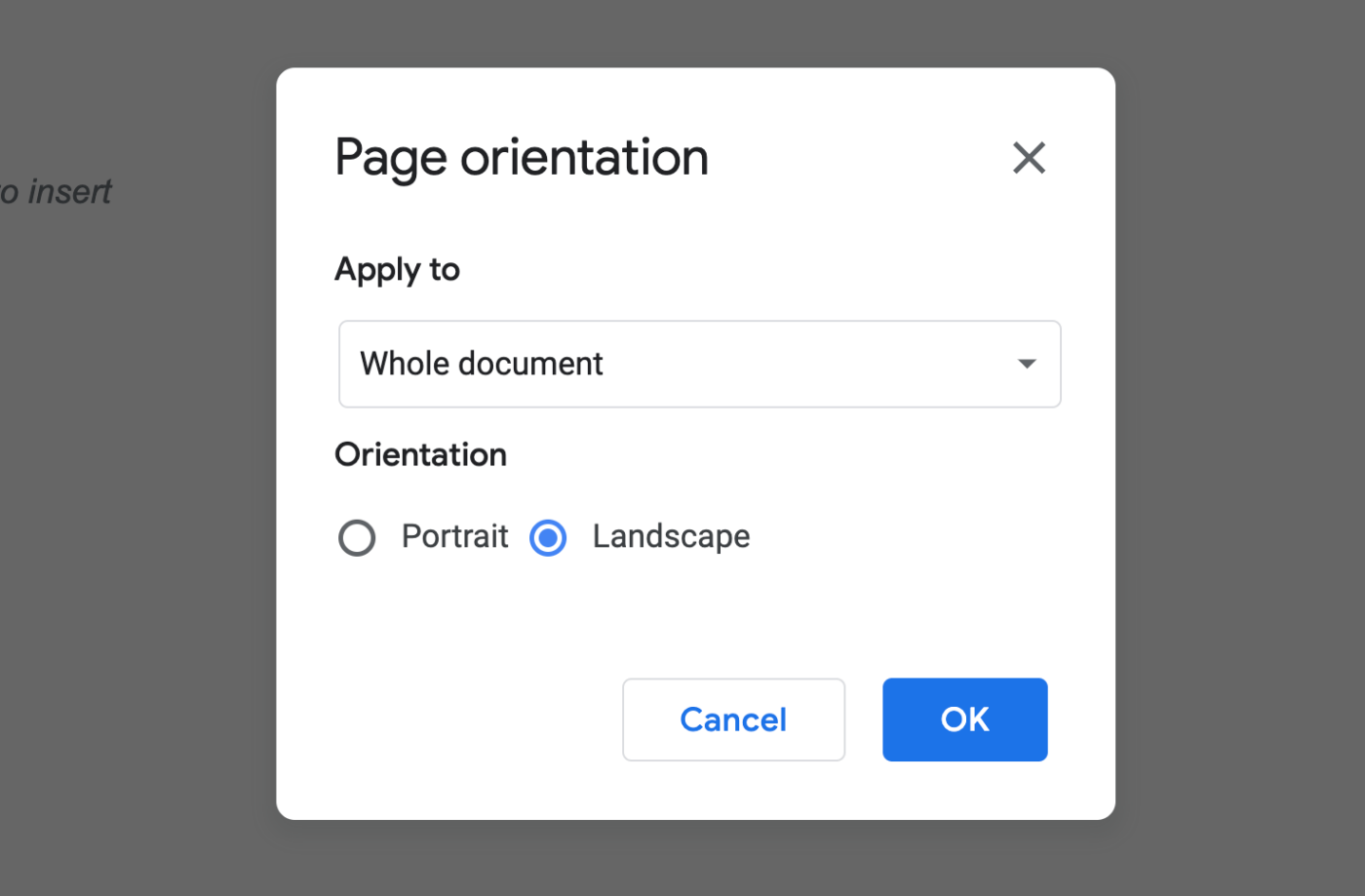
Ändern Sie mühelos die Seitenausrichtung Ihrer Google-Dokument
Schritt 2: Öffnen Sie das Google-Zeichenwerkzeug
Um ein Flussdiagramm zu erstellen, verwenden wir das Diagramm-Tool von Google Docs.
Rufen Sie dieses Tool auf, indem Sie zur oberen Menüleiste navigieren und Einfügen wählen. Bewegen Sie dann den Mauszeiger über die Option Zeichnen und wählen Sie Neu.
Am oberen Rand Ihres leeren Dokuments wird eine leere Skizzenfläche angezeigt. Bevor wir etwas hinzufügen, sollten wir uns kurz mit dem Werkzeug vertraut machen.
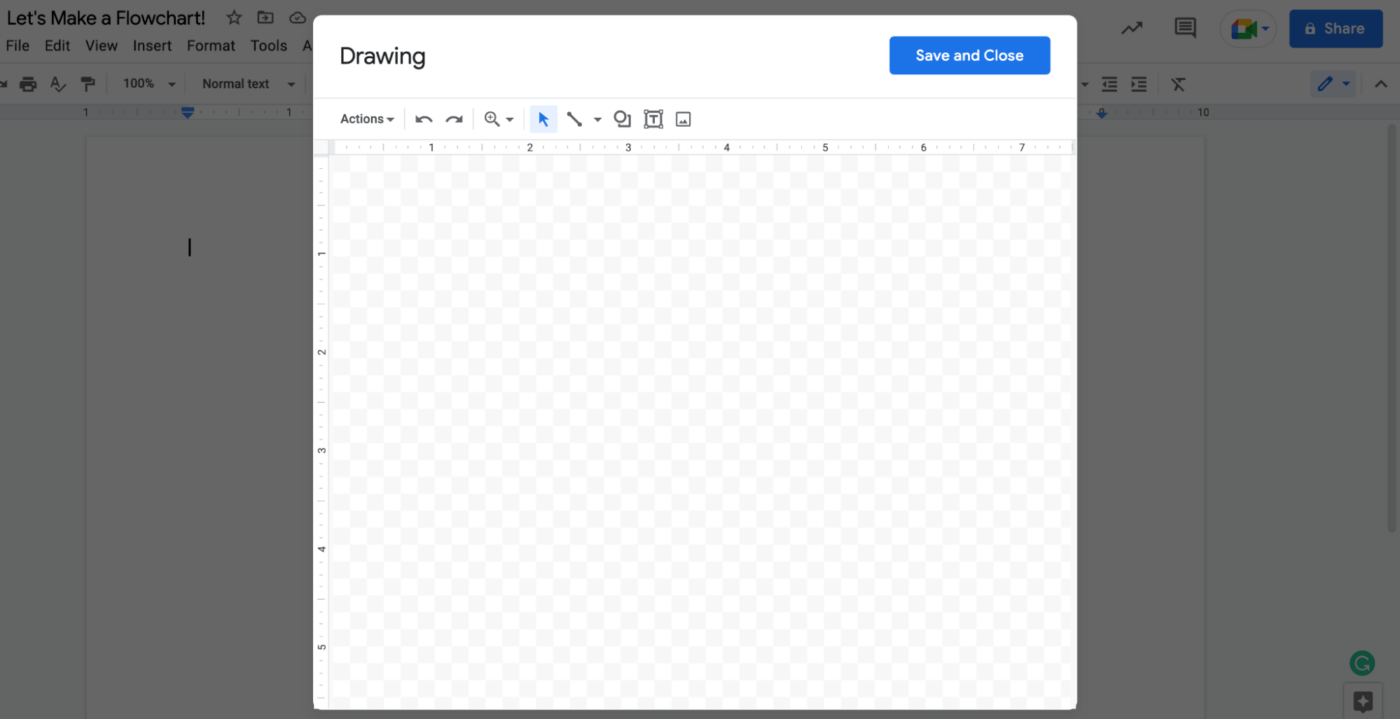
Öffnen Sie das Zeichentool in der Menüleiste von Google Text & Tabellen
Klicken Sie auf das Werkzeug Formen in der Zeichensymbolleiste, um eine vollständige Ansicht Ihrer Flussdiagramm-Objekte zu erhalten, und wählen Sie dann Formen aus der Liste der Auswahlmöglichkeiten. Sie können auch die vielen Flowcharting-Formen im unteren Bereich Ihres Menüs finden.
Wenn Sie sich nicht sicher sind, was bestimmte Formen im Flowcharting bedeuten, fahren Sie mit der Maus über die Form, um eine Textbeschreibung ihres Zwecks zu erhalten.
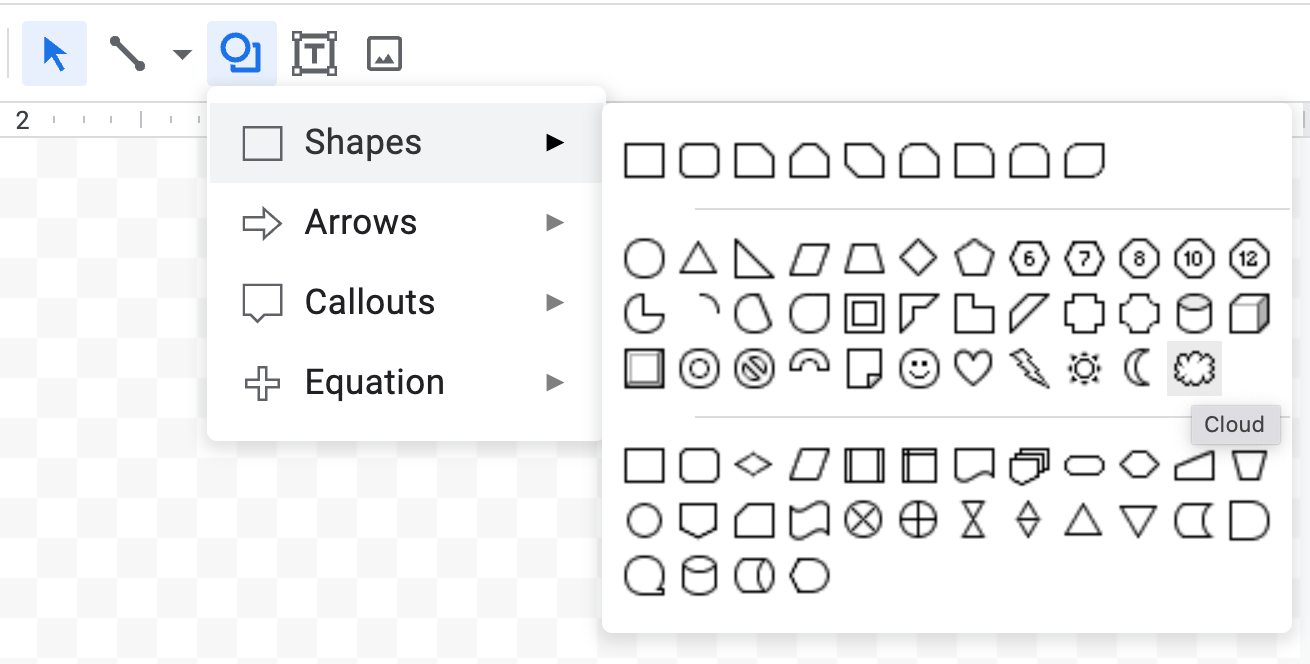
Bewegen Sie den Mauszeiger über eine Form, um deren Beschreibung anzuzeigen
Schritt 3: Formen hinzufügen
Jetzt geht es ans Eingemachte - die eigentliche Erstellung des Flussdiagramms!
Um mit dem Hinzufügen von Inhalten zum Diagramm zu beginnen, gehen Sie zum Menü Formen und wählen Sie den Flussdiagramm-Terminator - oder das abgerundete Rechteck.
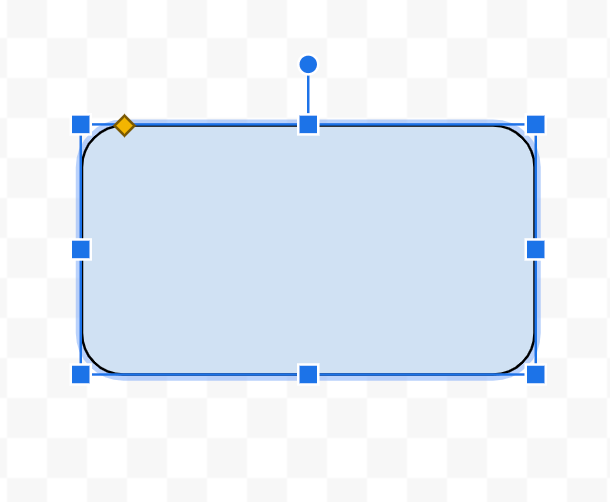
Viele Flussdiagramme beginnen und enden mit diesem Abschlusssymbol
Sie können jedes Objekt einzeln hinzufügen, um Ihr Diagramm zu vervollständigen. Wenn Sie die Größe eines der Objekte geändert haben, können Sie die Formen kopieren und einfügen, um sicherzustellen, dass sie alle die gleiche Größe haben.
Schritt 4: Zeilen hinzufügen
Klicken Sie in der Symbolleiste auf das Werkzeug Linie, und wählen Sie aus dem Dropdown-Menü Pfeil oder Bogenverbindung, je nachdem, welche Art von Pfeil oder Flusslinie Sie benötigen.
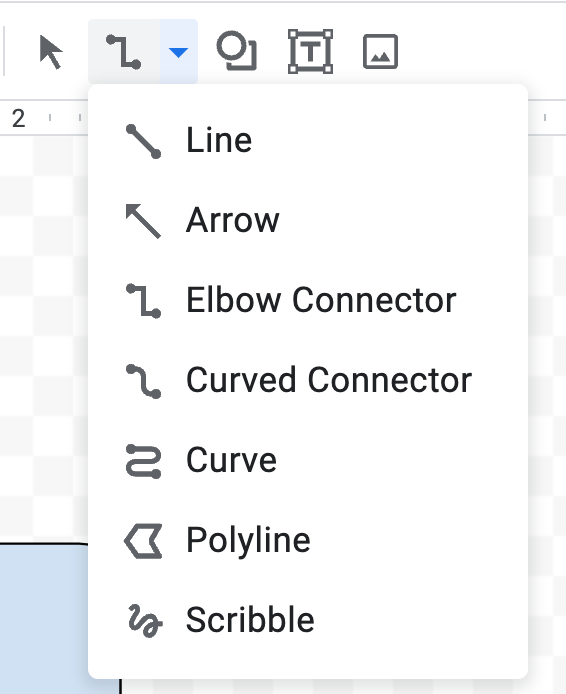
Wählen Sie aus einer Reihe verschiedener Linien, um Ihre Flussdiagramm-Formen in Google Docs zu verbinden
Schritt 5: Text hinzufügen
Fügen Sie mit dem Text-Werkzeug (das umrahmte T-Symbol im Zeichenbereich) Text innerhalb Ihrer Formen hinzu.
Markieren Sie Ihren Text und klicken Sie dann auf die drei Punkte in der Symbolleiste, um den Text zu formatieren und zu gestalten. Sie können die Schriftart, die Textgröße und die Position des Textes nach Belieben ändern.

Fügen Sie Formen hinzu und formatieren Sie Text mit verschiedenen Styling-Optionen in Ihrem Google Docs Flussdiagramm
Um die gleiche Formatierung in jeder Form beizubehalten, kopieren Sie den Inhalt und fügen Sie ihn in das nächste Feld ein, und bearbeiten Sie dann einfach den Text.
Schritt 6: Speichern Sie Ihren Entwurf
Okay, dieser Schritt ist vielleicht etwas gewöhnungsbedürftig.
Viele Menschen lieben Google Text & Tabellen für seine automatische Speicherfunktion - sie können sogar offline arbeiten und ihr Dokument jederzeit öffnen, um die aktuellste Version zu sehen, ohne jemals auf Speichern zu klicken. Um jedoch sicherzustellen, dass Ihr Flussdiagramm Ihrem Google-Dokument hinzugefügt wird, müssen Sie auf die blaue Schaltfläche Speichern und schließen klicken, wenn Sie fertig sind.
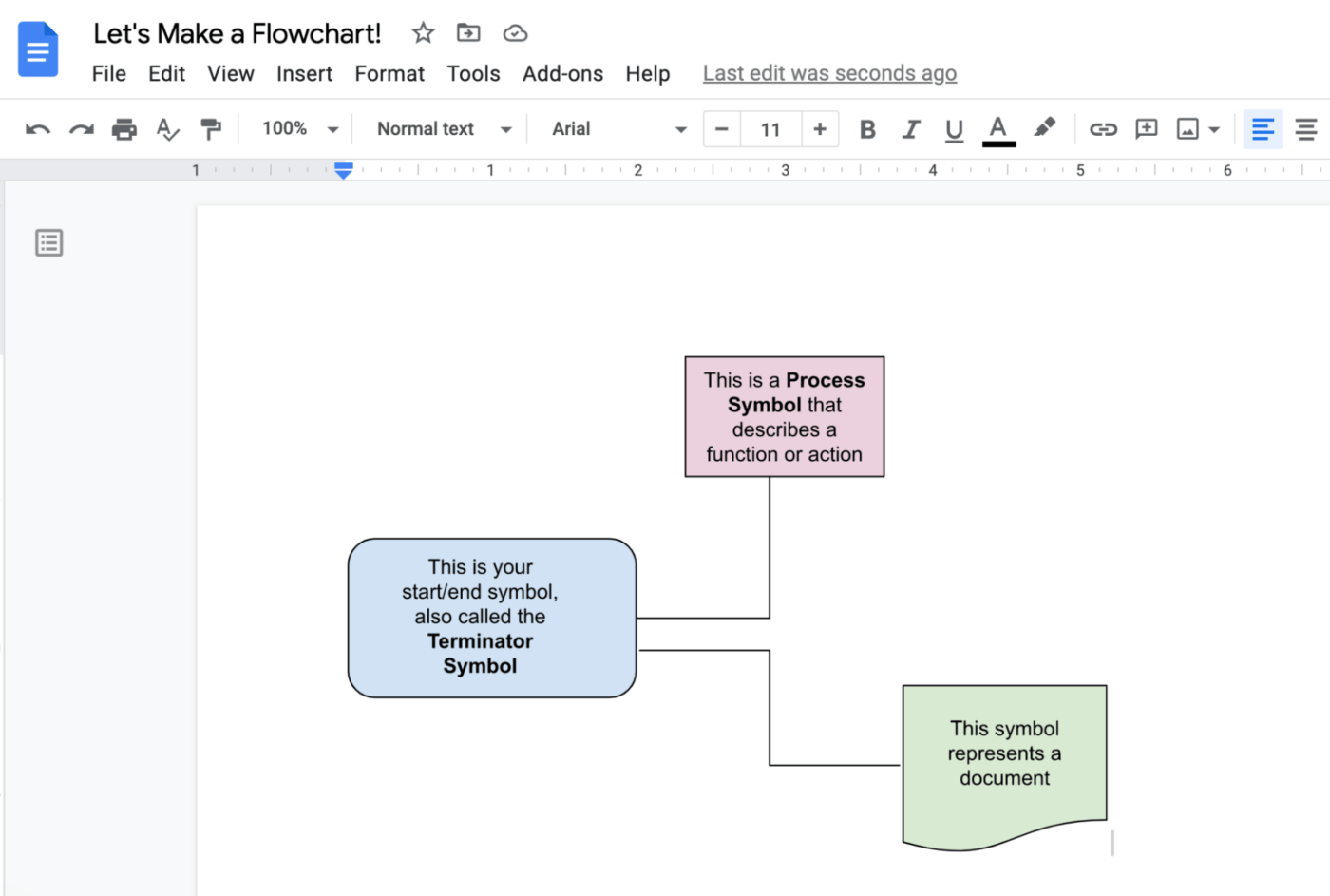
Sobald Sie Ihr Flussdiagramm gespeichert haben, wird es als Bild in Ihrem Google Docs angezeigt
Wenn Sie Anpassungen am Flussdiagramm vornehmen müssen, doppelklicken Sie darauf und Sie werden zur Malvorlage zurückgebracht.
Und voila! Sie haben ein eigenes Google Doc Flussdiagramm! 🎉
Bonus: Flowchart-Software für Mac !
4 gängige Google Docs Flussdiagrammtypen
Es gibt zwar mehrere Flussdiagramm-Varianten, aber wir werden uns auf vier der gängigsten konzentrieren häufigsten Anwendungsfälle .
Diese vier beliebten Flussdiagramme sind ideal für:
- Beschreiben von Unternehmens-, Produktions- und Verwaltungsabläufen
- Aufschlüsselung der Arbeitsweise einer Organisation
- Aufzeigen, wie verschiedene Abteilungen zusammenarbeiten.
1. Das Prozessablaufdiagramm
Ein Prozessflussdiagramm, auch Prozessflussdiagramm genannt, ist das anpassungsfähigste der vier Flussdiagramme, da wir es für praktisch alles verwenden können.
Am häufigsten werden Prozessflussdiagramme jedoch von Organisationen verwendet, um zu erklären, wie die Dinge in Ihrem Unternehmen funktionieren.
2. Das Workflow-Diagramm Workflow-Diagramme zeigen, wie ein Prozess oder eine Organisation funktioniert. Sie helfen Ihnen bei der Analyse der Bewegung von Daten und Dokumenten in Ihrer gesamten Organisation.
3. Das Swimlane Flussdiagramm
Wenn Sie mehrere Informationskategorien nebeneinander darstellen müssen, ist das Swimlane-Flussdiagramm Ihr ideales Hilfsmittel. Swimlane-Diagramme ähneln auf den ersten Blick den Workflow-Diagrammen, aber der Hauptunterschied besteht darin, dass sie die Möglichkeit bieten, Aktivitäten in mehrere Kategorien zu unterteilen.
Ein Swimlane-Flussdiagramm eignet sich für die Dokumentation eines umfassenden Prozesses, an dem mehrere Teams beteiligt sind oder der verschiedene Teile einer Organisation betrifft.
4. Das Datenflussdiagramm
Ein Datenflussdiagramm zeigt, wie der Prozess der Daten "fließt" Es ist hilfreich, wenn Sie ein neues System entwickeln oder ein bestehendes System bewerten wollen.
Obwohl es am häufigsten für Software-Design und -Entwicklung verwendet wird, sind Datenflussdiagramme auch nützlich, um jede Art von Informationsverbreitung zu bewerten, z. B. wie Daten durch eine Organisation wandern.
Google Docs Flussdiagramm-Vorlage
via Template.net
Die Google Docs Flussdiagramm Vorlage von Template.net ist ein robustes, benutzerfreundliches Tool, das hilft rationalisierung des Prozesses zur Erstellung professioneller und visuell ansprechender Flussdiagramme. Diese Vorlage bietet eine einfache Anpassung von Farben, Texten, Linien und Formen, so dass die Benutzer die vollständige Kontrolle über die Gestaltung eines Flussdiagramms haben, das ihren spezifischen Anforderungen perfekt entspricht.
Ganz gleich, ob Sie einen komplexen Prozess, einen Arbeitsablauf oder ein System veranschaulichen möchten, mit der Google Docs Flussdiagramm-Vorlage können Sie mühelos eine prägnante und klare grafische Darstellung erstellen. Außerdem ist diese flussdiagramm-Vorlage ist vollständig herunterladbar, bearbeitbar und vielseitig, so dass die Benutzer die Freiheit haben, auf ihre Kreationen zuzugreifen und sie nach Belieben zu ändern. Sie brauchen kein hohes Maß an technischem Fachwissen, sondern können mit den Funktionen dieser benutzerfreundlichen Vorlage komplizierte Prozesse mühelos darstellen.
Einschränkungen beim Erstellen von Flussdiagrammen in Google Docs
Google Text & Tabellen ist sowohl intuitiv als auch einfach für die gemeinsame Nutzung mit dem Team. Mit den Live-Cursors zur Bearbeitung in Echtzeit und ohne Speichern-Schaltfläche macht Google Text & Tabellen die Dokumentenerstellung zu einem Gemeinschaftsprojekt, das - sagen wir - Spaß macht.
Doch leider ist nicht alles Gold, was glänzt, wenn es um Flussdiagramme in Google Text & Tabellen geht.
Hier sind drei der schwierigsten Einschränkungen:
1. Unbequeme Offline-Arbeit
Google Text & Tabellen ist über einen Webbrowser zugänglich. Das bedeutet, dass Nutzer von überall aus arbeiten können, solange sie eine Internetverbindung haben.
Google hat jetzt eine Drive-Software für Chrome und ein Drive-Desktop-Programm, mit dem Sie offline auf alle Ihre Drive-Dateien, einschließlich Doc-Dateien, zugreifen können. Das klingt fantastisch, aber es gibt ein paar Einschränkungen, die Sie kennen sollten, denn man muss im Voraus planen, offline zu arbeiten.
Stellen Sie zunächst sicher, dass Sie Drive für die Offline-Nutzung konfiguriert haben und wählen Sie die Dateien aus, auf die Sie offline zugreifen möchten. Wenn Sie das nicht tun, können Sie Docs nicht offline verwenden.
Dies hat jedoch einen Nachteil. Es gibt keine Flussdiagramme, wenn es keine Internetverbindung gibt. Flussdiagramme in Google Text & Tabellen sind auf die Schaltfläche "Speichern" angewiesen. Sie können also offline auf bereits erstellte Flussdiagramme zugreifen, haben aber Probleme, wenn Sie versuchen, ein neues Diagramm ohne Wi-Fi zu erstellen.
2. Nicht für Flussdiagramme konzipiert
Ja, Google Text & Tabellen kann einfache Flussdiagramme anzeigen, aber dieser Dokumenteneditor wurde für die Erstellung und Freigabe von Dokumenten entwickelt, ähnlich wie Microsoft Word.
Wenn Google Text & Tabellen über integrierte Vorlagen für Flussdiagramme verfügen würde oder das Formen-Tool etwas einfacher gestaltet wäre, wären die Möglichkeiten für Flussdiagramme und die Nutzererfahrung ganz anders. So aber müssen Sie Formen kopieren und einfügen, um Ihre Arbeit zu replizieren - ein mühsamer und zeitaufwändiger Prozess, der für komplexe Diagramme nicht ideal ist.
👉 Erstellen eines Flussdiagramms in Excel
3. Keine Workflow-Funktionen
Sie haben also ein Flussdiagramm in Google Docs erstellt. Was nun? Können Sie Aufgaben erstellen? nö_. Was ist mit dem Zuweisen oder Planen von Aufgaben? auch nicht.
Sie können zwar ein Flussdiagramm in Google Text & Tabellen erstellen, aber es gibt nicht viel mehr, was Sie damit machen können, weil es nicht mit einem echten Arbeitsablauf verbunden ist, sondern nur einen abbildet.
Alternative Flussdiagramm-Vorlagen & Tools
TBH, ClickUp ist die einzige digitale flussdiagramm-Ersteller die Sie jemals brauchen werden.
ClickUp ist eine All-in-One-Produktivitätsplattform, auf die sich Teams aller Größen und Branchen verlassen, um Projekte zu verwalten, komplexe Flussdiagramme zu erstellen und ihre Prozesse mit dem gesamten Team zu optimieren. Egal, ob Sie Solopreneur oder Teil eines großen Unternehmensteams sind, ClickUp ist flexibel genug, um sich an jeden Arbeitsablauf anzupassen - egal, welchen Projektstil Sie verwenden. 🏆
Erstellen, bearbeiten und teilen Sie Flussdiagramme selbst für die komplexesten Projekte, und speichern Sie sie in Ihrem Arbeitsbereich für immer. Befolgen Sie diese einfachen Schritte von Anfang bis Ende und lassen Sie dann Ihrer Kreativität mit Flussdiagrammen in ClickUp Whiteboards freien Lauf:
Schritt 1: Wählen Sie ein Flussdiagramm oder ein Diagramm auf der Grundlage Ihres Endziels
Beginnen Sie mit dem Endziel vor Augen und wählen Sie das beste Flussdiagramm für Sie aus. Hier sind einige Ideen, um Ihre Gedanken in Gang zu bringen - Sie können ein Diagramm erstellen, um..
- Ein neues Verfahren für ein zukünftiges Projekt in Betracht zu ziehen
- Ineffizienzen zu finden und ein bestehendes System zu erneuern
- Den Einsatz von Ressourcen in Prozessen zu verbessern
- Erwartungen an einen bestimmten Prozess mit Ihrem Team festzulegen und an der Verbesserung Ihrer Kommunikationsfähigkeiten zu arbeiten
- Zerlegen Sie einen komplizierten Prozess mit einer Checkliste von Aktivitäten, Entscheidungspunkten und Daten
ClickUp Whiteboards bieten alle funktionen für Kreativität und Zusammenarbeit die Sie benötigen, um die Flussdiagramme Ihrer Träume zu erstellen - und noch einiges mehr. Aber das Beste daran? Dieses leistungsstarke Tool ist völlig kostenlos. Alles, was Sie tun müssen, ist sich zu registrieren!
Gehen Sie in Ihrem Arbeitsbereich einfach zu + Ansicht, scrollen Sie nach unten und klicken Sie auf Whiteboard. Sie werden mit einer leeren Leinwand begrüßt, die voller Möglichkeiten ist. Aber Sie können Ihr Flussdiagramm nicht nur freihändig zeichnen! Doch dazu gleich mehr. 🥳
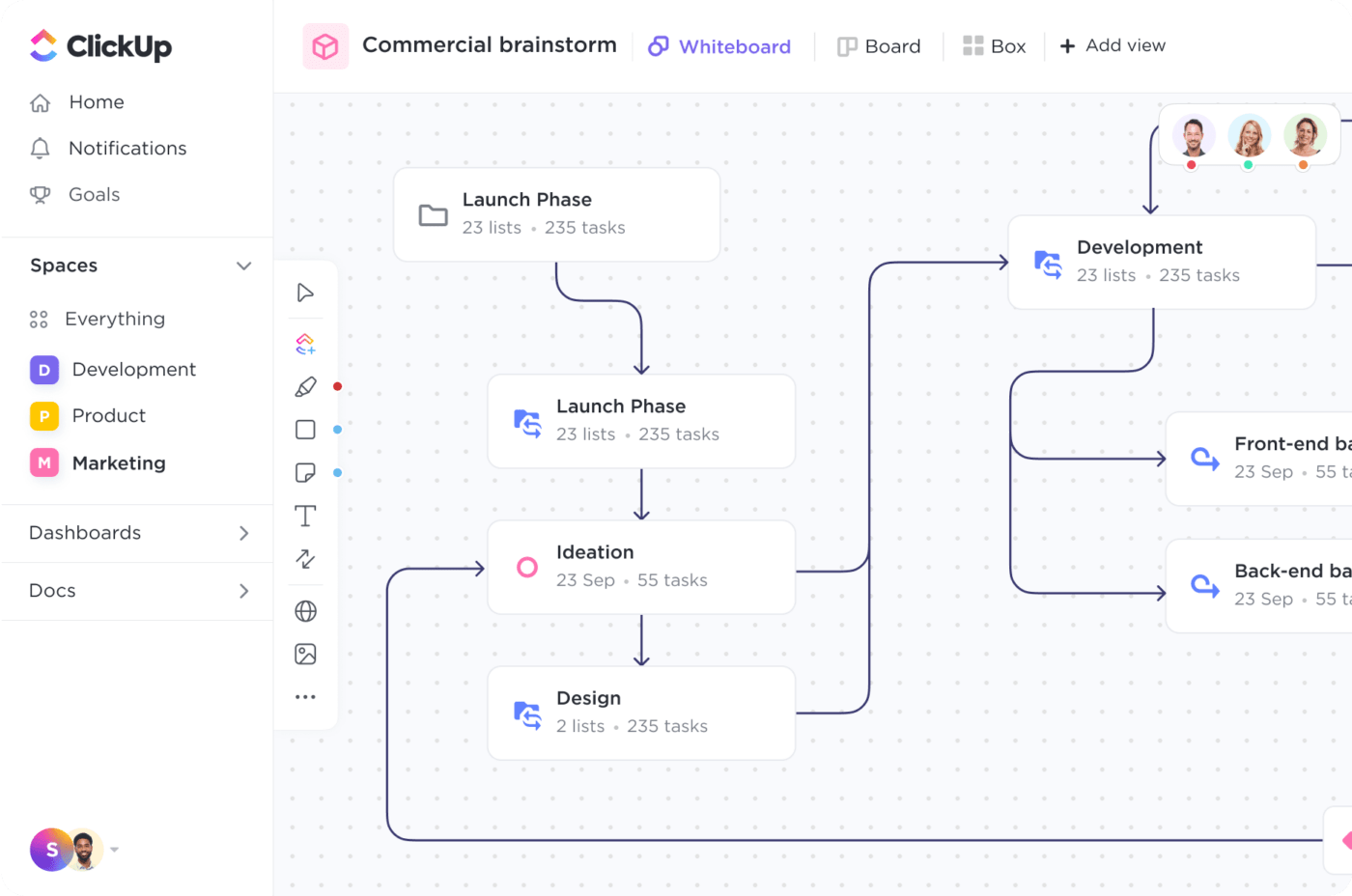
ClickUp Whiteboards bieten alle kreativen und kollaborativen Funktionen, die Sie benötigen, um die Flussdiagramme Ihrer Träume zu erstellen
Schritt 2: Das Team einladen
Sie müssen ein Flussdiagramm nicht ganz allein erstellen. Die Zusammenarbeit lädt zu neuen Ideen, Verbesserungen und Innovationen in jedem Projekt ein. Bitten Sie einfach Ihr Team, Teil des Prozesses zu sein, mit Echtzeit-Bearbeitung und Live-Cursoren, damit Sie ohne Überschneidungen mit den Mitgliedern arbeiten können. 🤩
Passen Sie Ihre Freigabe & Berechtigungen unter Space-Einstellungen in ClickUp an, um Teammitglieder in Ihren Space einzuladen. Sobald Sie Ihre Teammitglieder eingeladen haben, haben Sie alle die gleiche Freiheit, nach Belieben zu bearbeiten, zu erstellen und Diagramme zu erstellen.
Haben Sie weitere Fragen dazu, wie Sie wie ein Profi an Bord gehen? Schauen Sie sich diesen Beitrag darüber an, wie ClickUp's Talent Development Team ClickUp nutzt um neue Teammitglieder einzustellen!
Schritt 3: Erstellen Sie Ihr Flussdiagramm!
Wir lieben ClickUp Whiteboards, weil sie wirklich grenzenlos sind. Sie können Flussdiagramme erstellen, indem Sie eine Flussdiagramm-Vorlage auswählen, Ihr Diagramm freihändig zeichnen oder eine der anpassbaren Formen verwenden (die direkt in ClickUp-Aufgaben umgewandelt werden können).

Sie können Verbindungen zwischen beliebigen Formen und Medien auf Ihrem Whiteboard zeichnen, d. h. Ihr Flussdiagramm kann jederzeit stattfinden und sich aus jeder beliebigen Ansammlung von Informationen auf Ihrem Board bilden.
Fügen Sie Text innerhalb einer Form, auf einer Haftnotiz, einem eingebetteten ClickUp-Doc und vielem mehr hinzu - und verwenden Sie rich-Text-Bearbeitung um Ihren Text in Ihrem Diagramm hervorzuheben. Und für den schnellen Zugriff verwenden Sie ClickUp's Schrägstrich-Befehle und tastaturkurzbefehle können Sie eine beliebige Anzahl von Stil- und Formatierungsoptionen auswählen.
Da die Leinwand unendlich groß ist, können Sie so viele Flussdiagramme erstellen, wie Sie benötigen, ohne dass Ihnen der Platz ausgeht. Ziehen Sie einfach den Cursor auf einen freien Bereich und setzen Sie die Erstellung auf derselben Tafel fort! Teilen, bearbeiten und präsentieren Sie jederzeit ein sauberes Flussdiagramm von Ihrem Whiteboard aus.
Außerdem wird Ihr Whiteboard automatisch mit Ihrem Workflow verbunden so dass Sie Ihre Ideen umsetzen und Ihr Flussdiagramm so schnell wie möglich verwenden können!

Wandeln Sie Formen in Aufgaben auf Ihrem ClickUp Whiteboard um und setzen Sie Ihr Flussdiagramm sofort in die Tat um
Aber das ist noch nicht alles! ClickUp bietet eine funktionsreiche Erfahrung für alle seine Werkzeuge, so dass es ebenso funktional wie unterhaltsam ist.
Um Ihnen eine Vorstellung davon zu geben, was Sie sonst noch erwarten können, finden Sie hier einige zusätzliche ClickUp-Funktionen zur Optimierung Ihrer Flussdiagramme, Workflows, Prozesse und mehr:
- Anativer globaler Timer um die Zeit zu verfolgen, Zeitschätzungen zu erstellen und die Produktivität bei jeder Aufgabe zu steigern
- Benutzerdefinierte Widgets zur Visualisierung von Daten in Form von Balkendiagrammen, Portfolios, Linien- und Batteriediagrammen u.v.m.
- Über15 anpassbare Ansichten einschließlichAnsicht einbetten zum Hinzufügen von Inhalten aus anderen beliebten Arbeitsmitteln
- ClickUp Docs zur Erstellung von detaillierten Wissensdatenbanken, Wikis, Prozessdokumenten und allem, was dazwischen liegt. Außerdem können Sie Ihre Docs als Markdown-, HTML- oder PDF-Dateien herunterladen oder per Link weitergeben
- Über 1.000 Integrationen
einschließlich Slack, Trello, Zoom und viele mehr,viele mehr
- Leicht anpassbare Start- und Fälligkeitsdaten für Aufgaben, diemehreren Teammitgliedern zugewiesen werden können gleichzeitig
- ClickUp's mobile App für Android und iOS ermöglicht das Arbeiten von unterwegs aus
Flussdiagramme mit ClickUp erstellen
Die Erstellung eines einfachen Flussdiagramms in Google Docs mag kostenlos sein, aber der Zeitaufwand ist es nicht!
Ohne Vorlagen, die Möglichkeit, Ihr Google Docs-Flussdiagramm mit Ihrem Arbeitsablauf zu verbinden, oder eine intuitivere Benutzeroberfläche verlieren Sie wertvolle Zeit, die Sie auf Ihr Team oder Projekt hätten verwenden können.
Die gute Nachricht ist, dass Sie mit ClickUp Zugang zu einer umfangreichen Bibliothek von Vorlagen haben, um Flussdiagramme so zu erstellen, wie es für Sie am sinnvollsten ist, und ein leistungsfähiges digitales Whiteboard, das Ihre Kreativität fördert, selbst wenn Sie ganz von vorne anfangen.
Da Flussdiagramme für die Kommunikation einer breiten Palette von Informationen nützlich sind, können Sie darauf wetten, dass die vier oben genannten Beispiele nur die Spitze des Eisbergs sind.
Fangen Sie an, Ihre Unternehmensziele mit interaktiven, intuitiven und flexiblen Flussdiagrammen in ClickUp zu erreichen und zu übertreffen - und das kostenlos!
Greifen Sie auf ClickUp Docs, Whiteboards und Flussdiagramm-Vorlagen zu - plus 100 MB Speicherplatz und unbegrenzte Aufgaben und Mitglieder mit ClickUp's kostenloser Forever Plan .
Also, worauf warten Sie noch?

