Wir haben uns von der Zeit, als die Mitarbeiter noch mit Stechkarten arbeiteten und Zeiterfassungsbögen auf Papier führten, weit entfernt.
Heute haben wir automatische Zeiterfassungsgeräte auf unseren Computern.
Und irgendwo auf dem Weg haben die Menschen entdeckt Excelzeiterfassung .
aber wie macht man das?
In diesem Artikel zeigen wir Ihnen, wie Sie eine Zeiterfassung erstellen blatt in Excel, markieren Sie einige Vorlagen und untersuchen Sie die Nachteile der Excel-Zeiterfassung. Wir werden auch eine intelligentes, alternatives Werkzeug um die Zeiterfassung zu vereinfachen.
wer ist bereit, sich bei der Erstellung einer Excel-Zeiterfassung auszuzeichnen?
![]()
Wie erstellt man einen Stundenzettel in Excel?
Als Geschäftsinhaber oder Projektmanager möchten Sie wissen, wo Ihr Team seine Zeit verbringt, vor allem, wenn Sie ein Remote-Team leiten.
Schließlich sind die Zeitdaten für die Personalabteilung und die Lohnbuchhaltung von entscheidender Bedeutung, kundenabrechnung , etc.
Zum Glück ist die Zeiterfassung etwas, das man mit einer Excel-Tabelle machen kann.
Lassen Sie uns herausfinden, wie man eine Zeiterfassung in Excel erstellt..
Schritt 1: Formatieren Sie Ihre Tabelle
Öffnen Sie eine neue Excel-Datei.
Um eine gut lesbare Excel-Tabelle zu erstellen, müssen Sie die Zellen des Arbeitsblatts formatieren, damit sie breiter werden.
wie?
Markieren Sie die Spalte A und ziehen Sie deren Rand auf die gewünschte Breite.
Klicken Sie dann mit der rechten Maustaste auf Spalte A > wählen Sie Kopieren > markieren Sie den Spaltenbereich B bis L > drücken Sie Strg+V, um die Formatierung einzufügen.
Dadurch wird die Formatierung in alle ausgewählten Spalten (B-L) kopiert.
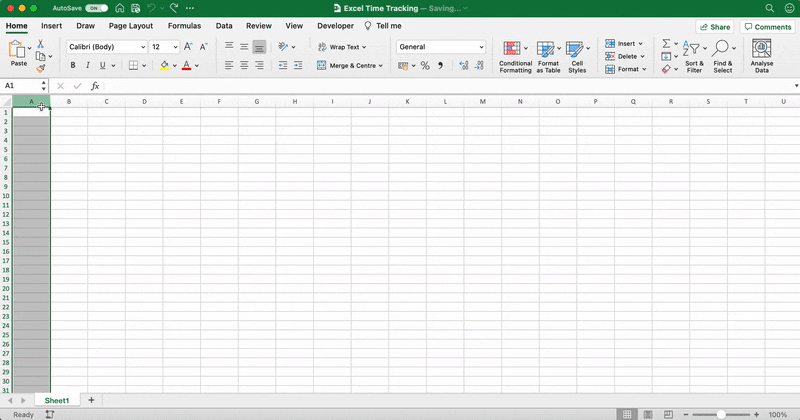
Schritt 2: Zeiterfassungstitel hinzufügen
Markieren Sie den Zellbereich A1-L1.
Wählen Sie dann Zusammenführen & zentrieren in der Symbolleiste. Sie finden diese Funktion unter der Registerkarte Home.
Geben Sie den Namen Ihres Unternehmens in die Zelle A1 ein.
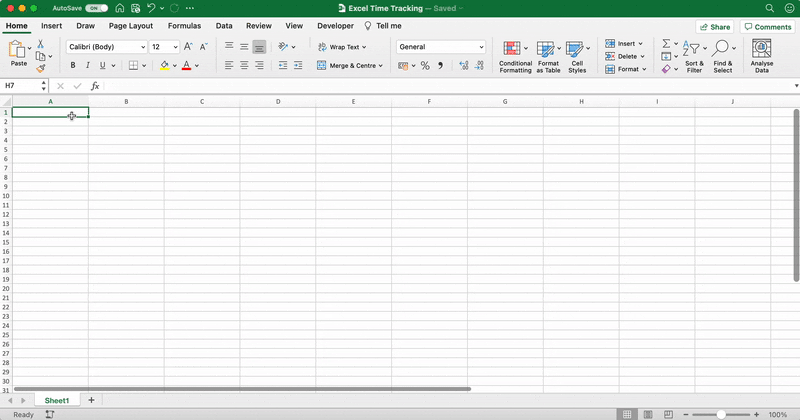
Richten Sie den Zellentext (den Firmennamen) mittig aus und formatieren Sie ihn nach Belieben.
Spielen Sie mit Schriftart, Größe und Farbe. 🌈
Vergessen Sie nicht, ihn fett zu machen. Der Name Ihres Unternehmens sollte pop sein!
Nachdem Sie Ihren Unternehmenstitel farbig gestaltet haben, könnte Ihr Arbeitsblatt etwa so aussehen:
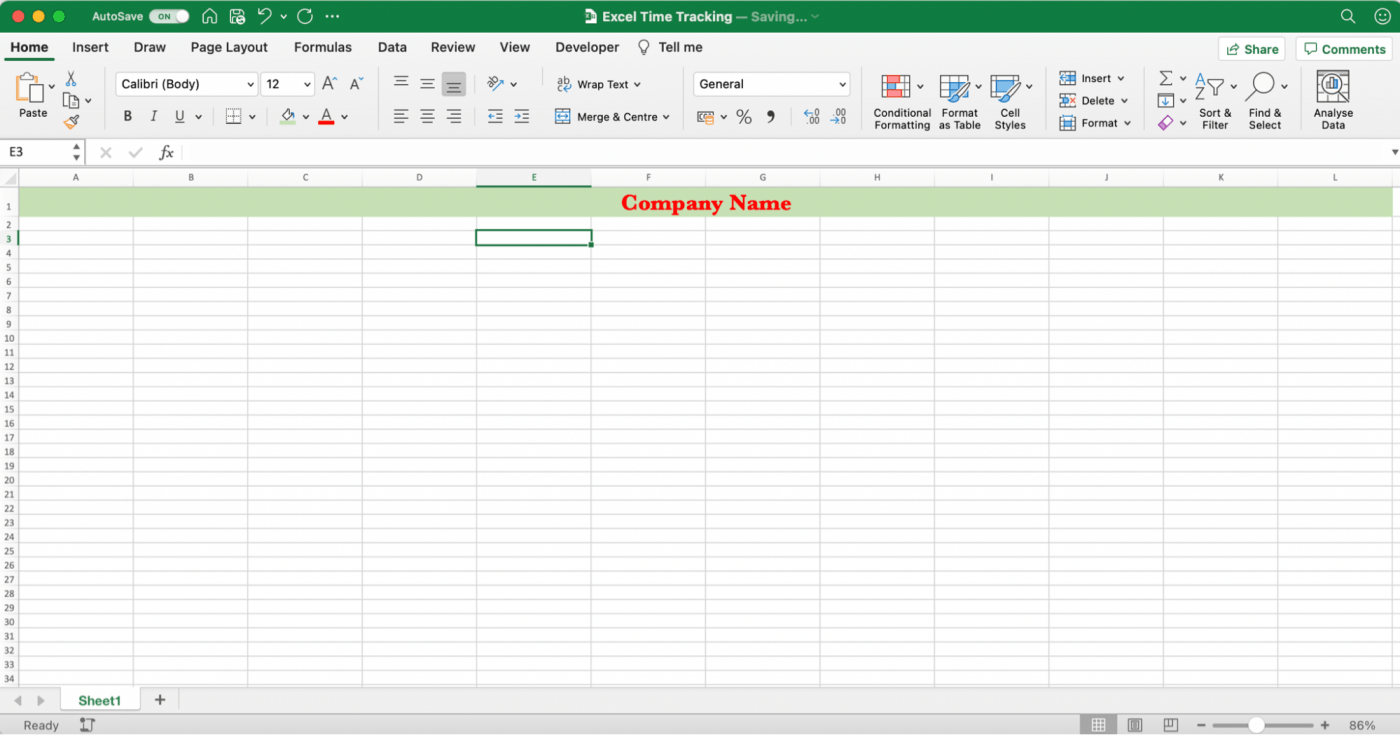
Schritt 3: Erforderliche Beschriftungen hinzufügen
Jetzt ist es an der Zeit, alle Beschriftungen zu Ihrem Excel-Zeiterfassungsbogen hinzuzufügen.
wie sollen die Leute sonst wissen, wo sie ihre Zeiteinträge und andere Mitarbeiterdetails eintragen sollen?
Beginnen Sie damit, Beschriftungen wie Mitarbeiter, Manager, Abteilung usw. hinzuzufügen.
Für dieses Beispiel eines Stundenzettels für einen Mitarbeiter fügen wir Folgendes hinzu:
- Mitarbeiter zu A2
- Manager zu A4
- abteilung_ zu F2
- stundenzettel _Monat zu F4
Wählen Sie für alle diese Beschriftungen die Option Umlauftext.
Es ist das Symbol mit dem "abc mit Pfeil" in der Symbolleiste.
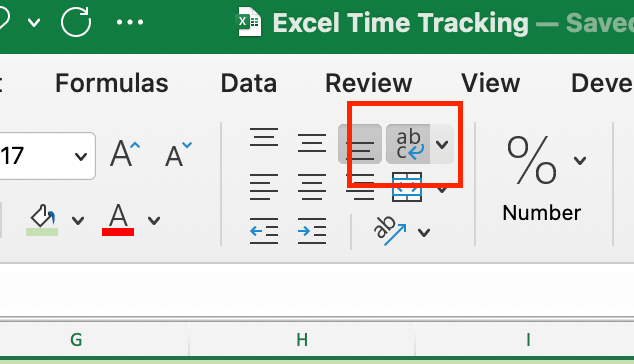
Damit passen die Wörter in eine Zelle, unabhängig davon, wie lang der Name der Beschriftung ist.
Erledigt?
Ihr Excel-Blatt sollte in etwa so aussehen:

Erstellen Sie in den Zellen nach jeder Beschriftung eine Zeile, in die Mitarbeiter und Manager etwas eintragen können.
Und falls Sie beschließen, dass es sich um einen ausdruckbaren Stundenzettel handeln soll, zeigt die Zeile an, wo zu schreiben ist.
Um die Zeile zu erstellen, markieren Sie die Zellen B2 bis D2 und wählen dann Unterer Rand aus der Symbolleiste.
Es wird eine Linie für die Beschriftung Mitarbeiter angezeigt.
Führen Sie dann die Zellen zusammen.
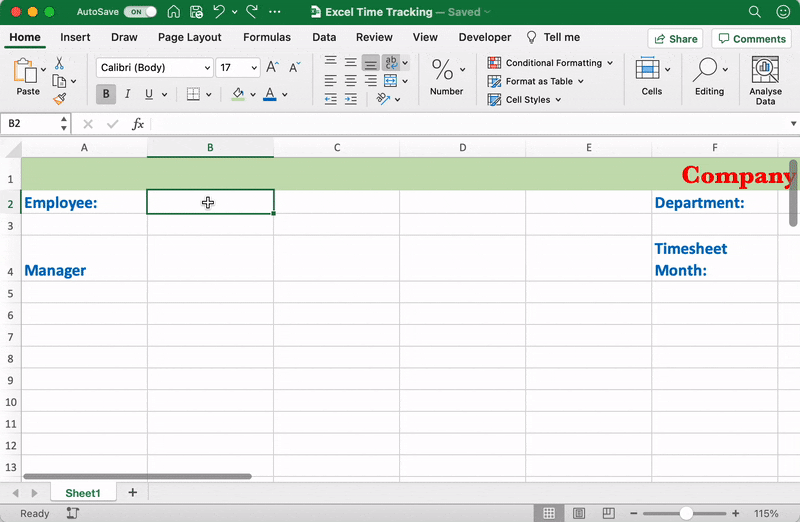
Wiederholen Sie diesen Vorgang für alle anderen Beschriftungen, die Sie hinzugefügt haben.
Schritt 4: Zeitbezogene Beschriftungen hinzufügen
Der vorige Schritt enthielt Details, die sich eher auf den Mitarbeiter bezogen. Jetzt ist es an der Zeit, zeitbezogene Etiketten hinzuzufügen!
unterschiedliche Dinge, finden Sie nicht auch?_
Lassen Sie uns also die Zellen A6 bis L6 zusammenführen, um eine kleine Trennung zwischen den Mitarbeiterdetails und dem nächsten Satz zeitbezogener Etiketten zu bilden.

Sie können die zeitbezogenen Beschriftungen in Reihe 7 hinzufügen, um Überschriften für jede Spalte zu erstellen.
Hinzufügen:
- Tag zu A7
- Datum nach B7
- Uhrzeit in C7 und E7
- Auszeit zu D7 und F7
- Gesamtstunden bis G7
- Überstunden bis H7
- Krankheitsstunden bis I7
- Urlaubsstunden bis J7
Dies sind nur einige der gebräuchlichen Bezeichnungen, von denen wir glauben, dass sie für Sie geeignet sein könnten.
Sie können jedoch Bezeichnungen hinzufügen oder entfernen, die besser zu Ihrem Unternehmen passen, wie z. B. reguläre Stunden, Urlaubsstunden, Mitarbeiterstunden, abrechenbare Stunden usw.
Wenn Sie bemerken, dass Zeit ein und Zeit aus zweimal in zwei verschiedenen Zellen hinzugefügt wurde. (C7, D7, E7, und F7)
Das ist für eine Mittagspause. 🍲
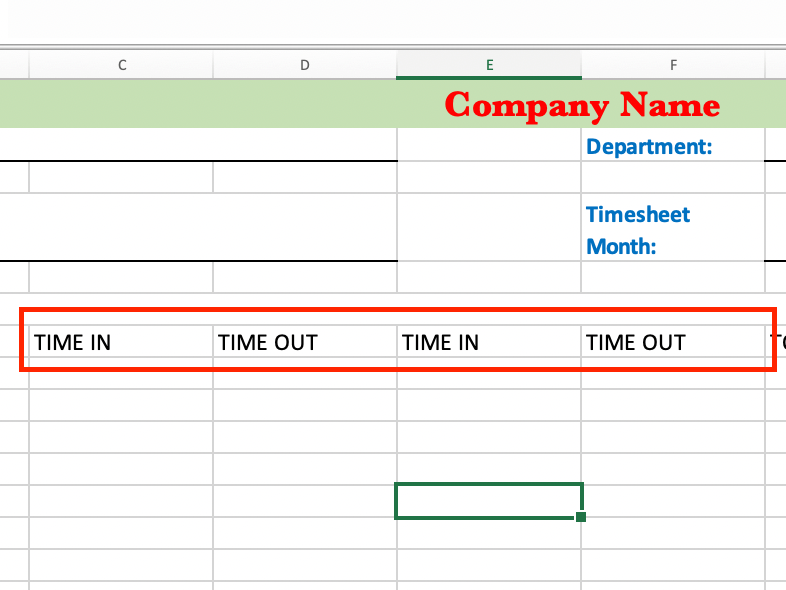
Je nach den Bedürfnissen Ihrer Organisation können Sie dies jederzeit ändern.
Fügen Sie eine oder zwei Kaffeepausen hinzu - oder mehr!
es gibt nicht zu viel Kaffee. ☕
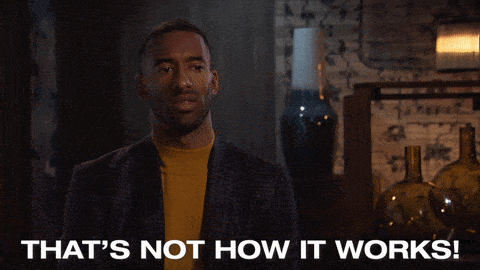
Nachdem Sie alle zeitbezogenen Beschriftungen hinzugefügt haben, erhalten Sie ein Arbeitsblatt, das wie folgt aussieht:
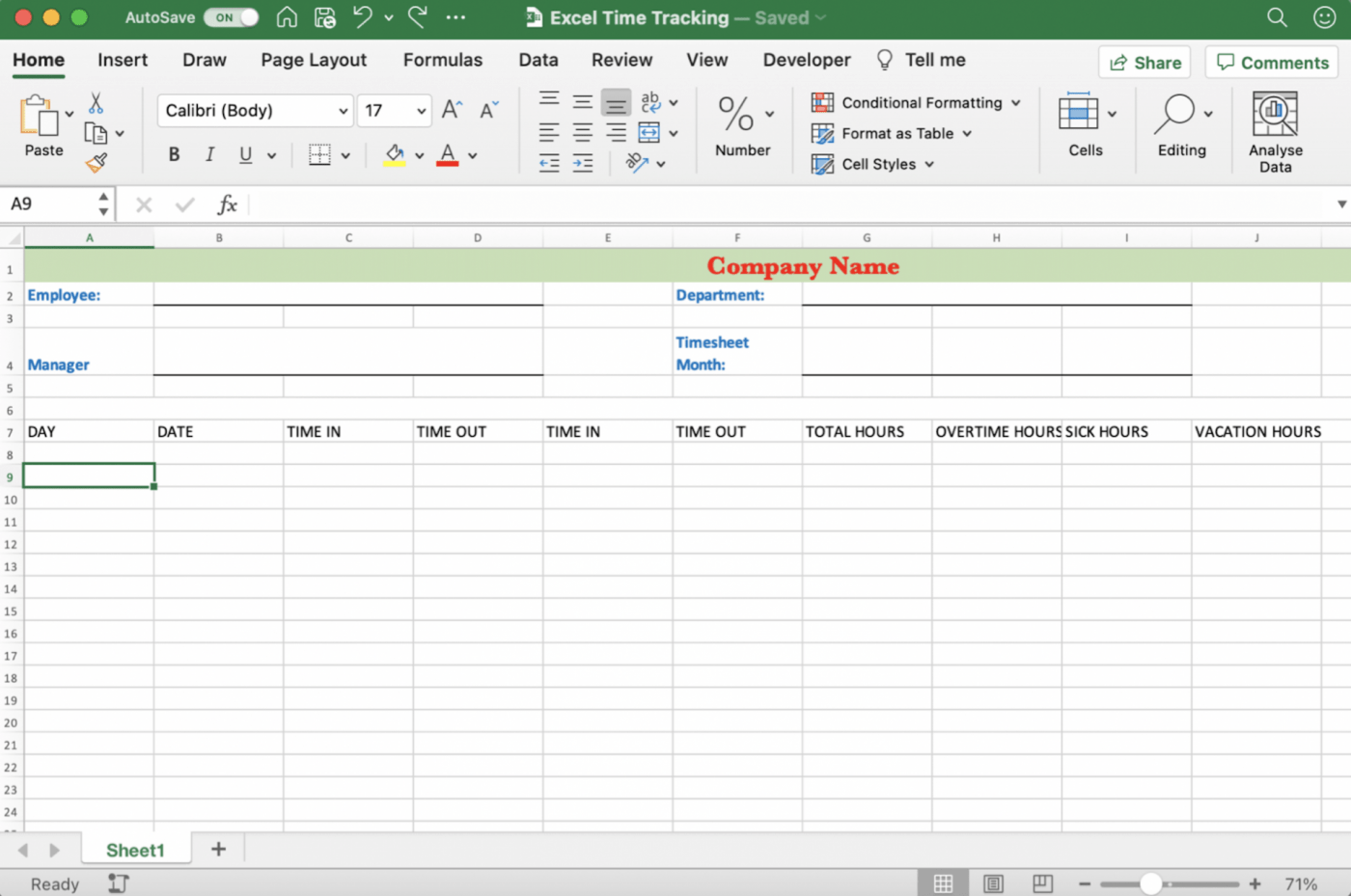
irgendetwas stimmt nicht, nicht wahr?
Ja, die Formatierung.
Bringen wir das in Ordnung.
Füllen Sie zunächst die Zeile mit einer beliebigen Farbe Ihrer Wahl. Markieren Sie dazu die Zellen A7 bis J7, wählen Sie in der Symbolleiste die Option Füllfarbe, und wählen Sie dann eine Farbe.
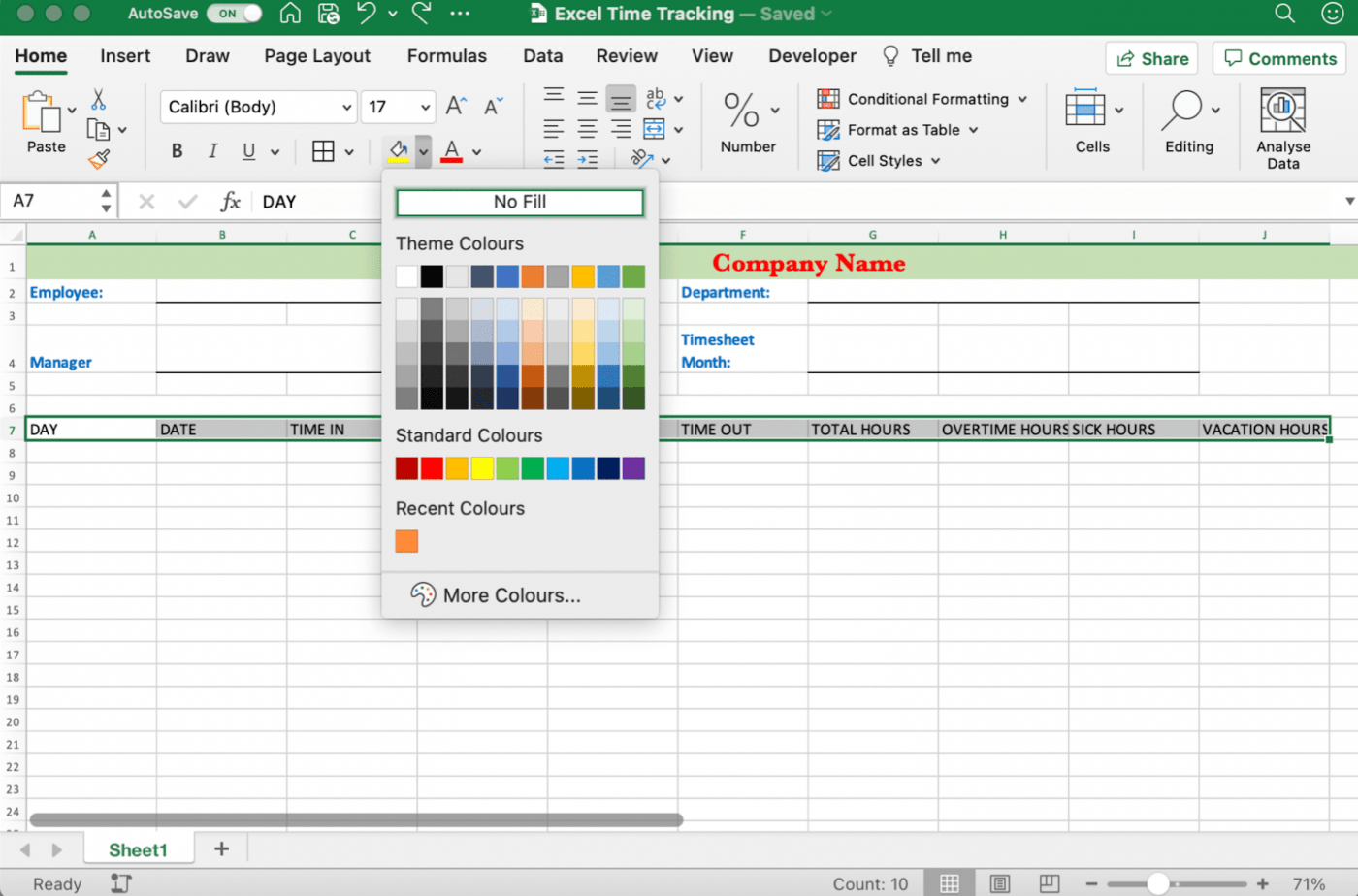
Danach markieren Sie den Text in den markierten Zellen als fett, zentrieren den Text und richten ihn mittig aus. Vergessen Sie nicht, wie zuvor Text umbrechen zu wählen, um sicherzustellen, dass der Text innerhalb der Zelle angezeigt wird und nicht in andere Zellen überläuft...
Gehen Sie dann zum Werkzeug "Rahmen" und wählen Sie aus der Dropdown-Liste "Alle Rahmen", um die Beschriftungen mit Rahmen zu versehen.

Was ist übrig?
Sie müssen die Wochentage hinzufügen!
Für diesen wöchentlichen Stundenzettel fügen Sie Montag bis Sonntag hinzu, beginnend in Zelle A8 und endend in Zelle A14. Sie können die Woche an jedem beliebigen Tag beginnen.

Nachdem Sie die Wochentage eingegeben haben, formatieren Sie sie zur besseren Lesbarkeit.
So geht's:
- Wählen Sie den Zeilenbereich 8-14 und ziehen Sie den unteren Rand einer beliebigen Zeile, um alle Zellen zu verbreitern
- Behalten Sie den gleichen Zeilenbereich markiert und wählen Sie Text zentrieren und Mittig ausrichten
- Wenden Sie Alle Ränder an

Schritt 5: Feinschliff
Wenn Sie feststellen, dass Ihre Excel-Tabelle zusätzliche Gitter und Zellen mit Rändern enthält, die Sie nicht benötigen, entfernen Sie diese.
Wenn Sie unnötige Elemente entfernen, erhalten Sie eine sauber aussehende wöchentliche Excel-Tabelle.
Nehmen Sie abschließend noch Änderungen an Schriftart, -größe, -ausrichtung und -farbe vor, und das war's!
Herzlichen Glückwunsch, Sie haben die Erstellung eines Stundenzettels in Excel erfolgreich abgeschlossen! 🎉
Ihr Arbeitszeitblatt könnte etwa so aussehen:
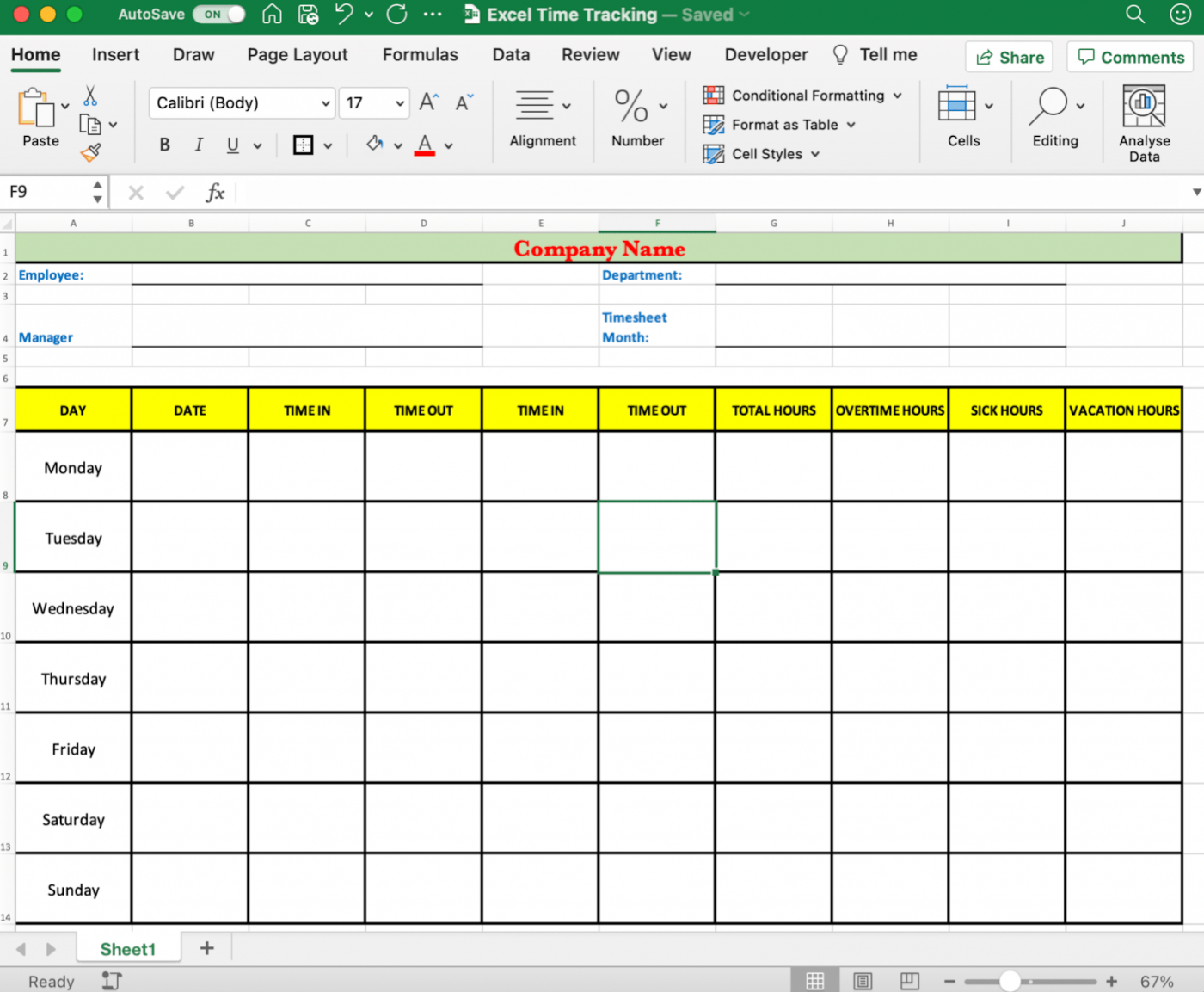
Fangen Sie schon jetzt an, Zeiterfassungen vorzunehmen, um Produktivität und Gehaltsabrechnung im Griff zu behalten!
Es gibt aber auch einen einfachen Weg, ohne ein leeres Arbeitsblatt für die Zeiterfassung in Excel zu erstellen.
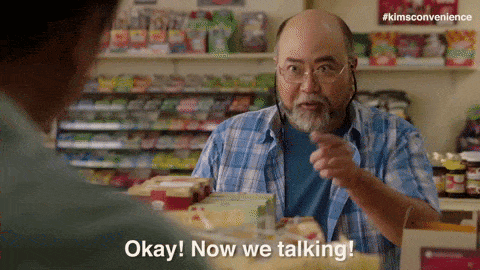
Ah, die geheime Macht der Vorlagen!
Wir haben ein paar Excel-Vorlagen für die Zeiterfassung ausgewählt, damit Sie nicht lange suchen müssen.
Verwandt: Zeiterfassungssoftware
3 Excel-Vorlagen für die Zeiterfassung
Das Beste an der Zeiterfassung Excel-Vorlagen ist, dass Sie so viel Zeit und Mühe sparen.
Aber Vorlagen mit Formeln sind noch besser.
Einige der Zeit tabellenkalkulation Excel-Vorlagen können Berechnungen für Sie durchführen, die auf einer oder zwei Excel-Formeln für das Arbeitszeitblatt basieren.
Sie sind bereits in den Zellen des Arbeitsblatts enthalten, sodass Sie sie nicht hinzufügen müssen!
Hier sind drei Optionen für Excel-Vorlagen zur Zeiterfassung:
1. Monatliche Zeiterfassungsvorlage
Dies ist eine kostenlose Excel-Vorlage für die Zeiterfassung mit mehreren Registerkarten für einen Mitarbeiter.
Dies macht es eine organisierte Mitarbeiter Stundenzettel Vorlage, um die Berechnung der gesamten Lohn von mehreren Mitarbeitern ein Stück Kuchen.
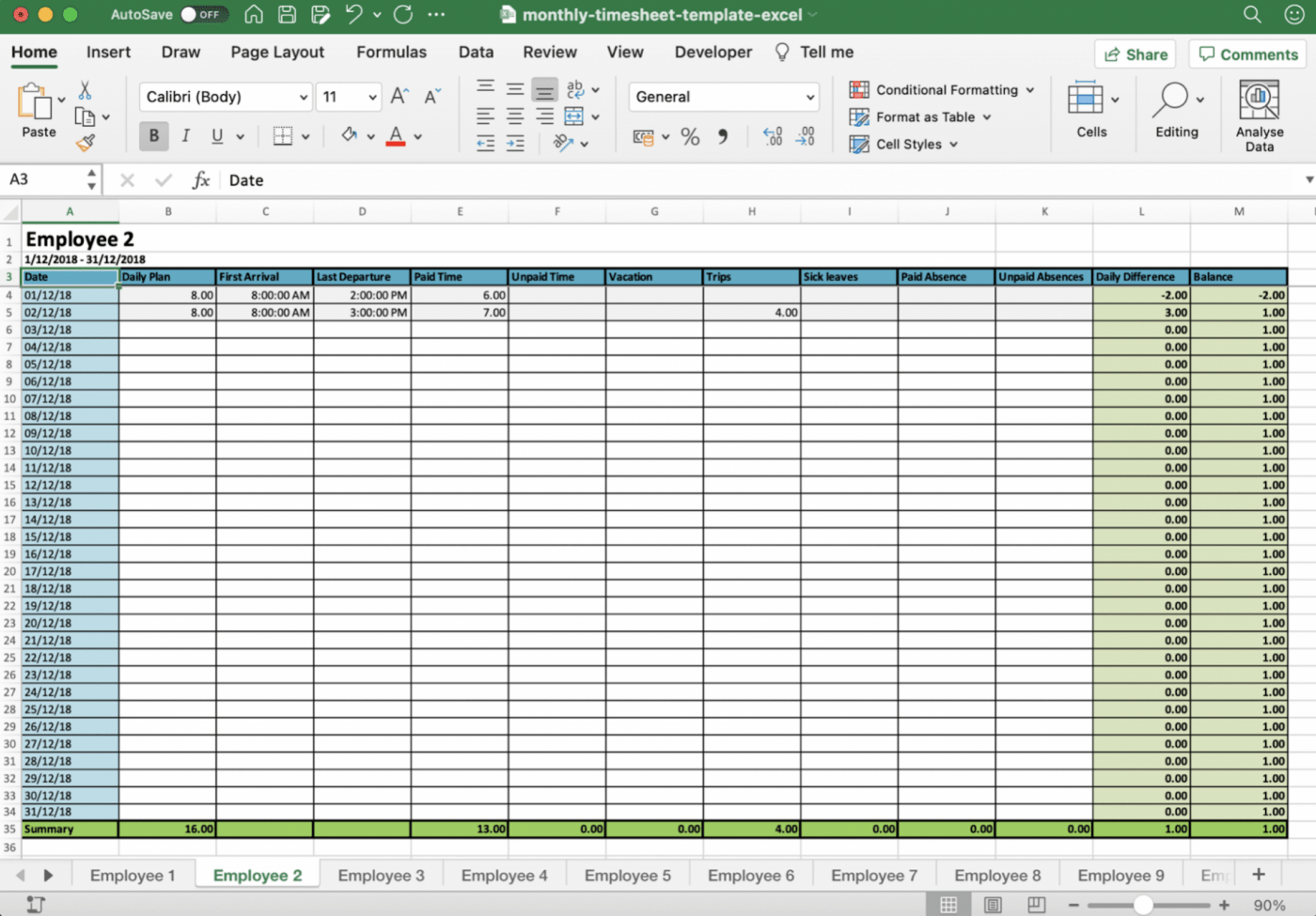
Diese Vorlage herunterladen vorlage für einen monatlichen Stundenzettel .
2. Zweiwöchentlicher Stundenzettel Vorlage
Dies ist eine Excel-Tabellenvorlage, die drei Vorlagen enthält. Sie erhalten eine wöchentliche, eine monatliche und eine zweiwöchentliche Vorlage für Stundenzettel.
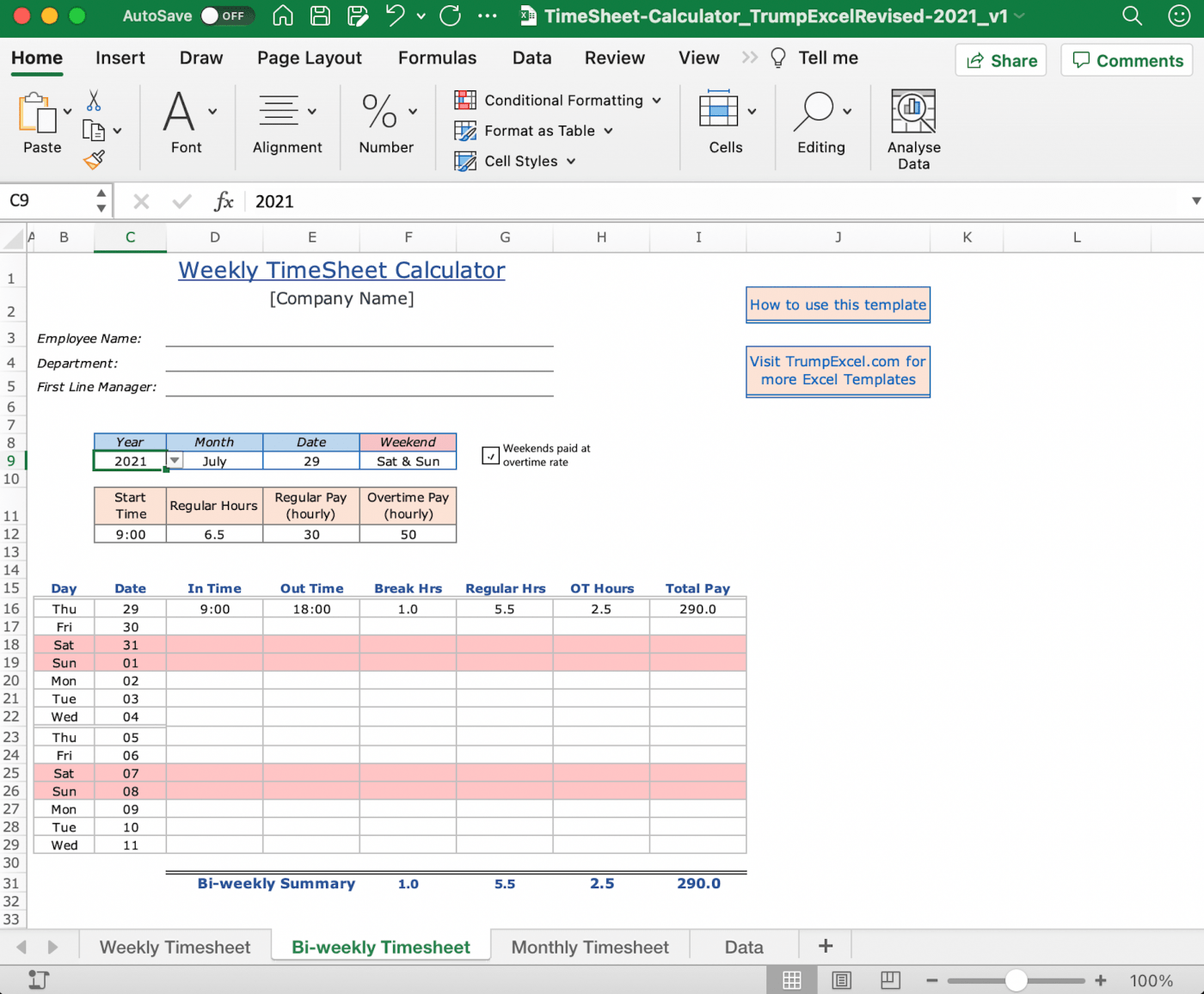
Diese Vorlage herunterladen Excel-Timesheet-Rechner-Vorlage .
3. Vorlage für einen täglichen Stundenzettel
Diese Excel-Vorlage für die Zeiterfassung enthält Beschriftungen wie Mitarbeiterinformationen, Lohnsatz, geleistete Gesamtstunden und mehr. Es ist auch eine sehr einfache Zeiterfassungsvorlage, mit der Sie beginnen können.
Sie können die Etiketten je nach Bedarf anpassen oder hinzufügen, um weitere Details wie Stundensatz, Abrechnungssatz, Überstunden, Startdatum der Gehaltsperiode usw. anzugeben.
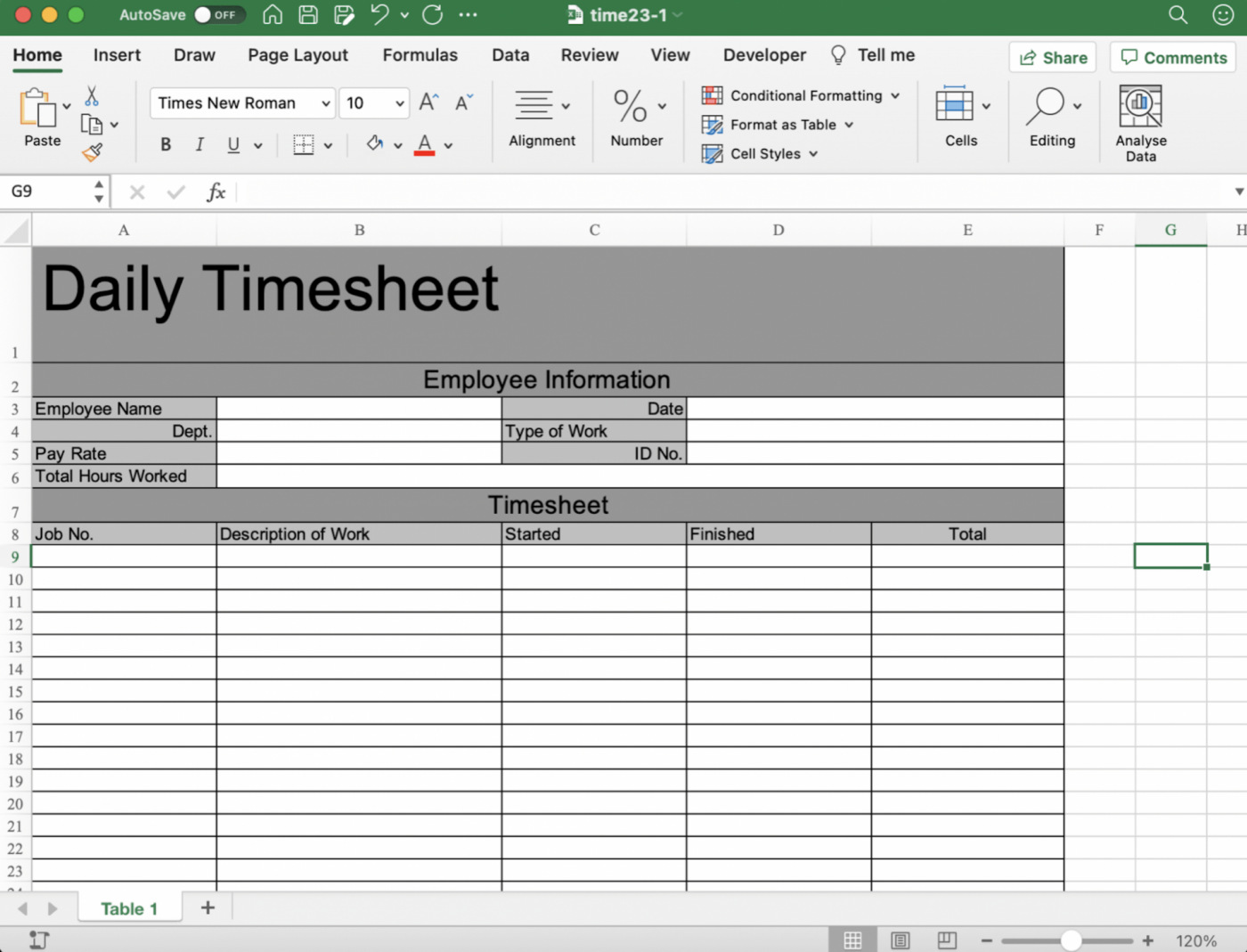
Diese Vorlage herunterladen vorlage für einen täglichen Stundenzettel .
Dies sind nur einige Optionen.
Sie finden mehrere andere Optionen wie Mitarbeiterproduktivität, 24-Stunden-Aktivitäten und Excel-Vorlagen zur Zeiterfassung für Projekte.
Allerdings gibt es ein Problem.
Früher oder später werden Sie auf diese Einschränkungen der Excel-Vorlagen zur Zeiterfassung stoßen.
Mehr dazu finden Sie hier *Stundenblattvorlagen* !
3 Nachteile der Excel-Zeiterfassung
Die Zeiterfassung mit Excel scheint ein recht einfacher Ansatz zu sein, aber sie ist auch unglaublich veraltet.
Und warum?
Weil es automatische Zeiterfassungssysteme und Gehaltsabrechnungen gibt!
Hier sind einige der Unzulänglichkeiten der Zeiterfassung in Excel:
1. Unnötiger manueller Aufwand
Jede Arbeitsstunde, die Sie erfassen, muss manuell eingegeben werden.
Das ist die einzige Möglichkeit Excel rollen.
Sie werden für immer verbringen zeitdaten einzugeben.
Und das jedes Mal, wenn Sie sich ein- und ausloggen.
JEDES MAL!
Dann kommt das Addieren, Subtrahieren und Multiplizieren, um die Gesamtarbeitszeit zu ermitteln..
ich hoffe, du liebst Zahlen, denn du wirst viel mit ihnen zu tun haben
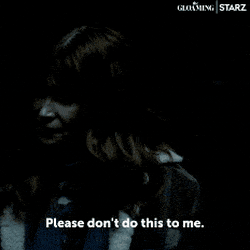
Außerdem ist die manuelle Zeiterfassung zwangsläufig mit menschlichen Fehlern behaftet.
Denken Sie darüber nach.
Sie werden sich auf Ihr Gedächtnis verlassen müssen, um sich an die Zeit zu erinnern, die Sie für die Arbeit aufgewendet haben.
Sie müssen auch daran denken, die Daten auf dem Stundenzettel jeden Tag auszufüllen, sonst wirkt sich das auf Ihren Lohn aus. das wird sich auf Ihr Gehalt auswirken
Im schlimmsten Fall machen Sie einen Rechenfehler, geben die falschen Minuten ein oder vermasseln versehentlich eine Excel-Formel in einer Vorlage.
sind Sie schon in Panik?
Das sollten Sie sein, denn das kann zu groben Rechenfehlern und kostspieligen Fehlern bei der Gehaltsabrechnung führen.
Und als Folge davon könnten Ihre Projektkosten unerwartet in die Höhe schnellen!
wie gefällt Ihnen _Zeiterfassung in Excel jetzt?
2. Kann nicht mit Ihrem Projektmanagement-Tool integriert werden
Die Tools von Microsoft sind nicht die freundlichsten.
Es ist wie mit dem Nachbarn, der mit jedem in der Nachbarschaft ein Problem hat.
Denn wenn Sie eine Liste mit Microsoft tools, die sich leicht integrieren lassen, könnte Excel an letzter Stelle stehen.
Erwarten Sie also nicht, dass Sie in Ihrer Projektmanagementsoftware nützliche oder praktische Daten zur Verfügung haben.
MS Excel reitet allein. 🙄
3. Kann keine automatischen Berichte erstellen
Microsoft Excel ist ein tabellenkalkulationsprogramm mit Funktionen wie Pivot-Tabelle, bedingte Formatierung und Datenüberprüfung.
Allerdings gibt es keine Funktionen für die Zeiterfassung.
Es kann weder die Zeit automatisch erfassen, noch einen Bericht mit den Zeitdateneinträgen erstellen.
es hat zwar Diagramme und Formeln, aber was nützt das schon?
Solange Sie die Daten nicht manuell eingeben und verarbeiten, gibt es auch keine Berichte, die Sie analysieren können.
Das ist nicht ideal.
In einer Excel-Tabelle zur Zeiterfassung werden große Datenmengen in einem einzigen Arbeitsblatt angezeigt, was es schwierig macht, Muster zu erkennen oder wertvolle Erkenntnisse zu gewinnen.
Die Quintessenz ist: Sie brauchen Berichte.
Und Excel wird keine erstellen.
Schauen Sie sich unseren detaillierten Leitfaden an Excel-Projektmanagement .
aber die Frage ist, was nun?
Die Antwort auf diese Frage ist ClickUp, eine der weltweit führenden höchst bewerteten produktivitätstools beliebt bei teams jeder Größe auf der ganzen Welt. Bonus: Zeitsperrende Vorlagen
Genießen Sie mühelose Zeiterfassung in ClickUp ClickUp's native Zeiterfassung ist alles, was Sie jemals gebraucht haben.
Warum?
Das Wichtigste zuerst: Es ist eingebaut.
Das bedeutet, dass Sie keine Hilfe von einer Drittanbieter-App benötigen.
Mit unserem nativen Zeiterfassungssystem können Sie:
- Automatisch die Dauer von Aufgaben erfassen
- Zwischen Aufgaben springen, um die Zeiterfassung fortzusetzen
- Manuelle Zeiteinträge vornehmen
- Zeit als fakturierbar markieren
- Und vieles mehr!

Verwendung der Zeiterfassungsfunktion in ClickUp
Sie können sogar weitere Details zu den erfassten Zeiteinträgen hinzufügen, indem Sie Etiketten und Notizen hinzufügen.
Learn wie man mit Hilfe der Zeiterfassung Projekte schneller abschließen kann. wussten Sie, dass Sie unseren Timer für eine Aufgabe auf einem Computer starten und auf einem anderen Computer stoppen können?🤯
Ja, genau.
Unser globaler Timer kann das.
Sie müssen nur sicherstellen, dass Sie bei den Geräten, die Sie verwenden, angemeldet sind.
Abgesehen von unserem wirklich coolen globalen Timer sind wir stolz auf die Möglichkeiten von ClickUp zur Zeiterfassung.
Sie können alle Arten von Daten erhalten, indem Sie zeiterfassungs-Widgets .
Einige von ihnen umfassen:
- Zeitberichte: Anzeige aller Zeiteinträge und deren Gruppierung mit Hilfe verschiedener Filter
- Abrechenbare Berichte: Zeigen Sie schnell einen Bericht mit nur abrechenbaren Stunden an
- Stundenzettel: Anzeige der erfassten Zeit für eine bestimmte Woche, einen bestimmten Monat oder einen beliebigen Bereich
- Zeiterfassung: Anzeige der Gesamtzeit jedes Mitarbeiters oderClickUp's Arbeitsbereich mitglied aufgezeichnet hat
- Und mehr!
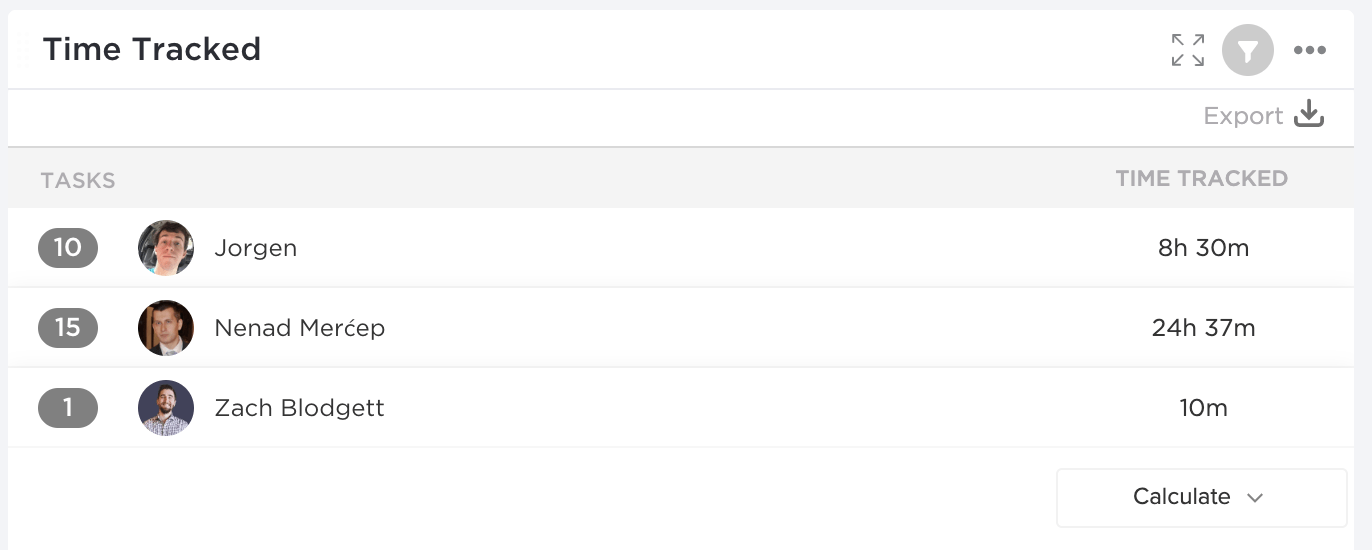
Zeiterfassung in ClickUp
Hier ist eine noch bessere Idee.
Verwenden Sie einfach die Widgets, um Ihre eigene Zeiterfassung zu erstellen Dashboard in ClickUp . 😎
Sie haben auch die Möglichkeit, ClickUp mit Ihrer bevorzugten Zeiterfassungs-App zu integrieren, wie Time Doctor , Ernte , oder Jede Stunde , usw.
Auf diese Weise erhalten Sie eine Komplettlösung, die auf Ihre Bedürfnisse zugeschnitten ist, und nicht nur das, was wir für das Beste für Sie halten. 😇
Sie können sogar auf eine bestehende Excel-Tabelle zugreifen, und zwar direkt hier auf ClickUp mit unserer Ansicht einbetten .
Auf diese Weise gehen keine der erfassten Daten aus Excel verloren, wenn Sie auf die Zeiterfassung von ClickUp umsteigen.
Aber warten Sie, wir haben noch mehr für Sie auf Lager.
Hier ein kleiner Einblick in ClickUp merkmale damit Sie sich einen Überblick verschaffen können:
- Verwalten Sie Ihre Mails direkt aus ClickUp mitE-Mail ClickApp
- Verfolgen Sie, wie lange sich eine Aufgabe in einem bestimmten Aufgabenstatus befindet mitzeit im Status
- Setzen Sie Erwartungen an die Erledigung Ihrer Aufgaben mitzeitschätzungen
- Wählen Sie, wie Sie Ihre Arbeit sehen möchten, mit mehrerenansichten
- Nehmen Sie Ihre Arbeit mit in Ihre Taschen mitClickUp's mobile Anwendungen für Android- und iOS-Geräte
- Wählen Sie, wie Sie Ihre Arbeit sehen möchten, mit mehrerenansichten
- Setzen Sie Erwartungen an die Erledigung Ihrer Aufgaben mitzeitschätzungen
- Verfolgen Sie, wie lange sich eine Aufgabe in einem bestimmten Aufgabenstatus befindet mitzeit im Status
- Vorlagen erstellen fürchecklisten,aufgaben,Dokumente, etc.
- Bringen Sie andere Websites und Anwendungen wie Google Docs, Google Spreadsheet, Figma usw. in Ihre Dashboards mitWidgets einbetten ## Sagen Sie der Excel-Zeiterfassung eine Absage!
Sicher, die Excel-Tabellenmethode kann Ihnen bei der Zeiterfassung helfen.
Aber sie ist zu zeitaufwändig und riskant.
Es gibt keine Zeit- oder Datengenauigkeit, Fehler sind unvermeidlich, und am Ende des Monats wollen Sie sich nicht mit dem Durcheinander bei der Gehaltsabrechnung herumschlagen.
Am besten wäre es, wenn Sie den Prozess mit einem Zeiterfassungstool automatisieren würden.
Wie ClickUp!
Warum?
Weil es eine Komplettlösung ist.
ClickUp kann Zeit und Projekte verfolgen und gleichzeitig Berichte über beides erstellen.
bereit für die automatische Zeiterfassung?_ Dann clickUp noch heute beitreten und sagen Sie dem Ausfüllen von Stundenzetteln eine schmerzhafte Zelle nach der anderen Adieu. 👋

verwandte Lesungen:**_
- Wie man ein Gantt-Diagramm in Excel erstellt
- Wie man ein Formular in Excel erstellt
- Wie man einen Kalender in Excel erstellt
- Wie man eine Kanban-Tafel in Excel erstellt
- Wie man einen Zeitplan in Excel erstellt
- Wie man ein Flussdiagramm in Excel erstellt
- Wie man ein Organigramm in Excel erstellt
- Wie man Abhängigkeiten in Excel anzeigt
