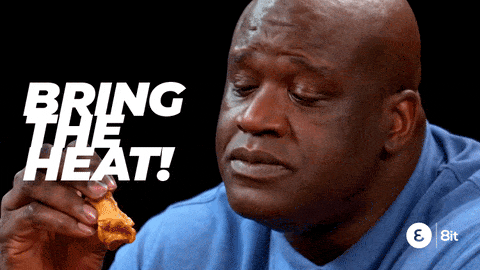Nehmen wir an, Sie besitzen ein Unternehmen für scharfe Soßen.
Mit einem Excel-Formular für Kundenfeedback erfahren Sie, wie lecker 😋 und scharf 🌶️ Ihre Sauce ist. Das ist allemal besser, als die Leute einzeln zu fragen, oder?
Ob Sie also kunden befragen wenn Sie Kunden befragen, Kundenfeedback einholen oder Daten von Mitarbeitern sammeln möchten, können Excel-Formulare sehr nützlich sein.
Aber wie erledigt man ein Formular in Excel an erster Stelle?!
In diesem Artikel erfahren Sie, wie Sie ein Formular in Excel erstellen können.
Wir gehen auch auf seine Grenzen ein und schlagen eine
alternatives tool zur einfachen Erstellung von Formularen
.
machen Sie Platz für das Feedback zur heißen Soße mit einem schnellen Excel Formular!
Was sind Excel Formulare?
Ein Excel Formular ist ein Tool zur Datenerfassung von
. Es handelt sich im Grunde um ein Dialogfeld mit Feldern für einen einzelnen Datensatz.
In jeden Datensatz können Sie bis zu 32 Felder eingeben, und die Kopfzeilen der Spalten Ihres Excel-Arbeitsblatts werden zu den Namen der Formularfelder.
Was sind die Vorteile eines Excel Formulars zur Dateneingabe?
Nun, Excel ist nicht einfach.
Seine endlosen Zellen machen es schwierig, zu wissen, wo man welche Daten eingeben soll.
so wie der Versuch zu verstehen, was "mild" bedeutet, wenn man nur scharfe Soßen kennt und liebt
Aus diesem Grund werden Excel-Formulare verwendet, um schnelle Einträge in die richtigen Felder zu machen, ohne das ganze Arbeitsblatt hoch und runter zu blättern.
Kein Eingeben von Daten in ein Excel-Tabellenblatt, Zeile für Zeile für Zeile für Zeile..
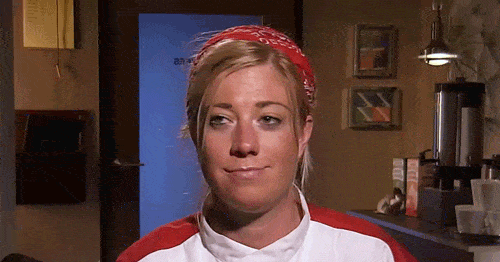
Mit einem Formular für den Eintrag von Daten in Excel können Sie:
- Ansicht von mehr Daten ohne Scrollen nach oben und unten
- Datenvalidierung einbeziehen
- Die Wahrscheinlichkeit menschlicher Fehler zu verringern
Klingt ziemlich hilfreich. Lassen Sie uns also lernen, wie man ein Excel Formular erstellt.
Wie erstellt man ein Formular in Excel?
Bevor Sie ein Formular in Excel erstellen, müssen Sie einige Vorarbeiten erledigen.
Zuerst müssen Sie Ihre Spalten oder Felder bereithalten.
Das sind Ihre Rohzutaten, wie Chilischoten oder Ingwer, die für Ihre Soße bereitstehen.
Sie müssen auch die Option "Formular" finden.
Keine Sorge.
Wir helfen Ihnen, eine Tabelle zu erstellen, die Option "Formular" zu finden und ein Excel-Formular mithilfe einer Schritt-für-Schritt-Anleitung zu erstellen:
Schritt 1: Erstellen Sie eine schnelle Excel-Tabelle
Öffnen Sie eine Excel-Tabelle und beginnen Sie auf der ersten Registerkarte (Standard).
In diesem Formular sind Sie der Eigentümer eines Unternehmens für scharfe Soßen.
Und wir werden einen Kunden erstellen
für Ihre köstliche Sauce.
Hier ist ein Beispiel für die Spalten, die Sie Ihrem Excel-Arbeitsblatt hinzufügen können:

Nun müssen Sie Ihre Spaltennamen in eine Tabelle umwandeln.
Wählen Sie einfach die Spalte Kopfzeile > klicken Sie auf Einfügen > Tabellen > Tabelle.
Ein kleines Dialogfeld sollte sich öffnen. Vergewissern Sie sich, dass Sie das Kontrollkästchen Meine Tabelle hat Kopfzeilen ankreuzen.

Klicken Sie auf OK, und Sie sollten eine Excel-Tabelle erhalten, wie in der folgenden Abbildung dargestellt.
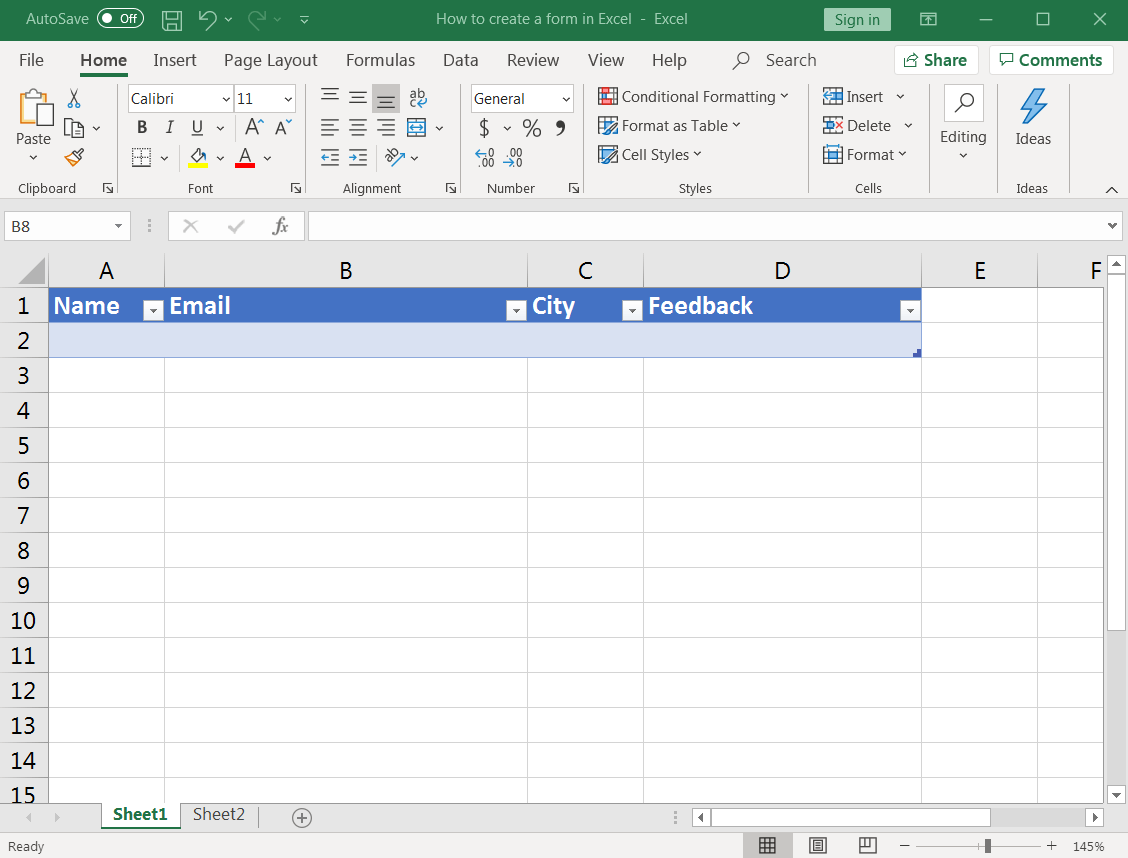
Hier können Sie die Breite der Spalte je nach den Daten, die das Feld enthalten kann, anpassen.
Schritt 2: Hinzufügen der Option "Formular für den Eintrag" zum Excel-Menüband
Schauen Sie sich Ihr Excel-Arbeitsblatt genau an.
Überprüfen Sie die Zeile mit den Registerkarten und Symbolen am oberen Rand des Excel-Fensters (Ribbon). Sie werden auf keiner Registerkarte des Menübands die Option finden, ein Formular für die Dateneingabe zu verwenden.

Mach dir keine Sorgen. Das ist völlig normal.
Sie müssen dem Excel-Blatt die Option "Formular" hinzufügen Band. Um dies zu erledigen:
- Klicken Sie mit der rechten Maustaste auf eines der vorhandenen Symbole in der Multifunktionsleiste oder Symbolleiste
- Klicken Sie auf Ribbon benutzerdefinieren.
- Ein Dialogfeld Excel-Optionen sollte sich öffnen
- Wählen Sie Alle Befehle aus der Dropdown-Liste
- Blättern Sie in der Liste der Befehle nach unten und wählen Sie Formular
- Klicken Sie nun auf Hinzufügen
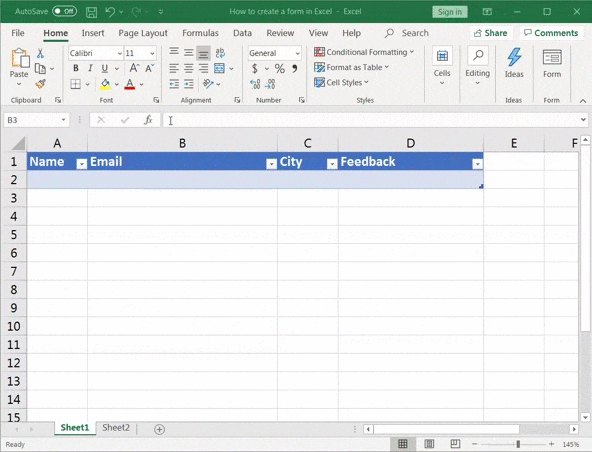
Haben Sie die Arbeit erledigt? Wenn ja, herzlichen Glückwunsch!
Falls Sie die Schaltfläche oder Option "Formular" nicht hinzufügen konnten, klicken Sie einfach auf Neu Registerkarte > Umbenennen > Nennen Sie es "Formular" > klicken Sie auf OK.
Klicken Sie dann auf Neue Gruppe > Hinzufügen.
Stellen Sie sicher, dass die Option Formular ausgewählt ist, wenn Sie auf Hinzufügen klicken.

Und das war's! Sie haben das Hinzufügen des Symbols Form zur Multifunktionsleiste endlich abgeschlossen.
Um in Ihrer Arbeitsmappe schnell darauf zugreifen zu können, klicken Sie auf Schnellzugriffsleiste im gleichen Dialogfeld Excel-Optionen, das Sie zuvor verwendet haben.
Wählen Sie Formular unter Alle Befehle > klicken Sie auf Hinzufügen. Drücken Sie dann die Eingabetaste.
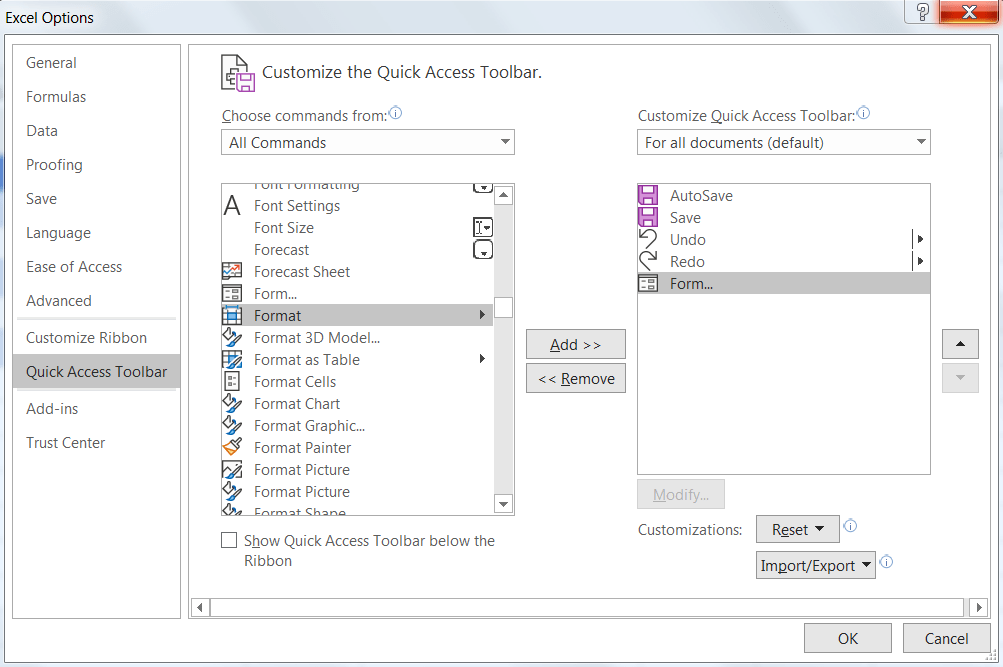
Und voila!
Sie werden feststellen, dass die Schaltfläche oder das Symbol Formular im grünen Bereich am oberen Rand der Excel-Arbeitsmappe in der Schnellzugriffsleiste erscheint.
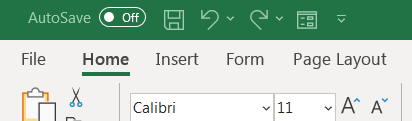
Bonus: Ausfüllbare Formulare in Word erstellen !
Schritt 3: Eingabe der Daten des Formulars
Jetzt können Sie auf eine beliebige Zelle in Ihrer Tabelle und dann auf das Symbol Formular klicken, um Formulardaten einzugeben.
Es sollte sich ein Dialogfeld mit den Feldnamen und einigen Schaltflächen wie Neu, Löschen, Wiederherstellen und Kriterien-Schaltfläche öffnen.
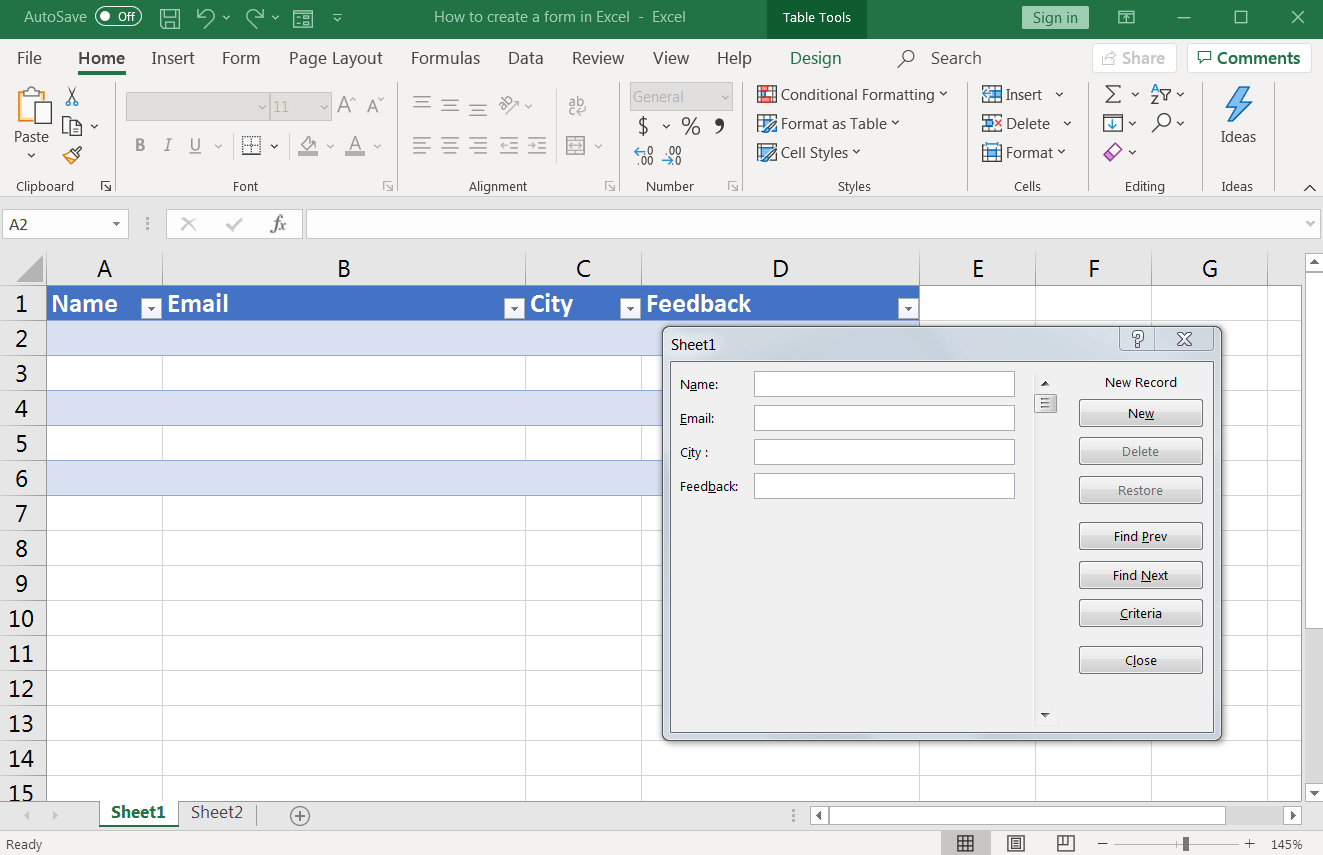
Dies ist ein angepasstes Formular zur Dateneingabe, das auf den Feldern in unseren Daten basiert.
Tragen Sie die gewünschten Daten in die Felder ein und klicken Sie auf die Schaltfläche Neu.
Dadurch sollten die Daten in Ihrer Excel-Tabelle erscheinen.
Klicken Sie auf Schließen, um das Dialogfeld zu verlassen und Ihre Tabelle anzuzeigen.
Wiederholen Sie den Vorgang, bis Sie alle gewünschten Daten eingegeben haben.
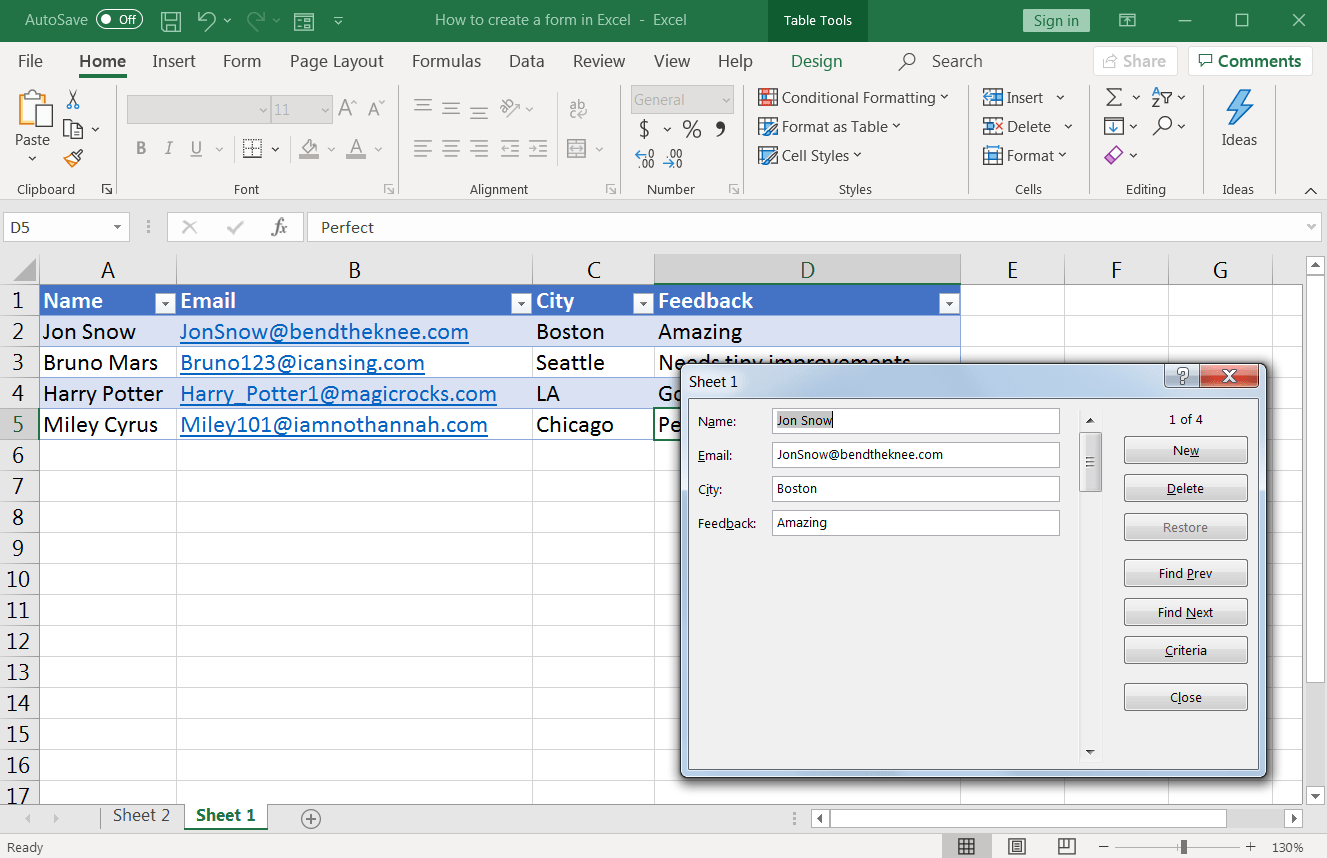
Schritt 4: Einschränkung des Eintrags auf der Grundlage von Bedingungen
Wenn Ihr Hot-Sauce-Formular bestimmte Kriterien oder Regeln für das Ausfüllen von Feldern enthält, kann eine Datenvalidierung sinnvoll sein. Sie stellt sicher, dass die Daten Ihrer Kunden einigen Bedingungen entsprechen.
Beispiel: Sie möchten, dass in das Feld für die Rückmeldung zu einer Sauce nur kurze Texte eingegeben werden können. So können Sie eine Datenvalidierungsregel erstellen, die nur eine bestimmte Textlänge zulässt.
Wenn ein Kunde ein Feedback eingibt, das länger ist als von Ihnen gewünscht, wird es nicht zugelassen, und es wird ein Fehler angezeigt.
So können Sie diese Bedingungen für das Formular zur Dateneingabe einstellen:
- Wählen Sie die Zelle(n) aus, in die Sie eine Datenüberprüfungsregel einfügen möchten. In diesem Beispiel haben wir die Zellen unter der Spalte Feedback ausgewählt (D2-D5)
- Klicken Sie auf die Registerkarte Daten > Symbol Datenüberprüfung > wählen Sie Datenüberprüfung aus der Dropdown-Liste
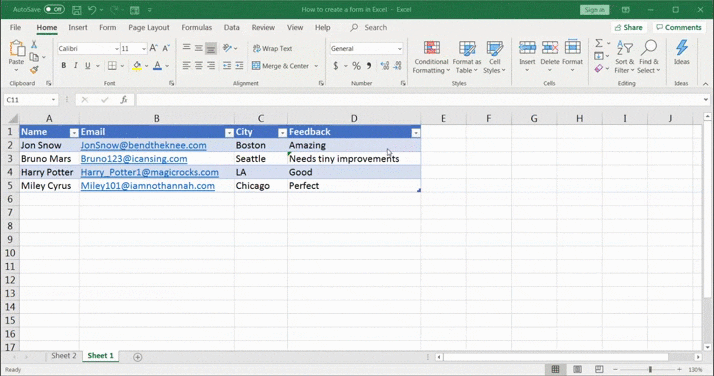
- Das Dialogfeld Datenüberprüfung wird angezeigt. Wählen Sie unter Einstellungen die Option Textlänge aus der Dropdown-Liste Zulassen. Wählen Sie dann unter Daten die Bedingung für die Textlänge und die Anzahl der Zeichen. Klicken Sie auf OK, um die Regeln anzuwenden
Hier haben wir die Bedingung "kleiner als" gewählt und das Limit für die Feedback-Zeichen auf maximal "10" gesetzt.
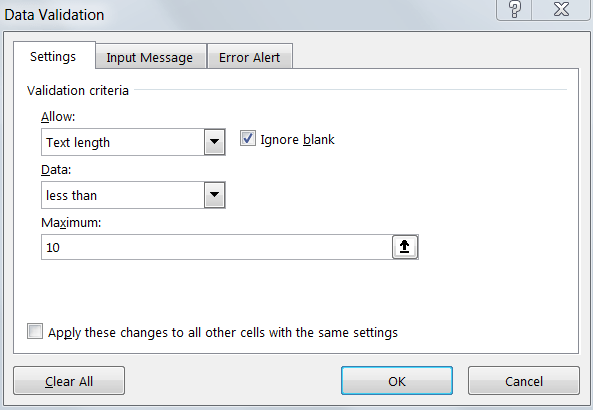
Wenn Sie nun die Dateneingabe verwenden
formular verwenden, um Text in das Feedback einzugeben
spalte einzugeben, und wenn es sich nicht um einen Text mit weniger als zehn Zeichen handelt, wird er nicht zugelassen.
Sie werden mit einem Ton und dieser Fehlermeldung darauf aufmerksam gemacht.

Aber das ist nur ein Beispiel.
Halten Sie Ihre Kunden nicht davon ab, Ihre Sauce zu loben 😛
Die Datenüberprüfung dient nur dazu, sicherzustellen, dass niemand falsche Daten in die Felder eingibt.
Ich meine, was ist, wenn jemand die Rückmeldung "erstaunlich" in das Feld "Name" eingibt?
Tolle Idee für einen Namen, aber keine Hilfe für Ihren Aufwand bei der Datenerfassung! 😜
Schritt 5: Beginn der Datenerfassung
Sie können nun mit einer der folgenden Optionen Daten sammeln:
- Bitten Sie die Kunden, das Formular auszufüllen, indem Sie ihnen die Excel-Datei freigeben. Laden Sie sie mit ihrer E-Mail Adresse ein oder kopieren Sie den Link zur Tabelle und geben Sie ihn frei
- Senden Sie eine Kopie des Formulars als E-Mail-Anhang
- Füllen Sie die Daten selbst aus, während die Kunden Ihnen Feedback geben
Alle diese Optionen finden Sie, wenn Sie oben rechts in der Tabelle auf "Freigeben" klicken.
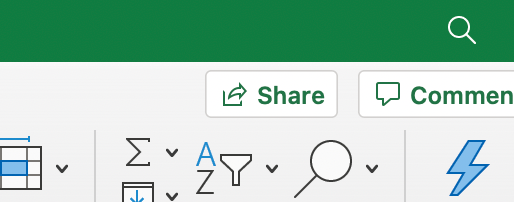
Hinweis_: Dieses Verfahren unterscheidet sich von der Erstellung eines benutzerdefinierten Formulars mit Hilfe von Excel VBA (Visual Basics for Application). Excel VBA ist eine Programmiersprache, die zur Automatisierung von Aufgaben und zur Ausführung anderer Funktionen verwendet wird, z. B. zur Erstellung eines Textfeldes, eines Benutzerformulars usw
das Excel VBA Formular ist keine ideale Option, da es **_noch komplizierter einzurichten ist
Bonus: Verwendung Jotform zum Erstellen von Formularen !
3 Limits der Erstellung von Formularen in Excel
Zu erledigen ist in Excel eine Art Beschleunigung der dateneingabeprozess unter Verwendung der Funktionen des Formulars.
Allerdings macht es keinen Spaß, und das ist nur eines der Limits.
Im Folgenden finden Sie einige weitere Limits, die Sie dazu veranlassen könnten, die Verwendung eines Formulars zur Dateneingabe in Excel zu überdenken:
1. Einschränkungen der Formel
Excel Formeln haben die Welt in zwei Teams geteilt.
Die einen finden sie praktisch, die anderen unmöglich.
so wie manche Leute scharfe Soßen lieben, während andere etwas Süßeres bevorzugen
Aber bei Formularen kann man nicht einfach eine Excel-Formel in ein Feld eines Datenformulars eingeben.
Das geht einfach nicht.
Wozu dann überhaupt Excel verwenden?!
2. Feld Limit
Natürlich gibt es ein Limit für die Anzahl der Felder in einem Excel Formular.
was erledigen Sie, wenn Sie mehr als 32 Spalten (Felder) benötigen?
Wäre es nicht einfacher, ein Tool zu haben, das nicht so komplex ist wie MS Excel und keine Felder einschränkt?
3. Nicht das benutzerfreundlichste Formular
Excel kann für viele Benutzer aufgrund der verschiedenen Funktionen und Regeln schwierig sein.
Um ein Formular in Excel zu erstellen, müssen Sie ein Feature zur Symbolleiste hinzufügen.
Was ist das für ein Versteckspiel, Excel?
Oh, und es ist absolut nicht benutzerfreundlich für Mac-Benutzer.
denn raten Sie mal..
Den Befehl für das Formular gibt es in der Mac Version nicht einmal existent! *scoff*
Haben Sie Zweifel an Excel? Hier sind die * besten Excel-Alternativen Es ist klar, dass Sie ein Tool brauchen, das alle Nachteile von Excel-Formularen ausgleicht und noch mehr zu erledigen vermag.
Gute Nachrichten!
Wir stellen vor ClickUp , einer der weltweit größten höchstbewerteten produktivität tool verwendet von teams in kleinen und großen Unternehmen .
Verwandte Ressourcen:
- Wie man eine Zeitleiste für ein Projekt in Excel erstellt
- Wie man einen Kalender in Excel erstellt
- Wie erstellt man ein Organigramm in Excel?
- Wie man ein Diagramm in Excel erstellt
- Wie man ein KPI Dashboard in Excel erstellt
- Wie man eine Excel-Datenbank erstellt
- Wie man Abhängigkeiten in Excel anzeigt
- Wie man ein Wasserfalldiagramm in Excel erstellt
- Jotform vs. Google Formulare
Mühelose Formulare mit ClickUp erstellen
ClickUp ist das ultimative All-in-One-Tool zum Erstellen von Formularen.
Was Sie suchen, ist unser Formular-Ansicht .
Und im Gegensatz zu Excel verstecken wir sie nicht. Denn wir sind stolz darauf! 😎
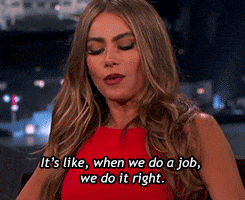
Wir möchten auch, dass Sie es finden, ohne einen Leitfaden zu lesen, wie Sie es gerade getan haben.
Sieh dir das an *KlickUp Formular Tipps für Pädagogen!* 🍎
Um ein Formular in ClickUp zu erstellen, müssen Sie eine Ansicht des Formulars in drei einfachen Schritten hinzufügen:
- Öffnen Sie eineListe,Spaces, oderOrdner ihrer Wahl
- Klicken Sie auf die Schaltfläche + und wählen Sie Form
- Benennen Sie es und fügen Sie eine Beschreibung hinzu
Achten Sie darauf, dass der Name einprägsam oder passend ist, je nach Zweck Ihres Formulars.
Wie wäre es mit "Feuer kann einen Drachen nicht töten" als einprägsamer Titel für ein Formular für scharfe Soßen?
(Achtung: Nur Leute, die ihre Schärfe lieben, werden das verstehen 😎)
Und jetzt lasst uns dieses Formular bauen!
Auf der linken Seite in der Ansicht des Formulars finden Sie eine Reihe von Feldern. Ziehen Sie sie auf Ihr Formular, und schon können Sie ein Feld hinzufügen.
das Feld, das Sie suchen, ist nicht im Panel enthalten?- Kein Problem!
Klicken Sie einfach auf den Titel des Feldes, um es umzubenennen.
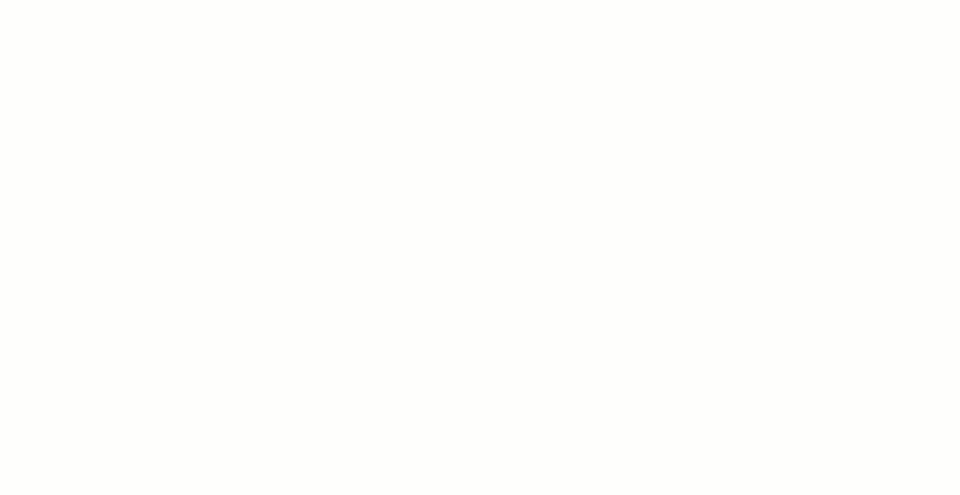
Aber warte, wir sind noch lange nicht zu erledigt, um fantastisch zu sein.
Wussten Sie, dass Sie in der Ansicht des Formulars auch das Branding Ihres Unternehmens hinzufügen können?
Nachdem Sie es abgeschlossen haben, können Sie Ihr Formular freigeben.
Oben rechts in der Ansicht des Formulars finden Sie das Symbol "Freigeben". Klicken Sie darauf, um den direkten Link zu Ihrem Formular zu kopieren und es für andere freizugeben.
Sie können das Formular auch über den HTML Code im Abschnitt 'embed code' in eine Seite einbauen.

Bonus: Tipps zur Erstellung von Formularen für ClickUp.
Und zu guter Letzt sind wir uns ziemlich sicher, dass Sie kein anderes Tool benötigen, wenn Sie ClickUp Formulare haben.
Aber wenn Sie andere apps wie Google Formulare kann ClickUp auch mit diesen Anwendungen problemlos integriert werden. Die Integration wandelt Google Forms-Antworten automatisch in ClickUp Aufgaben um.
*Was ist mehr?
ClickUp hat noch so viel mehr fantastische Features für Sie auf Lager.
Hier ist ein kleiner Einblick in einige der vielen Features, die ClickUp zu bieten hat:
- Ansicht von Aufgaben in einem Tabellenkalkulationsformat mit demAnsicht der Tabelle
- Erstellen Sie Aufgaben und Erinnerungen ohne Internet mitoffline-Modus
- Weisen Sie eine einzelne Aufgabe zumehrere Mitarbeiter
- Workflows erstellen mitbenutzerdefinierte Status
- Einstellenerinnerungendamit Sie keine wichtigen Aufgaben verpassen
- Workflows erstellen mitbenutzerdefinierte Status
- Weisen Sie eine einzelne Aufgabe zumehrere Mitarbeiter
- Erstellen Sie Aufgaben und Erinnerungen ohne Internet mitoffline-Modus
- Freigeben aller Ihreransichten mit jedem, deröffentliches Freigeben
- Integrieren Sie alle Ihre bevorzugten Tools, einschließlichTrello,Microsoft Teams,Google Drive, etc.
- Importieren Sie eine Excel-Datei in ClickUp, indem Sie sie speichern alsCSV
- Nachverfolgung der Dauer von Aufgaben mit dernativen Zeiterfassung ### Excel oder ClickUp: What's Hot? 🔥
Ein Excel Formular ist weniger ein formular-Ersteller und eher eine Anwendung zur einfachen Dateneingabe.
Es kann Ihnen helfen, Fehler zu vermeiden, wenn die Dateneingabe zu Ihrer täglichen Arbeit gehört.
Wenn es jedoch um die Erstellung von Formularen geht, scheint Excel nicht ideal zu sein.
Versuchen Sie stattdessen ClickUp. Es ist ein leistungsstarkes projektmanagement tool mit dem Sie benutzerdefinierte Formulare mit einer einfachen Drag-and-Drop-Funktion erstellen können.
Wenn Sie etwas darüber hinaus erledigen möchten, hat ClickUp eine lange Liste von Features, darunter Mindmaps , Workload-Ansicht , Notepad , prioritäten und mehr.
So müssen Sie die Plattform für nichts verlassen. Sparen Sie Ihre kostbare Zeit, Leute! ClickUp kostenlos nutzen und erstellen Sie brandheiße Formulare, denen niemand widerstehen kann!🌶️