Wird Ihnen schon beim bloßen Gedanken an die Visualisierung des finanziellen Fortschritts Ihres Projekts schwindelig? Fühlen Sie sich wie ein Wasserfall, der ins Chaos stürzt, anstatt mit Klarheit zu gleiten? Lassen Sie uns diesen Wasserfall der Sorgen genau hier stoppen! 🛑
Entgegen dem, was der Name vermuten lässt, sind Wasserfalldiagramme (auch als Kaskadendiagramme bekannt) nicht nur den Anhängern des Wasserfall-Projektmanagement methode. Diese vielseitigen Visualisierungstools sind ein Rettungsanker für jeden Projektmanager, der die lästigen Gewinn- und Verlustfaktoren im Auge behalten will.
In diesem Artikel zeigen wir Ihnen, wie man ein Wasserfalldiagramm in Excel erstellt, weisen Sie auf einige weniger offensichtliche Probleme von Excel hin und bieten Ihnen praktische Alternativen an, mit denen Sie sich über Wasser halten können. Am Ende werden Sie in der Lage sein, mit der Eleganz eines erfahrenen Kajakfahrers durch Ihre Finanzdaten zu paddeln und Ihre Fähigkeiten im Projektmanagement auf ein ganz neues Niveau zu heben. 🚣
Was ist ein Wasserfall Diagramm?
Stellen Sie sich vor, Sie beginnen ein Projekt mit einem bestimmten Budget. Im Laufe des Projekts stoßen Sie auf mehrere Faktoren, die sich auf Ihre Finanzen auswirken - zusätzliche Ressourcen, unerwartete Ausgaben, Kosteneinsparungen - was auch immer. Jeder einzelne dieser Faktoren erhöht oder verringert Ihr ursprüngliches Budget. 🧮
Stellen Sie sich nun ein Wasserfalldiagramm vor, das die Ebbe und Flut Ihres Budgets übersichtlich darstellt.
Anhand eines Wasserfalldiagramms können Sie sehen, wie ein ursprünglicher Wert, wie Ihr Projektbudget, durch verschiedene positive und negative Veränderungen beeinflusst wird. Ob Sie das methodischen Wasserfallansatzes oder der flexiblen agilen Zyklen kann ein Diagramm die Nachverfolgung der Verschiebungen in Ihrem Projekt erleichtern.

Für Projektmanager, die die Wasserfall-Methode verwenden, hilft dieser Prozess, einen visuellen Workflow für die Aufgaben und Projekte Ihres Teams zu planen
Sie erhalten eine klare Visualisierung Ihrer Start- und Endpunkte und der wichtigen Schritte dazwischen.
Das Wasserfalldiagramm ist eine Serie von vertikalen Leisten oder Spalten, wobei die erste Leiste den Anfangs- und die letzte Spalte den Endwert darstellt. Alle Leisten, die dazwischen liegen, markieren eine Veränderung gegenüber dem Startwert.
Die Balken, die nach oben zeigen, symbolisieren positive Veränderungen, während die Balken, die nach unten zeigen, auf einen Wertverlust hinweisen. Die mittleren Leisten haben ein "schwebendes" Aussehen, da sie Erhöhungen oder Verminderungen von Werten darstellen, die nicht von der Basislinie ausgehen.
Diese Art von Diagramm hat spielerische Namen wie "fliegende Steine" oder "Mario"-Diagramm - in Anlehnung an das Video-Spiel - erhalten. Im Gegensatz dazu erstrecken sich die Summen von der Grundlinie aus über die gesamte Höhe des Wertes und stehen wie Säulen in einem vertikalen Wasserfalldiagramm.
Wenn diese Summen durch die Leisten in der Mitte und die entsprechenden Verbindungslinien verbunden sind, die die positiven und negativen Werte (oder Zu- und Abnahmen) visuell verknüpfen, ähneln sie einer Brückenstruktur.
Aus diesem Grund wird dieses Diagramm in der Finanzwelt oft als Brückendiagramm bezeichnet. 🌉
Verwendungen von Wasserfalldiagrammen
Wasserfalldiagramme haben einen breiten Anwendungsbereich, der sie zu einem vielseitigen tool in der Toolbox eines jeden Projektmanagers in verschiedenen Bereichen macht. 🧰
Im Folgenden werden die Hauptanwendungsbereiche dieser Diagramme aufgeführt:
- Finanzen: Gewinn- und Verlustrechnungen übersichtlich darstellen
- Einzelhandel und Verkauf: Vergleich der Erträge aus verschiedenen Produkten
- Herstellung und Logistik: Nachverfolgung von Bestandsveränderungen im Laufe der Zeit
- Marketing und Produktmanagement: Zeigen Sie, wie sich der Wert eines Produkts im Laufe der Zeit verändert
- Entscheidungsfindung für Führungskräfte: Häufig verwendet inexecutive Dashboards um Schlüssel-Statistiken und Änderungen für Interessengruppen zu präsentieren
Wie man ein Wasserfalldiagramm in Excel erstellt
Obwohl Microsoft Excel in erster Linie ein Editor für Tabellenkalkulationen ist, können Sie mit diesem "Alleskönner" ein einfaches und effektives Wasserfalldiagramm erstellen - und das relativ einfach. 🃏
Es ist wichtig zu beachten, dass die einfache Erstellung von Wasserfalldiagrammen nur mit Excel 2016 und neueren Versionen möglich ist. Frühere Versionen erfordern einen komplexeren, zeitaufwändigeren Prozess, da ihnen die integrierte Option zum direkten Einfügen eines Wasserfalldiagramms fehlt.
Anhand eines vereinfachten Business-Szenarios zeigen wir Ihnen, wie Sie ein Excel-Wasserfalldiagramm in vier einfachen Schritten erstellen und den finanziellen Weg eines Projekts illustrieren. 📈
Schritt 1: Bereiten Sie Ihre Daten vor
**Die Effektivität Ihres Wasserfalldiagramms hängt von den Daten ab, die Sie in das Diagramm eingeben. Überlegen Sie sich, welche Analyse Sie durchführen wollen, und wählen Sie Ihre Datenpunkte entsprechend aus. 🔍
In der Regel sollten Sie mit einer gut strukturierten Tabelle beginnen, in der die verschiedenen Kategorien und Werte, die Sie darstellen möchten, katalogisiert sind. Ihre Daten sollten einen Fortschritt von einem Zustand zum anderen widerspiegeln, gekennzeichnet durch positive Werte für Zunahmen und negative Werte für Abnahmen.
Als Beispiel werden wir die finanziellen Schwankungen eines hypothetischen Projekts an einem einzigen Tag darstellen.
Stellen Sie sich vor, Sie leiten ein Projekt mit einem Tagesbudget von 1.000 Dollar. Im Laufe der Tage macht das Leben Ihnen einen Strich durch die Rechnung - einige unvorhergesehene Umstände lassen die Kosten um 100 Dollar steigen, während die Arbeitseffizienz oder die Implementierung von automatisierung von Prozessen spart $400. 💰
Dann wirft ein unerwarteter Geräteausfall weitere 200 $ zurück. Am Ende des Tages haben Sie insgesamt 900 $ ausgegeben, also 100 $ weniger, als Sie für Ihre Arbeit zur Verfügung hatten.
Für dieses Beispiel benötigen Sie zwei Spalten. In der ersten Spalte listen Sie alles auf, was sich auf Ihr Budget ausgewirkt hat, z. B. unerwartete Kosten oder Einsparungen. In der zweiten Spalte tragen Sie den Wert der einzelnen Elemente ein.
Für zusätzliche Kosten (z. B. unerwartete Verzögerungen und Geräteausfälle) tragen Sie einen positiven Wert ein. Für Kostensenkungen (wie effiziente Arbeit oder Automatisierung) geben Sie einen negativen Wert ein.
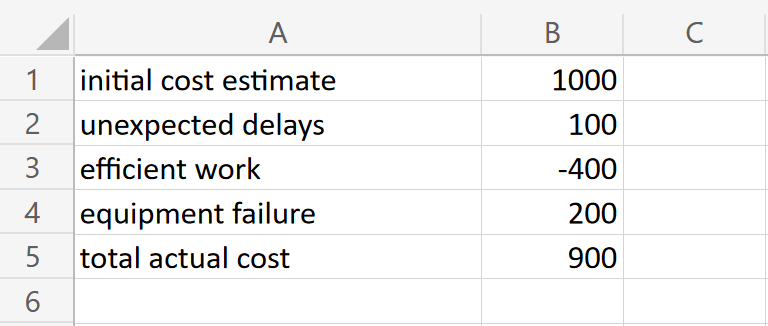
Erstellen Sie zwei Spalten für die Eingabe des Datentyps und des Wertes
Die Zeile "Tatsächliche Gesamtkosten " stellt das endgültige erforderliche Budget nach allen Zu- und Abschlägen (oder positiven und negativen Werten) dar. Sie wird berechnet, indem man von der ursprünglichen Kostenschätzung ausgeht und dann den Wert jedes Faktors addiert oder subtrahiert.
Die Tabelle gibt Ihnen einen strukturierten Überblick über die Schwankungen Ihres Budgets. In den folgenden Schritten werden diese Daten in ein visuelles Excel-Wasserfalldiagramm umgewandelt.
Schritt 2: Einfügen eines Wasserfalldiagramms
Beginnen Sie mit der Auswahl der Daten für Ihr Wasserfalldiagramm. Klicken Sie einfach auf die Zellen mit den Daten, die Sie einfügen möchten, und ziehen Sie sie. Achten Sie darauf, sowohl die Kategorien als auch die entsprechenden Werte auszuwählen.
Wenn Sie Ihre Daten ausgewählt haben, klicken Sie auf die Registerkarte "Einfügen" in der Excel-Symbolleiste. Hier finden Sie eine Reihe von Diagrammtypen, aus denen Sie wählen können. Suchen Sie die Schaltfläche "Wasserfalldiagramm" in der Gruppe "Diagramme". Sie wird auch "Wasserfall- oder Aktiendiagramm" genannt, wenn Sie den Mauszeiger über die Optionen bewegen.
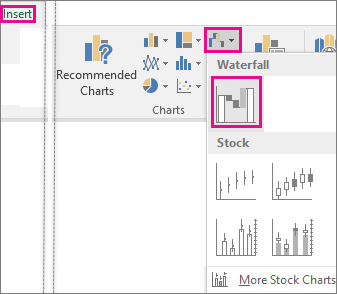
Klicken Sie auf die Option "Wasserfalldiagramm einfügen", um die Eingabedaten zu visualisieren
Wenn Sie auf diese Schaltfläche klicken, wird ein Standard-Wasserfalldiagramm in Ihr Excel-Tabellenblatt eingefügt, das mit den von Ihnen ausgewählten Daten gefüllt ist.
Tipp: Wenn Sie nach der Erstellung des Diagramms weitere Daten hinzufügen möchten, klicken Sie mit der rechten Maustaste auf das Diagramm und wählen Sie "Daten auswählen" Sie können dann den Datenbereich aktualisieren.
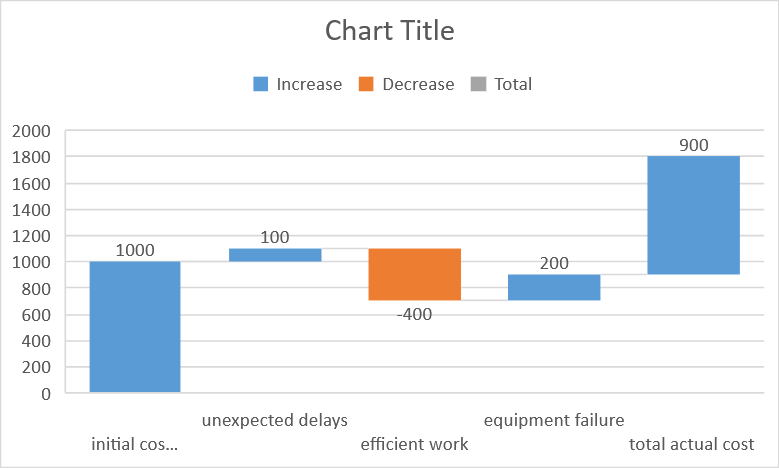
Das Ergebnis des Standard-Wasserfalldiagramms
Das Ergebnis sieht vielleicht nicht so aus wie Ihr gewünschtes Wasserfalldiagramm, aber keine Sorge! Sie werden es im nächsten Schritt benutzerdefiniert anpassen, um eine passendere visuelle Darstellung Ihrer Daten zu erhalten.
Schritt 3: Einstellen der Summen
Zur Feinabstimmung Ihres Diagramms müssen Sie zunächst alle Zwischensummen- und Gesamtwerte ermitteln. Diese Werte beginnen in der Regel bei Null und "schwimmen" nicht in Ihrem Diagramm. Sie sind die Summe aller bisherigen Zu- und Abnahmen an einem bestimmten Punkt im Diagramm und zeigen das Gesamtergebnis bis zu diesem Punkt.
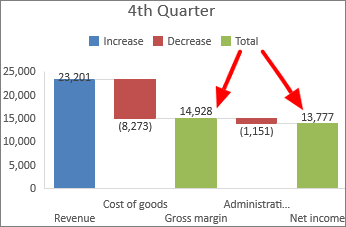
Über: Microsoft Klicken Sie auf die Spalte in Ihrem Diagramm, die die Gesamt- oder Zwischensumme darstellt. Sie steht in der Regel nach einer Reihe von Einzeländerungen oder am Anfang des Diagramms beim Startwert.
Zu erledigen ist damit die Auswahl aller Spalten, aber wir wollen nur die Spalte mit der Gesamtsumme oder der Zwischensumme ändern. Klicken Sie also ein weiteres Mal darauf, um nur diese Spalte auszuwählen. Excel hebt sie hervor und zeigt an, dass sie für benutzerdefinierte Änderungen bereit ist.
Klicken Sie dann mit der rechten Maustaste auf die Spalte und wählen Sie Datenpunkt formatieren aus dem Popup-Menü. Daraufhin wird ein Seitenbereich mit verschiedenen Optionen im Bereich Datenreihen formatieren geöffnet.
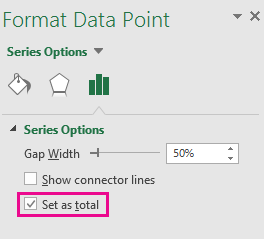
option "Als Summe setzen" in Excel
Suchen Sie im Seitenbereich nach der Option "Als Summe setzen ". Setzen Sie einen Haken in die nebenstehende Box. Zu erledigen ist damit die Verankerung der Spalte an der horizontalen Achse, so dass sie bei Null beginnt. Dadurch wird verhindert, dass sie in der Mitte "schwebt", und das Diagramm wird sauberer und übersichtlicher dargestellt.
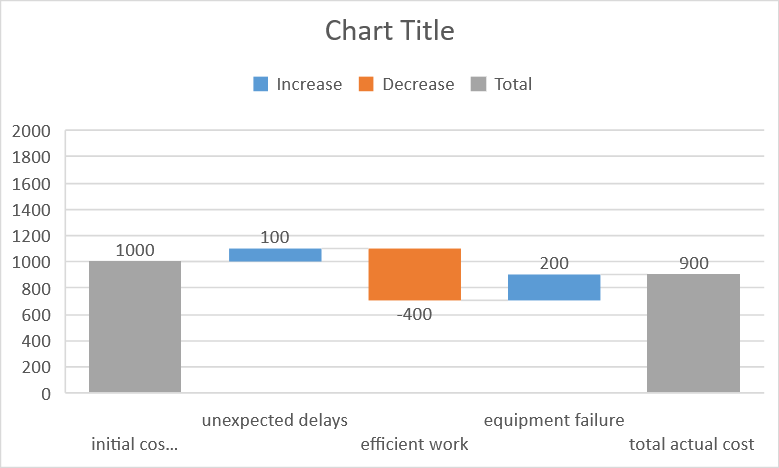
Wenn Sie die Summen einstellen, erhält das Diagramm sein erkennbares brückenartiges Aussehen
Wiederholen Sie diese Schritte für jede Gesamtsumme oder Zwischensumme in Ihrem Wasserfalldiagramm. So können die Betrachter besser erkennen, welche Werte kumulierte Summen sind.
Schritt 4: Benutzen Sie Ihr Wasserfalldiagramm
Sobald Ihr Wasserfalldiagramm fertiggestellt ist, ist es an der Zeit, es zu verschönern und es leicht verständlich zu machen. ✨
Klicken Sie zunächst auf Ihr Diagramm. In der Excel-Symbolleiste werden die "Diagramm-Tools " eingeblendet. Es gibt zwei Registerkarten: "Design" und "Format"
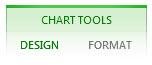
Verwenden Sie die Option Chart Tools, um Ihr Diagramm zu benutzerdefinieren
Auf der Registerkarte "Design " können Sie einen Titel für das Diagramm hinzufügen (oder ihn entfernen), um die Referenz zu erleichtern. Zum besseren Verständnis der einzelnen Werte können Beschreibungen eingefügt werden. Wenn Ihr Diagramm mehrere Kategorien abdeckt, kann eine Legende helfen, sie zu trennen und zu verdeutlichen.
Auf der Registerkarte "Format " finden Sie Optionen zur Anpassung der Farben der Spalten und anderer visueller Details. Denken Sie jedoch daran, dass Ihr Hauptziel darin besteht, die Lesbarkeit Ihrer Daten zu gewährleisten, also lassen Sie den Stil nicht die Klarheit überschatten.
Möchten Sie, dass Ihre Spalten den Farben Ihres Unternehmens entsprechen? Gehen Sie zu "Form füllen " in der Registerkarte "Format" und wählen Sie die gewünschte Farbe.
Tipp: Klicken Sie mit der rechten Maustaste auf eine einzelne Leiste (oder Spalte, da die Leisten in der Regel vertikal sind), um das Fenster "Datenreihen formatieren " aufzurufen. Deaktivieren Sie das Kontrollkästchen "Verbindungslinien anzeigen", um die Linien auszublenden, die Ihre Spalten miteinander verknüpfen. Mit dieser kleinen Änderung können Sie Ihr Diagramm schlanker und weniger unübersichtlich gestalten.
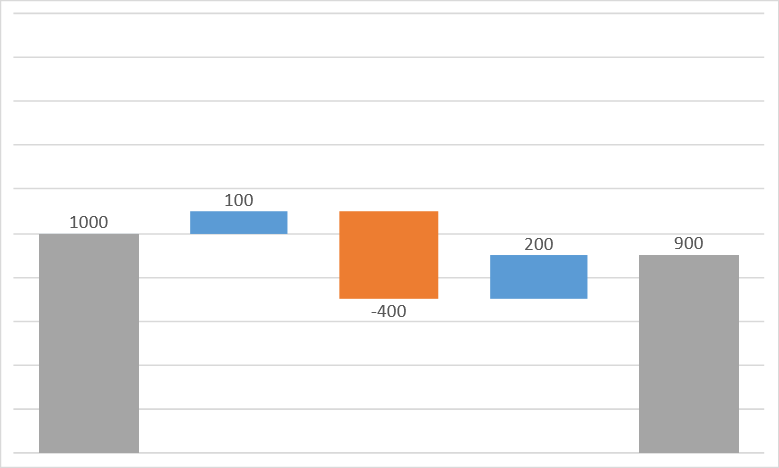
Das Ausblenden von Verbindungslinien führt zu einem saubereren Aussehen Ihres Diagramms
Weitere nützliche Excel-Tipps
Weitere Tipps und Anleitungen zur Verwendung von Excel, um Ihre Projekte optimal zu verwalten, finden Sie in diesen praktischen Anleitungen, die wir zusammengestellt haben! 🙌
| Leitfaden | Beschreibung | |||||||
|---|---|---|---|---|---|---|---|---|
| /href//blog?p=14368Wie man ein Kanban Board in Excel erstellt/%href/ | Erfahren Sie, wie Sie mit einem Kanban Board Aufgaben nachverfolgen und Workflows visualisieren können | [ | /href//blog?p=40299Wie man ein Organigramm in Excel erstellt/%href/ | Lernen Sie, eine klare, strukturierte visuelle Darstellung der Hierarchie eines Teams zu erstellen | ]( | /href//blog?p=38328ErstellungeinesFlussdiagrammsinExcel/%href/ | ErfahrenSie,wieSieProzesseundEntscheidungswegeinIhrenProjekteninKartendarstellenkönnen | ) funktionen können einschränkend sein |
- Fehlende Integration mit anderen Projektmanagement-Tools: Excel kann nicht mit vielen Projektmanagement-Tools synchronisiert werden, was bedeutet, dass Sie möglicherweise parallele Aufzeichnungen führen müssen und somit Diskrepanzen zwischen den Quellen riskieren
3 hilfreiche Vorlagen für ein Wasserfall Diagramm
So wie eine gut organisierte Küche für einen reibungslosen Ablauf sorgt, so organisiert die richtige Vorlage Ihre Projektdaten effektiv und macht die Erstellung eines Wasserfalldiagramms selbst für große Projekte überschaubar. 🍳
Struktur und Reihenfolge sind von entscheidender Bedeutung -die Unterteilung von Projekten in Phasen und Aufgaben und deren Abarbeitung nacheinander. Es ist, als würden Sie alle Zutaten für Ihr Rezept im Voraus vorbereiten, was das Kochen - oder in diesem Fall das Erstellen von Diagrammen - sehr viel einfacher macht.
Die folgenden drei ClickUp vorlagen wurden für eine Vielzahl von Benutzern entwickelt, von Anfängern bis zu Fortgeschrittenen. Auch wenn Sie mit ihnen keine Wasserfalldiagramme erstellen können, bieten diese Tools eine bessere Möglichkeit, Ihre Daten zu visualisieren und letztlich Ihr Projektdatenmanagement zu optimieren.
1. Wasserfall-Management-Vorlage von ClickUp

ClickUp's Waterfall Management Template bietet eine umfassende Ansicht des Projekts von Anfang bis Ende ClickUp's Wasserfall-Management-Vorlage ist der beste Freund eines Projektmanagers, wenn es darum geht, ein Projekt zu strukturieren und einfach zu visualisieren. Dieses praktische tool organisiert die Aufgaben übersichtlich nach Phasen und bietet eine klare Ansicht Ihres Projekts von Anfang bis Ende.
Aber es ist nicht nur eine Liste mit Aufgaben. Jede Aufgabe erhält ihre eigene Box mit wichtigen Infos wie priorität , Dauer und Mitarbeiter - so erhalten Sie einen detaillierten und umfassenden Überblick über die Einzelheiten Ihres Projekts.
Der eigentliche Star der Vorlage ist die Gantt-Ansicht. Dieser Überblick über Ihr Projekt aus der Vogelperspektive zeigt Ihnen die Abfolge der Aufgaben und verbessert so Ihr Verständnis für den Flow des Projekts. Und die Möglichkeit, Notizen, Meilensteine und Beschreibungen hinzuzufügen, macht die Zusammenarbeit und die Nachverfolgung des Fortschritts zum Kinderspiel.
Nur eine Achtung: Diese Vorlage ist kein Spielplatz für Anfänger. Es handelt sich um ein ausgefeiltes Toolkit, das sich an diejenigen wendet, die bereits einige Erfahrungen im Projektmanagement gesammelt haben. Mit getrennten Ordnern für jeden Projektphase und eine Fülle von Details, ist es für die anspruchsvollsten Benutzer ausgelegt. Aber keine Sorge, wenn Sie gerade erst anfangen, bleiben Sie dran! Wir werden uns demnächst mit einfacheren Vorlagen beschäftigen.
2. Wasserfall-Projektmanagement Vorlage von ClickUp
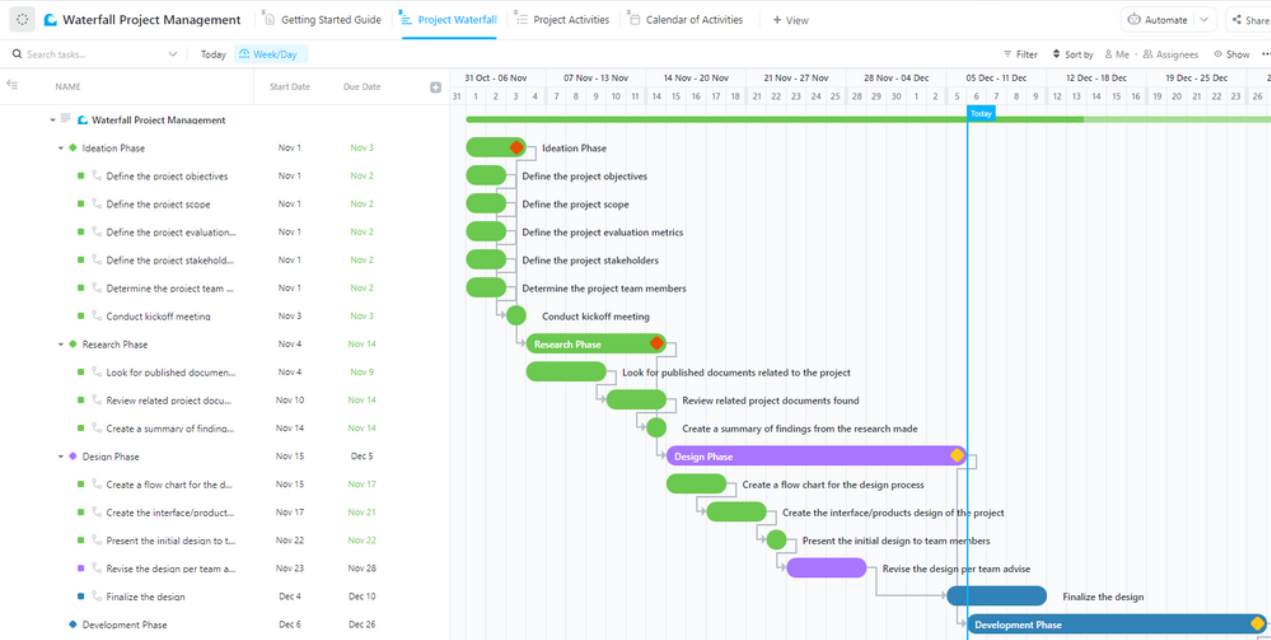
ClickUp's Wasserfall-Projektmanagement-Vorlage ist ein benutzerfreundliches tool für diejenigen, die neu im Projektmanagement oder in der Wasserfallmethode sind
Stellen Sie sich vor, Sie versuchen, ein riesiges Puzzle zu lösen. Sie würden sich nicht einfach auf einmal in den Stapel der Teile stürzen, oder? Sie würden wahrscheinlich mit den Randteilen beginnen, um einen Rahmen zu bilden, und dann nach und nach die Mitte füllen. 🧩
Mit ClickUp's Wasserfall-Projektmanagement Vorlage Sie nehmen eine Aufgabe, schlagen sie aus dem Park, und gehen dann zur nächsten über.
Jede Aufgabe ist in einer Box mit ihren eigenen Details untergebracht - wie lange sie dauern soll, wie weit Sie gekommen sind und alle anderen Kleinigkeiten, die Sie im Auge behalten müssen. Aufgaben können fünf Status haben, um Ihren Fortschritt zu verfolgen, von "zu erledigen" bis "erledigt" So können Sie leicht erkennen, was abgehakt ist und was als Nächstes auf der Agenda steht.
Wenn Sie gerade erst in den Pool des Projektmanagements eintauchen oder sich mit der Wasserfall-Methode vertraut machen wollen, brauchen Sie sich keine Sorgen zu machen. Diese Vorlage ist mit ihren vier Ansichten, einschließlich eines Kalenders, sehr benutzerfreundlich. Sie ist wie eine Karte für Ihr Projekt, die Ihnen alle Zwischenstopps und das endgültige Ziel zeigt. 🏁
3. Gantt Zeitleiste Vorlage von ClickUp

ClickUp's Gantt Zeitleiste Vorlage bietet tägliche Nachverfolgung von Aufgaben, monatliche Fortschrittsüberprüfungen und die jährliche Ansicht
Die ClickUp Gantt Zeitleiste Vorlage ist ein umfassendes tool, das Ihnen helfen soll, Ihre Projekte effizient zu verwalten, insbesondere solche, die sich über einen längeren Zeitraum erstrecken.
Zusätzlich zur Aufzeichnung und Nachverfolgung jeder täglichen Aufgabe bietet es Ihnen am Monatsende einen Überblick über Ihre Fortschritte und weist auf mögliche Hindernisse hin. Dieses Feature ist von unschätzbarem Wert, wenn es darum geht, Probleme frühzeitig zu erkennen und Risiken rechtzeitig zu entschärfen.
Die Jahresansicht bietet eine breitere Perspektive und hilft Ihnen, Muster zu erkennen und auf der Grundlage vergangener Leistungen und Trends Strategien für die Zukunft zu entwickeln. Mit dieser umfassenden Übersicht können Sie Ihren Aufwand für die Planung informieren und optimieren.
Trotz der umfangreichen Features ist die Vorlage für die Gantt Zeitleiste einsteigerfreundlich und eignet sich daher hervorragend für alle, die neu im Projektmanagement sind.
Verwandte Ressourcen:
- Wie man eine Zeitleiste für ein Projekt in Excel erstellt
- Wie man einen Kalender in Excel erstellt
- Erstellen eines Organigramms in Excel
- Wie man in Excel ein Diagramm erstellt
- Wie man ein KPI Dashboard in Excel erstellt
- Wie man eine Excel-Datenbank erstellt
- Wie man Abhängigkeiten in Excel anzeigt
Ein besserer Weg, ein Excel-Wasserfalldiagramm zu erstellen
Die Erstellung eines Wasserfalldiagramms - ein wichtiges tool zur Visualisierung der progressiven Auswirkung positiver oder negativer Werte -erfordert eine akribische Planung. Herkömmliche Tools wie Excel sind oft unzureichend, wenn es um die Zusammenarbeit und den Umgang mit umfangreichen Projektdaten geht. Hier kann ClickUp glänzen. ☀️
Auch wenn ClickUp die Erstellung von Wasserfalldiagrammen nicht direkt unterstützt, liegt seine wahre Stärke in den robusten Datenmanagement-, Kollaborations- und Integrationsfunktionen, die es bietet.
Die Vorlagen von ClickUp sind besonders hilfreich, weil sie eine visuelle Zeitleiste für Ihr Projekt bieten, die zeigt, wann die einzelnen Phasen stattfinden, wie lange sie dauern und wie sie mit anderen Phasen zusammenhängen. Dies passt perfekt zum schrittweisen Vorgehen bei der Wasserfallmethode und bietet einen praktischeren Weg zur Erstellung aufschlussreicher, wirkungsvoller Diagramme. 🎉
