Als Geschäftsinhaber oder Projektmanager müssen Sie anfangs die meisten Dinge selbst erledigen. Marketing, Markenstrategie, Kundenkommunikation - die Liste geht weiter! Aber es gibt eine Sache, die Sie haben müssen, um zu skalieren: Datenmanagement.
Datenbanken sind nicht nur etwas für große Unternehmen mit Hunderten oder Tausenden von Kunden und Produkten. Sie sind für jeden gedacht, der die manuelle Arbeit auf Autopilot schalten möchte, damit er alle Arten von Informationen verfolgen, abrufen und schützen kann.
Wenn Sie mit
Excel
als temporäres Tool zum Importieren und Exportieren von Arbeit verwenden, versuchen Sie ClickUp! Sie erhalten kostenlosen Zugang zu aussagekräftigen Berichten, Änderungsdatensätzen und leistungsstarken Integrationen - ohne technisches Kopfzerbrechen.
Erfahren Sie mehr über die Tabellenansicht

Erstellen Sie die perfekte no-code Datenbank in ClickUp
Wie man eine Datenbank in Excel erstellt
Wenn Sie mit der Erstellung oder Pflege einer Datenbank zu kämpfen haben, haben Sie vielleicht das Gefühl, dass jeder Tag wie der erste Tag ist, denn die Verfolgung ist eine arbeitsintensive Aufgabe in Excel .
Lassen Sie uns also lernen, wie man eine Datenbank in Excel erstellt, um die Komplexität zu umgehen und zum guten Teil zu kommen: der Interaktion mit unseren Daten!
In diesem Leitfaden verwenden wir Microsoft Word für Mac Version 16.54, um eine Client-Management-Datenbank zu erstellen. Die funktionen kann anders aussehen, wenn Sie auf einer anderen Plattform oder Version arbeiten.
Schritt 1: Einrichten eines Tabellenkalkulationsrahmens
Öffnen Sie ein Excel-Tabellenblatt, setzen Sie den Cursor in die Zelle A1 und geben Sie den Titel Ihrer Datenbank ein.
Gehen Sie zur nächsten Zeile und verwenden Sie die Tabulatortaste, um sich von links nach rechts durch Ihre leere Datenbank zu bewegen und Ihre Spaltenüberschriften hinzuzufügen. Sie können diese Liste als Anregung für Ihr Arbeitsblatt verwenden:
- Name des Kunden
- Name der Kontaktperson
- Gesundheitsstufe (Dropdown)
- Unterstützungsstufe (Dropdown-Liste)
- Engagement-Level (Dropdown-Liste)
- Letzter Touchpoint
- NPS-Wert
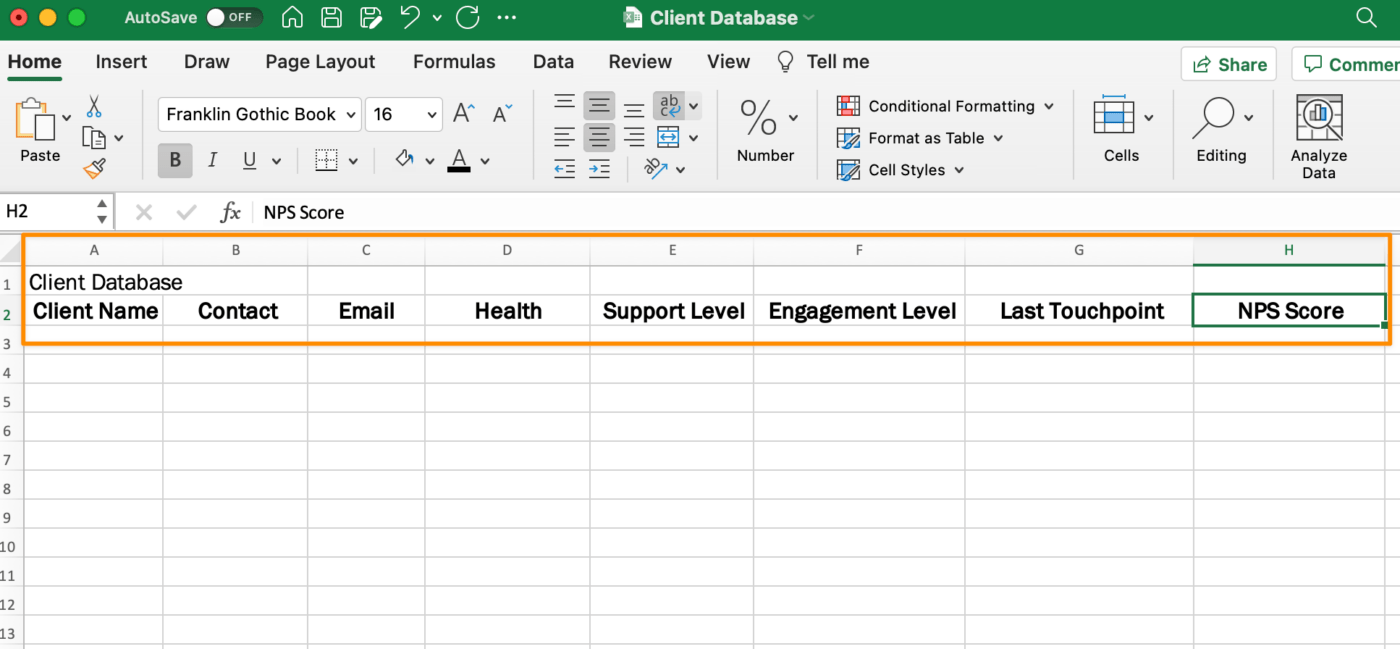
Erstellt in Microsoft Excel
Gehen Sie zurück zu Ihrem Datenbanktitel und markieren Sie die erste Zeile bis zur letzten Spalte Ihrer Tabelle. Klicken Sie auf der Registerkarte Startseite in der Menüsymbolleiste auf Zusammenführen & zentrieren.
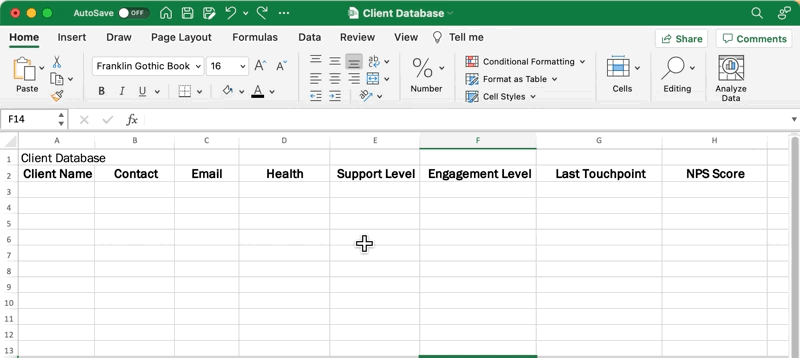
Erstellt in Microsoft Excel
Schritt 2: Daten hinzufügen oder importieren
Sie haben die Möglichkeit, Daten manuell einzugeben oder über die Registerkarte Externe Daten Daten aus einer bestehenden Datenbank zu importieren. Denken Sie daran, dass Sie für bestimmte Spalten ein Datenbankfeld haben werden. Hier ist eine weitere Liste zur Inspiration:
- Name des Kunden
- Name der Kontaktperson
- Gesundheitsstufe (Dropdown-Liste: Abwanderungsgefährdet, Durchschnittlich, Sehr gut_)
- Unterstützungsstufe (Dropdown-Liste: Gold, Silber)
- Engagement-Level (Dropdown-Liste: Hoch, Mittel, Niedrig)
- Letzter Touchpoint
- NPS-Wert

Erstellt in Microsoft Excel
Massenbearbeitung kann in Excel beängstigend sein, also gehen Sie diesen Teil langsam an!
Schritt 3: Konvertieren Sie Ihre Daten in eine Tabelle
Jetzt konvertieren wir Ihre Daten in eine Datenmodelltabelle!
Klicken Sie in eine beliebige Zelle mit Daten (vermeiden Sie leere Zeilen), und wählen Sie in der Menüleiste die Registerkarte Einfügen > Tabelle. Alle Zeilen und Spalten mit Ihren Daten werden nun ausgewählt. Da wir nicht wollen, dass der Titel in die Tabelle aufgenommen wird, müssen wir die Tabelle manuell ohne den Titel markieren. Klicken Sie dann auf OK.

Erstellt in Microsoft Excel
Schritt 4: Formatieren der Tabelle
Wählen Sie auf der Registerkarte Tabelle in der Menü-Symbolleiste ein beliebiges Tabellendesign, das Ihren Wünschen entspricht. Wenn Sie wissen, wo die Tabelle angezeigt werden soll, können Sie sich entscheiden. Betrachten Sie ein Arbeitsblatt auf einem großen Bildschirm in einem Konferenzraum im Vergleich zu einem 16-Zoll-Laptop zu sehen, macht einen großen Unterschied im Umgang mit den Daten!

Erstellt in Microsoft Excel
Schritt 5: Speichern Sie Ihre Datenbank-Tabelle
Speichern Sie Ihre Tabelle abschließend, denn Sie werden Ihre Datenbank mehrmals täglich oder wöchentlich mit den neuesten Informationen manuell bearbeiten müssen. Richten Sie Future You für den Erfolg ein, damit Sie nicht Gefahr laufen, wieder von vorne anzufangen!
Gehen Sie zu Datei > Speichern Als > Benennen Sie Ihre Datenbank > klicken Sie auf Speichern.
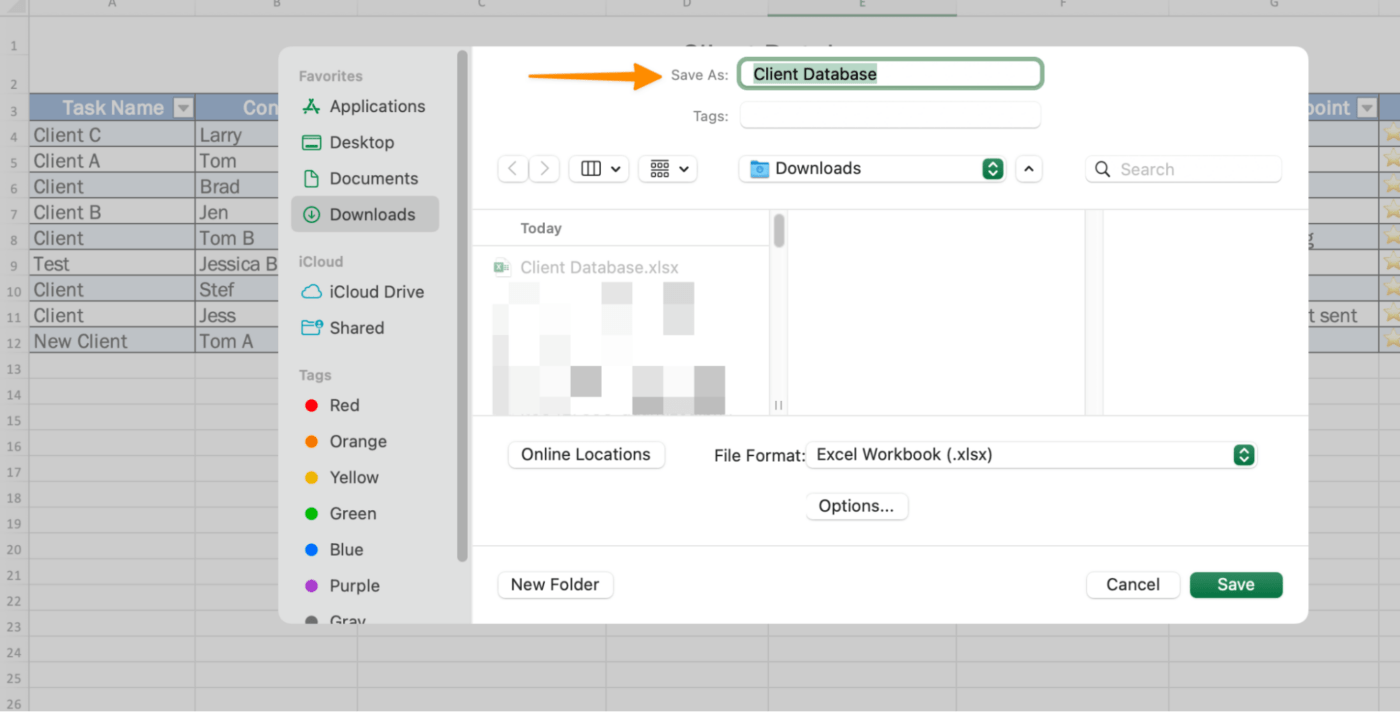
Erstellt in Microsoft Excel
Kostenlose Datenbankvorlagen
Sehen Sie sich diese vorgefertigten datenbank-Vorlagen um die Erstellung einer Datenbank zu beschleunigen!
1. Kundenerfolgsvorlage von ClickUp 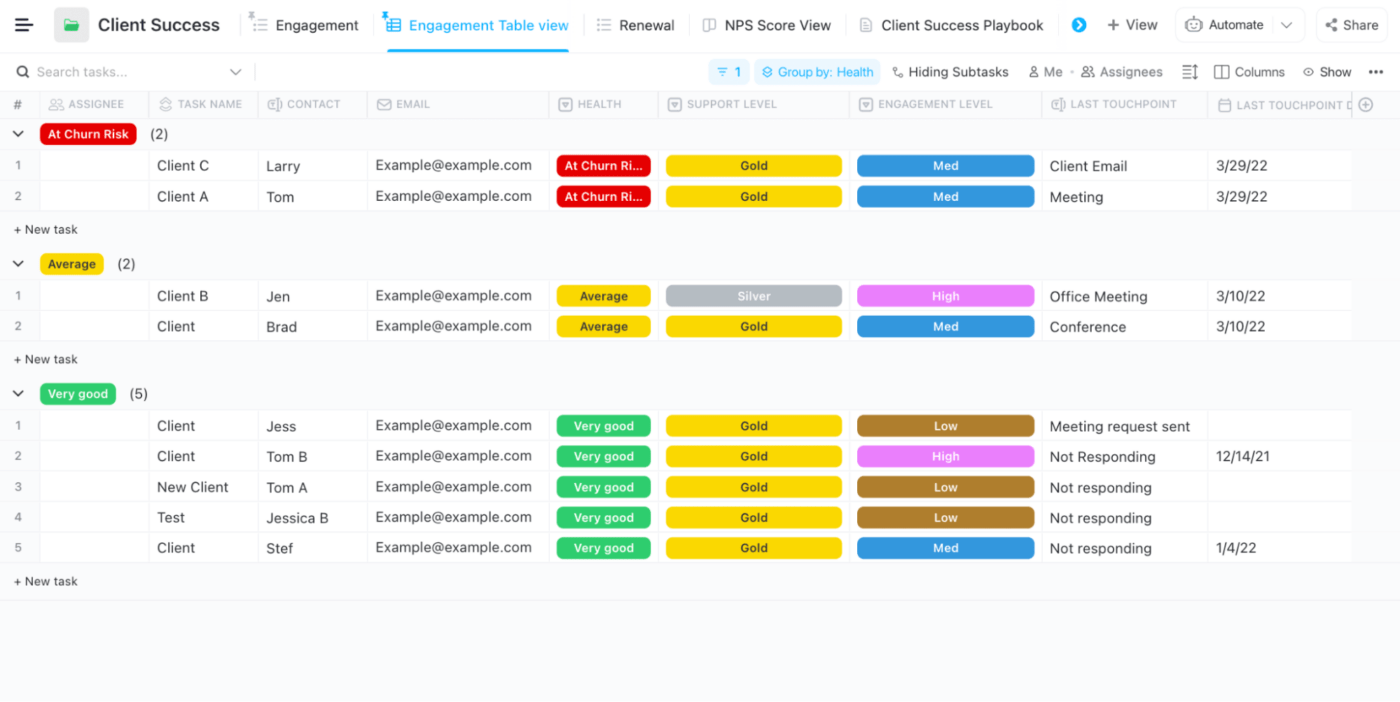
Verfolgen Sie die letzten Aktivitäten, Kontakte, Kontoverlängerungen und Risiken eines Kunden in ClickUp Diese Vorlage herunterladen
2. Excel's Inventarliste Vorlage
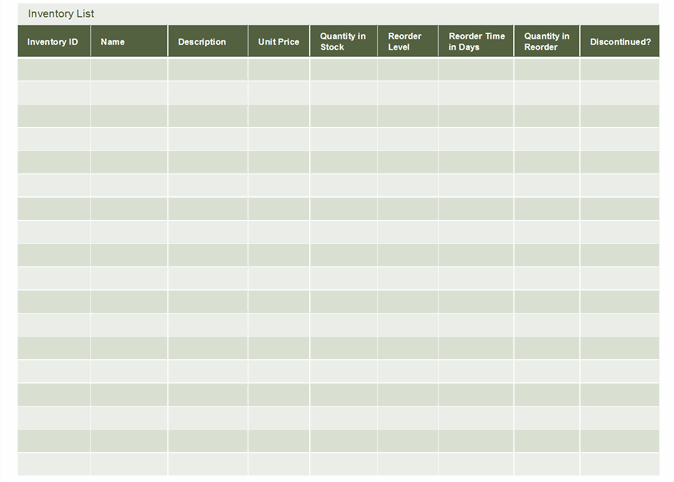
über Excel-Vorlagen Diese Vorlage herunterladen
3. Excel's Lagerinventur Vorlage
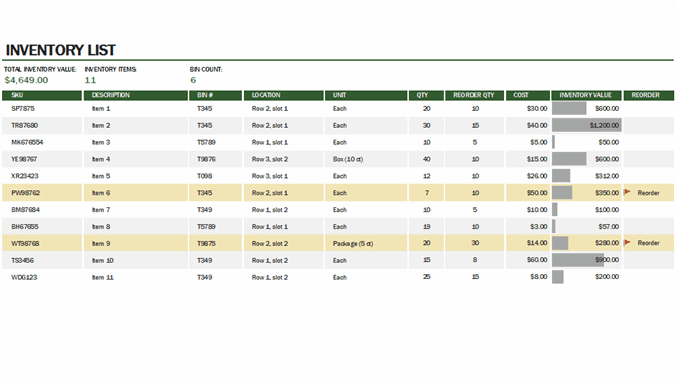
über Excel-Vorlagen Diese Vorlage herunterladen
4. Excel's Kontaktliste Vorlage
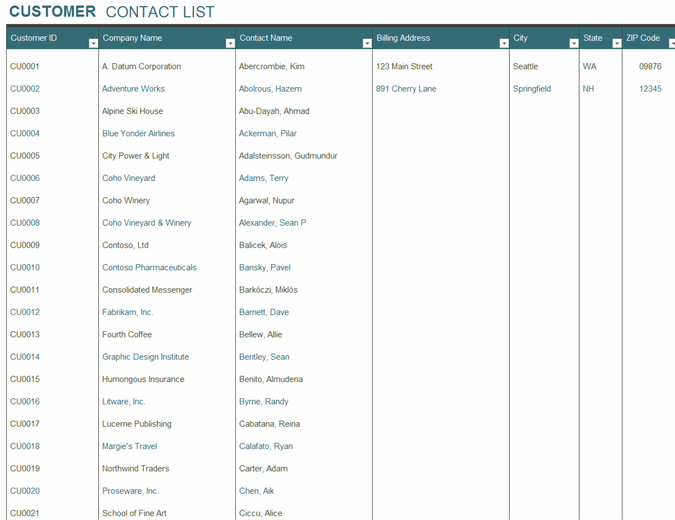
über Excel-Vorlagen Diese Vorlage herunterladen Verwandte Ressourcen:
- Excel-Alternativen
- Wie man eine Projektzeitleiste in Excel erstellt
- Wie man einen Kalender in Excel erstellt
- Wie man Gantt-Diagramme in Excel erstellt
- Wie man eine Kanban-Tafel in Excel erstellt
- Wie erstellt man ein Burndown-Diagramm in Excel?
- Wie man ein Flussdiagramm in Excel erstellt
- Wie man ein Organigramm in Excel erstellt
- Wie man ein Diagramm in Excel erstellt
- Wie man ein KPI-Dashboard in Excel erstellt
- Wie man ein Wasserfalldiagramm in Excel erstellt
- AI-Tools für Excel
Wie man eine Datenbank mit ClickUp's Tabellenansicht erstellt
Wenn Sie in einer Position sind, in der Sie die Datenbank täglich benutzen - d.h. sie ist ein wesentliches Werkzeug, um Ihre Arbeit zu erledigen - wird Excel Ihr Wachstum langfristig nicht unterstützen.
Excel ist kein
entwickelt für den modernen Arbeitsplatz. Die Mitarbeiter sind unterwegs und mobil. Ein Excel-Workflow verschlingt Zeit, die für Kundenkontakte und wichtige Aufgaben genutzt werden sollte.
Bonus:_ Datenbank-Software für Mac !
Wenn Sie eine Lösung benötigen, um projekt- und Kundenmanagement unter einem Dach, probieren Sie ClickUp!
Der Aufbau einer einfachen, aber leistungsstarken Datenbank ist in ClickUp ein Kinderspiel. Mit der kostenlosen Excel- und CSV-Importfunktion von ClickUp können Sie Ihre Arbeit von fast überall her importieren. Oder andersherum! Nachdem Sie eine Datenbank in ClickUp erstellt haben, können Sie sie als Excel- oder CSV-Datei exportieren.
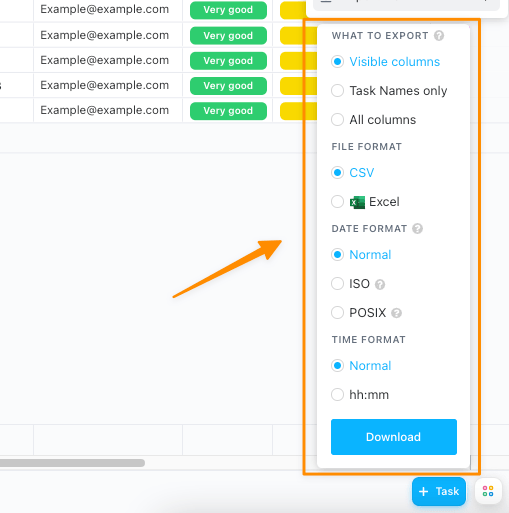
Datenbankname und Spaltenberechnungen sind im Export aus ClickUp enthalten
Ist Ende-zu-Ende-Sicherheit eine nicht verhandelbare Bedingung für Ihr Datenbank-Tool? das gilt auch für ClickUp! ClickUp hat eine der strengsten Richtlinien in unserer Branche, um sicherzustellen, dass Ihre Daten niemals in die Hände von Dritten gelangen. Wenn Sie eine sicherheitsfragen oder Bedenken haben können Sie sich jederzeit an uns wenden! Kontakt Die Verwendung einer Tabellenansicht in ClickUp ist wie die Verwendung einer Excel-Tabelle, nur:
- Die Möglichkeiten der Datenorganisation sind endlos mitClickUp Benutzerdefinierte Felder
- Erweiterte Filteroptionen machen die Suche nach Daten und Aktivitäten stressfrei
- Aufgaben in ClickUp ermöglichen es Ihnen, jedes Projekt zu planen, zu organisieren und gemeinsam zu bearbeiten
- Native oder Drittanbieter-Integrationen in ClickUp verbinden Ihre Lieblingswerkzeuge miteinander
- Formatierungsoptionen erfordern weniger Klicks, um nur die Daten anzuzeigen, die Sie sofort benötigen
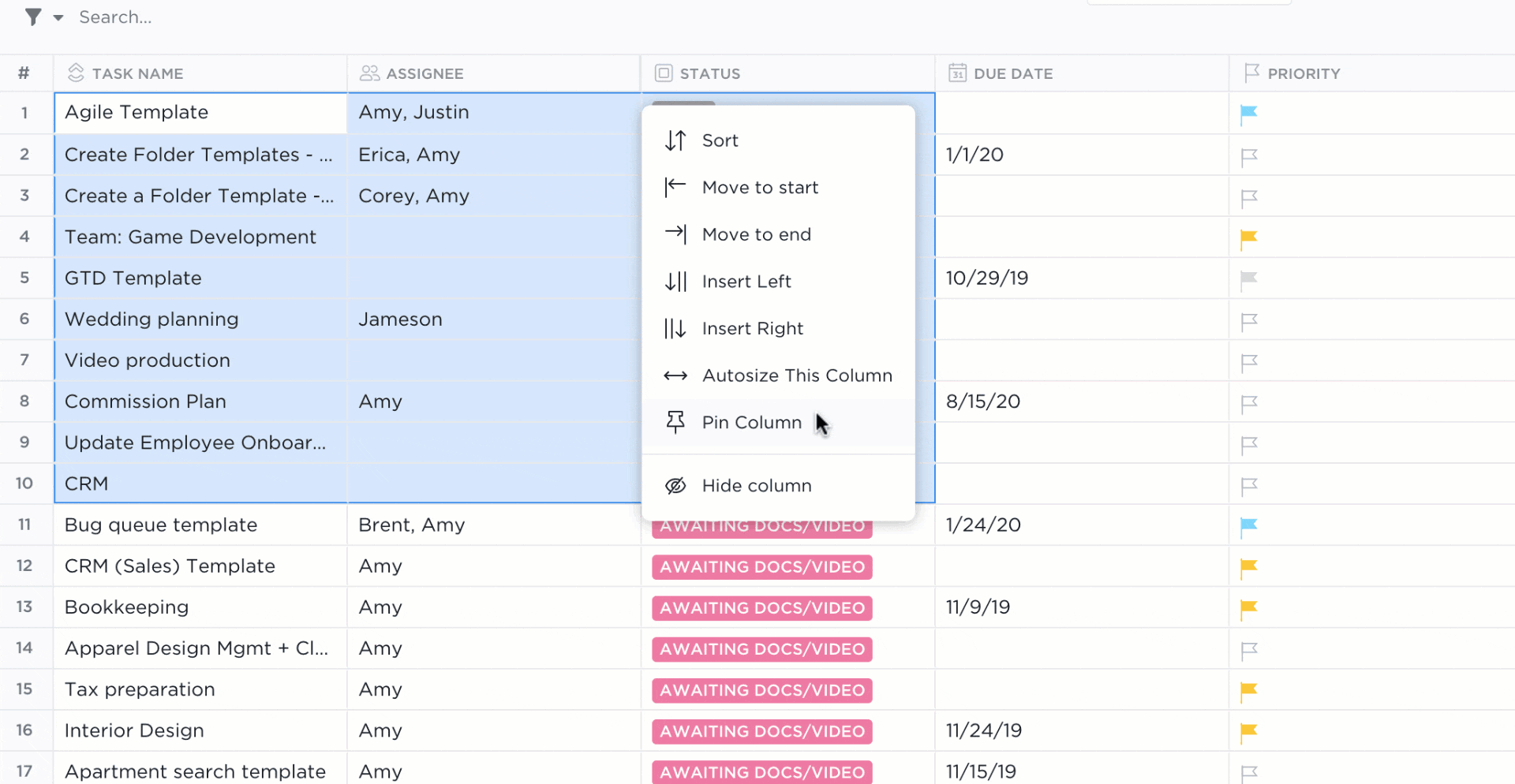
Wählen Sie aus, was Sie in ClickUp sehen wollen und blenden Sie aus, was Sie nicht sehen wollen
Es gibt eine reichhaltige Bibliothek von kostenlosen ClickUp-Vorlagen für Vertrieb und CRM für Sie, um in einem digitalen Sandkasten mit Datenbeispielen zu spielen, wenn Sie das Potenzial von ClickUp sehen wollen - oder um ein paar Ideen für Ihre eigene Datenbank zu bekommen.
Wir hoffen, dass Sie sich im Prozess der Datenbankerstellung wohler fühlen. Sie haben andere Möglichkeiten als Excel, um Ihr Unternehmen Ihren Zielen näher zu bringen.

