sie möchten _ein Burndown-Diagramm in Excel _erstellen?
Burndown-Diagramme sind eine der intuitivsten Methoden, um den Fortschritt Ihres Projekts anhand von Zielen und Terminen zu messen.
Und die Verfolgung in Microsoft Excel ist für viele Teams die erste Wahl.
aber wird Ihnen von den Zeilen und Spalten in Excel schwindlig?
Fürchten Sie sich nicht mehr.
In diesem Artikel wird erklärt, was ein Burndown-Diagramm ist, in welchen drei Schritten es in Excel erstellt wird und wie man es besser
Excel-Alternative
zum Prozess!

Was ist ein Burndown-Diagramm?
Ein Burndown-Diagramm ist eine visuelle Darstellung der verbleibenden Arbeit im Vergleich zu der in einem Sprint oder einem Projekt abgeschlossenen Menge an Arbeit.
In einem typischen Agile Scrum-Projekt kann es zwei Arten von Burndown-Charts geben:
- Sprint-Burndown-Diagramm: zur Verfolgung der verbleibenden Arbeit in einem bestimmten Sprint (einer 2-wöchigen Iteration). Es ist auch als Release-Burndown-Chart bekannt
- Produkt-Burndown-Chart: zur Erfassung der verbleibenden Arbeit im gesamten Projekt
Sie fragen sich jetzt bestimmt: "Das ist alles schön und gut, aber wie erkenne ich ein Burndown-Chart?"
Hier sehen Sie, wie ein typisches Sprint Burndown Diagramm aussieht.
Lassen Sie uns das jetzt aufschlüsseln
Die X-Achse (horizontal) stellt die Zeit dar, die für einen bestimmten Sprint oder den Abschluss eines Projekts vorgesehen ist.
Die "Y"-Achse (vertikal) steht für die verbleibende Arbeit.
In der linken oberen Ecke beginnt das Projekt (oder der Sprint), und in der rechten unteren Ecke endet es.
Die beiden Linien, die zwischen den beiden Punkten verlaufen, stellen Folgendes dar:
- Ideale verbleibende Arbeitslinie (orange)
Sie stellt dar, wie das Team die gesamte verbleibende Arbeit "verbrauchen" würde, wenn alles wie geplant abliefe. Es handelt sich um eine ideale Schätzung, die als Grundlage für alle Projektberechnungen dient.
- Ist-Arbeit Verbleibende Linie (blau)
Dies ist eine Darstellung der tatsächlich geleisteten Arbeit und des verbleibenden Arbeitsvolumens in der Pipeline. In der Regel handelt es sich dabei nicht um eine gerade Linie, da sie von realen Ereignissen und Verzögerungen abhängt, die sich dem Team in den Weg stellen. Im Idealfall sollte die Linie der tatsächlichen Arbeit unter der Ideallinie liegen.
**Aber wie erstellt man ein solches Diagramm?
Sie können immer verwenden praktische Projektmanagement-Tools die solche wichtigen Diagramme automatisch erstellen. Andererseits können Sie sich auch für einen manuellen Ansatz mit dem guten alten Microsoft Excel entscheiden.
How to Create a Burndown Chart in Excel
Im Folgenden erfahren Sie, wie Sie in Excel in drei einfachen Schritten ein Burndown-Diagramm erstellen können.
In diesem Artikel konzentrieren wir uns auf die Erstellung eines Arbeitsausbruchsdiagramms für einen Sprint.
Dieser Beispielsprint ist 10 Tage lang und enthält 10 Aufgaben.
sind Sie bereit, sich in Excel auf Zellenebene zu begeben? Bringt eure Mikroskope mit 🔍
Schritt 1: Erstellen Sie eine Tabelle
Mit einer Tabelle legen wir den Grundstein für das Arbeitsplanungsdiagramm. Diese enthält die grundlegenden Informationen über die Zeit und die verbleibenden Aufgaben.
Bei den Aufgaben teilen Sie die Tabelle in zwei Spalten auf: die Anzahl der verbleibenden Aufgaben, die Sie schätzen (geplanter Aufwand), und die Ist der verbleibenden Aufgaben an diesem Tag.
Öffnen Sie ein neues Blatt in Excel und erstellen Sie Spalten entsprechend den Anforderungen Ihres Projekts.
Sie können dieser Tabelle Details für Ihr Arbeitsaufwandsdiagramm hinzufügen, z. B:
- Der Name jedes Product Backlog Items
- Punkte der Geschichte
- Geschätzter Aufwand (in Stunden)
- Tatsächlicher Aufwand (in Stunden)
- Verbleibender Aufwand (in Stunden)
Schritt 2: Hinzufügen von Daten in der Spalte "Geplant"
Jetzt fügen wir unsere Werte in die Spalte "Geplant" ein, die angibt, wie viele Aufgaben Sie idealerweise_ am Ende jedes Tages des 10-Tage-Sprints übrig haben möchten.
Denken Sie daran, dass dies ein ideales Szenario ist.
Die Zahlen, die Sie hier hinzufügen, berücksichtigen also keine realen Komplikationen, mit denen Ihr Team während der Sprintdauer konfrontiert sein könnte.
In unserem Beispiel haben wir eine ideale Burndown-Rate von einer Aufgabe oder User Story pro Arbeitstag angenommen. Wir haben Wochenenden nicht berücksichtigt, und daher reduziert sich die Anzahl der Aufgaben am Samstag und Sonntag in dieser Tabelle nicht.
Hinweis: Sie müssen die Spalte Ist am Ende eines jeden Tages manuell aktualisieren, um die Anzahl der wirklich verbleibenden Aufgaben wiederzugeben.
Schritt 3: Erstellen Sie ein Diagramm
Sobald Sie Ihre hart erarbeiteten Daten an einem Ort zusammengetragen haben, übernimmt Excel den Rest des Prozesses!
Führen Sie dazu die folgenden Schritte aus:
- Markieren Sie die Spalten "Termine", "Geplant" und "Ist"
- Klicken Sie auf Einfügen in der oberen Menüleiste
- Klicken Sie auf das Symbol für das Liniendiagramm
- Wählen Sie hier ein beliebiges einfaches Liniendiagramm aus
Sobald Sie Ihr Diagramm erstellt haben, können Sie die Werte in der Spalte "Ist" ändern, um das Diagramm zu bearbeiten.
Ihr endgültiges Excel-Arbeits-Burndown-Diagramm könnte folgendermaßen aussehen:
was denken Sie? Es ist doch ganz einfach, ein _Excel-Burndown-Diagramm zu erstellen, oder?
Schließlich sind es nur drei einfache Schritte.
Aber wenn Sie auch diese überspringen möchten, haben wir eine Lösung, die Ihnen dabei hilft, die Sache auf den Punkt zu bringen.
4 Excel-Vorlagen für Burndown-Charts
Machen wir uns nichts vor. Zwischen dem ersten Tag und dem Abgabetermin Ihres Projekts werden Sie kaum Zeit zum Durchatmen haben.
Ein Projektablaufdiagramm von Grund auf zu erstellen, kommt also so gut wie nicht in Frage.
Deshalb haben wir drei einfache Excel-Burndown-Vorlagen zusammengestellt, die Ihnen das Leben leichter machen, damit Sie sich auf das konzentrieren können, was Sie am besten können.
Auch produktiv, aber fabelhaft zu sein ist nie schlecht!
Suchen Sie sich einfach eine Excel-Vorlage für ein Burndown-Diagramm aus.
1. Einfache Burndown Chart Vorlage
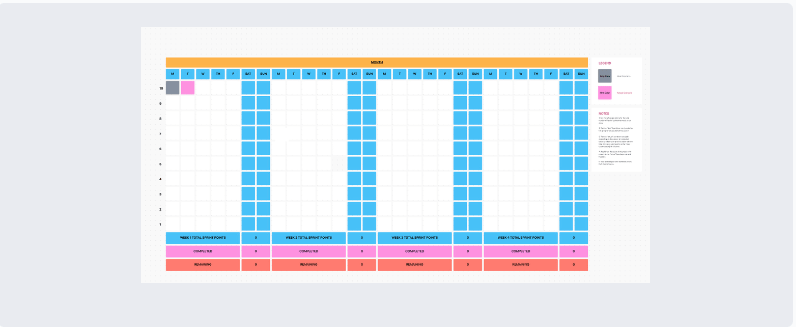
Verwenden Sie diese ClickUp Burndown Chart Whiteboard-Vorlage zur Visualisierung der erwarteten "Sprint"-Punkte und der tatsächlichen Verbrennungsrate. Laden Sie diese Vorlage herunter
2. Vorlage für ein Burndown-Diagramm für tatsächliche und geschätzte Stunden
3. Agile Scrum Burndown Chart Excel Vorlage
4.
+ Burndown-Diagramm-Vorlage
Doch selbst mit Vorlagen als Retter in der Not ist bei Excel-Arbeitsablaufdiagrammen nicht alles glatt gelaufen.
Die 3 Beschränkungen von Excel für Burndown-Diagramme
Wenn es um die Verwaltung von Daten geht, ist Excel eine Menge wert. Es macht Daten einfach, zuverlässig und leicht verfügbar. Aber es gibt auch Dinge, bei denen man sich wie Aschenputtels Stiefschwestern fühlt, wenn man die gläsernen Schuhe anprobiert.
Denn Excel wird niemals ausreichen, um alle Ihre Anforderungen an Burndown-Diagramme zu erfüllen.
Werfen Sie einen Blick auf seine eklatanten Schwächen.
1. Langwieriger, manueller Prozess
Der Sinn eines Burndown-Diagramms ist es, Ihnen schnelles, visuelles Feedback über den Fortschritt des Sprints zu geben.
Die Arbeit mit Excel macht diesen Zweck jedoch zunichte.
Denken Sie darüber nach.
Jeder Sprint oder jedes Projekt ist anders.
Was werden Sie tun?
Für jedes Projekt eine andere Tabelle erstellen?
Pfff, bitte. Das ist viel zu viel Aufwand.
Selbst wenn Sie sich für die Arbeit mit Vorlagen entscheiden, wie werden Sie diese Tabellen präsentieren?
Das letzte Mal haben wir überprüft, ob Sie ein Scrum-Meister ein MS Excel- oder Google-Tabellenblatt bei Ihrem tägliches Scrum ist nicht wirklich die beste Idee.
Das bedeutet, dass Sie die Diagramme und Tabellen nach das Intranet Ihres Unternehmens oder wo auch immer Sie präsentieren!
2. Nicht-kollaborativ
Wenn die Arbeit in einem agilen Scrum-Team wie das Teilen einer großen, familiengroßen Pizza ist, ist MS Excel wie ein einsames Stückchen. 🍕
Es ist großartig, solange es nur eine Partei von einem ist. 👀
Excel bietet grundlegende Unterstützung für die gemeinsame Bearbeitung.
Es ist einfach nicht reibungslos genug für eine ganze Agiles Team .
3. Unzureichende mobile Unterstützung
Mobilfreundlichkeit gehört zu den 10 wichtigsten Punkten, auf die man bei jeder Software achten sollte.
Aber wenn Sie sich Ihr Excel-Burndown-Diagramm auf Ihrem Handy ansehen, ist das so, als würden Sie versuchen, die Weltkarte auf Ihre Handfläche zu bringen!
Dies ist nur die Spitze des Eisbergs, warum Excel für die meisten Teams ungeeignet ist. Schauen Sie sich_ was Excel für das Projektmanagement wirklich ungeeignet macht .
Im Grunde genommen ist Excel wie ein Satz Stützräder für Ihr Fahrrad.
Jeder braucht sie. Aber irgendwann ist man auch aus ihnen herausgewachsen.
und genau das ist der Punkt!
Sie lernen die Grundlagen der Datenverwaltung mit MS Excel.
Aber wenn Sie auf der Leiter des Projektmanagements aufsteigen, ist es an der Zeit, zu wichtigeren, besseren und leistungsfähigeren Tools überzugehen.
Wie ClickUp , das weltweit größte bestbewertetes Produktivitätswerkzeug .
Erstellen Sie mühelos Burndown-Diagramme mit ClickUp
ClickUp ist Ihr One-Stop-Shop für jede einzelne Projektmanagement-Anforderung.
Von der Festlegung von Zielen bis hin zur Zeiterfassung für Projekte - ClickUp bietet Ihnen alles.
Auch Burndown-Diagramme gehören zu unseren Stärken! ClickUp Dashboards bieten Ihnen Echtzeit-Updates über den Zustand Ihres Projekts auf einen Blick.
Und Sie können Ihr Dashboard mit Sprint-Widgets wie Burndown-Diagrammen bestücken!
Um ein Sprint Widgets einzurichten, aktivieren Sie zunächst die Sprints ClickApp, mit der Sie Sprints für Ihr Projekt festlegen und messen können.
Sie können Ihre Sprint Widgets anpassen, indem Sie:
- Auswählen der Datenquelle
- Einstellen des Zeitbereichs
- Einstellen des Auslastungstyps
Jetzt, wo Ihre Daten vorhanden sind, können Sie ein Burndown-Diagramm (oder ein anderes Sprint Widget) zu Ihrem Dashboard hinzufügen:
- Aktivieren von DashboardsClickApp (falls Sie sie nicht standardmäßig finden)
- Klicken Sie auf das "+"-Zeichen in der Seitenleiste, um ein neues Dashboard hinzuzufügen
- Klicken Sie auf dem Dashboard auf "+ Widget hinzufügen"
Und schon haben Sie das Burndown-Diagramm, das Sie über den Projektfortschritt in Echtzeit informiert. Ziemlich raffiniert, oder?
Aber beachten Sie, dass wir Sprint Widgets gesagt haben.
Ja, es gibt noch mehr!
Dies sind einige andere praktische Agile Widgets, die Sie zu Ihrem Dashboard hinzufügen können:
- Burnup-Diagramm : Messung des Umfangs der abgeschlossenen Arbeiten im Vergleich zur Gesamtarbeit
- Geschwindigkeitsdiagramm : Berechnung der Arbeitsmenge, die Ihr Team in einem Sprint bewältigen kann
- Kumulatives Flussdiagramm : identifiziert potenzielle Engpässe im Fortschritt des Sprints
- Durchlaufzeitdiagramm: Messung der Zeit, die für die Fertigstellung eines Projekts (oder eines Teils davon) von Anfang bis Ende benötigt wird
- Zykluszeitdiagramm : Berechnung der Zeit, die für die Fertigstellung einer einzelnen Aufgabe vom Anfang bis zum Ende benötigt wird
Und das ist noch nicht alles!
ClickUp ist voll von weiteren projektfreundlichen Funktionen wie z.B.:
- Gantt-Diagramme: Sehen Sie sich den gesamten Zeitplan Ihres Projekts auf einen Blick an
- Zeiterfassung: Erfassen Sie den Zeitaufwand pro Aufgabe
- Zugewiesene Kommentare: Weisen Sie den Teammitgliedern Aufgaben zu, indem Sie sie in Kommentaren markieren
- Ziele: Unterteilen Sie Ihre Sprint-Ziele in leicht zu erreichende Ziele
- Automatisierung: Wählen Sie aus mehr als 50 Automatisierungen, um Zeit zu sparen
- Mehrere Ansichten: Passen Sie Ihre Startseite an, indem Sie zwischen den Ansichten Liste, Board, Box, Kalender oder Tabelle wählen
- Docs: Erstellen Sie eine detaillierte Wissensdatenbank für Ihre agilen und Scrum-Projekte
- Leistungsstarke mobile Apps für iOS und Android: für die Zusammenarbeit unterwegs
Verwandte Ressourcen:
- Wie man einen Stundenzettel in Excel erstellt
- Wie man eine Aufgabenliste in Excel erstellt
- Wie man eine Mind Map in Excel erstellt
- Wie man einen Zeitplan in Excel erstellt
- Wie man ein Formular in Excel erstellt
- Wie man ein Dashboard in Excel erstellt
- Wie man ein Organigramm in Excel erstellt
- Wie man ein Diagramm in Excel erstellt
- Wie man eine Datenbank in Excel erstellt
Burn Your Project Tracking Problems Away 🔥
Microsoft Excel legte den Grundstein für die moderne Datenverwaltung, wie wir sie kennen.
Aber machen wir uns nichts vor. Ihr Projekt ist kein historisches Projekt.
Und die Erstellung von Burndown-Diagrammen in einer Excel-Tabelle wird Sie in den dunklen Zeiten des Projektmanagements festhalten.
Um ein leistungsstarkes, schnelles, agiles Projekt durchzuführen, brauchen Sie eine ebenso flinke Software.
Excel kann immer noch eine unterstützende Rolle spielen. Aber für Ihren Showstopper brauchen Sie ClickUp.
Richten Sie Ihre Sprints ein, verfolgen Sie deren Fortschritt, verwalten Sie Ihre Teams - alles an einem Ort mit ClickUp's Funktionen .
Also clickUp heute kostenlos erhalten und verbrennt_ alle Ihre Projektprobleme!

