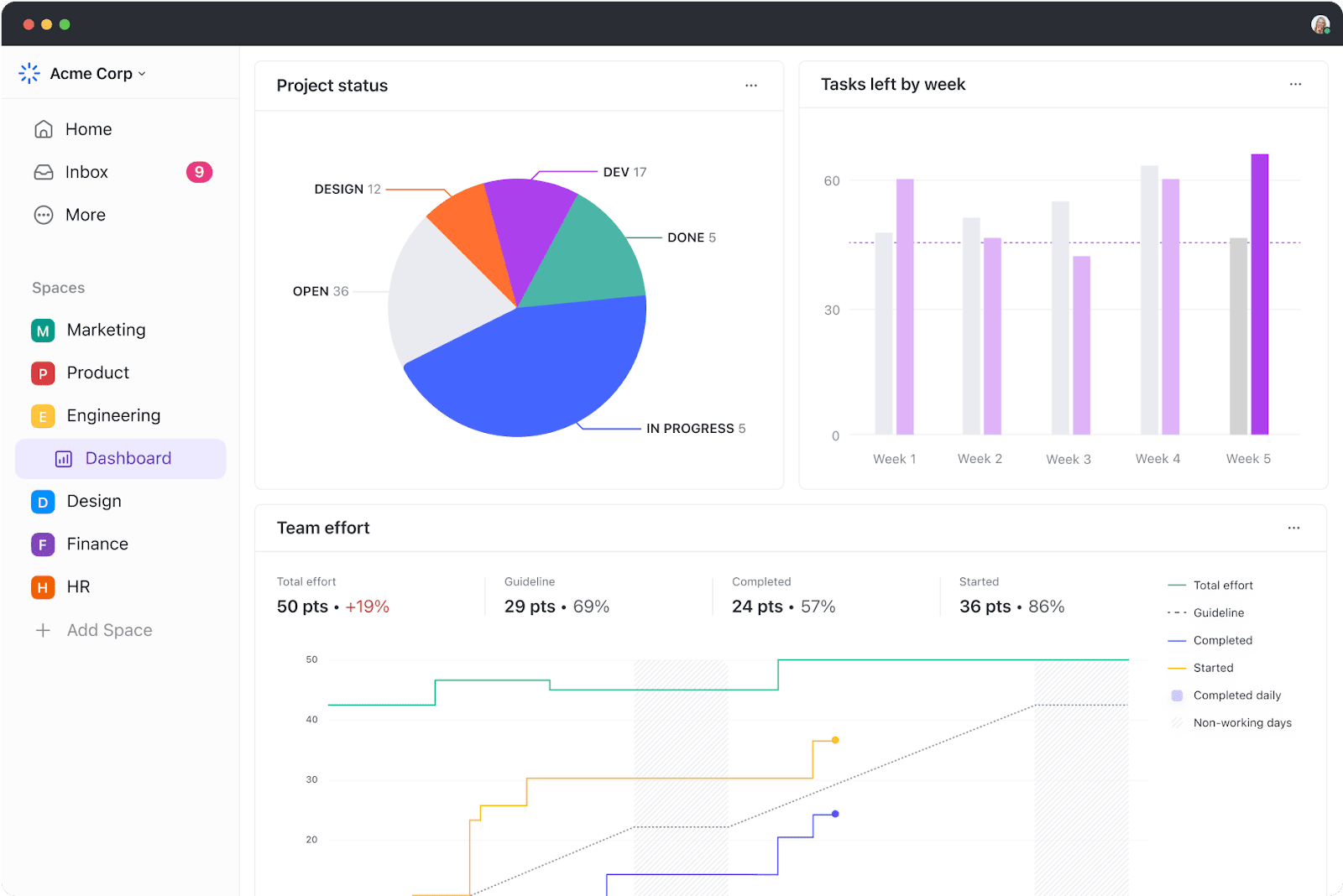In einer Welt, in der Daten die Grundlage für Entscheidungen bilden, kann das Erlernen der Erstellung einer Dashboard-Anzeige in Excel zu Ihrem ultimativen Durchbruch werden. Dieses multifunktionale Tool wird von Fachleuten auf der ganzen Welt genutzt, um komplexe Daten zu durchforsten und in benutzerfreundliche Grafiken umzuwandeln. Auch wenn das Potenzial von Excel auf manche abschreckend wirken mag, werden Sie überrascht sein, wie die dashboard-Funktionen können mit ein paar cleveren Techniken leicht genutzt werden.
In diesem Blogbeitrag gehen wir auf die wichtigsten Schritte bei der Erstellung Ihrer eigenen Excel-Dashboards ein und bieten Ihnen eine umfassende Anleitung zur Vereinfachung der Dateninterpretation und zur Verbesserung der Effizienz Ihrer Arbeitsabläufe. Fangen wir an!
Was ist eine Excel-Dashboard?
Eine Excel-Dashboard ist ein interaktives, benutzerfreundliches Tool, das Datenzusammenfassungen, Metriken und andere Informationen zusammenfasst und anzeigt leistungsindikatoren (KPIs) aus verschiedenen Quellen. Es bietet einen visuellen Überblick über wichtige Geschäftsdaten in einem leicht zu lesenden und zu interpretierenden Format.
Diese Dashboards sind flexibel und anpassbar und ermöglichen es den Benutzern, Daten in Echtzeit zu filtern, aufzuschlüsseln oder zu zerlegen, um eine fundierte Entscheidungsfindung zu unterstützen. Hier sind einige weitere Vorteile der Verwendung eines Excel-Dashboards:
- Verschafft Ihnen auf einen Blick einen detaillierten Überblick über die wichtigsten Leistungsindikatoren Ihres Unternehmens
- Erhöht die Verantwortlichkeit, da verschiedene Personen und Abteilungen die verbesserungswürdigen Bereiche sehen können
- Bietet leistungsstarke analytische Fähigkeiten und komplexe Berechnungen
- Hilft Ihnen, bessere Entscheidungen für Ihr Unternehmen zu treffen
7 Schritte zum Erstellen eines Dashboards in Excel
Hier finden Sie eine einfache Schritt-für-Schritt-Anleitung, wie Sie ein Dashboard in Excel erstellen.
Schritt 1: Importieren Sie die erforderlichen Daten in Excel
No Daten . Kein Dashboard .
Als Erstes müssen Sie also Daten in Microsoft Excel importieren.
Wenn Ihre Daten bereits in Excel vorhanden sind, führen Sie einen Siegestanz auf 💃, denn Sie haben Glück, dass Sie diesen Schritt überspringen können.
Wenn das nicht der Fall ist, müssen wir Sie warnen, dass das Importieren von Daten in Excel etwas lästig sein kann. Es gibt jedoch mehrere Möglichkeiten, dies zu tun.
Um Daten zu importieren, können Sie:
- Kopieren und Einfügen
- Eine API wie Supermetrics oder Open Database Connectivity (ODBC) verwenden
- Microsoft Power Query, ein Excel-Add-In, verwenden
Welches Verfahren am besten geeignet ist, hängt letztlich vom Typ Ihrer Datendatei ab. Möglicherweise müssen Sie recherchieren, wie Sie Daten am besten in Excel importieren können.
Schritt 2: Richten Sie Ihre Arbeitsmappe ein
Nachdem Sie Ihre Daten in Excel importiert haben, müssen Sie nun Tabulatoren einfügen, um Ihre Arbeitsmappe einzurichten.
Öffnen Sie eine neue Excel-Arbeitsmappe und fügen Sie zwei oder mehr Arbeitsblätter (oder Registerkarten) hinzu.
Nehmen wir zum Beispiel an, wir erstellen drei Registerkarten.
Benennen Sie das erste Arbeitsblatt mit "Rohdaten", das zweite mit "Diagramm Daten" und das dritte mit "Dashboard"
So lassen sich die Daten in Ihrer Excel-Datei leicht vergleichen.
Hier haben wir die Rohdaten von vier Projekten gesammelt: A, B, C und D.
Die Daten umfassen:
- Den Monat der Fertigstellung
- Das Budget für jedes Projekt
- Die Anzahl der Teammitglieder, die an jedem Projekt gearbeitet haben

Bonus: Wie man ein Organigramm in Excel erstellt & Wasserfalldiagramm in Excel erstellen !
Schritt 3: Rohdaten zu einer Tabelle hinzufügen
Das Arbeitsblatt Rohdaten, das Sie in Ihrer Arbeitsmappe erstellt haben, muss im Excel-Tabellenformat sein, wobei jeder Datenpunkt in Zellen aufgezeichnet wird.
Manche nennen diesen Schritt "Daten bereinigen"_, weil dies der Zeitpunkt ist, an dem Sie Tippfehler oder offensichtliche Fehler entdecken.
Überspringen Sie diesen Schritt nicht, sonst können Sie später keine Excel-Formeln mehr verwenden.
Schritt 4: Datenanalyse
Auch wenn dieser Schritt Ihr Gehirn ermüden könnte, wird er Ihnen helfen, das richtige Dashboard für Ihre Bedürfnisse zu erstellen.
Sehen Sie sich alle gesammelten Rohdaten genau an, studieren Sie sie und legen Sie fest, was Sie im Dashboard-Blatt verwenden möchten.
Fügen Sie diese Datenpunkte zu Ihrem Arbeitsblatt "Diagrammdaten" hinzu.
In unserem Diagramm sollen zum Beispiel der Projektname, der Monat der Fertigstellung und das Budget hervorgehoben werden. Kopieren Sie also diese drei Excel-Datenspalten und fügen Sie sie in die RegisterkarteDiagramm Daten ein.

hier ist ein Tipp_: Fragen Sie sich, was der Zweck des Dashboards ist.
In unserem Beispiel wollen wir die Ausgaben für verschiedene Projekte visualisieren .
Die Kenntnis des Zwecks sollte die Arbeit erleichtern und Ihnen helfen, alle unnötigen Daten herauszufiltern.
Die Analyse Ihrer Daten wird Ihnen auch helfen, die verschiedenen Tools zu verstehen, die Sie in Ihrem Dashboard verwenden möchten.
Einige der Optionen sind:
- Diagramme: zur Visualisierung von Daten
- Excel-Formeln: für komplexe Berechnungen und Filterung
- Bedingte Formatierung: zur Automatisierung der Reaktionen des Arbeitsblatts auf bestimmte Datenpunkte
- PivotTable: zum Sortieren, Reorganisieren, Zählen, Gruppieren und Summieren von Daten in einer Tabelle
- Power Pivot: zur Erstellung von Datenmodellen und zur Arbeit mit großen Datensätzen
Bonus: Wie man einen Projektstrukturplan in Excel anzeigt & Wie man Excel für die Kapazitätsplanung verwendet
Schritt 5: Bestimmen Sie das Bildmaterial
was ist ein _Dashboard _ohne Grafiken, richtig?
Der nächste Schritt ist die Festlegung des Bildmaterials und der dashboard-Design das Ihre Daten am besten darstellt.
Sie sollten vor allem auf die verschiedenen Diagrammtypen achten, die Excel Ihnen zur Verfügung stellt, wie z. B.:
- Balkendiagramm: vergleicht Werte in einem Diagramm mit Balken
- Wasserfalldiagramm: Zeigt an, wie ein Ausgangswert über eine Reihe von Änderungen ansteigt und abfällt, um einen Endwert zu erreichen
- Tachometerdiagramm: stellt Daten auf einer Skala dar. Auch als Tachometerdiagramm bekannt
- Kuchendiagramm: Hervorhebung von Prozentsätzen und proportionalen Daten
- Gantt-Diagramm : Projektfortschritt verfolgen
- Dynamisches Diagramm: automatische Aktualisierung eines Datenbereichs
- Pivot-Diagrammt: fasst Ihre Daten in einer Tabelle mit Statistiken zusammen
Schritt 6: Erstellen Sie Ihr Excel-Dashboard
Sie haben nun alle Daten, die Sie benötigen, und Sie kennen den Zweck des Dashboards.
Das Einzige, was noch zu tun ist, ist das Erstellen der Excel-Dashboard.
Um den Prozess der Erstellung eines Dashboards in Excel zu erläutern, verwenden wir ein Säulendiagramm mit Clustern.
Ein geclustertes Säulendiagramm besteht aus geclusterten, horizontalen Säulen, die mehr als eine Datenreihe darstellen.
Klicken Sie zunächst auf das Arbeitsblatt Dashboard oder die Registerkarte, die Sie in Ihrer Arbeitsmappe erstellt haben.
Klicken Sie dann auf "Einfügen" > "Spalte" > "Gruppiertes Säulendiagramm".

Sehen Sie das leere Feld? In dieses Feld geben Sie die Daten Ihrer Tabellenkalkulation ein.
Klicken Sie einfach mit der rechten Maustaste auf das leere Feld und dann auf "Daten auswählen"
Gehen Sie dann zur Registerkarte "Diagrammdaten" und wählen Sie die Daten aus, die Sie in Ihrem Dashboard anzeigen möchten.
Achten Sie darauf, dass Sie beim Auswählen der Daten nicht die Spaltenüberschriften auswählen.
Drücken Sie Eingabe, und voila, Sie haben ein Säulendiagramm-Dashboard erstellt.

Wenn Sie bemerken, dass Ihre horizontale Achse nicht das darstellt, was Sie wollen, können Sie sie bearbeiten.
Alles, was Sie tun müssen, ist: Wählen Sie das Diagramm erneut aus > Rechtsklick > Daten auswählen.
Das Dialogfeld Datenquelle auswählen wird angezeigt.
Hier können Sie auf "Bearbeiten" im Feld "Horizontale (Kategorie) Achsenbeschriftungen" klicken und dann die Daten, die Sie auf der X-Achse anzeigen möchten, erneut auf der Registerkarte "Diagrammdaten" auswählen.

möchten Sie Ihrem _Diagramm einen Titel geben?_
Wählen Sie das Diagramm aus und klicken Sie dann auf Design > Diagramm Layouts. Wählen Sie ein Layout mit einem Textfeld für den Diagrammtitel.
Klicken Sie auf das Textfeld, um einen neuen Titel einzugeben.

Schritt 7: Passen Sie Ihr Dashboard an
ein weiterer Schritt?
Sie können auch die Farben, Schriftarten, Typografie und Layouts Ihrer Diagramme anpassen.
Wenn Sie ein interaktives Dashboard erstellen möchten, sollten Sie sich für ein dynamisches Diagramm entscheiden.
Ein dynamisches Diagramm ist ein normales Excel-Diagramm, bei dem die Daten automatisch aktualisiert werden, wenn Sie die Datenquelle ändern.
Sie können die Interaktivität mit Excel-Funktionen wie:
- Makros: automatisieren sich wiederholende Aktionen (dafür müssen Sie eventuell Excel VBA lernen)
- Drop-down-Listen: ermöglichen eine schnelle und begrenzte Auswahl dateneingabe
- Slicer: ermöglicht das Filtern von Daten in einer Pivot-Tabelle
Und schon sind wir fertig. Herzlichen Glückwunsch! 🙌
Jetzt wissen Sie, wie man in Excel ein Dashboard erstellt.
Wir wissen, was Sie jetzt denken: Brauche ich diese Schritte wirklich, wenn ich einfach Vorlagen verwenden kann?
Bonus: Erstellen eines Flussdiagramms mit Excel !
3 Excel Dashboard-Vorlagen
Sparen Sie sich die Mühe, eine Excel-Anzeigetafel von Grund auf neu zu erstellen, mit diesen praktischen, herunterladbaren Microsoft Excel-Anzeigetafelvorlagen.
1. Excel

2. Excel Projekt Management Dashboard Vorlage

3. Excel Kostenanalyse Dashboard Vorlage

3 Einschränkungen bei der Erstellung von Excel-Dashboards
Excel ist für viele Unternehmen das bevorzugte Werkzeug für alle Arten von Daten.
Das macht es jedoch nicht zu einem idealen Medium für die Erstellung von Dashboards.
Hier ist der Grund dafür:
1. Eine Menge manueller Dateneingabe
Wahrscheinlich haben Sie im Laufe der Zeit schon einige großartige Excel-Arbeitsmappen gesehen.
Sie sind so sauber und übersichtlich, mit Daten über Daten und mehreren Diagrammen.
Aber das ist es, was Sie sehen. 👀
Frag die Person, die die Excel-Tabellen erstellt hat, und sie wird dir sagen, dass sie bei der Erstellung einer Excel-Dashboard zweimal gealtert ist und wahrscheinlich ihren Job deswegen hasst.
Es ist einfach zu viel manueller Aufwand für die Eingabe von Daten.
Und wir leben in einer Welt, in der Roboter Operationen an Menschen durchführen!
2. Hohe Wahrscheinlichkeit für menschliche Fehler
Wenn Ihr Unternehmen wächst, wachsen auch Ihre Daten.
Und mehr Daten bedeuten mehr Möglichkeiten für menschliches Versagen.
Ob es sich um einen Tippfehler handelt, der die Zahl "5" in den Buchstaben "T" verwandelt hat, oder um einen Fehler in der Formel - es ist so einfach, Daten in Excel zu vermasseln.
wenn es nur so einfach wäre, stattdessen ein Excel-Dashboard zu erstellen
3. Begrenzte Integrationen
Die Integration Ihrer Software in andere Anwendungen ermöglicht Ihnen Multitasking und eine Erweiterung Ihres Arbeitsbereichs. Außerdem sparen Sie sich die Zeit, die Sie damit verbringen, zwischen den Fenstern hin und her zu wechseln.
Bei Excel ist dies jedoch nicht möglich, da die Möglichkeiten der direkten Integration begrenzt sind.
Die einzige Möglichkeit, die Sie haben, ist die Hilfe von Drittanbieter-Apps wie Zapier.
Das ist so, als würde man eine App verwenden, um eine andere nutzen zu können.
Möchten Sie mehr darüber erfahren, wie _Excel-Dashboards _flop?
Schauen Sie sich unseren Artikel über
und Excel Alternativen .
Das wirft die Frage auf: _Warum sollte man sich so viel Mühe machen, um ein Dashboard zu erstellen?
Das Leben wäre viel einfacher, wenn es gäbe
software, die Dashboards erstellt
mit nur wenigen Klicks erstellt.
Und nein, man muss keinen Flaschengeist finden, um solche Wünsche wahr werden zu lassen. 🧞
Du hast etwas Besseres in der realen Welt, ClickUp, das
am höchsten bewertete Produktivitätswerkzeug
!
Mit ClickUp mühelos Dashboards erstellen
Gliedern Sie Ziele, Aufgaben, agile Punkte und Projektstatus in das hochgradig anpassbare ClickUp 3.0 Dashboard
ClickUp ist die Anlaufstelle für alle Fragen des Projektmanagements. Ob Sie Projekte und Aufgaben verfolgen wollen, ein Berichtstool benötigen oder ressourcen verwalten ,
ClickUp's Dashboards
bieten Ihnen genaue und wertvolle Einblicke und Berichte über Projekte,
, Aufgaben, Sprints und mehr.
Sobald Sie die Dashboards aktiviert haben, können Sie ClickApp:
- Klicken Sie auf das Dashboard-Symbol, das Sie in Ihrer Seitenleiste finden
- Klicken Sie auf "+", um ein Dashboard hinzuzufügen
- Klicken Sie auf "+ Widgets hinzufügen", um Ihre Daten einzubinden
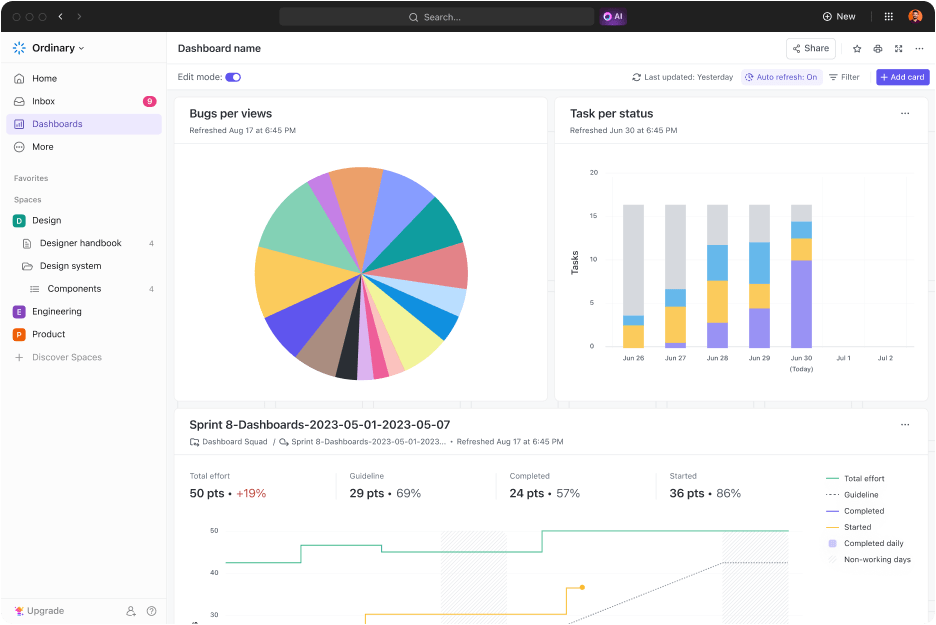
Erstellen Sie detaillierte Dashboards und fügen Sie einfach Karten hinzu, um den Fortschritt der Sprint-Punkte, die Aufgaben pro Status und die Bugs pro Ansicht zu sehen
Um Ihr Dashboard zu verbessern, finden Sie hier einige Widgets, die Sie brauchen und lieben werden:
- Status-Widgets : Visualisieren Sie den Status Ihrer Aufgaben über die Zeit, die Arbeitsbelastung, die Anzahl der Aufgaben usw.
- Tabellen-Widgets : Berichte über abgeschlossene Aufgaben, bearbeitete Aufgaben und überfällige Aufgaben anzeigen
- Widgets einbetten : Zugriff auf andere Anwendungen und Websites direkt von Ihrem Dashboard aus
- Widgets zur Zeiterfassung : Anzeige aller Arten von Zeitberichten, wie z.B. abrechenbare Berichte, Zeiterfassungsbögen, erfasste Zeit und mehr
- Prioritäts-Widgets : Visualisierung von Aufgaben in Diagrammen auf der Grundlage ihrer Dringlichkeit
- Benutzerdefinierte Widgets : Ob Sie Ihre Arbeit in Form eines Liniendiagramms, eines Tortendiagramms, von berechneten Summen und Durchschnittswerten oder eines Portfolios visualisieren möchten, Sie können es nach Ihren Wünschen anpassen
- Sprint Widgets auf ClickUp's Dashboards
Fallstudie: Wie ClickUp Dashboards Teams helfen
ClickUp Dashboards sind so konzipiert, dass sie alle Ihre wichtigsten Kennzahlen an einem Ort zusammenfassen. Sehen Sie sich diesen Kundenbericht der Wake Forest University an, um zu erfahren, wie sie mit ClickUp Dashboards das Reporting und die Abstimmung verbessert haben:

Dashboard Fallstudie
Was auch immer Sie messen wollen, das Dashboard von ClickUp ist der perfekte Weg, um einen Echtzeit-Überblick über die Leistung Ihres Unternehmens zu erhalten.
Helfen Sie Ihrem Team Excel mit Projekt-Dashboards
Sie können zwar Excel verwenden, um Dashboards zu erstellen, aber das ist keine Garantie dafür, dass Ihre Reise reibungslos, schnell oder fehlerfrei verläuft.
Der einzige Ort, der all das garantiert, ist ClickUp!
Es ist Ihr All-in-One-Projektmanagement- und Dashboard-Reporting-Ersatz für Excel-Dashboards und sogar MS Excel-Tabellenblätter.
Warum warten, wenn Sie mit einem einzigen Tool unbegrenzt viele Aufgaben erstellen, Ihre Arbeit automatisieren, den Fortschritt verfolgen und aufschlussreiche Berichte erstellen können?
Holen Sie sich ClickUp noch heute kostenlos
und erstellen Sie komplexe Dashboards auf die einfachste Art und Weise!