Excel ist ein vielseitiges Werkzeug, keine Frage.
Einer seiner großen Vorteile ist, dass Sie damit einen Projektstrukturplan (PSP) wie ein Profi erstellen und verwalten können. In diesem Leitfaden zeigen wir Ihnen, wie das genau geht,
Außerdem lernen Sie die besten Vorlagen kennen, mit denen Sie bei der Projektplanung und der Organisation Ihrer Projektaufgaben Zeit sparen können.
Doch zunächst erfahren wir, was ein Excel-Projektstrukturplan ist.

Was ist ein Projektstrukturplan?
Eine Work Breakdown Structure (WBS) ist eine hierarchische Darstellung von Aufgaben, Teilaufgaben und Arbeitspaketen, die für die Durchführung eines Projekts erforderlich sind. Er hilft Projektmanagern die Visualisierung des Arbeitsumfangs , die Zuweisung von Ressourcen und die Überwachung des Fortschritts.
Ein Excel-Projektstrukturplan wird mit Microsoft Excel erstellt und verwaltet und gibt Ihnen auch einen Überblick über den Projektplan. Er ermöglicht es Teams, ihre Projektaufgaben zu sehen und wie ein Vorgang in den anderen übergeht - alles in einer Excel-Datei, wenn die PSP-Vorlage in Microsoft erstellt wurde.
Darüber hinaus hilft eine klare und präzise WBS-Vorlage dabei, die Projektziele und -erwartungen effektiver mit Ihren Teammitgliedern, Interessengruppen und Kunden zu kommunizieren. Unabhängig von der Projektphase bietet Ihnen ein PSP-Baumdiagramm oder eine Baumstruktur detailliertere Informationen für besser zu verwaltende Aufgaben innerhalb dieses Excel-Downloads.
Erstellen einer Work Breakdown Structure in Excel
Wenn Sie wissen, wie man einen Projektstrukturplan oder eine PSP-Vorlage erstellt, hilft dies dem gesamten Projektteam bei der Verwaltung kleinerer, überschaubarer Teile des Projekts. Ein gut gestalteter Projektstrukturplan hilft Ihnen, den Projektumfang, den Zeitplan und die Gesamtkosten genauer abzuschätzen.
so können Sie fundiertere Entscheidungen über die Zuweisung von Ressourcen und das Risikomanagement treffen.
Durch die Erstellung eines klaren und umfassenden Projektstrukturplans können Sie die Projektziele und -erwartungen effektiver mit Ihren Teammitgliedern, Interessengruppen und Kunden kommunizieren, was zu einer besseren Zusammenarbeit und besseren Ergebnissen führen kann.
Im Folgenden finden Sie einen fünfstufigen Prozess zur Erstellung eines Projektstrukturplans für Ihr nächstes Projekt.
Schritt 1: Einrichten der Tabellenkalkulation
Öffnen Sie zunächst eine neue Excel-Arbeitsmappe. Benennen Sie das erste Arbeitsblatt in "WBS" um, indem Sie mit der rechten Maustaste auf die Registerkarte am unteren Rand des Bildschirms klicken und "Umbenennen" wählen Legen Sie in der ersten Zeile des Arbeitsblatts Überschriften für die folgenden Spalten an:
- WBS-Code: Ein eindeutiger Bezeichner für jede Aufgabe in der Struktur.
- Aufgabenbezeichnung: Der Name oder die Beschreibung der einzelnen Aufgaben.
- Ebene: Die hierarchische Ebene der Aufgabe (z. B. Hauptaufgaben, Unteraufgaben).
- Vorgänger: Der PSP-Code aller Aufgaben, die vor der aktuellen Aufgabe erledigt werden müssen.
- Startdatum: Das geplante Startdatum der Aufgabe.
- Enddatum: Das geplante Enddatum der Aufgabe.
- Dauer: Die geschätzte Dauer der Aufgabe, normalerweise in Tagen gemessen.
- Ressourcen: Das Personal, die Ausrüstung oder die Materialien, die zur Durchführung der Aufgabe benötigt werden.
Formatieren Sie die Kopfzeile mit fettem Text oder einer Hintergrundfarbe, um sie optisch von den Datenzeilen abzuheben.
Schritt 2: Aufgaben und Unteraufgaben eingeben
Führen Sie zunächst die Hauptaufgaben Ihres Projekts in der Spalte Vorgangsname auf. Weisen Sie jeder Hauptaufgabe einen eindeutigen PSP-Code (oder eine PSP-Nummerierung) zu, in der Regel unter Verwendung eines Nummerierungssystems (z. B. 1.0, 2.0, 3.0).
Als Nächstes geben Sie unterhalb jeder Hauptaufgabe Unteraufgaben ein, denen Sie ebenfalls eine entsprechende PSP-Nummerierung zuweisen.
Beispielsweise könnten die Unteraufgaben unter der Hauptaufgabe "1.0" als "1.1", "1.2" und "1.3" bezeichnet werden Um Unteraufgaben optisch von den Hauptaufgaben zu trennen, verwenden Sie die Schaltfläche "Einrücken" in der Symbolleiste oder drücken Sie "Strg + Alt + Tab", während die Zelle ausgewählt ist.
Wenn Ihr Projekt eine weitere Untergliederung erfordert, fügen Sie weitere Ebenen von Unteraufgaben hinzu, indem Sie die gleichen Nummerierungs- und Einrückungsmuster verwenden.

Ziehen und Ablegen von Aufgaben in einer ClickUp-Tabellenansicht zur einfachen Organisation
EINFACHES VERSCHIEBEN VON AUFGABEN UND UNTERAUFGABEN AUS DER CLICKUP-TABELLENANSICHT Sie können Aufgaben in einem beliebigen Teil Ihres Arbeitsbereichs erstellen und sie dann in andere Listen innerhalb desselben Arbeitsbereichs übertragen. Diese Funktion ermöglicht es Ihnen, einen Projektplan in einer einzigen Liste zu erstellen und dann Aufgaben in andere Listen zu verschieben, um verschiedene Projektphasen darzustellen. Außerdem können Sie Aufgaben, die anderen Teams zugewiesen wurden, in deren Listen übertragen.
Schritt 3: Zuweisen von Ebenen und Vorgängern
Weisen Sie jeder Aufgabe im Projektstrukturplan eine Stufe zu, die sich nach ihrer Position in der Hierarchie richtet. Die Hauptaufgaben erhalten beispielsweise die Stufe 1, die unmittelbaren Unteraufgaben die Stufe 2 und so weiter.
Als Nächstes sind alle Aufgaben zu ermitteln, die abgeschlossen sein müssen, bevor mit einer bestimmten Aufgabe begonnen werden kann. Dies sind die Vorgängeraufgaben.
Geben Sie für jede relevante Aufgabe den PSP-Code der Vorgängeraufgabe(n) in der Spalte Vorgänger ein. Wenn eine Aufgabe mehrere Vorgänger hat, trennen Sie die PSP-Codes mit Kommas.
Schritt 4: Geben Sie Termine und Zeiträume ein
Geben Sie für jede Aufgabe das geplante Startdatum in der Spalte Startdatum ein. Sie können das Datum manuell eingeben oder die Datumsauswahl von Excel verwenden, indem Sie die Zelle markieren und auf das angezeigte Kalendersymbol klicken.
Geben Sie dann die geschätzte Dauer jeder Aufgabe in die Spalte Dauer ein. Zur automatischen Berechnung des Enddatums auf der Grundlage des Startdatums und der Dauer verwenden Sie die Datumsfunktionen von Excel.
Geben Sie zum Beispiel in die Spalte Enddatum =Startdatum_Cell + Dauer_Cell - 1 ein (ersetzen Sie "Startdatum_Cell" und "Dauer_Cell" durch die entsprechenden Zellbezüge) und drücken Sie die Eingabetaste. Kopieren Sie diese Formel in die Spalte, um sie auf alle Vorgänge anzuwenden.

Einfaches Ziehen von Aufgaben in der Kalenderansicht, um Fälligkeitsdaten zu bearbeiten, neue Aufgaben zu erstellen oder sie zu entfernen
Die Kalenderansicht bietet mehrere Optionen zur Anpassung des Kalenders an die spezifischen Anforderungen Ihres Teams. Um mit der Personalisierung zu beginnen, gehen Sie zur Kalenderansicht und wählen Sie "Anzeigen" in der oberen rechten Ecke Ihres Bildschirms. Dort können Sie ganz einfach Start- und Fälligkeitsdaten oder benutzerdefinierte Felder ein- oder ausblenden, um den gesamten Projektstrukturplan für Ihr Team übersichtlicher zu gestalten.
BESSERE SICHT AUF WICHTIGE FÄLLIGKEITSDATEN Die Kalenderansicht von ClickUp bietet mehrere Optionen, um den Kalender an die spezifischen Anforderungen Ihres Teams anzupassen. Um mit der Personalisierung zu beginnen, gehen Sie zur Kalenderansicht und wählen Sie "Anzeigen" in der oberen rechten Ecke Ihres Bildschirms. Dort können Sie ganz einfach Start- und Fälligkeitsdaten oder benutzerdefinierte Felder ein- oder ausblenden, um den gesamten Projektstrukturplan für Ihr Team übersichtlicher zu gestalten.
Schritt 5: Ressourcen zuweisen
In diesem letzten Schritt bestimmen Sie die für jede Aufgabe erforderlichen Ressourcen und führen sie in der Spalte Ressourcen auf. Bei den Ressourcen kann es sich um Personal, Ausrüstung oder Materialien handeln, die für die Durchführung der Aufgabe benötigt werden.
Sie können die Ressourcen als einfache Textbeschreibungen auflisten oder, wenn Sie ein separates Ressourcenblatt haben, auf die entsprechenden Zellen verweisen. Nachdem Sie diese Schritte durchgeführt haben, ist Ihr Excel-Projektstrukturplan fertig.
Denken Sie daran, Ihre Arbeit regelmäßig zu speichern und die in Excel integrierte Datenüberprüfung, bedingte Formatierung oder andere Funktionen zu verwenden, um die Organisation und Präsentation Ihres Projektstrukturplans zu verbessern.
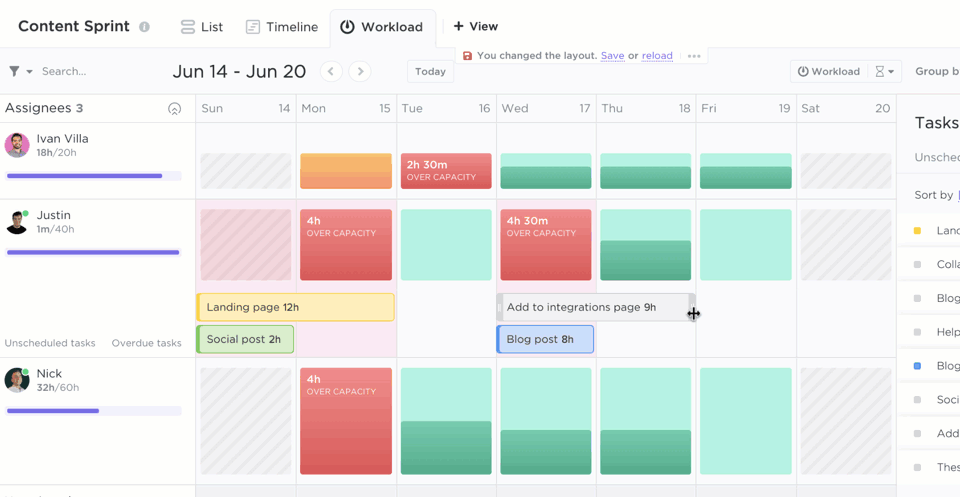
Verwenden Sie die ClickUp-Arbeitslastansicht, um zu sehen, wer vor oder hinter Ihnen liegt, und ziehen Sie Aufgaben einfach per Drag-and-Drop, um Ressourcen neu zuzuordnen
DIE CLICKUP-AUSLASTUNGSANSICHT Sehen Sie, wie viel Arbeit jedem Teammitglied in einem bestimmten Zeitraum zugewiesen wurde. Sie können wählen, ob Sie eine oder zwei Wochen oder einen ganzen Monat anzeigen möchten. Durch die Verwendung von The ClickUp Workload-Ansicht sehen Sie, ob ein Teammitglied überlastet ist oder ob mehr Arbeit zugewiesen werden kann. Die Arbeitsbelastung jeder Person wird mit der ihr zugewiesenen Kapazität verglichen, so dass Sie fundiertere Entscheidungen über die Arbeitsverteilung treffen können.
Excel-Vorlagen für den Projektstrukturplan
Wenn Sie sich in dieser Gegend herumtreiben, wissen Sie, dass wir Vorlagen lieben, weil sie Ressourcen sparen. Sie müssen nicht bei Null anfangen, Sie können Ihre Projekte in kürzerer Zeit abschließen und sie sind wiederverwendbar.
Was gibt es da nicht zu lieben?
Sehen Sie sich drei WBS-Vorlagen um Ihnen bei der Erstellung einer solchen Vorlage in Excel zu helfen:
1. Vertex Excel Projektstrukturplan Vorlage
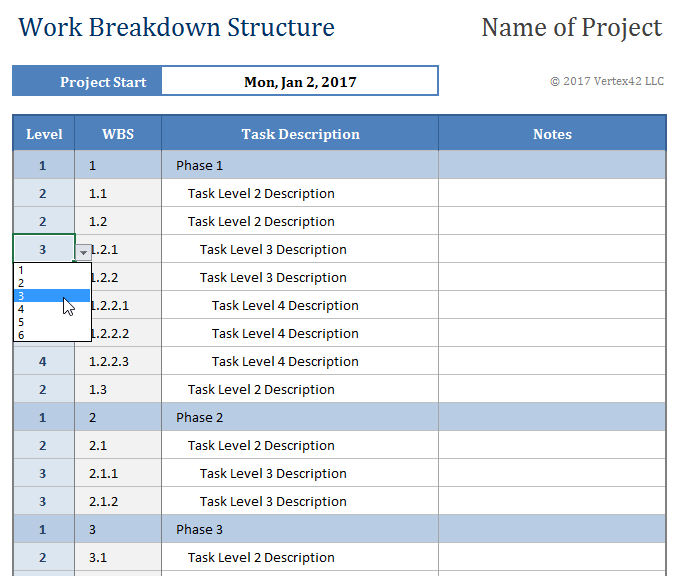
Über Vertex
Eine übersichtliche Vorlage mit vorformatierten Spalten und Beispieldaten. Diese Gantt-Excel-Vorlage enthält eine Formel zur Generierung von PSP-Nummern entsprechend der gewählten Ebene. In Excel geben Sie die Ebenennummer manuell ein oder verwenden eine von der Datenüberprüfung erstellte Dropdown-Liste.
2. Vertex Excel Gantt Chart WBS Vorlage
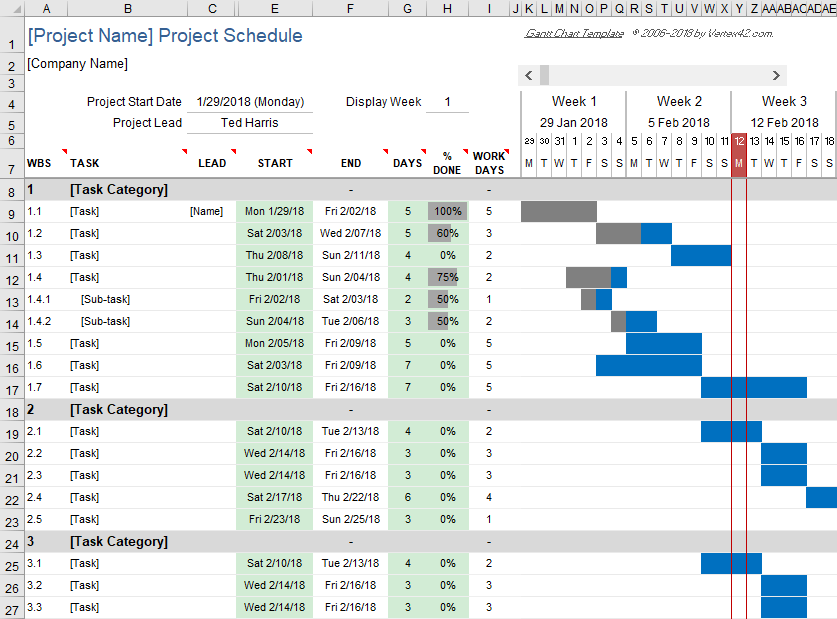
Über Vertex
Diese Vorlage ist eine erweiterte Option, die ein Gantt-Diagramm zur Visualisierung von Projektzeitplänen enthält. Mit dieser Vorlage können Sie ein einfaches Gantt-Diagramm mit den wichtigsten Funktionen erstellen, die Sie benötigen. Das Arbeitsblatt ist in Zeilen unterteilt, die verschiedene Aufgaben darstellen. Sie müssen nur das Startdatum und die Dauer der einzelnen Aufgaben angeben. Einfach, oder?
2. Vertex Excel Projektbudget WBS Vorlage
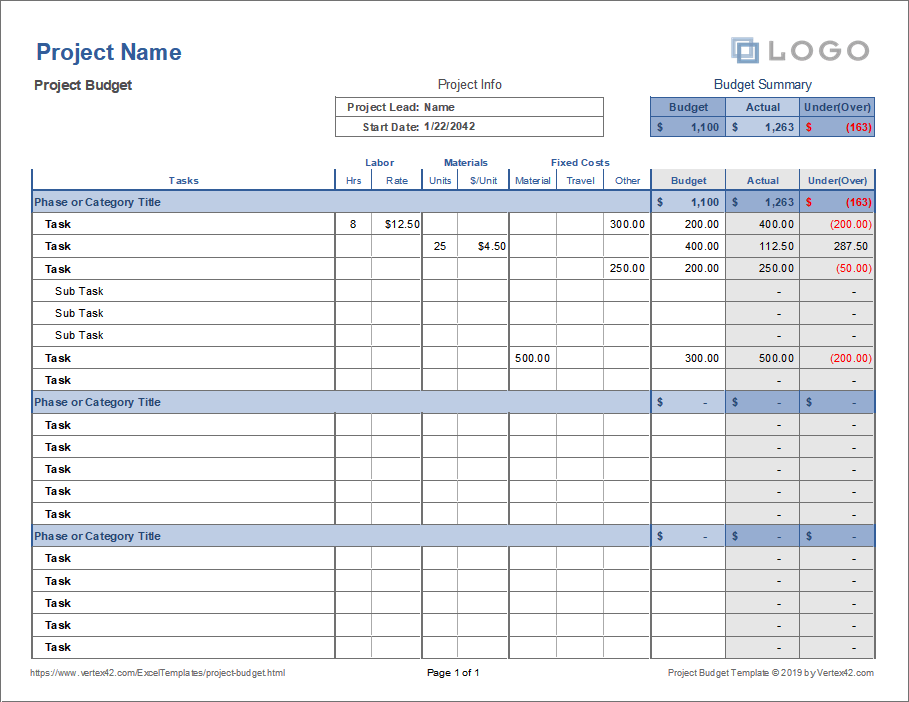
Über Vertex
Verwenden Sie diese Vorlage für das Projektbudget für eine Vielzahl von Projekten. Sie können sie z. B. für Renovierungsarbeiten zu Hause, Auftragsarbeiten, kleine gemeinnützige Projekte und sogar große IT-Projekte verwenden. Sie müssen wahrscheinlich nicht in eine komplexe oder teure Projektbudgetierungssoftware investieren, es sei denn, Sie führen ein mehrjähriges Projekt mit einem Volumen von mehreren Millionen Dollar durch.
Verwandte Ressourcen für Excel
Wir lieben Excel - das ist wahrscheinlich der Grund, warum wir eine Menge zusätzlicher Excel-Tutorials im Blog haben. Verbessern Sie Ihre Projektmanagement-Fähigkeiten mit unseren anderen Excel-Tutorials:
Excel-Projektmanagement-Vorlagen
Mit einer gemeinsam genutzten Excel-Tabelle ist es einfacher, Ihr Team auf dem gleichen Stand zu halten - auch wenn sich Änderungen ergeben. An guten Tagen ist Excel auch als grundlegendes Projektmanagement-Tool nützlich, um to-Do-Listen erstellen , zum Beispiel. 10 kostenlose Excel-Projektmanagement-Vorlagen
Erstellen einer Datenbank in Excel
Wenn Sie eine einfache Datenbank erstellen müssen, hilft Ihnen Excel dabei. Verwenden Sie es, um eine praktische KPI-Dashboard .
Wenn Sie Excel für temporäre Importe und Exporte verwenden, sollten Sie ClickUp ausprobieren. Sie haben kostenlosen Zugang zu nützlichen Automatisierungen, Änderungsprotokollen und einer langen Liste leistungsstarker Integrationen, so dass es einfach ist, es mit Ihrem bestehenden Workflow zu verbinden - ohne die damit verbundenen technischen Kopfschmerzen. Wie man eine Datenbank in Excel erstellt (mit Vorlagen und Beispielen)
Ein Dashboard in Excel erstellen
Ein Dashboard ist ein Bündel zentraler Daten an einem leicht zu lesenden Ort. Excel eignet sich dafür, wenn es sich um einfache Daten handelt, wie z. B. Fortschrittszahlen für ein Projekt oder eine Aufgabenliste.
Wenn Sie jedoch ein komplexeres Dashboard mit automatischen Erinnerungen, konfigurierbaren Widgets und Funktionen für die Zusammenarbeit erstellen möchten, sind Sie mit Excel besser beraten tools, die vielseitiger sind . Wie erstellt man ein Dashboard in Excel? (Schritte & Vorlagen) 2023
Erstellen einer Zeittabelle in Excel
Wenn Sie den manuellen Weg bevorzugen, sollten Sie unseren Leitfaden für Excel-Tabellenvorlagen lesen. Wenn Sie hingegen lieber mit einer automatisierten und organisierten Methode arbeiten möchten, um die Zeit zu erfassen - vor allem bei mehreren Projekten -, dann sollten Sie sich für ein robusteres Tool entscheiden, das für alle Aufgaben gerüstet ist. 💪 Wie man einen Stundenzettel in Excel erstellt (Anleitung mit Vorlagen) & Wie man die Zeit in Excel berechnet
Einschränkungen bei der Verwendung von Excel für einen Projektstrukturplan
Excel ist nützlich. Das bedeutet aber nicht, dass es nicht auch seine Grenzen hat. Bevor Sie sich bei der Erstellung von PSP-Diagrammen oder einer Baumstruktur ausschließlich auf Excel verlassen, sollten Sie die folgenden Punkte beachten:
- Eingeschränkte Zusammenarbeit: Excel unterstützt keine Echtzeit-Zusammenarbeit, was es für Teammitglieder schwierig macht, gemeinsam an einem Projektstrukturplan zu arbeiten.
- Mangel an nativen Visualisierungstools: Excel verfügt nicht über integrierte WBS-Visualisierungstools, so dass manuelle Arbeit und Zeit erforderlich sind, um einen attraktiven und leicht verständlichen Projektstrukturplan zu erstellen.
- Nicht für das Projekt- und Aufgabenmanagement geeignet: Excel ist eine allgemeine Tabellenkalkulationssoftware, die nicht speziell für das Projektmanagement entwickelt wurde. Daher fehlen bestimmte Funktionen, die für ein erfolgreiches Projektmanagement von entscheidender Bedeutung sind, z. B. Aufgabenabhängigkeiten, automatische Terminplanung und Fortschrittsverfolgung.
Während Excel für einfache Projekte perfekt geeignet ist, ist es für komplexere Projekte, die fortgeschrittene Funktionen erfordern, möglicherweise nicht die beste Wahl.
A Superior Approach to Creating a Work Breakdown Structure ClickUp's Mind Maps Funktion ist perfekt für die Erstellung und Verwaltung von
Projektstrukturpläne (Work Breakdown Structures) . Das Tolle an ClickUp ist, dass Sie Ihre Projektstruktur mit einer einfachen Drag-and-Drop-Funktion visualisieren können. Außerdem ist es ideal für die Zusammenarbeit im Team, da Sie in Echtzeit zusammenarbeiten können.
Aber das ist noch nicht alles - ClickUp bietet auch andere wichtige Projektmanagement-Funktionen wie Gantt-Diagramme, Aufgabenabhängigkeiten und Fortschrittsverfolgung.
Wenn Sie mehr erfahren möchten, schauen Sie sich ClickUp Mind Maps an.

