Auf einem Macintosh-Computer schuf Kevan J. Atteberry um 1997 den ersten Büroassistenten der Marke Microsoft: Clippy.
Egal, wie oft ich versuchte, es richtig zu machen, Clippy war immer da, um mir zu sagen, dass ich immer noch nicht gut genug war. Er tauchte aus dem Nichts auf und bot "Hilfe" an, weil meine Arbeit nicht gut genug war. 😵💫
Heute steht uns die riesige Bibliothek des Wissens über Technologie und das Internet zur Verfügung. Und zum Glück für mich ist Clippy in Rente gegangen.
Einigen Quellen zufolge wird Office 365 genutzt von über eine Million Unternehmen weltweit man kann also mit Fug und Recht behaupten, dass der Umgang mit Microsoft Office ein Muss im Lebenslauf ist.
Ausfüllbare Formulare sind eine Ressource, die fast jeder in seiner Karriere entweder erstellt oder ausgefüllt hat - und sie werden nicht verschwinden! Formulare sammeln Daten, bieten Kommunikationswege und sparen Zeit in Arbeitsabläufen. ✨
Am Ende dieses Artikels werden Sie in der Lage sein,:
- Die Steuerelemente der Microsoft Word-Entwickler-Registerkarte wie ein Profi verwenden
- Ein ausfüllbares Word-Dokument erstellen
- Anpassen eines ausfüllbaren Word-Dokuments
- Schützen, Speichern und Freigeben eines ausfüllbaren Formulars in Word
Bereit, wenn Sie es sind!
Was ist ein ausfüllbares Formular?
Ein ausfüllbares Formular ist ein digitales Formular, das die Benutzer ausfüllen und zurücksenden können. Natürlich können Sie ein Formular auch ausdrucken, aber wir leben nicht mehr im Jahr 1997 - machen wir es papierlos! 👩💻
Unternehmen erstellen Formulare, um aussagekräftige Daten von Mitarbeitern und Kunden zu sammeln. Neben den Vorteilen der Nachhaltigkeit und des Umweltschutzes werden dadurch auch Genauigkeit und Produktivität verbessert. (Ganz zu schweigen von der Benutzerfreundlichkeit für die Anwender!)
Der Grad der Anpassung hängt davon ab, wie einfach oder komplex Sie Ihr ausfüllbares Formular gestalten möchten.
Vielleicht haben Sie schon einmal ein paar einfache Steuerelemente verwendet, um Anschreiben für Berichte zu verfassen. Wenn Sie jedoch Microsoft Word zum Erstellen von ausfüllbaren Formularen verwenden, müssen Sie einige weitere Steuerelemente erlernen, also krempeln Sie die Ärmel hoch.
Registerkartensteuerelemente in Microsoft Word
Bevor wir uns in eine schrittweise Anleitung stürzen, sollten wir diesen einschüchternden Begriff auspacken - die Registerkarte "Entwickler".
OK, so furchteinflößend ist sie gar nicht, wenn Sie erst einmal den Dreh raus haben. Wenn Sie sich mit dem Bereich der Steuerelemente vertraut machen, können Sie bei der Erstellung Ihres Formulars Zeit sparen.
Diese Formularsteuerelemente (wenn sie richtig verwendet werden) bieten ein interaktives Formular, mit dem die Benutzer schnell verstehen, was von ihnen erwartet wird.
🔶Die Registerkarte Entwickler

Erstellt in Microsoft Word
- Visual Basic: Makros aufzeichnen, erstellen und bearbeiten, dieaufgaben automatisieren in Office-Anwendungen
- Makros: eine Reihe von Aktionen, die als ein einziger Befehl gruppiert werden, um eine Aufgabe automatisch zu erledigen
- Aufzeichnungsmakros: kleine Programme, die Ihre Tastenanschläge aufzeichnen, während Sie eine Aufgabe ausführen
- Aufzeichnung pausieren: Pausiert die Makroaufzeichnung
- Add-ins: benutzerdefinierte Befehle oder Funktionen für zusätzliche Funktionalität
- Word Add-ins: ein Programm, das an Word angehängt werden kann, um ihm zusätzliche Funktionen zu verleihen
- Textfeld: ein Objekt, um Text an einer beliebigen Stelle im Dokument zu platzieren und einzugeben
- Kontrollkästchen: ein Objekt zum Platzieren und Anklicken, um eine beliebige Stelle im Dokument zu überprüfen
- Combo Box: ein Textfeld mit angehängtem Listenfeld
- Optionen: Bearbeitung von Textfeld, Kontrollkästchen und Kombinationsfeld **Anpassung der Box
- Rahmen: Ein Behälter für Text und Objekte
- Schattierung: eine Hintergrundfarbe, die beim Wechsel zu einem anderen Dokumententhema aktualisiert wird
- Formular schützen: verhindert, dass andere das Formular ändern
🔷Formularfeld-Optionen
🖋 Klartext-Inhaltssteuerung
Textfelder sind sehr nützlich für eine Vielzahl von möglichen Antworten. Diese Felder können zur Erfassung von Namen, E-Mail-Adressen - einfach allem - verwendet werden! Wenn Sie ein Datumsfeld benötigen, verwenden Sie das Inhaltssteuerelement "Datumsauswahl" und passen Sie es an.
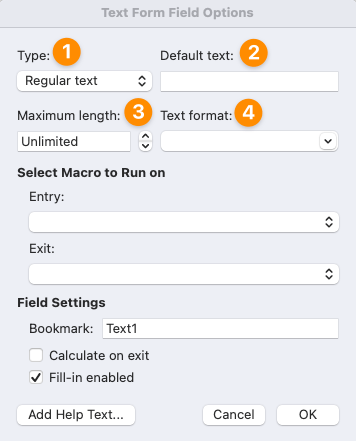
Erstellt in Microsoft Word
- Typ: Regulärer Text, Zahl, Datum, aktuelles Datum, aktuelle Uhrzeit, Berechnungsoptionen
- Standardtext: Anweisungen für Benutzer
- Maximale Länge: Gesamtzahl der zugewiesenen Zeichen
- Textformat: Großbuchstaben, Kleinbuchstaben, erste Großschreibung, Titeloptionen
✔️ Kontrollkästchen für den Inhalt
Checkboxen eignen sich für Ja-Nein-Fragen oder zur Auswahl einer oder mehrerer Optionen aus einer Reihe von Auswahlmöglichkeiten.
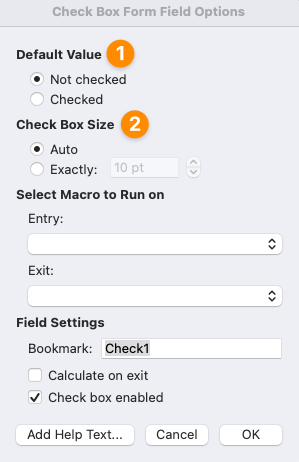
Erstellt in Microsoft Word
- Standard Wert: Kästchen können auf Wunsch angekreuzt werden
- Kästchengröße: Optionen vergrößern oder verkleinern
📦 Kombo-Box-Inhaltssteuerung
Mit dem Kombinationsfeld können Benutzer nur eine Option aus einer Reihe von Möglichkeiten auswählen.
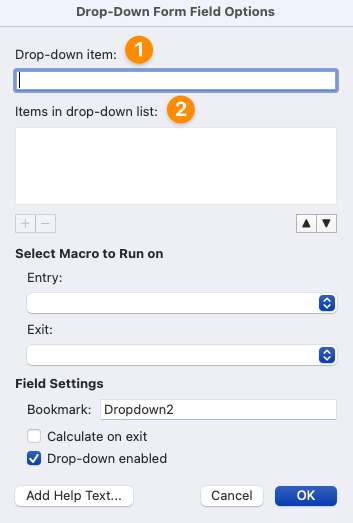
Erstellt in Microsoft Word
- Drop-down-Element: Geben Sie die Liste ein und klicken Sie auf + zum Hinzufügen oder - zum Löschen
- Elemente in der Dropdown-Liste: Hinzufügen, Löschen und Umordnen von Listenelementen
suchen Sie nach weiteren Informationen über Formularerstellungstools? Besuchen Sie unseren leitfaden für Jotform-Alternativen_ ! ⭐️**_
Wie man ein ausfüllbares Formular in Word erstellt
In diesem Tutorial verwende ich Microsoft Word für Mac Version 16.54. Die Schritte und Funktionen können anders aussehen, wenn Sie mit einer anderen Plattform oder Version arbeiten. Das Ziel ist jedoch dasselbe, so dass diese Tipps auch mit Ihrer eigenen Version angewendet werden können!
Schritt 1: Erstellen des ausfüllbaren Formulars
1️⃣ Ein neues Dokument erstellen
- Starten Sie Microsoft Word
- Wählen Sie Leeres Dokument > Erstellen
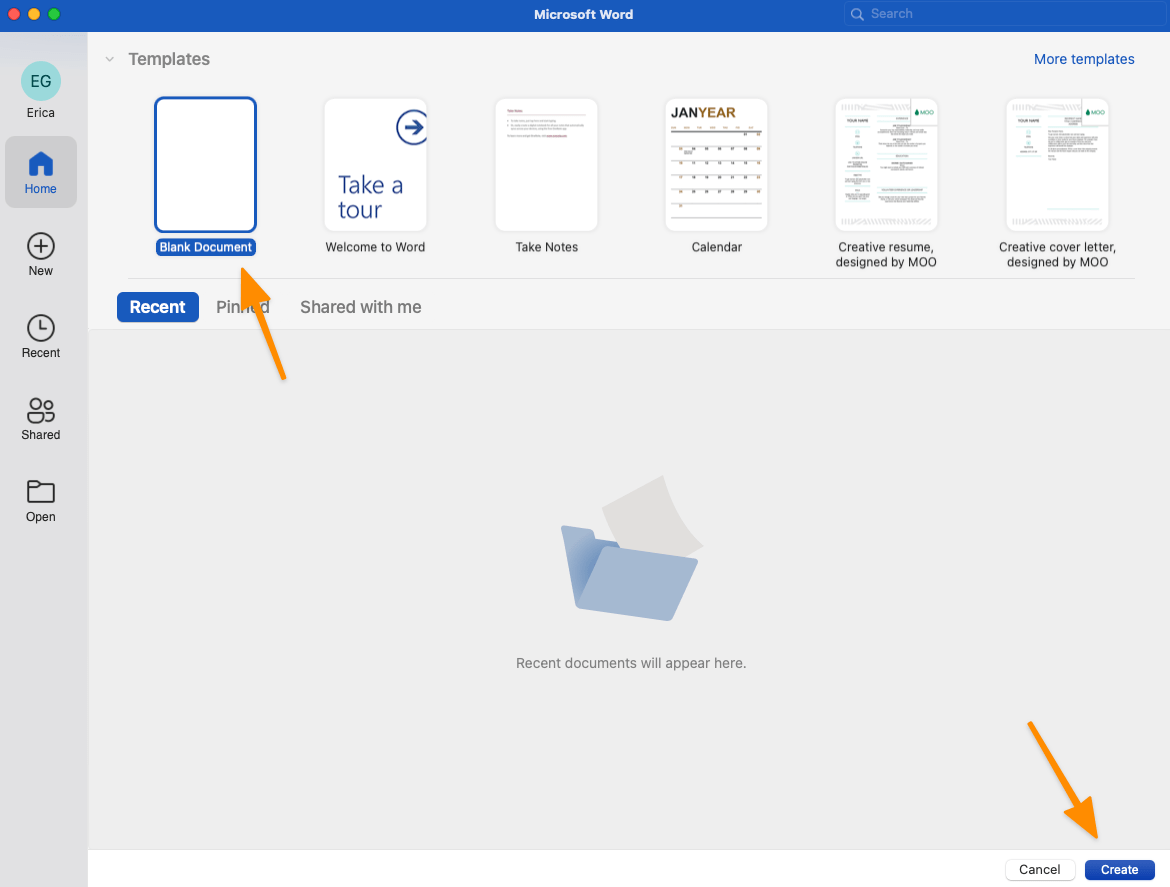
Erstellt in Microsoft Word
2️⃣ Registerkarte "Entwickler" zur Multifunktionsleiste hinzufügen
Wählen Sie im Word-Menü Einstellungen > Ribbon & Symbolleiste > aktivieren Sie Entwickler > klicken Sie auf Speichern.
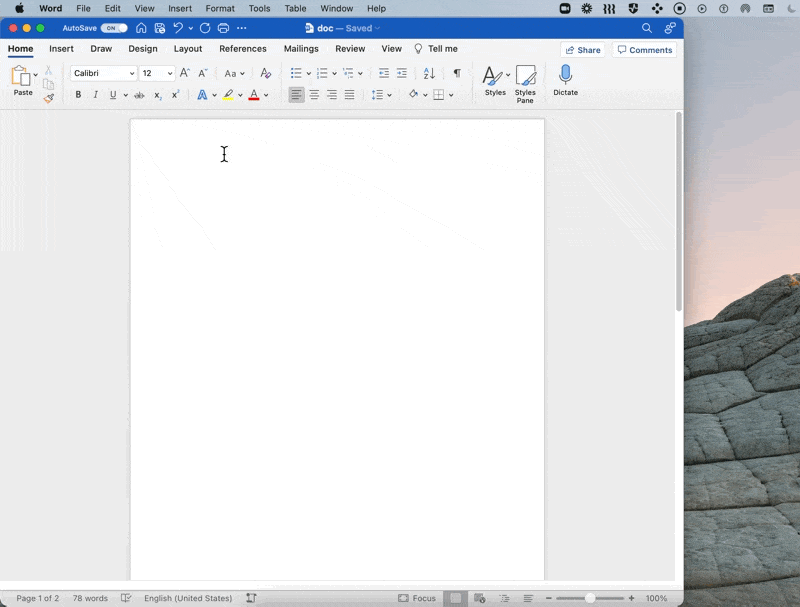
Erstellt in Microsoft Word
3️⃣ Inhalt in Abschnitte gliedern
Wenn Sie nur eine Sache von hier mitnehmen, dann diese: Organisieren Sie Ihren Inhalt, bevor Sie mit der Formatierung beginnen.
Sie sparen Zeit und Frustration, wenn Ihr gesamter Inhalt geschrieben und organisiert ist. Ich bin heute so demütig wegen der Stunden, die ich damit verschwendet habe, wieder von vorne anzufangen, weil ich nicht wusste, was ich brauche.
Lassen Sie uns das in die Praxis umsetzen. Ich möchte ein Formular für Freiwillige im Museum erstellen. Hier ist mein geplanter Inhalt:
- Titel: Formular für Museumsfreiwillige
- Abschnitt 1: Kontaktinformationen
- Abschnitt 2: Verfügbarkeit (Tage und Zeiten)
- Abschnitt 3: Umfrage (Wie haben Sie von uns erfahren?)
Kein schlechter Anfang, aber wir können noch besser werden:
Version 2:
| Abschnitt | Inhalt | Füllart |
|---|---|---|
| Kontaktinformationen | Vollständiger NameE-Mail-AdresseTelefonnummerDatum | Textfeld |
| Verfügbarkeit | Samstag MorgenSamstag NachmittagSamstag AbendSonntag MorgenSonntag NachmittagSonntag Abend | Check Box |
| Umfrage | Wie haben Sie von uns erfahren?MundpropagandaSoziale MedienFirmenwebsiteSuchmaschine | Combo Box |
Können Sie den Unterschied erkennen?
In Version 2 weiß ich es genau:
- Die Anzahl der Felder, die ich für jeden Abschnitt benötige (vollständiger Name, E-Mail-Adresse, Telefonnummer und Datum sind gleich vier)
- Die Art des Ausfüllens, um das Formular bei der Erstellung zu visualisieren
Der schwierige Teil ist vorbei. Jetzt geht's ans Formatieren!
4️⃣ Tabellen hinzufügen
Abschnitt 1: Kontaktinformationen
- Setzen Sie den Cursor an die gewünschte Stelle
- Auf der Registerkarte Einfügen, wählen Sie Tabelle
- Bewegen Sie den Mauszeiger über eine 2×2-Tabelle und klicken Sie, um sie auszufüllen
- Text eingeben
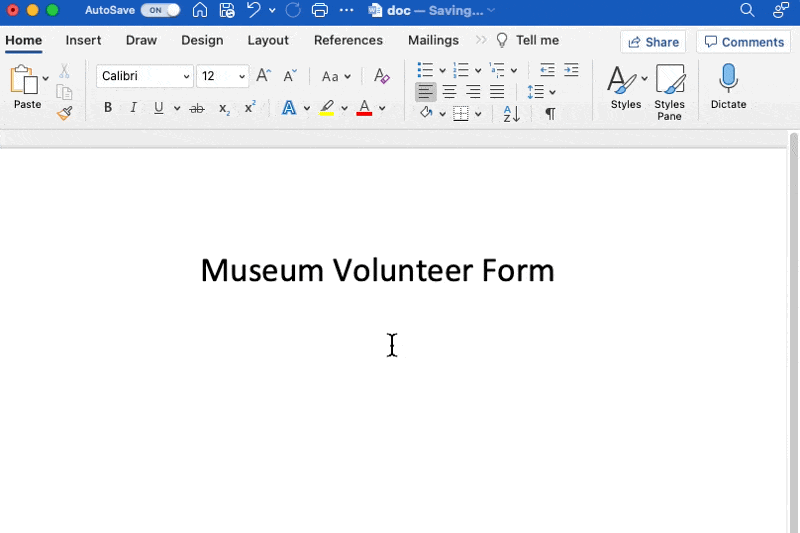
Erstellt in Microsoft Word
Abschnitt 2: Verfügbarkeit
- Setzen Sie den Cursor an die gewünschte Stelle
- Wählen Sie auf der Registerkarte Einfügen die Option Tabelle
- Bewegen Sie den Mauszeiger über eine 2×6-Tabelle und klicken Sie, um sie auszufüllen
- Text eingeben
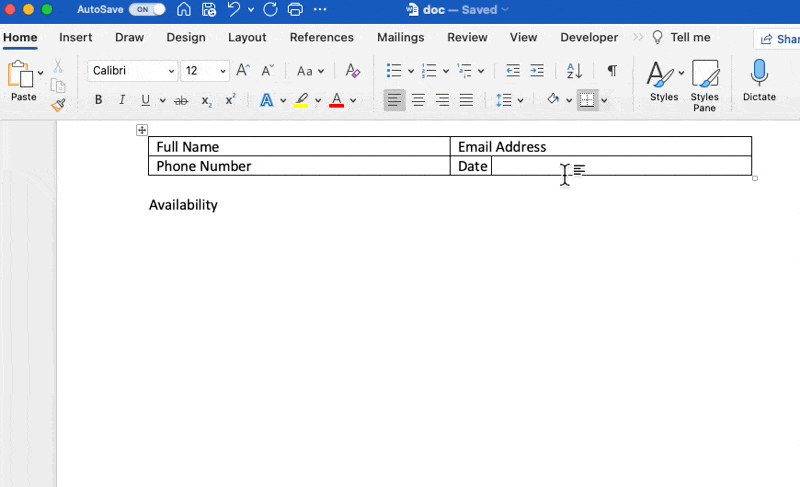
Erstellt in Microsoft Word
Abschnitte 3: Umfrage
- Setzen Sie den Cursor an die gewünschte Stelle
- Auf der Registerkarte Einfügen, wählen Sie Tabelle
- Bewegen Sie den Mauszeiger über eine 2×1-Tabelle und klicken Sie, um sie auszufüllen
- Geben Sie den Text ein (wir werden die Optionen später hinzufügen, wenn wir Inhaltssteuerelemente hinzufügen!)

Erstellt in Microsoft Word
5️⃣ Inhaltssteuerelemente festlegen: Textfeld
Textfeld mit regulärem Text
- Setzen Sie den Cursor an die gewünschte Stelle
- Wählen Sie auf der Registerkarte Entwickler die Option Textfeld
- Doppelklicken Sie auf die Text Box, um das Format zu überprüfen > klicken Sie auf OK
Tipp: Kopieren Sie das Textfeld und fügen Sie es in andere Textfelder ein, um es schneller zu erstellen
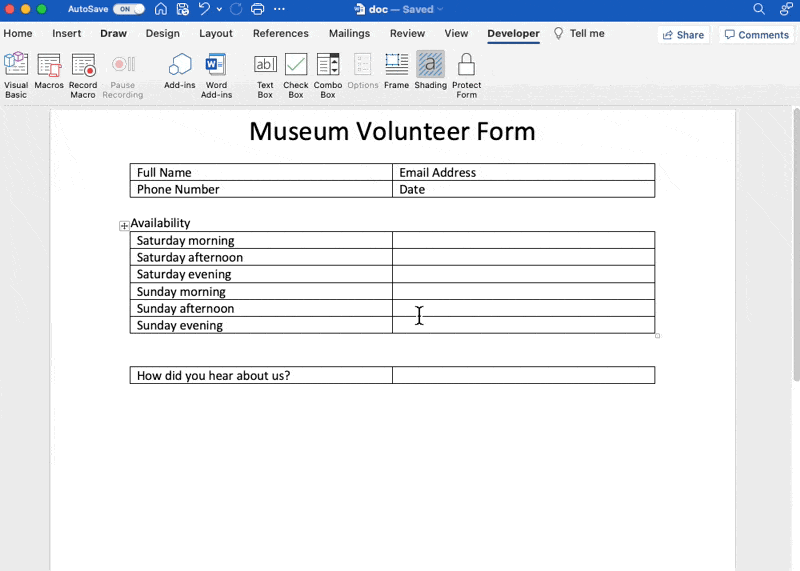
Erstellt in Microsoft Word
Textfeld mit aktuellem Datum
- Setzen Sie den Cursor an die gewünschte Stelle
- Wählen Sie auf der Registerkarte Entwickler die Option Textfeld
- Doppelklicken Sie auf das Textfeld
- Ändern Sie Typ in Aktuelles Datum
- Ändern Sie Datum Format auf M/d/yy > klicken Sie OK
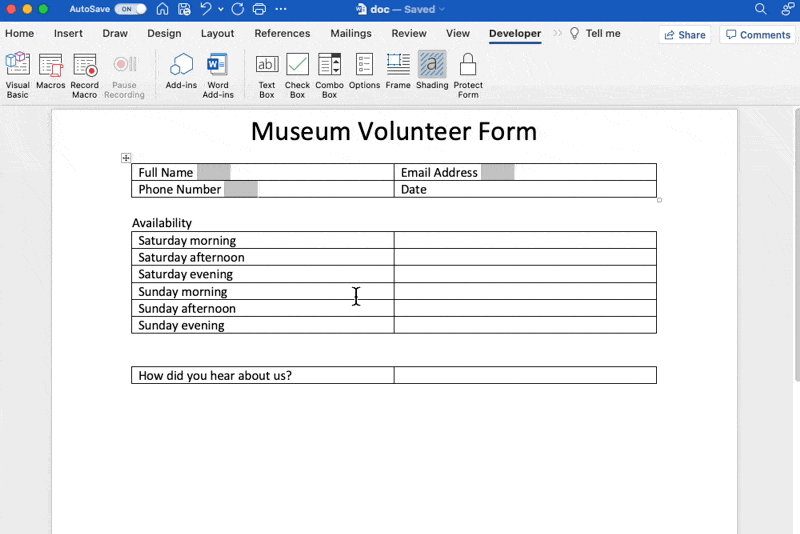
Erstellt in Microsoft Word
6️⃣ Inhaltssteuerelemente festlegen: Kontrollkästchen
- Setzen Sie den Cursor an die gewünschte Stelle
- Wählen Sie auf der Registerkarte Entwickler die Option Kontrollkästchen
- Doppelklicken Sie auf das Kontrollkästchen, um das Format zu überprüfen > klicken Sie auf OK
Tipp: Kopieren Sie das Kontrollkästchen und fügen Sie es in andere Kontrollkästchenfelder ein, um eine schnellere Erstellung zu ermöglichen
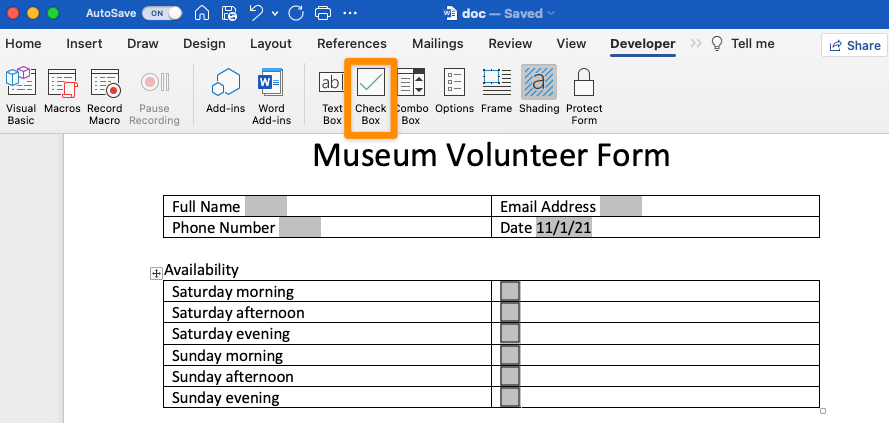
Erstellt in Microsoft Word
7️⃣ Inhaltssteuerelemente festlegen: Kombinationsfeld
- Setzen Sie den Cursor an die gewünschte Stelle
- Wählen Sie auf der Registerkarte Entwickler die Option Kombinationsfeld
- Doppelklicken Sie auf die Kombibox
- Fügen Sie dem Dropdown-Element Text hinzu und klicken Sie auf OK
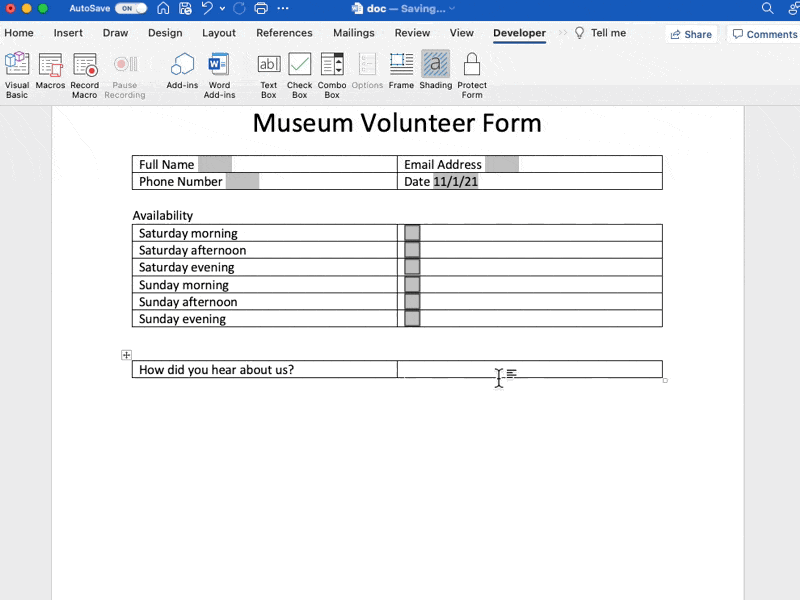
Erstellt in Microsoft Word
Hier sehen Sie eine Vorschau der Kombinationsfelder, nachdem Ihr Formular geschützt wurde. ⬇️
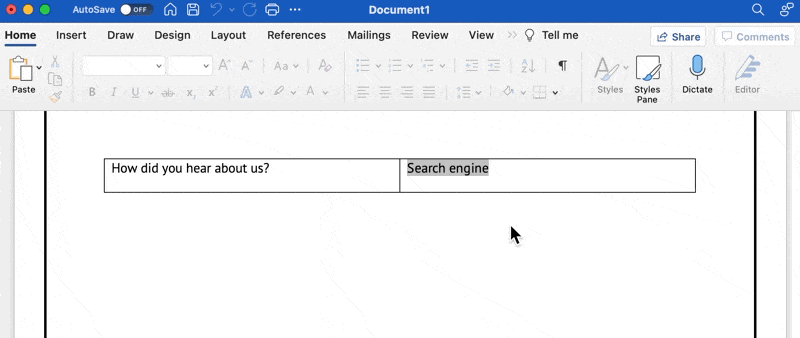
Erstellt in Microsoft Word
Schritt 2: Anpassen des ausfüllbaren Formulars
Viel Spaß mit diesem Abschnitt! Ändern Sie die Schriftart, fügen Sie Seitenränder hinzu, wenden Sie MS Word-Themen an - was immer Sie wollen!
Hier finden Sie Empfehlungen, wie Sie Ihr Formular benutzerfreundlich gestalten können:
1️⃣ Ändern Sie die Zeilenhöhe
- Markieren Sie die gesamte Tabelle
- Klicken Sie auf der Registerkarte Layout auf den Pfeil nach oben, um die Zeilenhöhe zu erhöhen
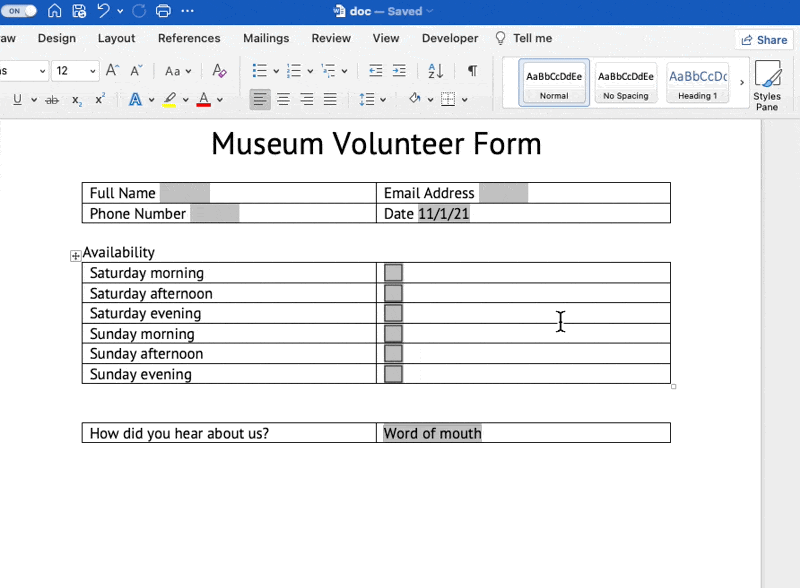
Erstellt in Microsoft Word
2️⃣ Text innerhalb der Tabelle ausrichten
- Die gesamte Tabelle markieren
- Wählen Sie auf der Registerkarte Layout die Option "Linksbündig"

Erstellt in Microsoft Word
3️⃣ Tabellen formatieren
- Klicken und ziehen Sie die Spaltenzeile nach links, um die Kontrollkästchen zu verschieben
- Markieren Sie die gesamte Tabelle
- Wählen Sie unter der Registerkarte Tabellendesign die Option Kein Rahmen
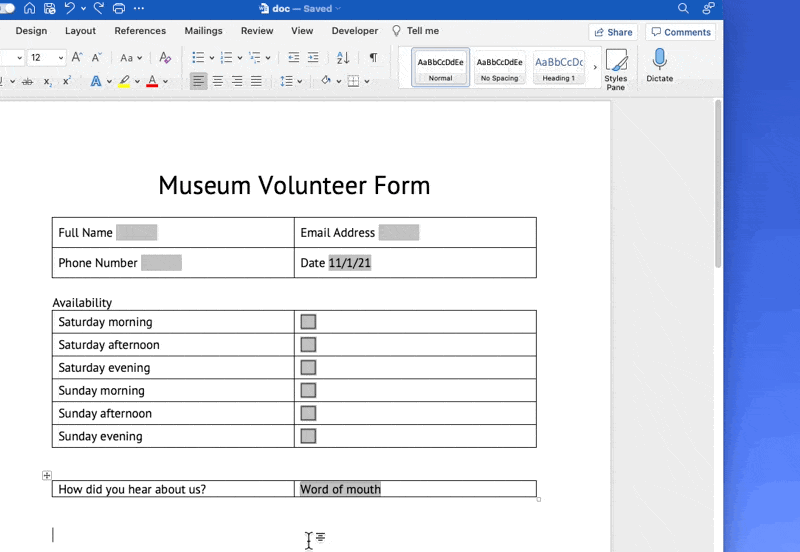
Erstellt in Microsoft Word
Schritt 3: Schützen des ausfüllbaren Formulars
- Wählen Sie auf der Registerkarte Entwickler die Option Formular schützen
- Wählen Sie auf der Registerkarte Überprüfung die Option Schützen > Dokument schützen
- Wählen Sie Dokument schützen für > Formulare > klicken Sie auf OK

Erstellt in Microsoft Word
Schritt 4: Speichern des ausfüllbaren Formulars als Formularvorlage
- Wählen Sie im Menü Datei die Option Als Vorlage speichern
- Benennen Sie Ihre Formularvorlage > klicken Sie auf Speichern

Erstellt in Microsoft Word
Schritt 5: Gemeinsame Nutzung des ausfüllbaren Formulars
Da Sie nun eine gespeicherte Vorlage haben, werden die Benutzer beim Versenden des Formulars aufgefordert, das ausgefüllte Formular unter einem neuen Namen und als .docx-Datei zu speichern.
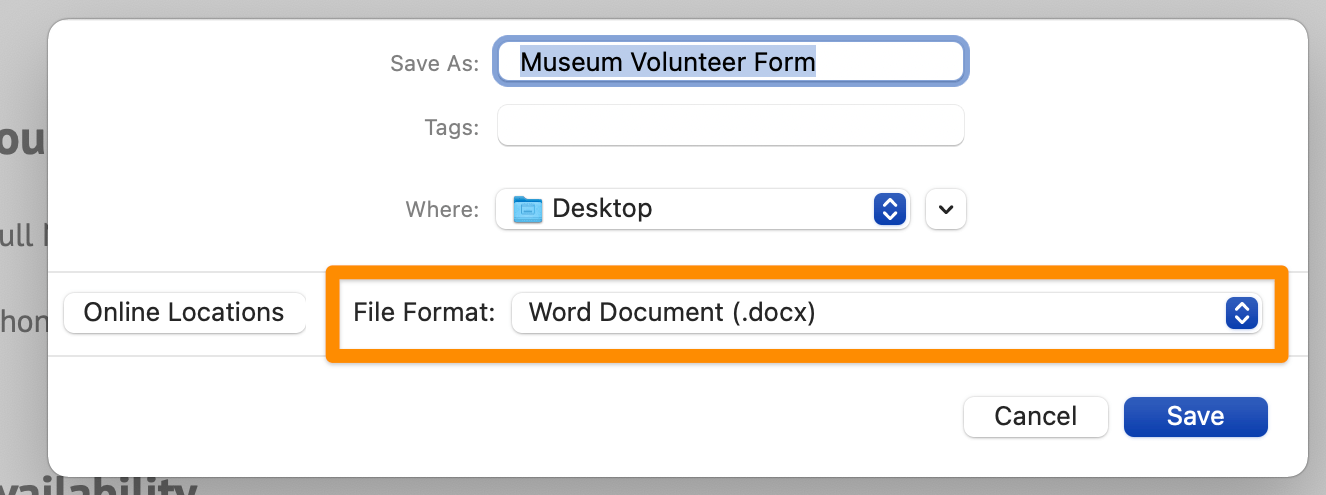
Erstellt in Microsoft Word
Erfolgreich! Sie wissen jetzt, wie man ein ausfüllbares Formular in Word erstellt! Toll gemacht! 🥳
Einschränkungen von ausfüllbaren Formularen in MS Word
Sie können jetzt zwar ausfüllbare Formulare in Microsoft Word in Ihren Lebenslauf einfügen, aber es ist nicht die beste Software zum Erstellen und Versenden von Formularen, und Sie benötigen möglicherweise eine MS-Word-Alternative . Hier sind einige Gründe:
- Es gibt eine notwendige Lernkurve, wenn Sie mit Microsoft Word nicht vertraut sind
- Es kostet viel Zeit, alle Abschnitte manuell zu erstellen und zu formatieren
- Es ist nicht benutzerfreundlich für Leute, die keine Erfahrung mit Word haben (es ist auch ein Zeitaufwand für sie, wenn das Dokument schlecht formatiert ist)
- Viele Funktionen von Word-Formularen lassen sich nicht in andere Anwendungen übertragen, was zu Formatierungsfehlern führen kann
- Sie müssen MS Office-Tools oder Umgehungslösungen verwenden, um die Daten zu extrahieren
- Empfängerformulare werden per E-Mail zurückgeschickt, was unzuverlässig ist und außerdem viel Zeit in Anspruch nimmt, um sie zu sichten
Die Antworten auf die Formulare treffen ein. Was tun Sie nun? 🤔
Es ist ein komplizierter Prozess, bei dem Microsoft Excel eingesetzt wird, um die Daten aus den MS Word-Formularantworten zu extrahieren. Sie haben dieses Formular erstellt, um Zeit zu sparen, also lassen Sie uns nicht rückwärts arbeiten!
Verwandte Ressourcen:
- Wie man einen Projektzeitplan in Excel erstellt (2022)
- Wie man eine Zeitleiste in Word erstellt
- Wie man einen Kalender in Word erstellt
- Wie man eine Zeitleiste in Google Docs erstellt
- Wie man eine Mind Map in Word erstellt
- Wie man ein Gantt-Diagramm in Word erstellt
- Wie man ein Flussdiagramm in Word erstellt
- Wie man ein Gantt-Diagramm in PowerPoint erstellt
Das beste ausfüllbare Formular in Word Alternative ClickUp Formulare sind die Zukunft. Die gute Nachricht? Sie können sie schon heute nutzen!
Und da ClickUp geräteübergreifend funktioniert, können Nutzer ein Formular ganz einfach über einen Link ausfüllen und zurücksenden - und das auch unterwegs! 📲🌐
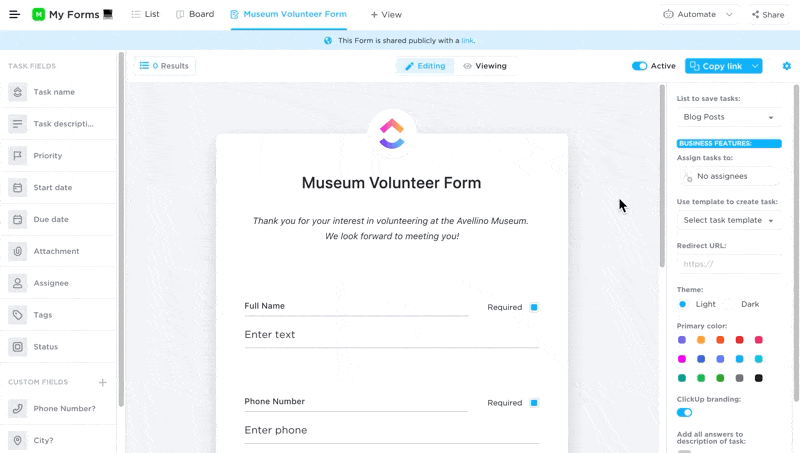
Wechseln Sie schnell zwischen Bearbeitung und Ansicht Ihres ClickUp-Formulars
Während verschiedene Online software zur Formularerstellung gibt es, aber nur ClickUp Forms ermöglicht es Ihnen, gesammelte Antworten in umsetzbare Aufgaben zu verwandeln.

Überprüfen Sie Einreichungen und treffen Sie schnelle Entscheidungen in einer ClickUp-Listenansicht
ClickUp-Formulare lassen sich in ClickUp leicht erstellen, anpassen, schützen und weitergeben. Außerdem gibt es mehr als eine Möglichkeit, einen Link weiterzugeben:
- Links ablaufen lassen: Legen Sie eine Zeit fest, zu der der Link deaktiviert werden soll (verfügbar auf der SeiteUnternehmensplan)
- Links teilen: Erlauben Sie, dass dieser Link von Suchmaschinen indiziert wird
- Einbettungscode: Einbetten in jede Website durch Einfügen des Codes (in Ihrwebsite-Baukasten oder CMS) Testen Sie ClickUp Forms!

