A Gantt Diagramm bietet eine visuelle Darstellung der Aufgaben und Ressourcen eines einzelnen Projekts, die über die Zeit geplant sind. Gantt-Diagramme eignen sich für jedes Team und jede Branche und sind ein wertvolles Tool für Projektmanager, um Teams und Stakeholder über den Fortschritt in jeder Phase zu informieren.
Wir zeigen Ihnen nicht nur eine, sondern gleich zwei Möglichkeiten, ein Gantt Diagramm in Microsoft Word zu erstellen, mit leicht verständlichen Anleitungen! ⚙️
Wie erstellt man ein Gantt Diagramm in Word?
Wenn Sie ein Gantt-Diagramm erstellen möchten einfaches Gantt Diagramm Tabelle in Microsoft Word, springen Sie zur Anleitung für die Version 2 .
hinweis: In diesem Lernprogramm verwenden wir Microsoft Word für Mac Version 16.54. Die Schritte und features _kann anders aussehen, wenn Sie eine andere Plattform oder Version verwenden, z. B Google Docs oder Google Sheets .
👉 Version 1: Erstellen eines Gantt Diagramms mit einer Excel Tabelle
1️⃣ Fügen Sie die Daten des Projektplans in Microsoft Excel ein
- Öffnen Sie zunächst ein neues Word-Dokument
- Wählen Sie Leerzeichen Dokument > Erstellen
- Wählen Sie auf der Registerkarte Layout die Option Orientierung > Landschaft
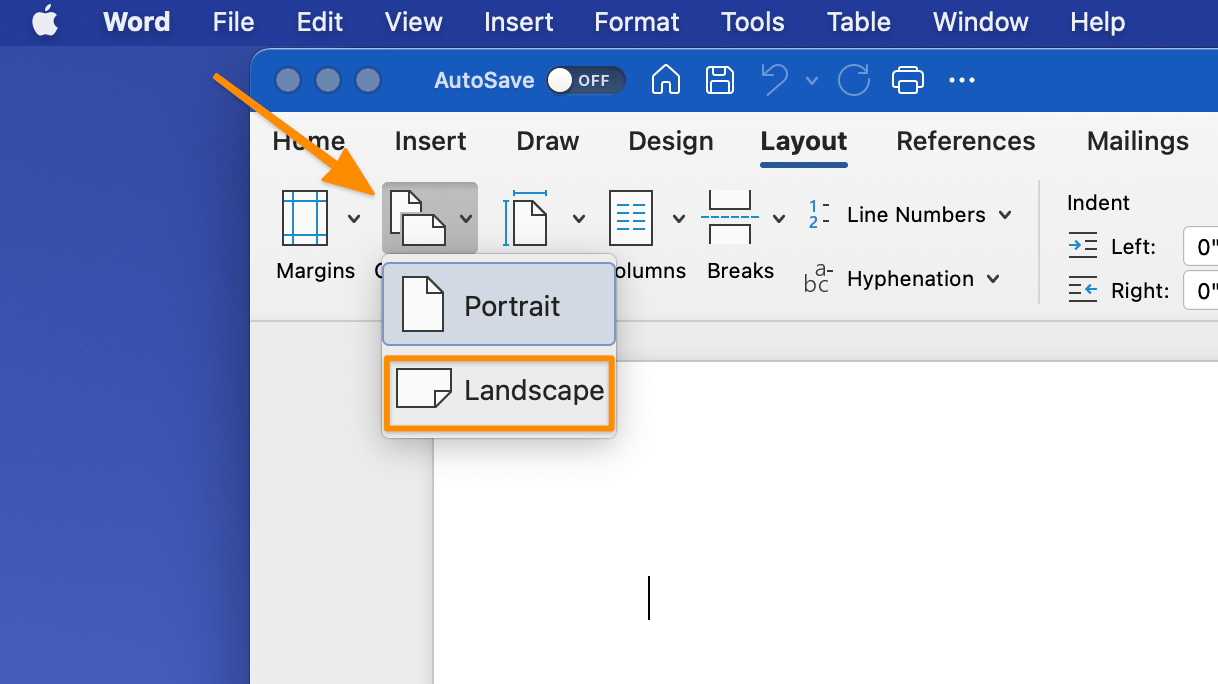
Erstellt in Microsoft Word
4. Gehen Sie auf die Registerkarte Einfügen > Diagramm > Spalte > Gestapeltes Balkendiagramm, und klicken Sie unter 2-D-Leiste auf das mittlere Diagramm
hinweis: Es wird automatisch ein Excel-Fenster geöffnet
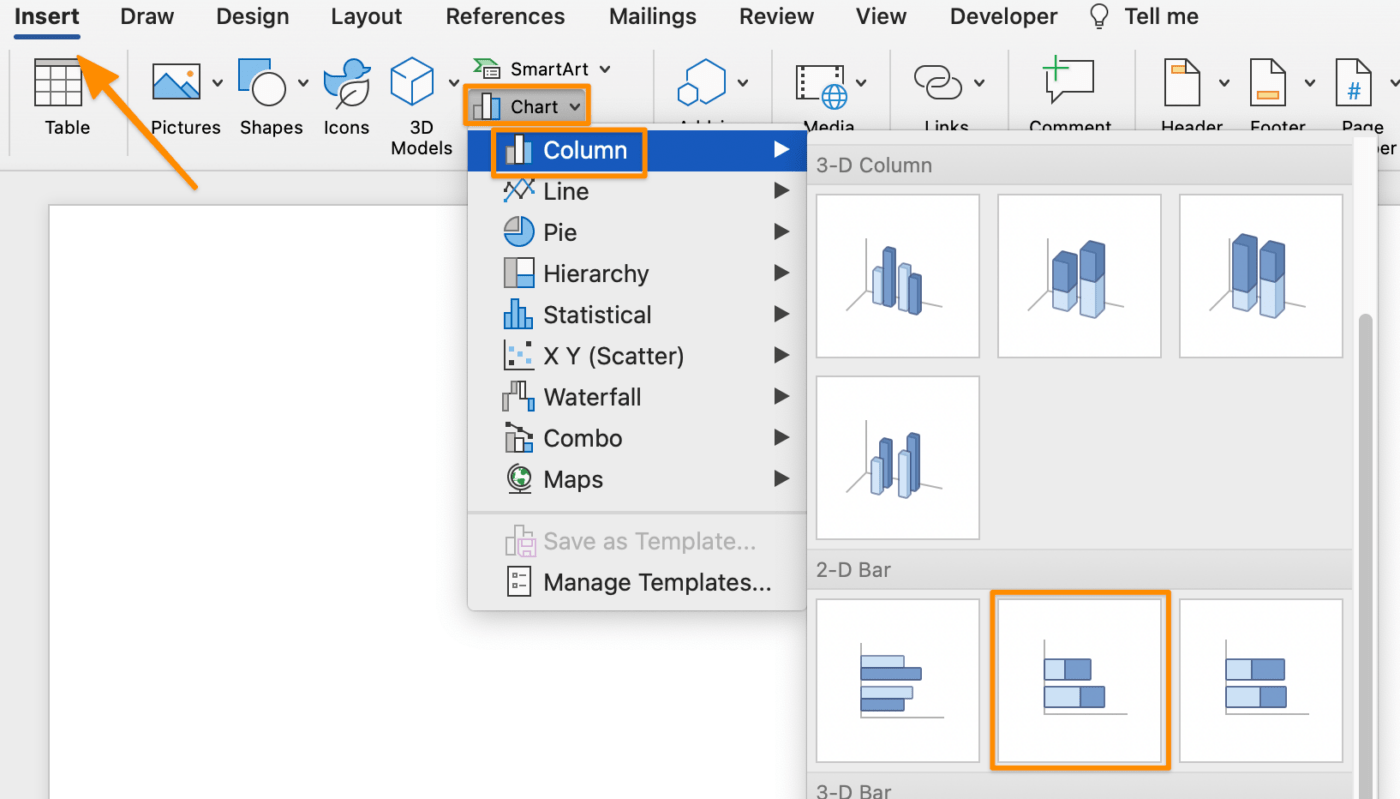
Erstellt in Microsoft Word
5. Im Excel-Anwendung benennen Sie die erste Zeile der Spalten B, C, und D in Startdatum, Enddatum bzw. Dauer um
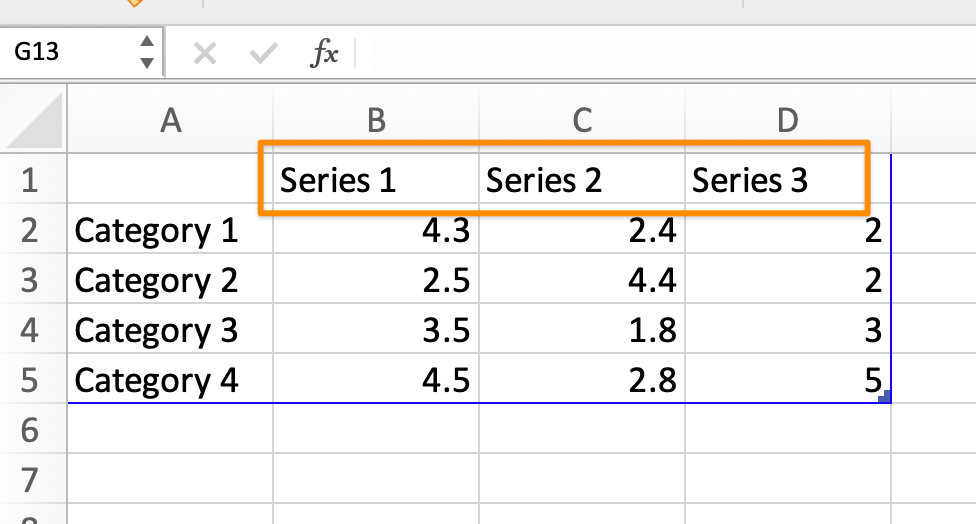
Erstellt in Microsoft Excel
6. Markieren Sie die Zellen B und C, und klicken Sie mit der rechten Maustaste. Führen Sie einen Bildlauf nach unten zu Format Zellen durch, und wählen Sie das gewünschte Datumsformat
hinweis: Die Anzahl der hervorgehobenen Zellen hängt von der Anzahl der Aufgaben ab, die Sie dem Gantt-Diagramm hinzufügen
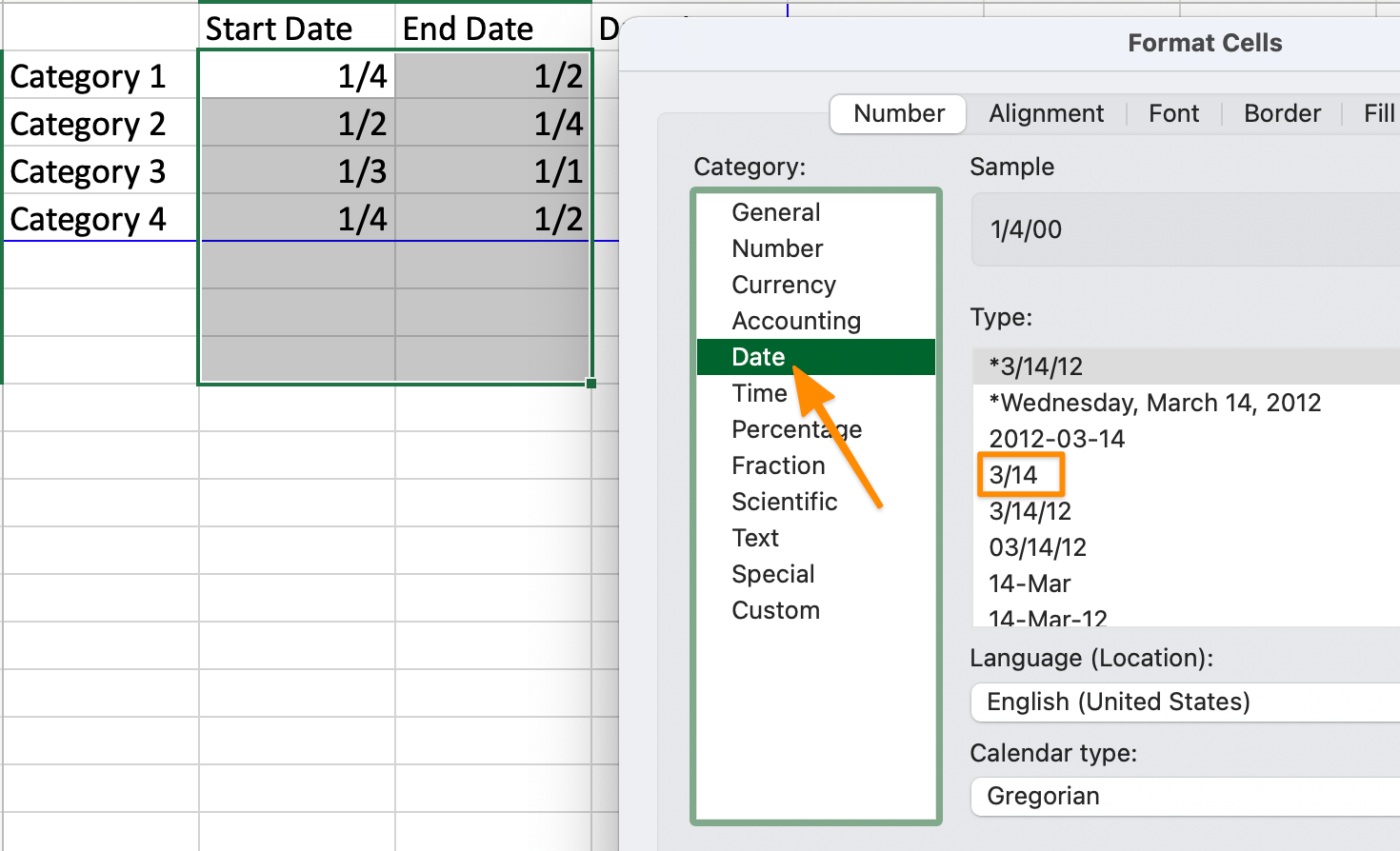
Erstellt in Microsoft Excel
7. Beginnen Sie mit der ersten Aufgabe und bearbeiten Sie die Platzhalterdaten, indem Sie Ihre Projektinformationen hinzufügen:
- Spalte A: Name der Aufgabe
- Spalte B: Startdatum
- Spalte C: Enddatum
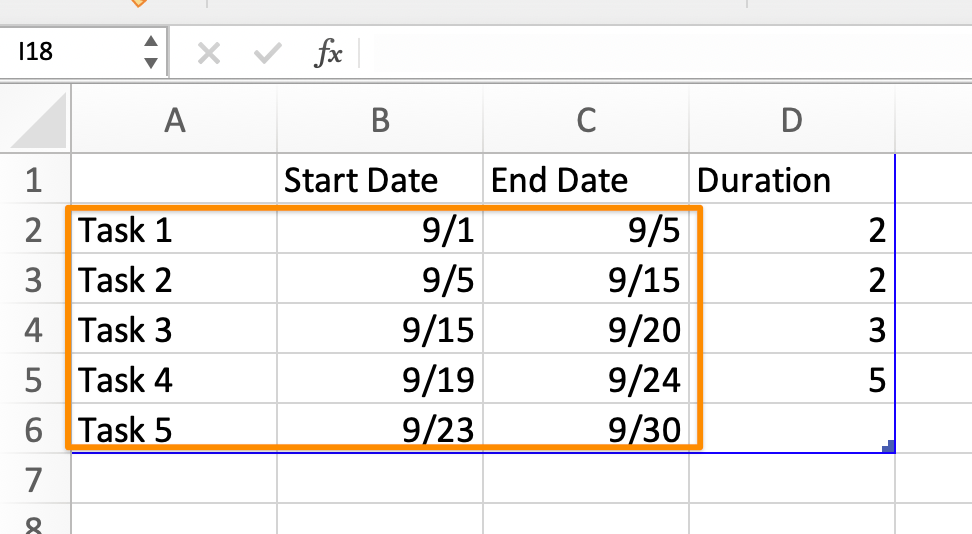
Erstellt in Microsoft Excel
8. Wählen Sie Zelle D2 und geben Sie =C2-$B2 in die Leiste der Formel ein
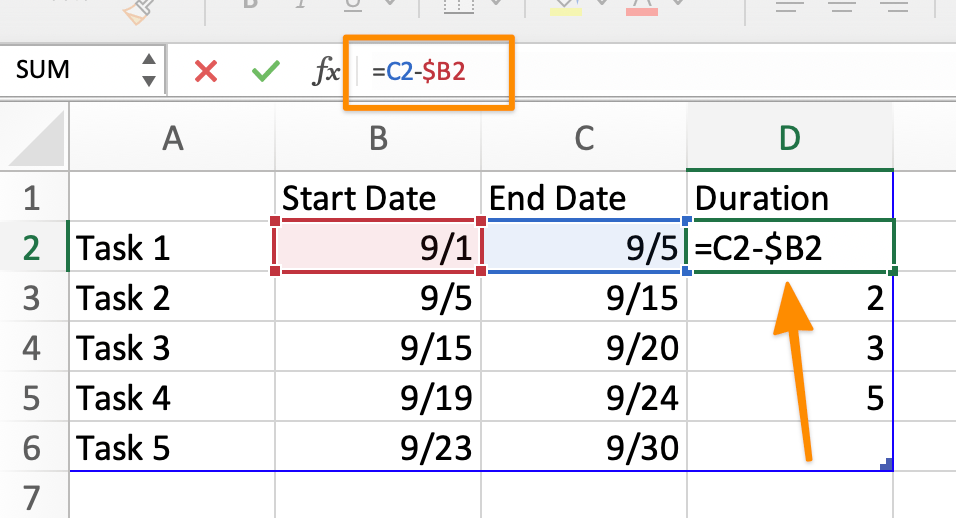
Erstellt in Microsoft Excel
9. Markieren Sie erneut die Zelle D2 und ziehen Sie das Quadrat in der rechten unteren Ecke bis zur letzten Aufgabe in der Spalte
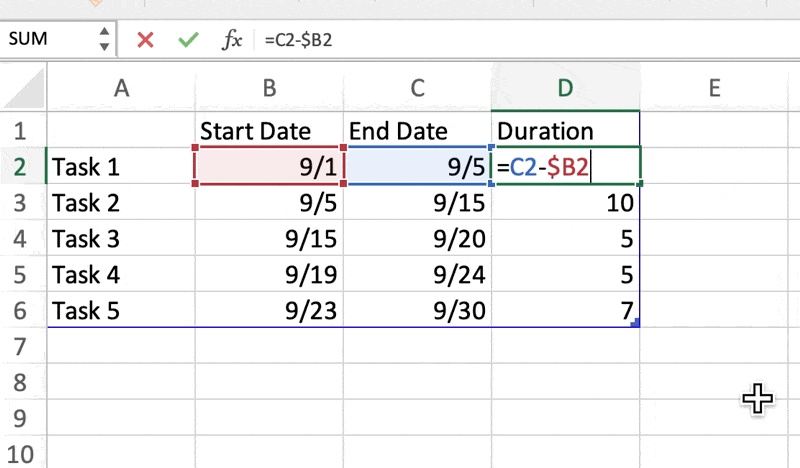
Erstellt in Microsoft Excel
2️⃣ Bearbeitung des Gantt Diagramms in Word
- Zurück zur Word-Anwendung
- Klicken Sie mit der rechten Maustaste auf Ende Datum in der Diagrammlegende > Reihe löschen
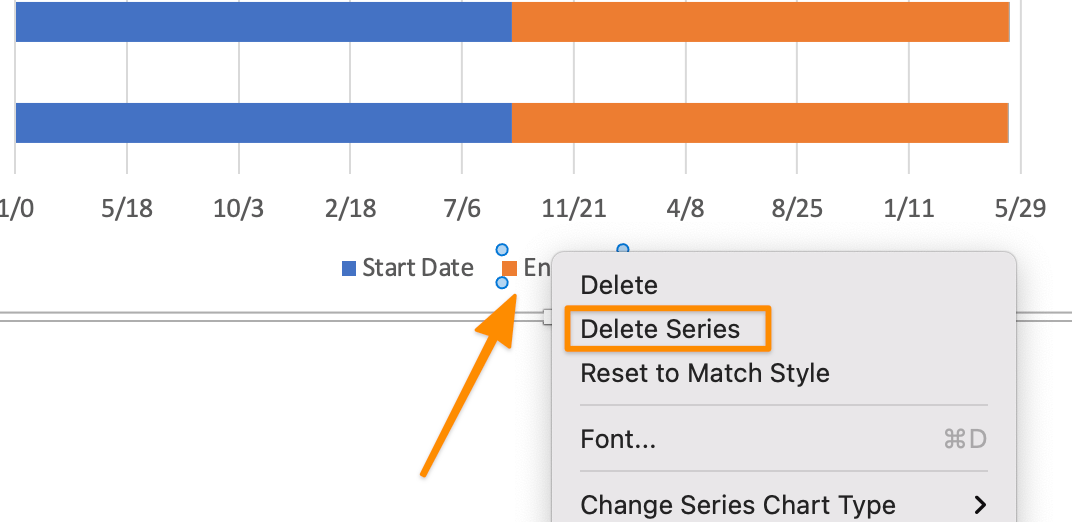
Erstellt in Microsoft Word
3. Klicken Sie auf eine blaue Leiste, um sie alle auszuwählen > Ausfüllen > Nicht ausfüllen
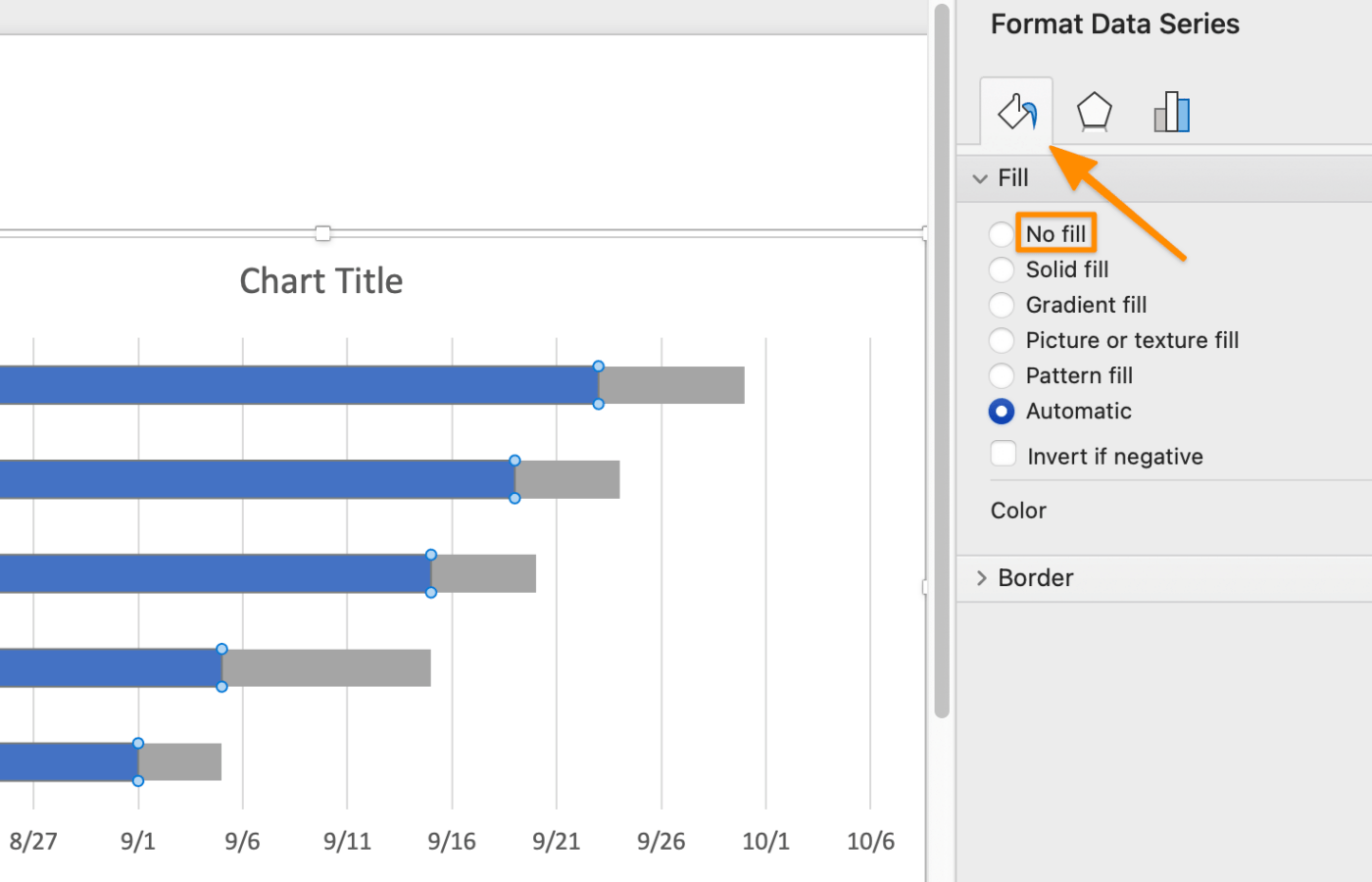
Erstellt in Microsoft Word
3️⃣ Das Gantt Diagramm in Microsoft Word benutzerdefiniert gestalten
Optional: Fügen Sie dem Diagramm ein Farbschema hinzu, indem Sie die Tabelle auswählen und unter der Registerkarte Format > die gewünschte Farbe für die Tabelle wählen
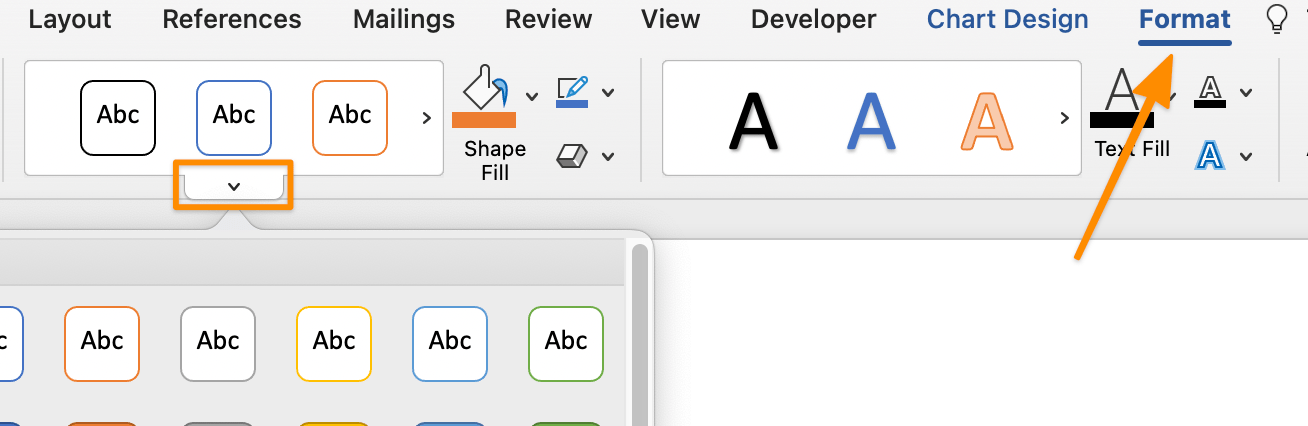
Erstellt in Microsoft Word
Optional: Fügen Sie den Aufgabenleisten ein Farbschema hinzu, indem Sie eine Aufgabenleiste auswählen > Registerkarte Format > wählen Sie die gewünschte Farbe für die Tabelle

Erstellt in Microsoft Word
4️⃣ Als Gantt Diagramm Vorlage speichern
- Gehen Sie auf Datei > Als Vorlage speichern... und ein Dialogfeld wird angezeigt
- Geben Sie den Namen Ihrer Kalender-Vorlage unter Speichern unter ein
- Fügen Sie unter Tags (für Mac-Benutzer) entsprechende Tags hinzu
- Wählen Sie, wo Sie Ihre Kalender-Vorlage speichern möchten
- Stellen Sie sicher, dass das Dateiformat auf Microsoft Word Vorlage (.dotx) eingestellt ist
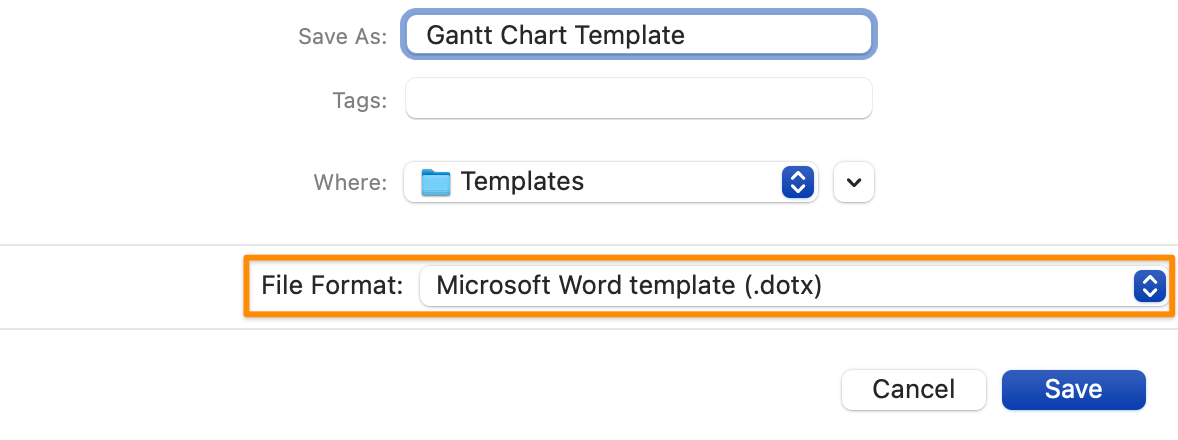
Erstellt in Microsoft Word
👉 Version 2: Erstellen eines Gantt Diagramms mit einer Word Tabelle
1️⃣ Fügen Sie die Tabelle ein und fügen Sie die Daten des Projektplans hinzu
- Starten Sie Microsoft Word
- Wählen Sie Leeres Dokument > Erstellen
- Wählen Sie auf der Registerkarte Layout die Option Orientierung > Landschaft
- Fügen Sie den Titel des Gantt Diagramms hinzu
- Setzen Sie den Cursor an den gewünschten Speicherort, um die Tabelle einzufügen
- Wählen Sie auf der Registerkarte Einfügen die Option Tabelle > bewegen Sie den Mauszeiger über eine 2×8-Tabelle und klicken Sie, um sie zu füllen
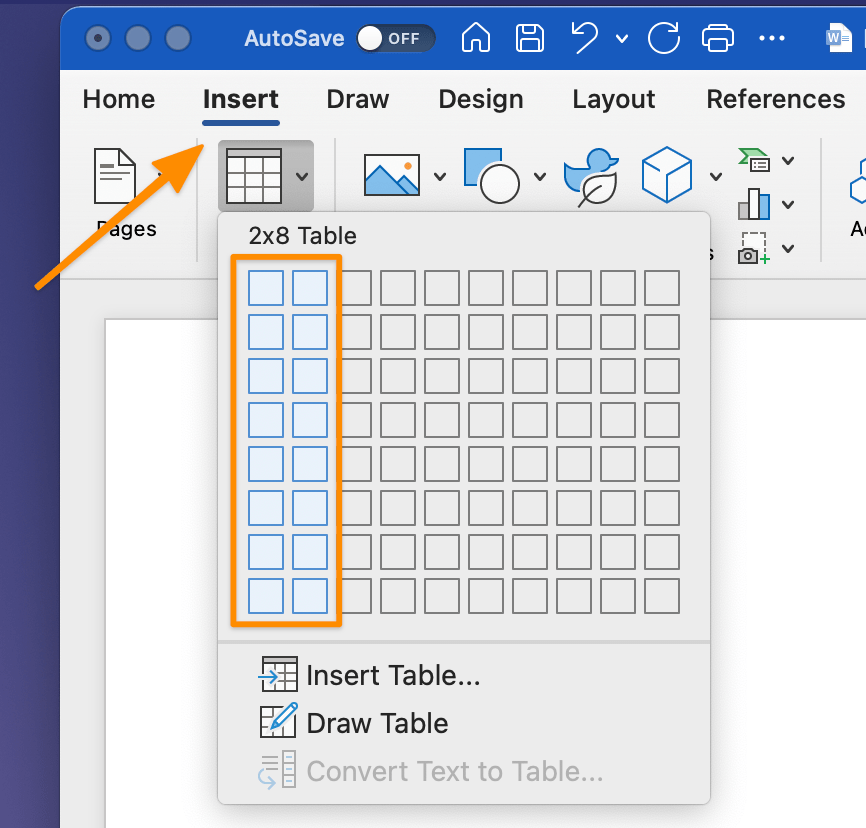
Erstellt in Microsoft Word
7. Klicken Sie auf die Mittellinie und ziehen Sie sie nach links mit genügend Space für die Namen der Aufgaben
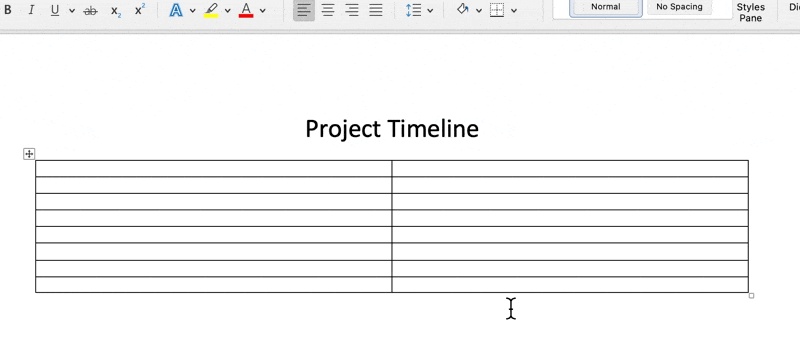
Erstellt in Microsoft Word
8. Markieren Sie alle rechten Spalten, und klicken Sie unter der Registerkarte Layout auf Zellen teilen. Geben Sie dann 8 in das Feld Anzahl der Spalten ein, und klicken Sie auf OK
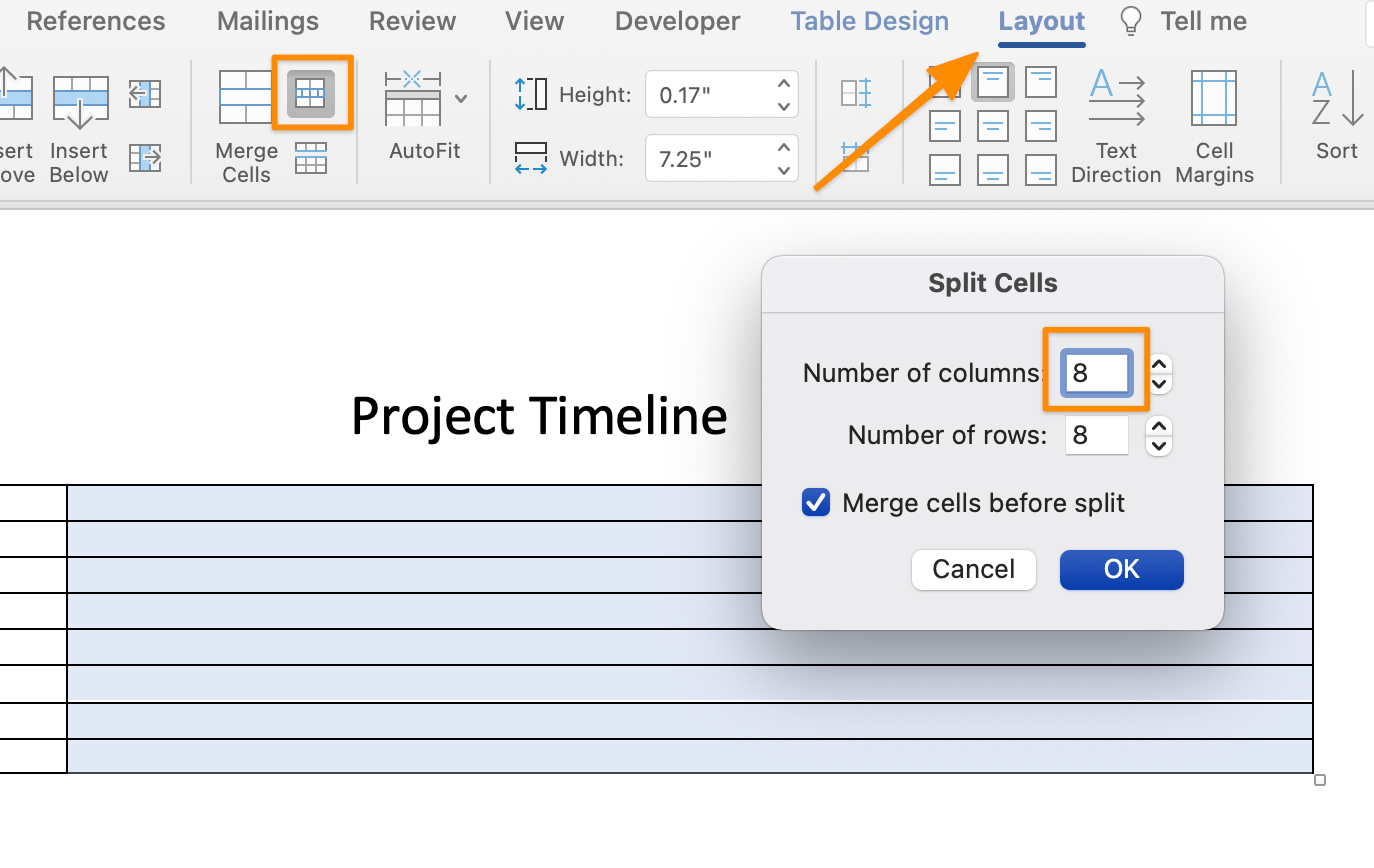
Erstellt in Microsoft Word
9. Geben Sie in der Tabelle Woche 1 bis Woche 8 in die erste Zeile ein und fügen Sie alle Aufgabennamen in die erste Spalte ein
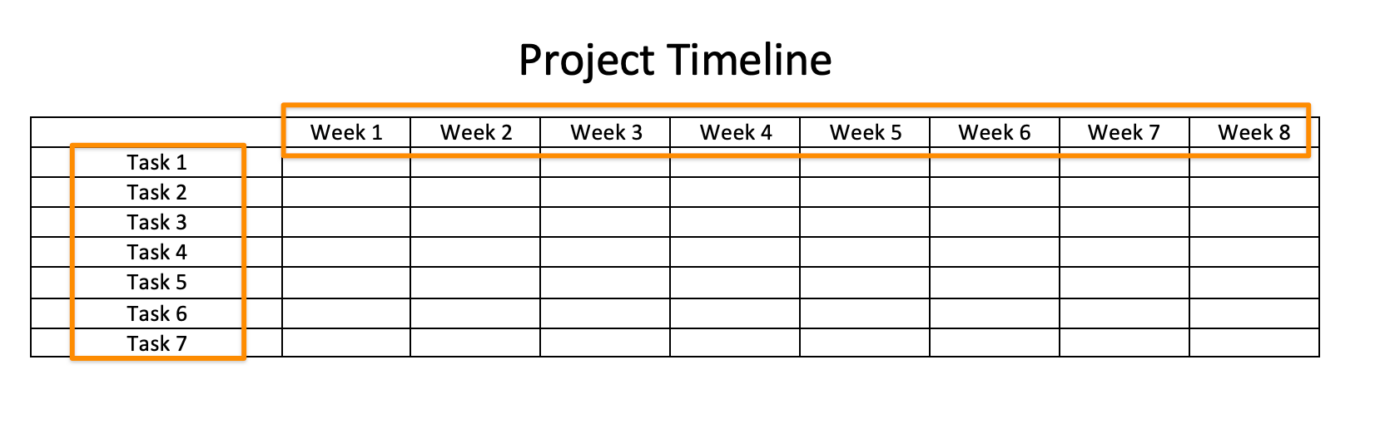
Erstellt in Microsoft Word
10. Markieren Sie alle Zeilen mit Ausnahme der ersten Zeile, und klicken Sie auf der Registerkarte Layout unter dem Steuerelement Höhe auf den Pfeil nach oben, um die Zeilenhöhe anzupassen
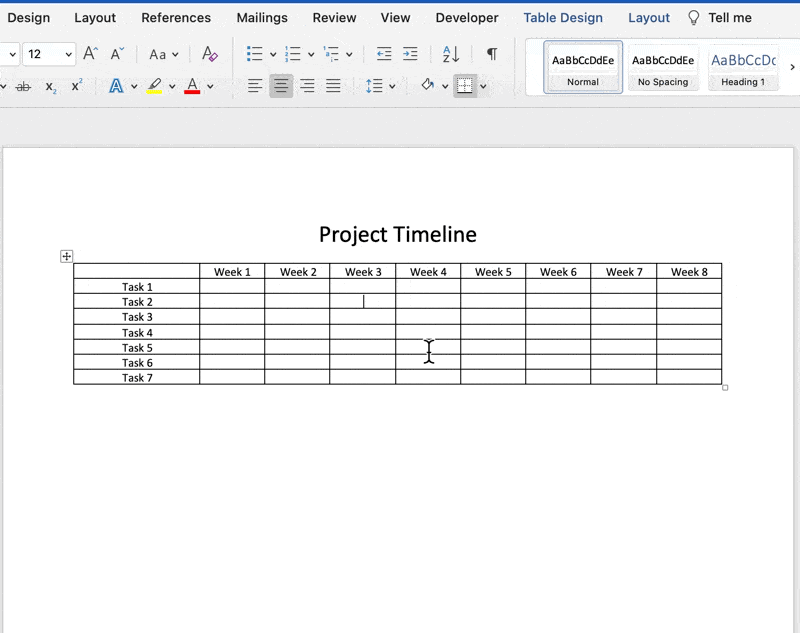
Erstellt in Microsoft Word
11. Markieren Sie erneut alle Zeilen außer der ersten Zeile, und wählen Sie auf der Registerkarte Layout das Symbol Zentrieren, um den Text mittig auszurichten
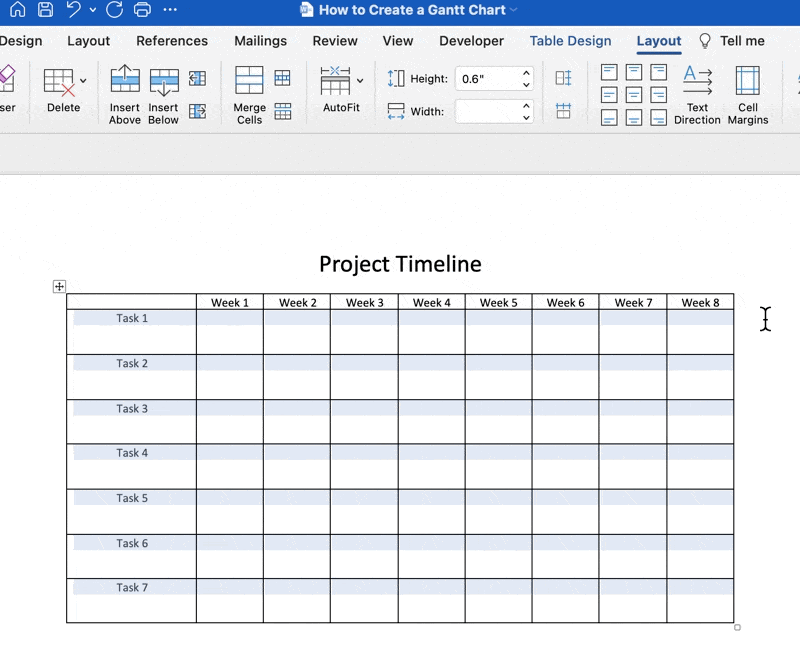
Erstellt in Microsoft Word
2️⃣ Hinzufügen eines Farbschemas zu den Aufgabenleisten
1. Markieren Sie die Zellen und gehen Sie zu Tabelle Design Registerkarte > Schattierung > wählen Sie die gewünschte(n) Farbe(n)
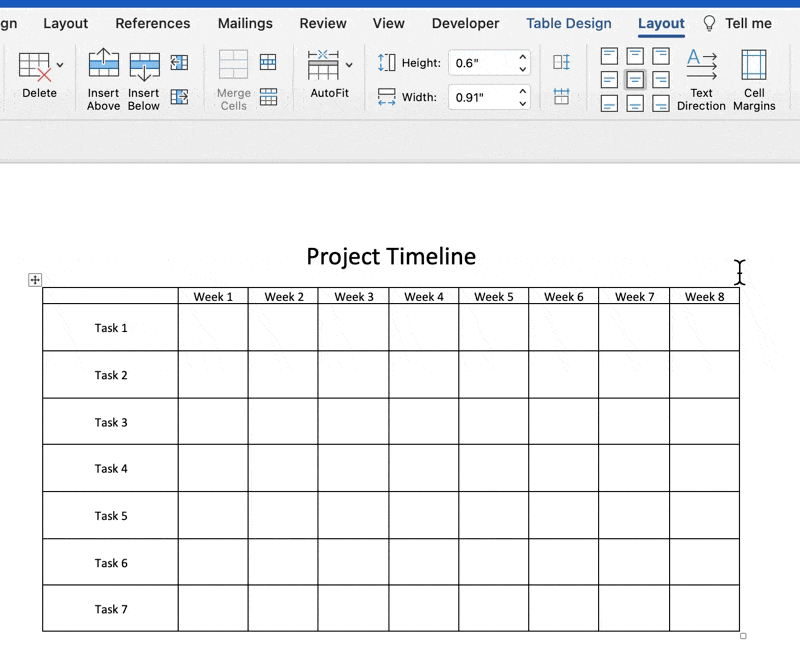
Erstellt in Microsoft Word
Optional: Markieren Sie die Aufgabenleisten in einer einzelnen Zeile, und gehen Sie dann auf die Registerkarte Layout > Zellen zusammenführen
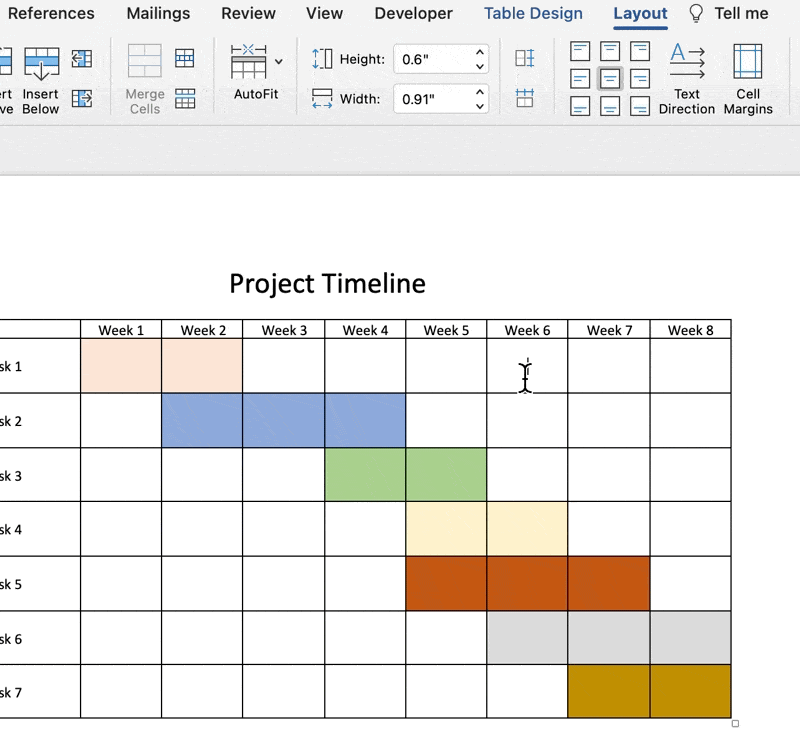
Erstellt in Microsoft Word
3️⃣ Dicke des Rahmens der Tabelle benutzerdefinieren
- Klicken Sie auf das quadratische Symbol oben links im Diagramm, um alles in der Tabelle auszuwählen
- Gehen Sie zur Registerkarte Tabellendesign > unter 1/2 pt > klicken Sie auf 3pt
- Klicken Sie auf Rahmen > Außenrand
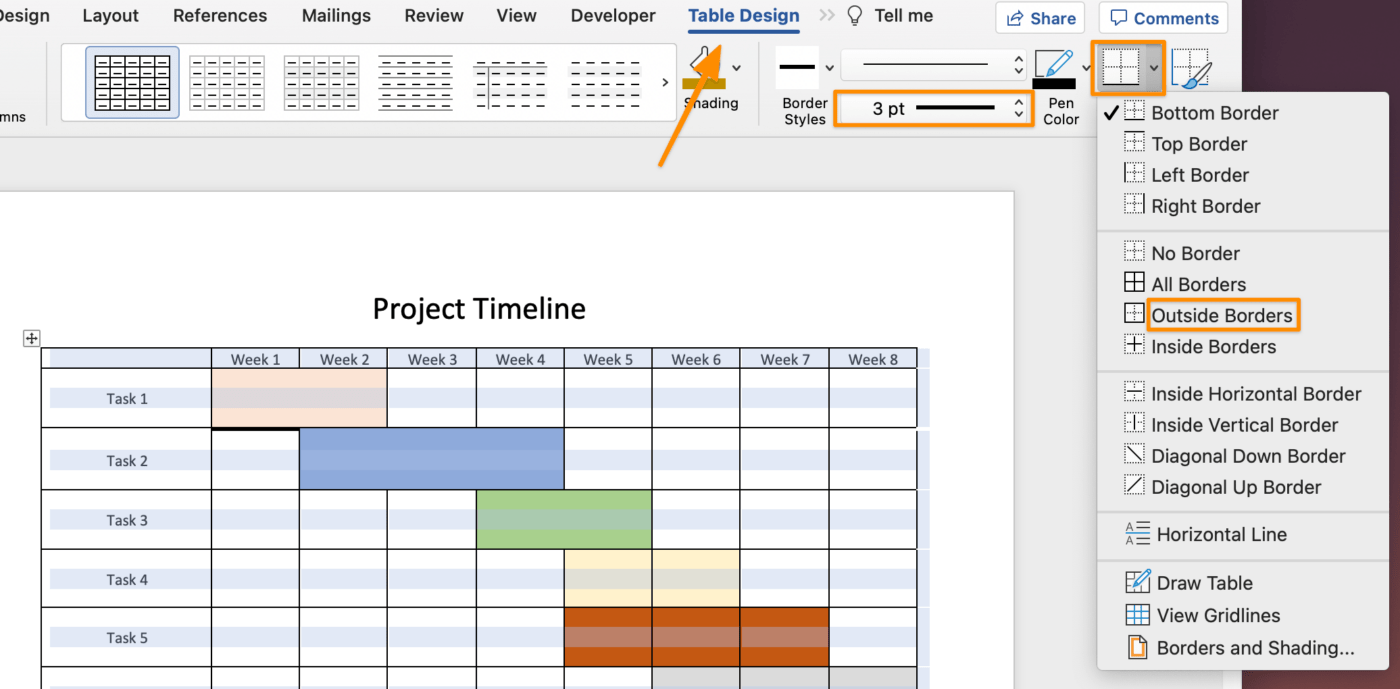
Erstellt in Microsoft Word
4️⃣ Als Gantt Diagramm Vorlage speichern
- Gehen Sie auf Datei > Als Vorlage speichern... und ein Dialogfeld wird angezeigt
- Geben Sie den Namen Ihrer Kalender-Vorlage unter Speichern unter ein
- Fügen Sie unter Tags (für Mac-Benutzer) entsprechende Tags hinzu
- Wählen Sie den Speicherort für IhreMicrosoft Word-Kalender vorlage
- Überprüfen Sie, ob das Dateiformat auf Microsoft Word Vorlage (.dotx) eingestellt ist

Erstellt in Microsoft Word
✨ Bonus-Tutorials:
- Erstellen eines Formulars in Microsoft WordErstellen einer Karte in Microsoft Word ## Professionelle Gantt Diagramme in ClickUp erstellen
Es ist zwar praktisch zu wissen, wie man gantt Diagramme erstellen in einer beliebten tool wie Microsoft Word oder irgendeiner Projektmanagement-Software, das war eine Menge Arbeit für ein Diagramm, das am nächsten Tag unbrauchbar sein wird... vielleicht in der nächsten Stunde oder zwei.
Wie wir alle wissen (und erfahren), ändern sich Projekte täglich. Während Sie also mit der manuellen Erstellung eines dynamischen Gantt-Diagramms in MS Word beschäftigt sind, können sich die Daten, Personen und Umstände ändern, und Sie müssen von vorne beginnen.
In dieser unvermeidlichen Situation ist es unerlässlich, ein intuitives Software-Tool zu verwenden, das Ihnen die manuelle Arbeit abnimmt und die Aktualisierung in Echtzeit ermöglicht. Mit ClickUp, einem leistungsstarken Microsoft Projekt-Alternative müssen Sie nicht mehrere Versionen von Gantt Diagramm Vorlagen erstellen! ClickUp ist die ultimative Produktivitätsplattform, die es Teams ermöglicht, Projekte zu verwalten, intelligenter zusammenzuarbeiten und alle Arbeiten in einem Tool zusammenzufassen. Egal, ob Sie neu in der Produktivität Apps oder ein Experte Projekt-Manager, ClickUp's Anpassung kann auf jede Größe Team für eine konsistente Zusammenarbeit zu erweitern.

Zugriff auf ClickUp auf jedem Gerät, überall und jederzeit
Die Gantt-Ansicht von ClickUp könnte nicht einfacher zu erstellen und zu verwalten sein.
- Klicken Sie auf + Ansicht in Ihrer gewünschtenSpace, Ordner oder Liste
- Gantt auswählen
- Geben Sie einen Namen für diese Ansicht ein
- Markieren Sie das Feld Persönliche Ansicht, wenn Sie nicht möchten, dass andere Personen darauf zugreifen können
- Aktivieren Sie die Box "Pin-Ansicht", wenn sie immer angezeigt werden soll
- Klicken Sie auf Ansicht hinzufügen

Hinzufügen einer Ansicht über das + in der Ansichtsleiste
Zu erledigen, was Microsoft Word nicht kann und was das Gantt Diagramm Feature von ClickUp übertrifft, ist die Einstellung und Verwaltung von abhängiger Aufgaben :
- Stellen Sie schnell fest, wie viel Zeit zum Abschließen einer Aufgabe benötigt wird, indem Sie den Mauszeiger über die Leiste mit den Fortschritten bewegen
- Ansicht des kritischen Pfads (Kette von Aufgaben, die für den Abschluss eines Projekts entscheidend sind)
- Verwalten von Projektaufgaben in Einzel- oder Gruppenarbeit
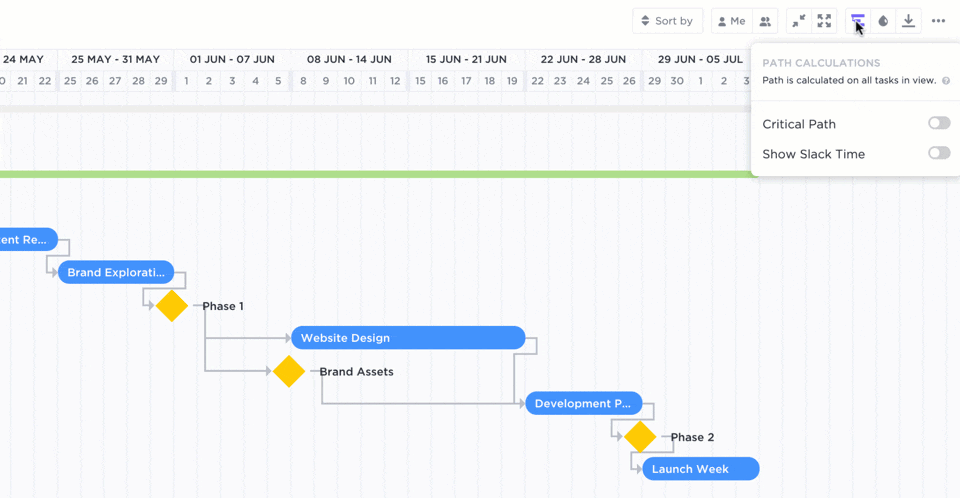 Abhängigkeiten einstellen
und bestimmen Sie die Kette der Aufgaben, die für das Abschließen eines Projekts entscheidend sind, mit Critical Path und Slack Time
Abhängigkeiten einstellen
und bestimmen Sie die Kette der Aufgaben, die für das Abschließen eines Projekts entscheidend sind, mit Critical Path und Slack Time
Mit dem Drag-and-Drop-Editor können Sie Ihr Gantt-Diagramm in Sekundenschnelle ändern, ohne bei Null anfangen zu müssen:
- Passen Sie Startdaten und Fälligkeitsdaten an, ohne eine zweite Tabelle zu erstellen
- Fügen Sie jederzeit Aufgaben hinzu, um den Umfang des Projektplans zu berücksichtigen
- Öffnen Sie eine Aufgabe für Beschreibung, Mitarbeiter, Projektdaten und mehr

