fragen Sie sich, wie man ein Gantt-Diagramm in Google Sheets erstellt?
Ein Gantt-Diagramm ist eine detaillierte Visualisierung des Fortschritts Ihres Projekts.
Auf den ersten Blick mag es so aussehen, als würden Sie in ein Kaninchenloch voller Informationen und schwindelerregender Details blicken.
Aber lassen Sie sich nicht einschüchtern.
Sie können ganz einfach durch Ihr eigenes Gantt-Diagramm-Wunderland in Google Sheets navigieren (und es erstellen)!
Und nein, Sie müssen kein magisches Kaninchen sein, um diese Aufgabe zu bewältigen! Folgen Sie einfach unserem Beispiel.
In diesem Artikel erfahren Sie, was ein Gantt-Diagramm ist, wie Sie ein Gantt-Diagramm in Google Sheets erstellen und wo seine Grenzen liegen. Außerdem empfehlen wir eine weitaus bessere Google Sheets-Alternative für alle Ihre Diagrammbedürfnisse!
Sind Sie bereit? Dann nichts wie los.
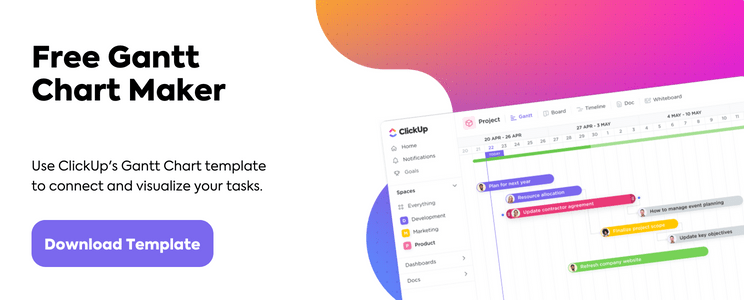
Was ist ein Gantt-Diagramm?
A Gantt-Diagramm enthält Informationen über abgeschlossene und verbleibende Arbeiten in einem Projekt in Form eines Balkendiagramms.
Es ist ein ziemlich umfassendes Diagramm, in dem Sie jedes einzelne Ereignis, Ergebnis, jede Lieferung und jeden Beteiligten in einem Projekt darstellen. Projektmanager verwenden Gantt-Diagramme um:
- Abzubildengesamtzeitplan des Projekts
- Schätzen Sie das Datum des Projektabschlusses
- Zuweisung von Projektaufgaben an die zuständigen Personen
- Verfolgen des Projektfortschritts
- Teilen Sie den Projektfortschritt mitinteressengruppen
- Und mehr
Während Gantt-Diagramme ursprünglich als ausgeklügelte Werkzeuge für hochqualifizierte Projektmanager gedacht waren, kann jedes Projektteammitglied einen Blick auf ein modernes Gantt-Diagramm werfen und verstehen, wohin sich das Projekt bewegt.
Probieren Sie Google Sheets aus!
How To Make A Gantt Chart In Google Sheets
Hier finden Sie eine schrittweise Anleitung zum Erstellen eines einfachen Gantt-Diagramms in Google Sheets .
1. Grunddaten einfügen
Erstellen Sie ein neues Google Sheet-Dokument.
Fügen Sie dann grundlegende Projektdaten über die:
- Name der Aufgabe
- Startdatum der Aufgabe
- Enddatum
Die Tabelle sollte wie folgt aussehen:
Dies ist jedoch nur eine Referenztabelle.
Zum Erstellen des Gantt-Diagramms gehört die Berechnung der Aufgaben, die wir im nächsten Schritt vornehmen werden.
2. Berechnen der Aufgabendauer
Kopieren Sie dieselbe Tabelle und fügen Sie sie ein paar Zeilen unterhalb der ursprünglichen Tabelle ein.
Benennen Sie nun die Spalte "Enddatum" in "Aufgabendauer" um und löschen Sie die Daten in dieser Spalte. Der Rest bleibt unverändert.
Kopieren Sie diese Formel in die erste Zelle der Spalte "Startdatum": =INT(B2)-INT($B$2)
Anmerkung: Hier steht B2 für die Zellennummer des ersten Datums in der ursprünglichen Spalte "Startdatum". Ändern Sie diese Werte, wenn Ihre Tabelle anders positioniert ist.
Sobald Sie diese Formel kopieren und einfügen, wandelt das Blatt das Datum in eine Ganzzahl für die Anzahl der Tage im Datumsbereich um. In unserem Beispiel wird daraus Tag 0.
Profi-Tipp: Wenn Sie statt 0 den 30.12. erhalten, stellen Sie sicher, dass Sie im Automatikformat und nicht im Datumsformat arbeiten. Ändern Sie dies, indem Sie "Format" > "Zahl" > "Automatisch" für alle Zellen in der Aufgabendauertabelle wählen.
Kopieren Sie nun dieselbe Formel in jede Zelle, bis hinunter zur letzten Aufgabe in derselben Spalte. So erhalten Sie einen absoluten ganzzahligen Wert für das Startdatum jeder Aufgabe im Projektzyklus.
Als nächstes berechnen wir die Vorgangsdauer.
Kopieren Sie dazu die folgende Formel und fügen Sie sie in die erste Zelle der Spalte "Aufgabendauer" ein: =(INT(C2)-INT($B$2))-(INT(B2)-INT($B$2))
Kopieren Sie das Ergebnis ähnlich wie im vorherigen Schritt und fügen Sie es bis zur letzten Aufgabe in derselben Spalte ein. Die resultierende Tabelle zeigt Ihnen, wie lange jede Aufgabe in einer Anzahl von Tagen dauert.
Anmerkung: Dies berücksichtigt keine Nicht Arbeitstage .
3. Erzeugen eines gestapelten Balkendiagramms
Markieren Sie alle Zellen in der zweiten Tabelle, gehen Sie im oberen Dropdown-Menü auf Einfügen und wählen Sie Diagramm.
Google Sheets generiert automatisch ein gestapeltes Balkendiagramm. Sie können den Diagrammtyp jedoch jederzeit ändern.
Positionieren Sie es neu und bearbeiten Sie den Namen des Diagramms.
4. Formatieren Sie das Diagramm
Wählen Sie den Abschnitt "Startdatum" des Diagramms aus. Dies sind normalerweise die hellen Balken im Diagramm.
In unserem Beispieldiagramm stellen die blauen Bereiche das Startdatum dar.
Sobald Sie einen Balken ausgewählt haben, gehen Sie zum Farbmenü im Fenster des Diagrammeditors und wählen Sie "Keine"
Pro-Tipp: In einer aktualisierten Version von Google Sheets gibt es die Option "Keine" nicht mehr. Wenn dies bei Ihnen der Fall ist, wählen Sie "Weiß" mit einer Deckkraft von 0 %, um im Wesentlichen alle Füllungen zu entfernen.
Dies vervollständigt das klassische Aussehen des Gantt-Diagramms!
Sie können nun die ursprüngliche Datentabelle bearbeiten und sehen, wie sich die Änderungen in Ihrem Gantt-Diagramm widerspiegeln.
das Beste an einem Gantt-Diagramm?
Sie brauchen nur einen einzigen Blick, um sich überschneidende Aufgaben zu erkennen.
Werfen Sie einen Blick darauf:
5. Anpassen des Google Sheet Gantt-Diagramms
Im Bereich des Diagrammeditors gibt es weitere Anpassungsmöglichkeiten, die Sie ausprobieren können. Wir haben die 3 praktischsten davon hervorgehoben:
Den Diagrammbereich aktualisieren
Sie können die folgenden Einstellungen vornehmen:
- Hintergrundfarbe
- Farbe der Umrandung
- Schriftart - ändert die Schriftart für das gesamte Diagramm
- Ändern Sie die Balken in 3D
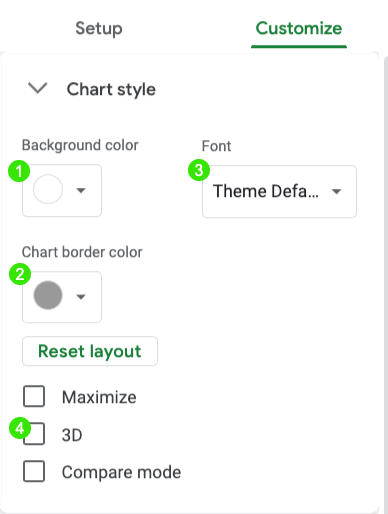
Achsentitel aktualisieren
Sie können einen Untertitel für das Diagramm hinzufügen und die Namen der horizontalen und vertikalen Achse bearbeiten.
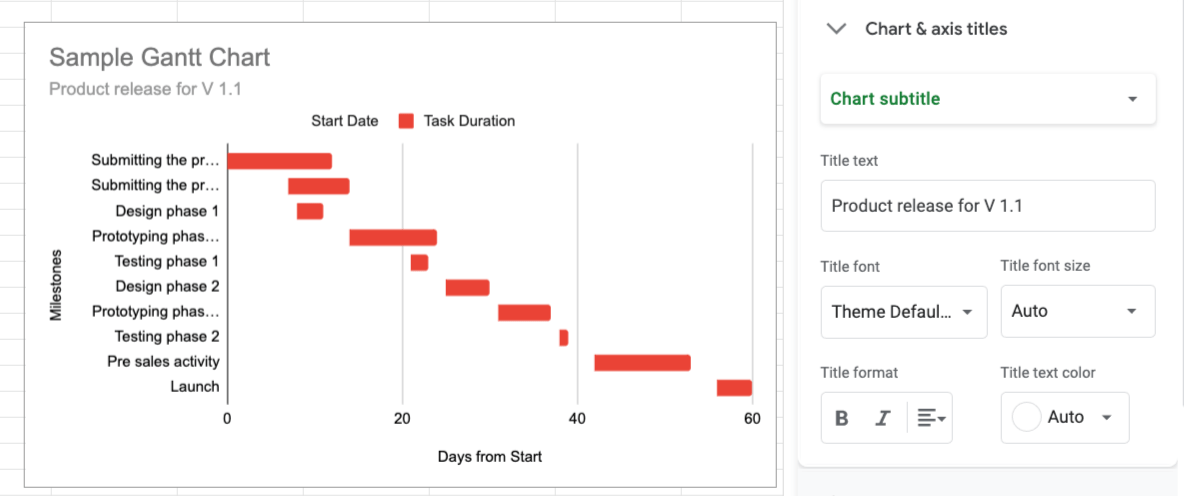
Legende ausblenden
Sie können die Legende auch verschieben und formatieren. Da ein Gantt-Diagramm normalerweise keine Legende benötigt, können Sie diese auch ausblenden.

6. Hinzufügen von Abhängigkeiten zu Ihrem Gantt-Diagramm
Komplexe Projekte erfordern Abhängigkeiten, d. h. Aufgaben sind von der Einleitung oder dem Abschluss anderer Projekte abhängig.
Lesen Sie zunächst über die 4 Arten von logischen Abhängigkeiten in unserem Blog um Ihr Verständnis für diese logischen Arten aufzufrischen. Mit Hilfe von Google-Sheet-Formeln können wir sicherstellen, dass wichtige Aufgaben mit abhängigen Aufgaben verknüpft werden, wenn wir Fälligkeits- oder Startdaten neu zuordnen.
Finish bis Start
Um eine End-zu-Start-Abhängigkeit zu erstellen, legen Sie fest, welche Aufgabe abgeschlossen sein muss, bevor eine andere beginnen kann. In unserem Beispiel haben wir in der Spalte Aufgabenname festgelegt, dass Prototyping-Phase 1 abgeschlossen sein muss, bevor Entwurfsphase 2 beginnen kann.
- das 'Enddatum' von Prototyping-Phase 1 ist in C5 eingeplant
- das 'Startdatum' der _Entwurfsphase 2 ist in B7 terminiert
Geben Sie in B7 (das 'Startdatum' der Entwurfsphase 2) folgende Formel ein: =max(C5)+1

Jetzt hängt die Entwurfsphase 2 vom Abschluss der Prototypingphase 1 ab!
Start bis Ende
Wenn eine Aufgabe den Beginn einer anderen erfordert, um beendet werden zu können, brauchen wir eine Start-zu-Ende-Abhängigkeit. So kann es beispielsweise erforderlich sein, dass Entwurfsphase 1 vor der Fertigstellung von Vorlage der Projektcharta beginnt, da es sinnvoll sein kann, Design-Mockups in die Projektcharta aufzunehmen.
- der 'Starttermin' der Entwurfsphase 1 ist in B4 geplant
- das 'Enddatum' für die Übermittlung der Projektcharta ist in C2 eingeplant
Angenommen, es dauert 4 Tage, bis das Entwurfsteam einige Entwürfe fertig hat, dann geben Sie in C2 diese Formel ein: =min(B4)+4
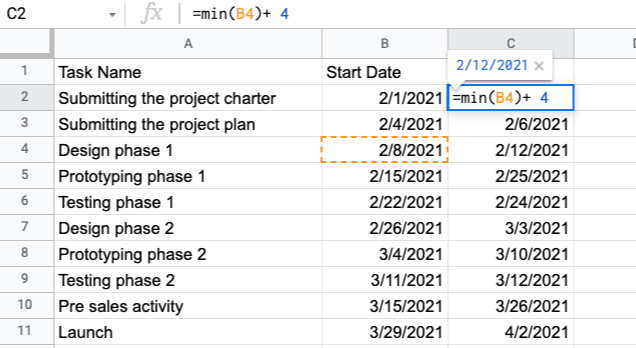
Finish bis Finish
Manchmal muss eine Aufgabe beendet werden, damit eine andere beendet werden kann. In unserem Beispiel muss Testphase 1 abgeschlossen werden, bevor Prototypingphase 1 am nächsten Tag abgeschlossen werden kann. Der Grund dafür ist, dass das Prototyping eine wichtige Aufgabe ist, die das Testen einschließt.
- das 'Enddatum' der Testphase 1 ist in C6 eingeplant
- das 'Enddatum' der Prototyping-Phase 1 ist in C5 terminiert
Geben Sie in C5 (das 'Enddatum' von Prototyping-Phase 1) diese Formel ein: =min(C6)+1
Anmerkung: Da Prototyping-Phase 1 nach Abschluss von Testphase 1 einen zusätzlichen Tag benötigt, brauchen wir +1 in der Formel.

Anfang bis Anfang
Schließlich sollte eine Aufgabe, die den Beginn einer anderen erfordert, bevor sie gestartet werden kann, die Start-zu-Start-Abhängigkeit verwenden. Zum Beispiel können wir Vorlage des Projektplans erst beginnen, wenn Vorlage der Projektcharta begonnen hat, da die Charta das grundlegende Dokument für das gesamte Projekt ist. Wir brauchen jedoch wahrscheinlich etwas Zeit (7 Tage), bevor wir mit dem Scoping des Projektplans beginnen können.
- der "Starttermin" für die Übermittlung der Projektcharta ist in B2 vorgesehen
- die Übermittlung des Projektplans 'Start Datum' ist in B3 vorgesehen
Geben Sie in B3 (das 'Startdatum' der Vorlage des Projektplans) folgende Formel ein: =max(B2)+7
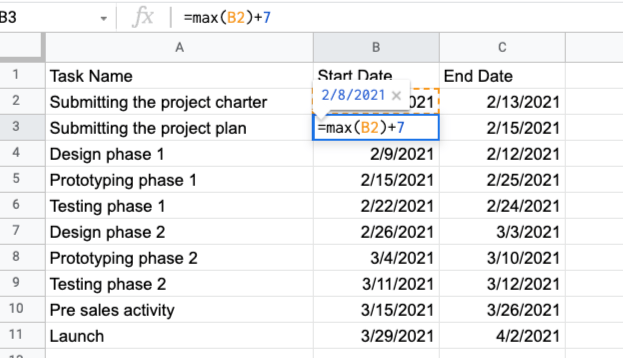
Mit diesen erstellten Abhängigkeiten verfügen Sie nun über ein dynamisches Gantt-Diagramm in Google Sheets, mit dem Sie die Termine auf der Grundlage von Echtzeitdaten einfach umstellen können.
3 Google Sheets Gantt-Diagramm-Vorlagen
Mit diesen Vorlagen können Sie in Google Sheets sofort ein problemloses Gantt-Diagramm erstellen.
1. Einfache Google Sheet Gantt-Diagramm-Vorlage
sie wissen noch nicht, was Sie für Ihr Gantt-Diagramm in Google Sheet benötigen?
Beginnen Sie mit dieser Gantt-Diagramm-Vorlage für Einsteiger, die für jedes Projekt in jeder Branche geeignet ist.
2. Veranstaltungsplanung Gantt-Diagramm Google Sheet Vorlage
Seien wir ehrlich, veranstaltungsplanung kann sehr hektisch sein.
Lassen Sie diese intuitive Gantt-Diagramm-Vorlage die Last teilen und machen Sie Ihre Veranstaltung zu einem Erfolg!
Diese Vorlage herunterladen
Bonus: Wir haben mehr
event planning Gantt chart templates
für Sie
3. Konstruktion Google Sheets Gantt Diagramm Vorlage
Wenn Sie ein Bauteam haben, können Sie Ihr Projekt mit dieser Gantt-Diagramm-Vorlage für den Baubereich Stein für Stein aufbauen.
Diese Vorlage herunterladen
Wir hoffen, dass diese Vorlagen alle Ihre Anforderungen an ein Gantt-Diagramm erfüllen.
**Aber wir wissen, dass sie das nicht tun
Und das liegt an den eklatanten Mängeln von Google Sheets Gantt-Diagrammen.
3 Nachteile eines Google Sheet Gantt-Diagramms
Google Sheets ist kostenlos, flexibel und sehr schwer zu hassen!
Es ist auf jeden Fall besser als Excel zu verwenden gantt-Diagramme zu erstellen jeden Tag.
Allerdings ist es kein Gantt-Diagramm-Tool. Die Erstellung von Gantt-Diagrammen in Google Sheets hat die unten aufgeführten Nachteile:
- Keine Projektaufgabenverwaltung
- Begrenzte Integrationen
- Eingeschränkte mobile Funktion
- Begrenzte Projektmanagement-Funktionen über Gantt-Diagramme hinaus
- Begrenzte Funktionen zur Zusammenarbeit
Weitere verwandte Ressourcen:
- Wie man einen Kalender in Google Sheets erstellt
- Wie man einen Zeitplan in Google Sheets erstellt
- Wie man ein Dashboard in Google Sheets erstellt
- Wie man ein Gantt-Diagramm in Google Sheets erstellt
- Wie man eine Kanban-Tafel in Google Sheets erstellt
- Wie man ein Gantt-Diagramm in PowerPoint erstellt
- Wie man ein Gantt-Diagramm in Excel erstellt
- Wie man ein Google Sheets Organigramm erstellt
Die beste Google Sheets Alternative für Gantt-Diagramme
Schauen Sie sich an, wie Das Gantt-Diagramm von ClickUp wird Ihre Arbeitsabläufe optimieren:
Gantt-Diagramm-Ansicht
ClickUp ist die einzige Gantt-Diagramm-Software, die Sie jemals brauchen werden.
Sie müssen Ihren Online-Arbeitsbereich nie wieder verlassen, um aufwendige Gantt-Diagramme zu erstellen.
So können Sie ein Gantt-Diagramm in ClickUp erstellen
- Wählen Sie das + Zeichen in einer Liste, einem Ordner oder einem Bereich
- Wählen Sie Gantt
- Benennen Sie es um
- Sie können es als Persönlich kennzeichnen
- Pinnen Sie die Ansicht für schnellen Zugriff
Entdecken Sie den Prozessfortschritt Ihres Projekts, indem Sie mit dem Mauszeiger über den Fortschrittsbalken fahren.
In der Seitenleiste des Diagramms können Sie sehen, welche Daten ClickUp zur Erstellung des Gantt-Diagramms verwendet, und sogar Anpassungen vornehmen.
Wenn Sie glauben, dass das praktisch ist, sehen Sie sich an, wie einfach es ist, Aufgaben zu verwalten Abhängigkeiten und erstellen Sie ein automatisches Gantt-Diagramm.
- Planen Sie diese, indem Sie Linien zwischen den Aufgaben ziehen
- Umplanen einer abhängigen Aufgabe mit Drag & Drop-Aktionen
- Löschen durch Klicken auf die Linie der Abhängigkeiten
Und während Sie diese einfache Limonade zubereiten, vergessen Sie nicht Ihre kritischen Pfad !
Dies ist die Mindestanzahl von Aufgaben, die Sie erledigen müssen, um die Projektfristen einzuhalten.
Berechnen Sie den kritischen Pfad für Ihr Projekt anhand dieser Schritte:
- Öffnen Sie die Gantt-Ansicht
- Klicken Sie auf das Symbol Pfadberechnungen
- Bewegen Sie den Mauszeiger auf Kritischer Pfad
- Bewegen Sie den Mauszeiger auf Schlupfzeit anzeigen
Schließlich können Sie das Gantt-Diagramm mit Farbschemata anpassen, die die verschiedenen Prioritätsstufen anzeigen. Klicken Sie mit der rechten Maustaste auf eine beliebige Aufgabe im Diagramm und verwandeln Sie sie in einen hellen, rautenförmigen Meilenstein.
Sie können dieses Diagramm dann entweder als PDF weitergeben oder es direkt von Ihrem Arbeitsbereich aus freigeben.
ClickUp's einfache Gantt-Diagramm-Vorlage

Gantt Diagramm Vorlage von ClickUp ClickUp's Einfache Gantt-Vorlage wird sofort Aufgaben aus Ihrer Liste in ein einfaches Diagramm mit ClickUp's Gantt-Ansicht ziehen. In dieser Vorlage finden Sie auch drei Aufgabenstatus, die Ihnen helfen werden, Ihr Diagramm durch Farbkodierung zu verstehen! Ein Blick auf Ihr Diagramm genügt, um anhand der Farbe der einzelnen Balken zu erkennen, ob eine Aufgabe offen, in Bearbeitung oder abgeschlossen ist. Diese Vorlage herunterladen
Wie ClickUp Gantt Charts Teams zum Erfolg verhelfen
ClickUp Gantt-Diagramme werden von allen Arten von Teams verwendet, von
software-Entwicklung
zu
vermarktung
. Gantt-Diagramme in ClickUp können Ihrem Team helfen:
1. Visualisieren Sie komplexe Aufgaben und Abhängigkeiten: Mit Gantt-Diagrammen können Sie leicht erkennen, welche Aufgaben voneinander abhängen, so dass Sie Ihren Arbeitsablauf entsprechend anpassen können.
2. Genauere Verwaltung von Projektzeitplänen: Sie können die Start- und Enddaten für jede Aufgabe oder jeden Zeitplan im Diagramm schnell anpassen, um die Genauigkeit während des gesamten Projekts sicherzustellen.
3. Anpassen des Gantt-Diagramms an Ihre Bedürfnisse: Passen Sie Zoomstufen und Beschriftungen an, fügen Sie Meilensteine oder Notizen hinzu, und kodieren Sie sogar Farben, um Aufgaben besser zu visualisieren.
4. Erstellen Sie umfassende Berichte: Erstellen Sie Echtzeitberichte darüber, wie viel Zeit für eine Aufgabe aufgewendet wurde, von wem und wann sie erledigt wurde.
5. Überwachen Sie den Fortschritt und bleiben Sie auf Kurs: Machen Sie zu jedem beliebigen Zeitpunkt eine Momentaufnahme des Gantt-Diagramms, um einen Einblick in den Projektmanagementprozess Ihres Teams zu erhalten und sicher zu sein, dass alles nach Plan läuft.
Beginnen Sie mit der Erstellung von Gantt-Diagrammen in ClickUp
Google Sheets ist ein praktisches Tool, aber es ist kaum das richtige Mittel, um Gantt-Diagramme zu erstellen.
Sicher, Sie können eines nach ein paar komplexen Schritten erstellen.
Aber selbst dann sind Sie ziemlich eingeschränkt, wenn es um die Verwaltung von Projekten geht.
Warum entscheiden Sie sich stattdessen nicht für ClickUp, das beste Projektmanagement-Tool der Welt?
Erstellen, zuweisen und verwalten Sie Ihre Aufgaben und stellen Sie sie in einem Gantt-Diagramm dar - alles an einem Ort! Holen Sie sich ClickUp noch heute kostenlos und springen Sie dem Erfolg entgegen!

