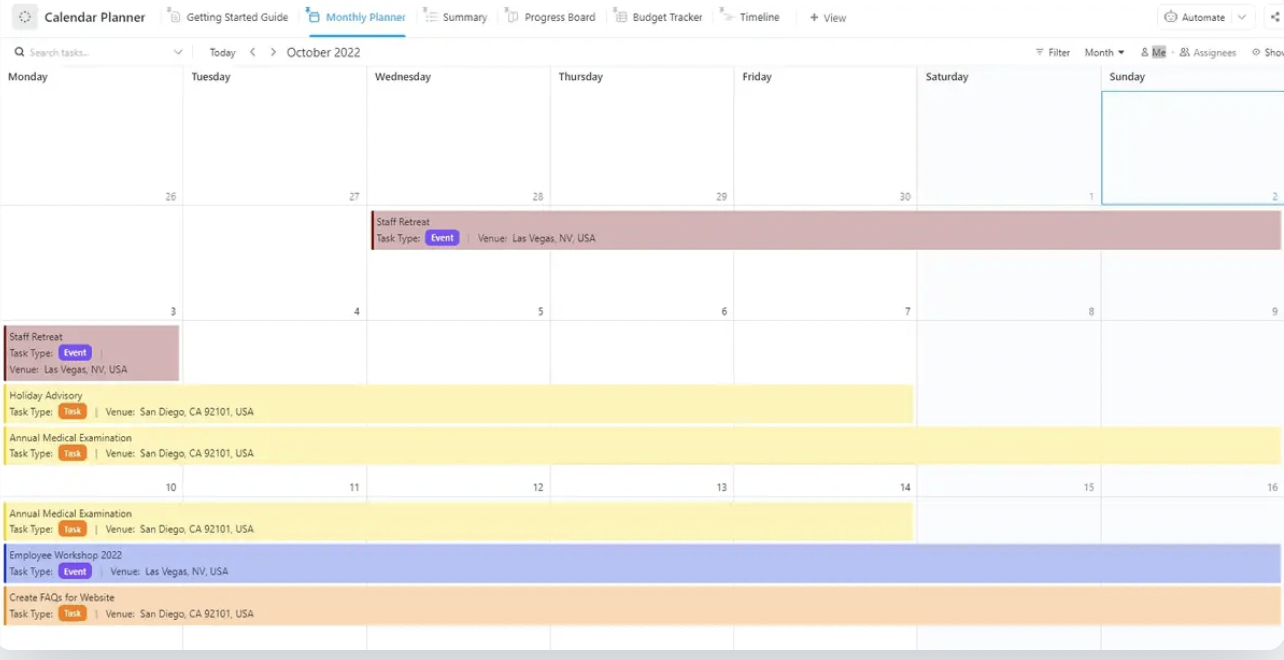Es ist schwierig, Termine und Fristen im Blick zu behalten – insbesondere, wenn Ihr „System“ aus einer Mischung aus Haftnotizen, kurzfristigen Kalender-Einladungen und einer mentalen Liste besteht, die Sie garantiert nicht vergessen werden (aber natürlich doch vergessen werden). Ja, das kennen wir nur zu gut.
Gibt es eine bessere Möglichkeit, Termine zu organisieren? 🤔
Gute Nachrichten: Ja, das gibt es!
Mit Google Tabellen können Sie einen Kalender erstellen, der Ihren Anforderungen entspricht – egal, ob es sich um einen Projekt-Plan, einen Inhalt-Plan oder einfach nur um einen Kalender handelt, der Sie an lästige Rechnungen erinnert.
In diesem Blogbeitrag zeigen wir Ihnen Schritt für Schritt, wie Sie einen Google Tabellen-Kalender erstellen. Wenn Ihnen das zusagt, ist das großartig – aber mit ClickUp geht das noch viel schneller und smarter. Bleiben Sie dran und sehen Sie selbst, was der Unterschied ist.
Warum Google Tabellen für Kalender verwenden?
Die Erstellung eines Kalenderplans in Google Tabellen bietet Ihnen Flexibilität und benutzerdefinierte Möglichkeiten. Schauen wir uns an, warum Google Tabellen eine nützliche Wahl für die Kalenderverwaltung ist.
- Individuelles Erscheinungsbild: Passen Sie Layouts, Farben und Formeln an Ihre persönlichen oder teambezogenen Terminplanungsanforderungen an.
- Zusammenarbeit: Geben Sie Kalender mit Ihren Teamkollegen frei, um gemeinsame Ereignisse, Meetings und Committements in Echtzeit zu aktualisieren und zu bearbeiten.
- Google Workspace-Integration: Verbinden Sie Ihren Kalender nahtlos mit anderen Apps im Google-Ökosystem, wie beispielsweise Gmail.
- Barrierefreiheit: Bearbeiten Sie Ihren Google Tabellen-Kalender von jedem Gerät mit Internetverbindung aus.
- Datenstrukturierung: Organisieren Sie Ihren Kalender in einem übersichtlichen Tabellen-Format, um ihn leicht visuell nachverfolgen zu können.
- Vorlagen: Beginnen Sie mit vorgefertigten Vorlagen oder erstellen Sie ein benutzerdefiniertes Layout von Grund auf neu.
- Kostenlos nutzbar: Kostenlos verfügbar innerhalb des Google Workspace-Ökosystems.
⭐ Feature-Vorlage
Sie möchten nicht stundenlang damit verbringen, den perfekten Kalender in Google Tabellen zu erstellen? Die kostenlose Kalenderplaner-Vorlage von ClickUp ist die bessere Wahl! Sie müssen sich nicht mit der Formatierung von Zellen, Formeln oder Farbcodierungen von Grund auf herumschlagen. Geben Sie einfach Ihre Aufgaben ein und legen Sie los.
🧠 Wissenswertes: Google Tabellen wurde am 6. Juni 2006 als Teil von Google Docs & Spreadsheets eingeführt. Seit 2012 ist es ein eigenständiges Produkt unter Google Drive.
Schritte zum Erstellen eines Kalenders in Google Tabellen
Hier finden Sie eine detaillierte Anleitung, die Ihnen dabei hilft, Ihren eigenen funktionalen und anpassbaren Google Tabellen-Kalender zu erstellen. 👇
Schritt 1: Erstellen Sie eine neue Tabelle.
Öffnen Sie zunächst Google Drive und melden Sie sich mit Ihrem Google-Konto an.
Sobald Sie angemeldet sind, klicken Sie auf die Schaltfläche +Neu in der linken Seitenleiste. Bewegen Sie den Mauszeiger über die Option Google Tabellen und wählen Sie dann Leere Tabelle, um einen neuen Kalender von Grund auf neu zu erstellen.
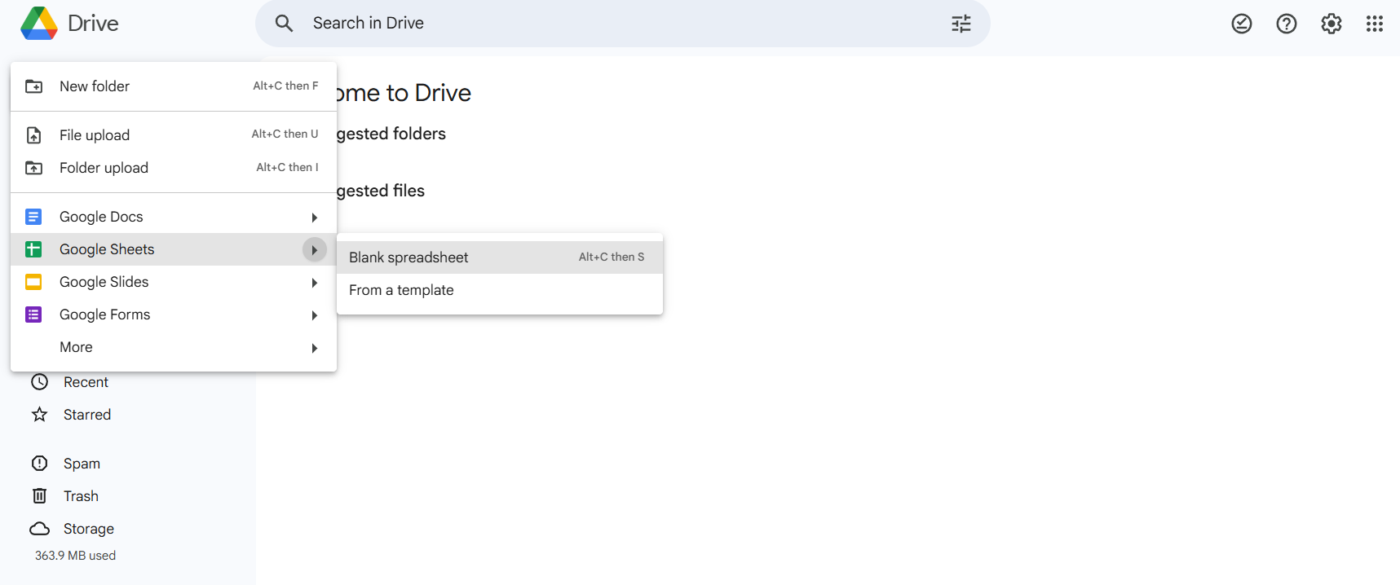
Eine neue Tabelle wird geöffnet. Benennen Sie sie um, indem Sie oben links auf „Untitled spreadsheet“ klicken und einen neuen Titel eingeben, z. B. „Marketing-Kalender“.

Schritt 2: Fügen Sie den Monat hinzu
Klicken Sie in Zelle A1 und geben Sie den Monat und das Jahr ein, zum Beispiel April 2025. Formatieren Sie diese Zelle, damit sie besser sichtbar ist, indem Sie die Größe der Schriftart erhöhen und die Schrift fett formatieren.
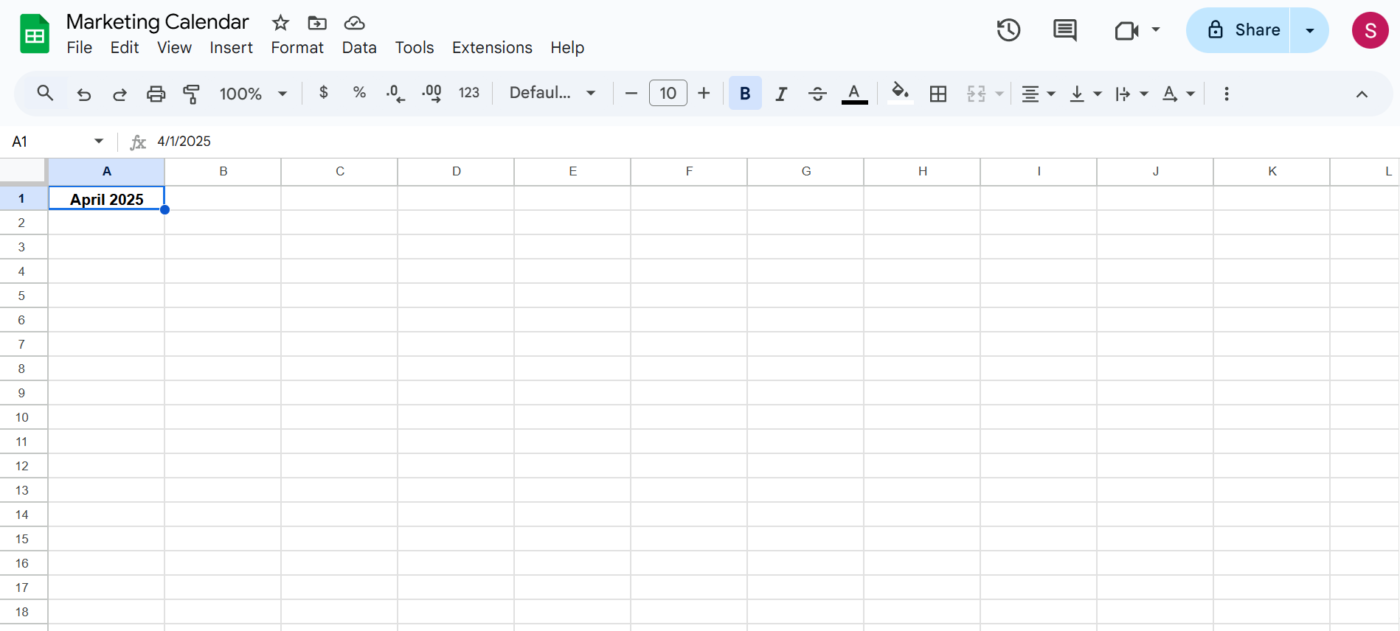
Markieren Sie anschließend die Zellen A1 bis G1 (sieben Spalten für die sieben Tage der Woche). Klicken Sie in der Symbolleiste auf die Schaltfläche Zellen zusammenführen, um sie zu einer Zelle zusammenzufassen.
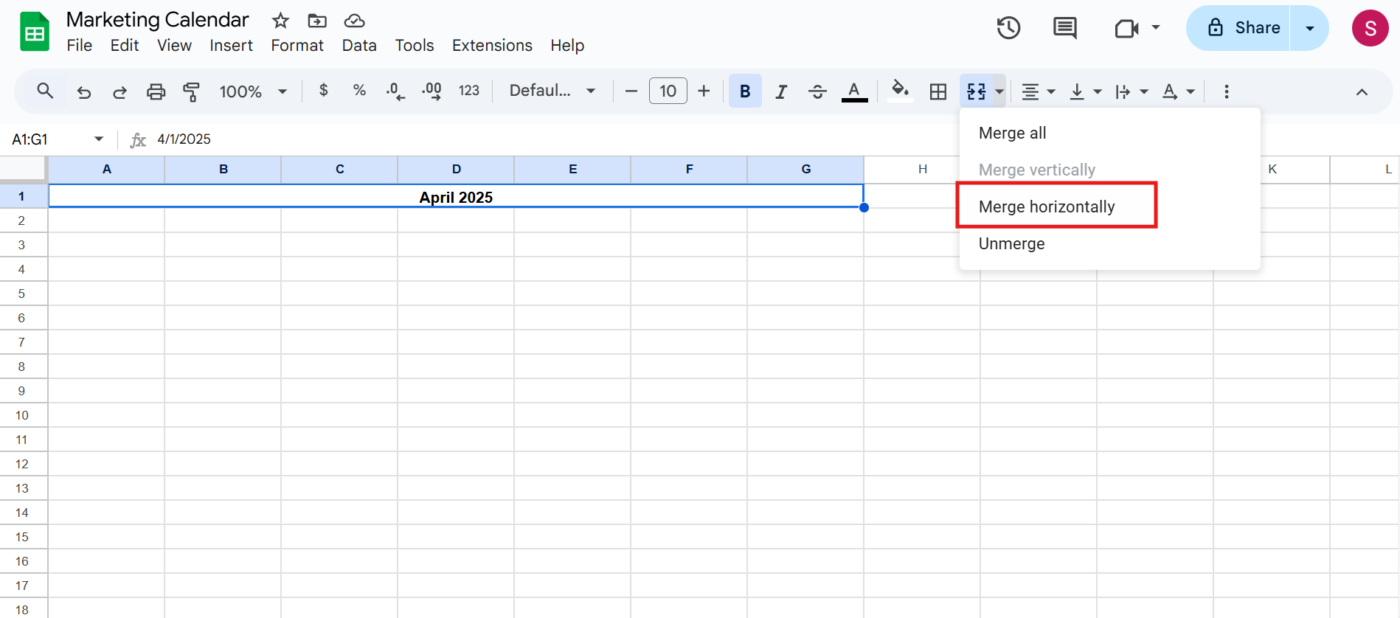
Während die zusammenführte Zelle noch ausgewählt ist, klicken Sie auf die Schaltfläche Horizontal ausrichten und wählen Sie Zentrieren, um Ihren Monatstitel richtig auszurichten.
🔍 Wussten Sie schon? Anfangs war Google Tabellen auf ein 400.000-Zellen-Limit begrenzt, aber inzwischen wurde dieses Limit auf 10 Millionen Zellen erweitert, wodurch es für die Verarbeitung großer Datensätze noch leistungsfähiger geworden ist.
Schritt 3: Wochentage hinzufügen
Fügen Sie in den Zellen A2 bis G2 die Wochentage ein: Sonntag, Monday, Dienstag, Mittwoch, Donnerstag, Freitag und Samstag.
💡 Profi-Tipp: Um Zeit zu sparen, geben Sie „Sonntag“ in Zelle A2 ein und klicken Sie dann auf den Füllgriff (das kleine Quadrat in der unteren rechten Ecke der Zelle) und ziehen Sie ihn bis zu G2. Dadurch werden die restlichen Tage automatisch ausgefüllt.
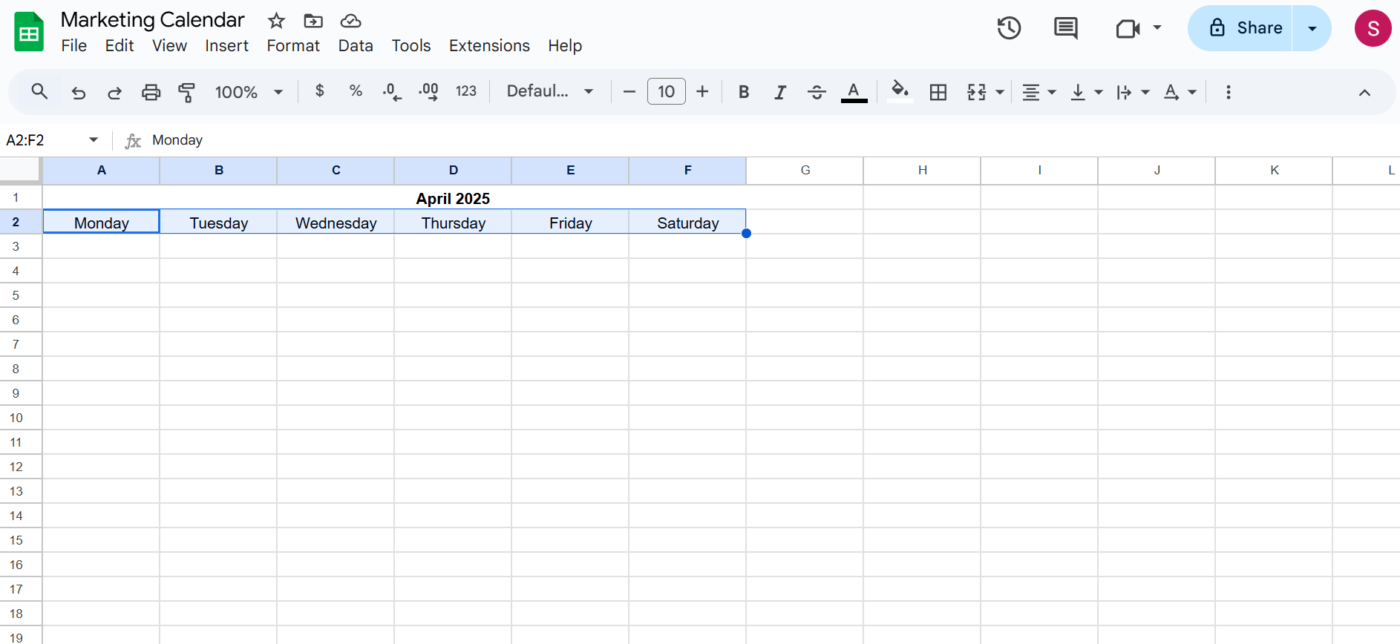
🔍 Wussten Sie schon? Wenn Sie Ihren Mitarbeitern Mitspracherecht bei ihrer Arbeitszeitgestaltung geben, macht das einen echten Unterschied. Untersuchungen haben ergeben, dass digitale Planungstools das Wohlbefinden und die Work-Life-Balance verbessern und die Arbeit überschaubarer machen.
Schritt 4: Geben Sie die Daten für den Monat ein.
Finden Sie die richtige Startspalte, indem Sie überprüfen, auf welchen Wochentag der 1. des Monats fällt. Beispiel: Wenn der 1. April 2025 ein Dienstag ist, sollte er in Spalte C stehen.
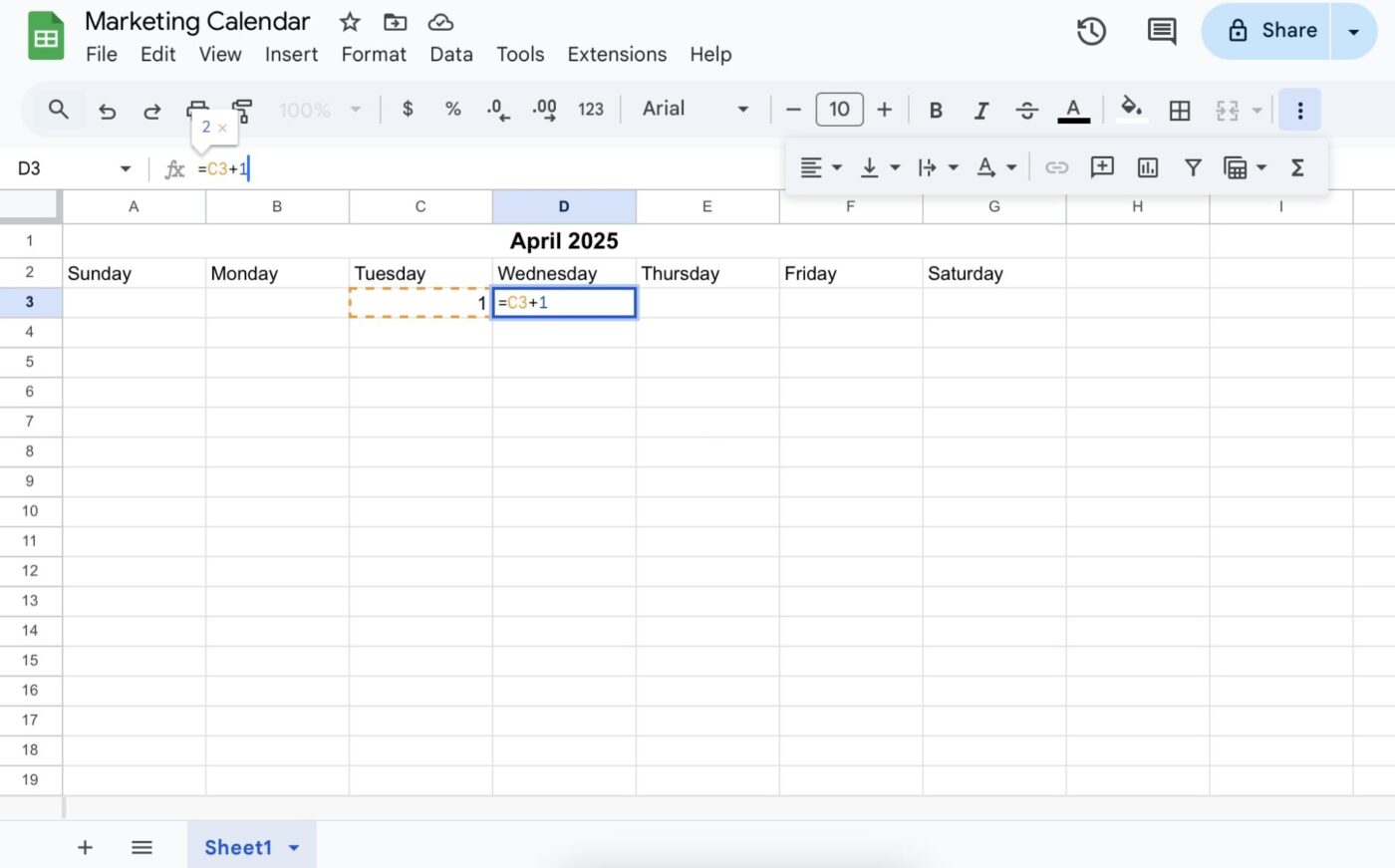
Geben Sie in der richtigen Spalte von Zeile 3 eine 1 ein, um den Monatsanfang zu markieren. Geben Sie in die nächste Zelle rechts davon =C3+1 ein, um den 2. des Monats zu generieren. Ziehen Sie dann den Füllgriff quer über die Zeile, um den Rest der Zeile automatisch auszufüllen und die erste Woche abzuschließen.
Gehen Sie zur nächsten Zeile und geben Sie weitere Daten ein, wobei Sie immer in der ersten Spalte jeder neuen Woche beginnen.
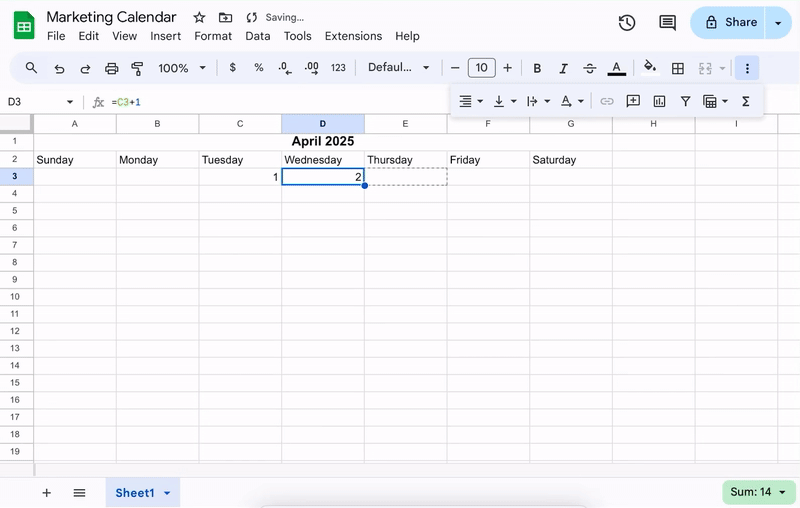
Wiederholen Sie dies für jede Zeile und achten Sie darauf, dass die Datumsangaben fortlaufend sind.
🧠 Wissenswertes: Die Planung von Arbeitstagen fördert die Produktivität, aber eine strenge Zeitplanung für Freizeitaktivitäten kann tatsächlich nach hinten losgehen. Eine Studie hat ergeben, dass Menschen ihre Hobbys und ihre Freizeit weniger genießen, wenn sie zu streng durchgeplant sind. Es ist zwar immer noch hilfreich, Zeit für Entspannung einzuplanen, aber wenn man Raum für Spontaneität lässt, macht es mehr Spaß.
Schritt 5: Größe und Format des Kalender-Layouts anpassen
Sie können Abstände zwischen den Wochen hinzufügen, indem Sie mit der rechten Maustaste auf die Nummer der Zeile klicken und oben „1 Zeile einfügen“ auswählen. Sie können auch die Zeilenhöhe ändern, um Platz für Ereignisse zu schaffen – klicken Sie dazu einfach auf die Zeilenränder und ziehen Sie sie.
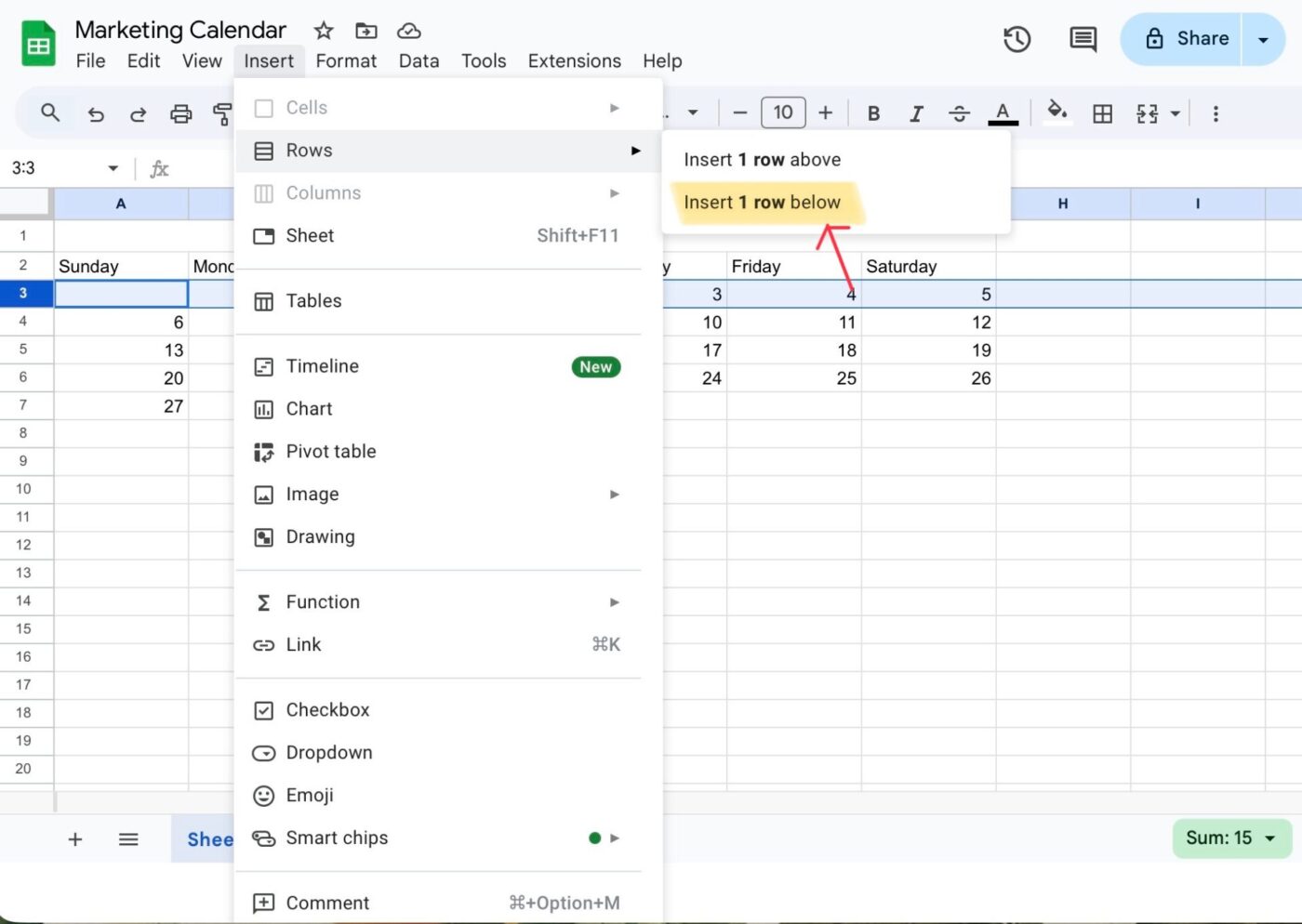
Wählen Sie den gesamten Kalender aus, um die Schriftart-Größe anzupassen, die Zellfarben zu ändern und den Text für eine bessere Lesbarkeit zu formatieren.

💡 Profi-Tipp: Verwenden Sie Farbcodierungen für verschiedene Arten von Ereignissen – beispielsweise Blau für Meetings, Grün für Termine und Rot für Feiertage. Markieren Sie den gesamten Kalender-Bereich. Verwenden Sie das Rahmen-Tool, um Rahmen um jede Zelle hinzuzufügen und einzelne Daten klar voneinander abzugrenzen.
Schritt 6: Duplizieren Sie die Tabelle für andere Monate.
Klicken Sie unten im Blatt mit der rechten Maustaste auf die Registerkarte des aktuellen Blattes und wählen Sie Duplizieren.
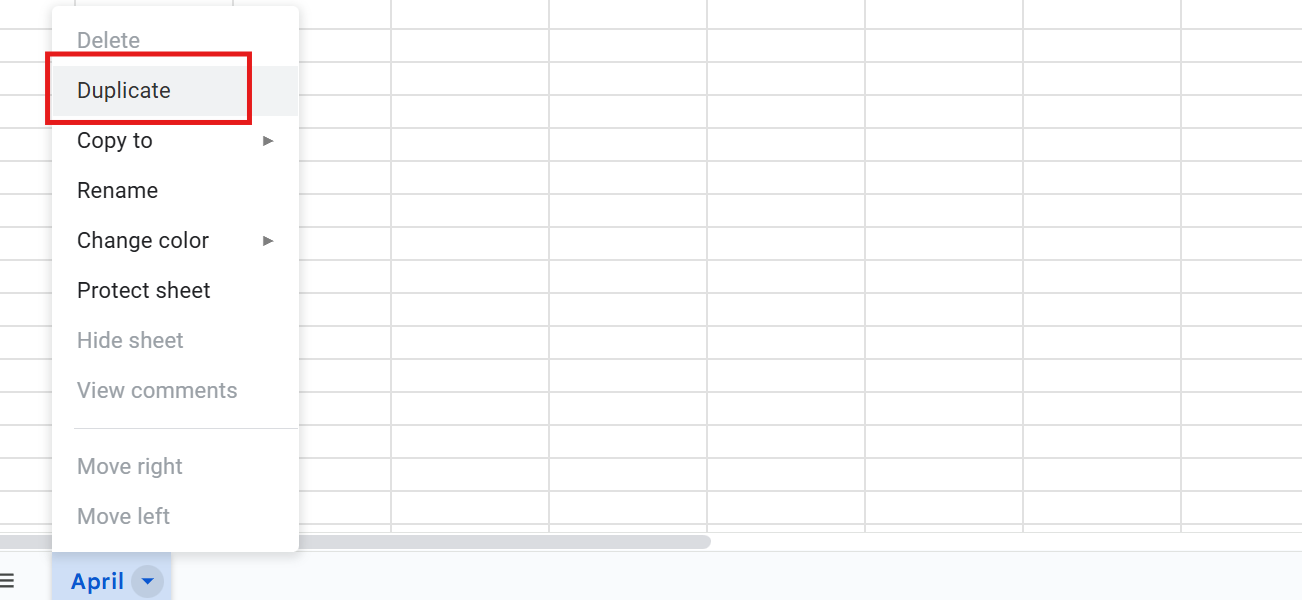
Benennen Sie das neue Blatt um, indem Sie mit der rechten Maustaste auf die Registerkarte klicken und Umbenennen auswählen. Benennen Sie es nach dem nächsten Monat, z. B. „Mai“.
Aktualisieren Sie anschließend die Kopfzeile in Zelle A1, um den neuen Monat und das neue Jahr anzuzeigen. Passen Sie dann die Kalenderdaten entsprechend dem Startdatum und der Anzahl der Tage des neuen Monats an, indem Sie die zuvor beschriebenen Schritte wiederholen.
🔍 Wussten Sie schon? Unregelmäßige Arbeitszeiten verursachen Stress, während regelmäßige Schichten zu höherer Arbeitszufriedenheit und besserer Leistung führen. Forscher haben herausgefunden, dass Mitarbeiter, die wissen, wann ihre Arbeit beginnt und endet, ihre Aufgaben besser unter einen Hut bringen können, was zu einer höheren Produktivität führt.
Schritt 7: Fügen Sie Ereignisse, Termine und Notizen hinzu.
Klicken Sie auf eine beliebige Zelle unter einem Datum, um eine tägliche Checkliste oder Veranstaltungsdetails wie Meetings und Termine hinzuzufügen.
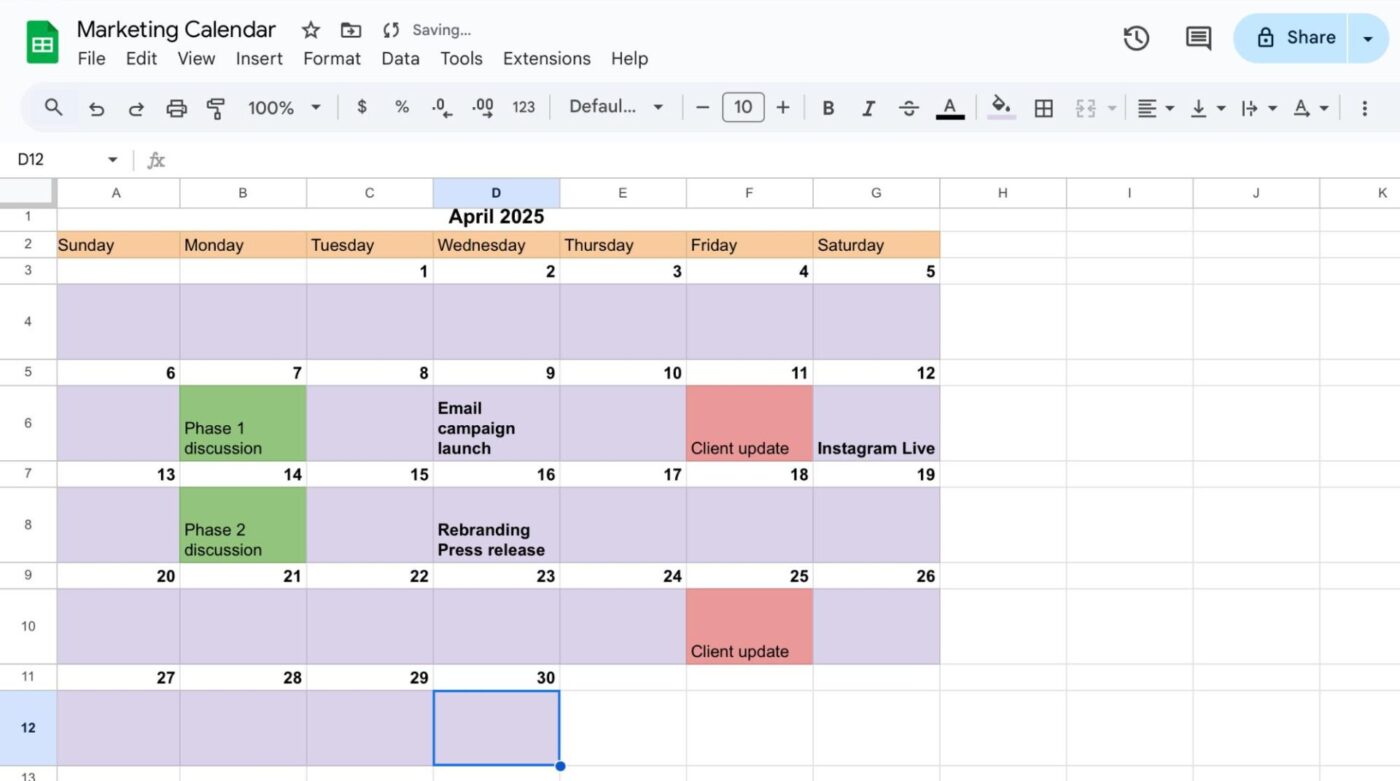
Um mehrere Zeilen in eine einzelne Zelle einzugeben, drücken Sie Alt + Eingabetaste (unter Windows) oder Option + Eingabetaste (auf einem Mac). Aktivieren Sie den Textumbruch, damit die Sichtbarkeit aller Ihrer Ereignis-Details in der Zelle erhalten bleibt, unabhängig davon, was Sie hinzufügen.
🧠 Wissenswertes: Während die meisten Länder der Welt den gregorianischen Kalender verwenden, nutzen einige Länder andere Systeme. Beispielsweise verwendet Äthiopien einen 13-Monats-Kalender, und China nutzt einen Lunisolarkalender für traditionelle Feiertage.
Schritt 8: Freigeben Sie den Kalender mit Ihrem Team
Google Tabellen speichert Änderungen automatisch, aber Sie müssen sicherstellen, dass das Dokument einen geeigneten Namen hat, damit es leicht zu identifizieren ist. So geht's:
- Klicken Sie auf die Schaltfläche „Freigeben“ in der oberen rechten Ecke des Bildschirms.
- Fügen Sie die E-Mail-Adressen Ihrer Mitarbeiter hinzu oder generieren Sie einen Link zum Teilen.
- Legen Sie Berechtigungen (Ansicht, Kommentieren oder Bearbeitung) fest, je nachdem, was andere zu erledigen haben.
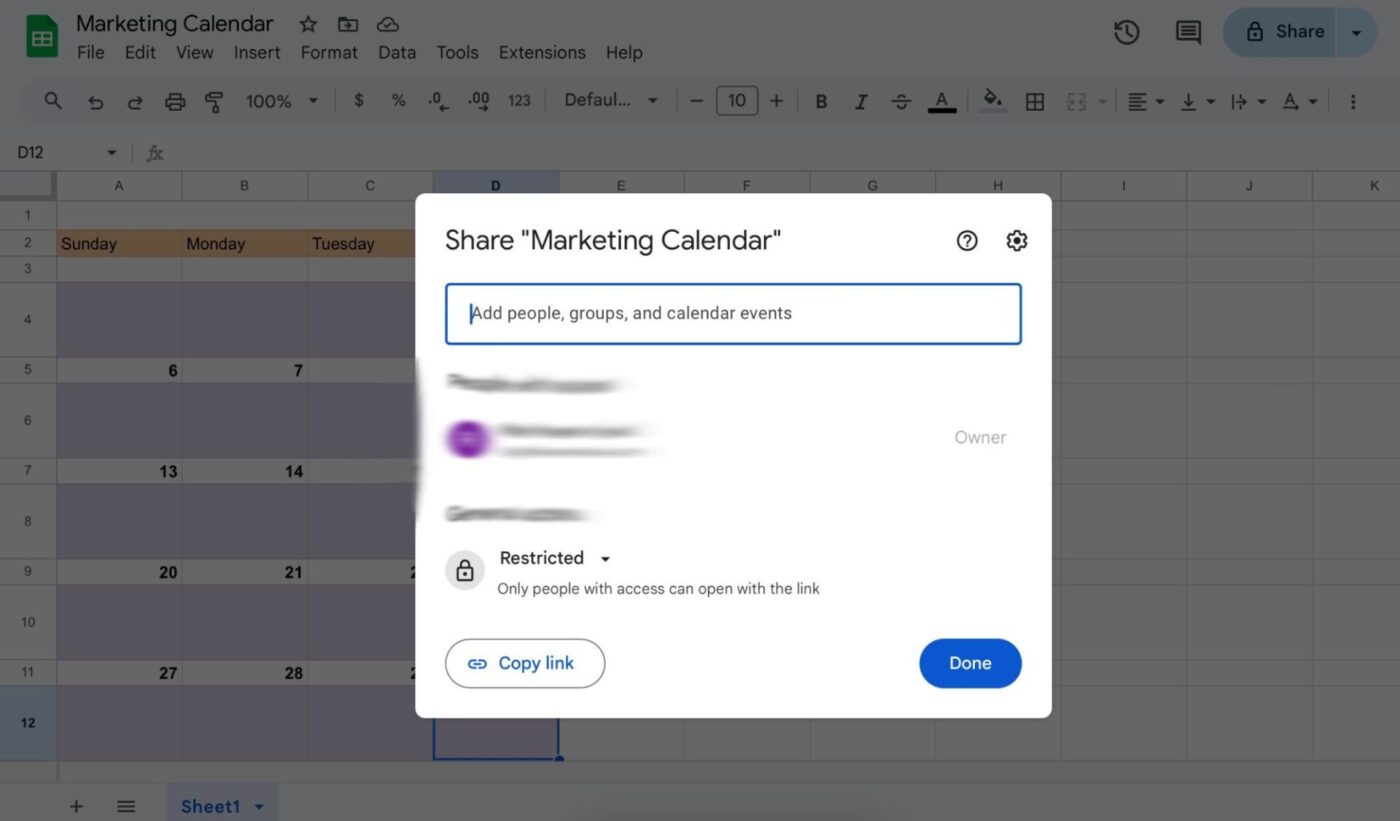
Schritt 9: Weitere benutzerdefinierte Anpassungen vornehmen und Vorlagen erkunden
Seien Sie kreativ – fügen Sie bedingte Formatierungen hinzu, richten Sie Monatsansichten ein oder fügen Sie Spalten für die Inhalt-Plan hinzu, um den Kalender an Ihre Bedürfnisse anzupassen. Sie können auch Dropdown-Menüs für Ereignis-Kategorien mithilfe der Datenüberprüfung erstellen, wodurch Ihre Ereignis-Typen einheitlich und leicht zu verwalten bleiben.
Um einen Vorsprung zu gewinnen, sehen Sie sich die Vorlagen von Google Kalender an, um zu prüfen, ob ein voreingestelltes Format Ihren Anforderungen entspricht.
🔍 Wussten Sie schon? Der internationale Kalenderstandard ISO 8601 legt Montag als ersten Tag der Woche in der Einstellung fest, im Gegensatz zum traditionellen US-Kalender, der mit Sonntag beginnt.
Limit bei der Verwendung von Google Tabellen für Kalender
Google Tabellen kann zwar als einfacher Online-Kalender fungieren, erfordert jedoch einen erheblichen manuellen Aufwand und verfügt nicht über die ausgeklügelten Features, die in speziellen Planungstools zu finden sind.
Lassen Sie uns einige Gründe untersuchen, warum Sie nach einer Alternative zu Google Tabellen suchen sollten.
- Keine integrierten Erinnerungen oder Benachrichtigungen: Google Tabellen bietet keine nativen Erinnerungen oder Benachrichtigungen für bevorstehende Ereignisse. Das bedeutet, dass Sie auf externe Tools oder manuelle Überprüfungen angewiesen sind, um über Ihren Zeitplan auf dem Laufenden zu bleiben.
- Manuelle Aktualisierungen für wiederkehrende Ereignisse: Die Verwaltung wiederkehrender Ereignisse in Google Tabellen ist sehr aufwendig. Jede Instanz muss einzeln eingegeben werden, was das Risiko von Fehlern und Inkonsistenzen erhöht.
- Limit Automatisierung und Aufgabenverwaltung: Google Workspace verfügt nicht über erweiterte Automatisierung und Aufgabenverwaltungsfunktionen zur Planung von Zielen. Die Integration solcher Funktionen erfordert komplexe Workarounds oder Tools von Drittanbietern, was zeitaufwändig sein kann und möglicherweise keine nahtlose Funktionalität bietet.
🧠 Wissenswertes: Eine Studie hat ergeben, dass Menschen, die digitale Assistenten für ihre Terminplanung nutzen, sich produktiver und engagierter bei der Arbeit fühlen. Features wie Automatisierung und KI-Empfehlungen machen die Planung reibungsloser und effizienter.
Haben Sie Schwierigkeiten, mehrere Kalender zu verwalten? In diesem Video haben wir unsere besten Tipps für Sie zusammengestellt:
Verwendung von ClickUp für die Verwaltung des Kalenders
Das Erstellen eines Kalenders in Google Tabellen kann für manche ein lohnendes DIY-Projekt sein. Es bietet einen grundlegenden Rahmen für die Planung von Ereignissen. Allerdings wird es schnell zu einem statischen Tool, das stark von manuellen Aktualisierungen abhängig ist.
ClickUp hingegen ist die Alles-App für die Arbeit, die Ihre Aufgaben, Dokumente, Unterhaltungen und Ereignisse in einem Tool vereint. Als Kalender- und Meeting-Management-Software bringt sie Ihren Zeitplan mit dynamischem Aufgabenmanagement, Automatisierung, Zusammenarbeit in Echtzeit und KI-gestützter Unterstützung zum Leben – alles an einem Ort.
Hier ist, was ein ClickUp-Benutzer auf G2 freigegeben hat:
ClickUp Brain ist wirklich eine Zeitersparnis. Die integrierte KI kann nun lange Threads zusammenfassen, Dokumente entwerfen und sogar Sprachaufnahmen direkt in einer Aufgabe transkribieren, wodurch mein Team weniger zwischen verschiedenen Kontexten wechseln und weniger Add-ON tools verwenden muss. Neue Kalender- und Gantt-Upgrades machen die Planung einfacher. Mit dem Update vom März 2025 wurden Aufgaben, Dokumente, Chats und Meetings in einer einzigen Kalenderansicht zusammengeführt und KI-gestützte Zeitblöcke hinzugefügt. Gantt-Diagramme werden deutlich schneller geladen und behalten den Zoom bei.
ClickUp Brain ist wirklich eine Zeitersparnis. Die integrierte KI kann nun lange Threads zusammenfassen, Dokumente entwerfen und sogar Sprachaufnahmen direkt in einer Aufgabe transkribieren, wodurch mein Team weniger Kontextwechsel vornehmen und weniger Add-On tools verwenden muss. Neue Kalender- und Gantt-Upgrades machen die Planung einfacher. Mit dem Update vom März 2025 wurden Aufgaben, Dokumente, Chats und Meetings in einer einzigen Kalenderansicht zusammengeführt und KI-gestützte Zeitblockierung hinzugefügt. Gantt-Diagramme werden deutlich schneller geladen und behalten den Zoomfaktor bei.
Vergleich zwischen Google Tabellen und ClickUp für die Kalenderverwaltung
| Feature | Google Tabellen | ClickUp |
|---|---|---|
| Einfaches Setup | Manuelles Setup erforderlich (Tabelle erstellen, Zellen formatieren, Formeln hinzufügen) | Vorgefertigte Kalender-Planer-Vorlage + KI-Planungsvorschläge |
| Kalender-Ansicht | ❌ Keine native Kalender-Ansicht – muss mithilfe von Formeln oder Add-ON erstellt werden | ✅ Native Kalenderansicht mit Tages-, Wochen-, Monats- und Zeitleistenmodus |
| KI-Kalenderassistenz | ❌ Nicht verfügbar | ✅ KI schlägt automatisch Meeting-Zeiten vor, verschiebt Terminkonflikte und priorisiert Aufgaben basierend auf der Workload. |
| Tools für das Meeting-Management | ❌ Nicht verfügbar | ✅ KI kann automatisch Tagesordnungen erstellen, Meetings zusammenfassen, Aktionspunkte zuweisen und Notizen mit Aufgaben verknüpft. |
| Planung per Drag-and-Drop | ❌ Nicht unterstützt | ✅ Intuitive Umplanung per Drag-and-Drop in Echtzeit |
| Wiederholende Aufgaben | Muss manuell dupliziert oder per Skript erstellt werden. | Integrierte Planung wiederholender Aufgaben und Ereignisse |
| Automatisierungen | Erfordert Google Apps Script oder Add-Ons von Drittanbietern. | Integrierte Automatisierungen für Erinnerungen, Nachverfolgungen und Statusänderungen |
| Details der Aufgabe und Kontext | Limit – muss mit anderen Registerkarten oder Dokumenten verknüpft sein | Vollständiger Kontext der Aufgabe: Anhänge, Unteraufgaben, chatten, Dokumente und Meeting-Notizen lassen sich ganz einfach an Ereignisse anhängen. |
| KI-Zusammenfassungen und Vorschläge | ❌ Nicht unterstützt | /AI fasst Meetings zusammen, empfiehlt nächste Schritte und hebt Hindernisse hervor. |
| Benachrichtigungen und Erinnerungen | Muss benutzerdefiniert angepasst werden | Intelligente Erinnerungen und KI-basierte Benachrichtigungen auf allen Geräten |
| Integrationen | Nahtlos mit Google Workspace | Funktioniert mit Google Kalender, Zoom, Slack, Outlook und mehr. |
| Mobile Erfahrung | Funktional, aber nicht für die Terminplanung optimiert | Mobile App mit vollständiger KI und Kalenderzugriff für unterwegs |
Die leistungsstarken Kalender- und Meeting-Management-Features von ClickUp
Hier sind einige Features, die ClickUp zu einer leistungsstarken Alternative zu statischen Kalendern machen. 📆
Planen und terminieren Sie mit ClickUp Kalender und Kalender Ansicht.

Der KI-Kalender von ClickUp wurde entwickelt, um sowohl Ihre Meetings als auch Ihre eigentliche Arbeit zu planen, sodass Sie nicht zwischen verschiedenen Apps hin- und herspringen oder überfällige Aufgaben hinterherjagen müssen. Auf diese Weise müssen Sie sich nicht mit der Formatierung von Zeilen in einer Tabelle oder der Farbcodierung Ihrer eigenen Ereignisse herumschlagen, da ClickUp diese mühsame Arbeit für Sie übernimmt.
Angenommen, Sie müssen diese Woche eine Website aktualisieren, eine Client-Präsentation vorbereiten und drei Team-Check-ins durchführen.
ClickUp Brain, der integrierte KI-Assistent, hilft Ihnen dabei, Ihre Aufgaben mit Priorität automatisch zu planen, Zeit für Meetings zu reservieren und schlägt Ihnen vor, Ihre Arbeit flexibel zu verschieben, wenn etwas Dringendes dazwischenkommt. Ihr Tagesplan wird automatisch aktualisiert, sodass Sie sich auf Ihre Arbeit konzentrieren können, ohne alles neu organisieren zu müssen. 🧠

An Telefonkonferenzen teilnehmen? Das können Sie direkt über den KI-Kalender tun.
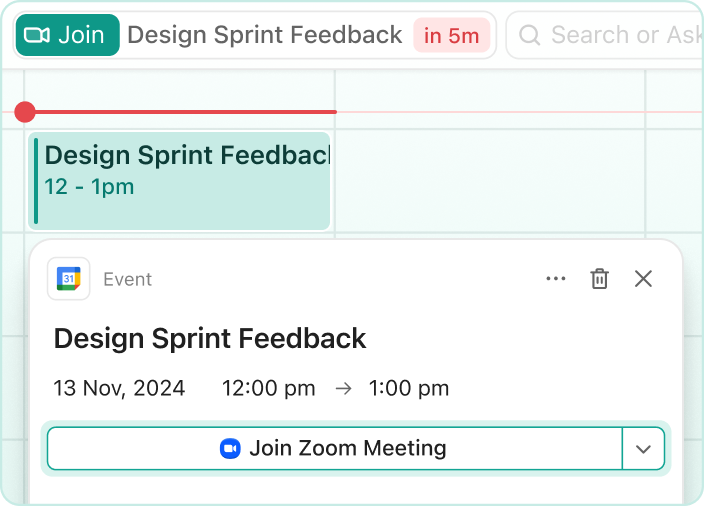
Kalender-Ereignisse ziehen Ihre Zoom-, Google Meet- und Teams-Links ein, sodass Sie nie wieder E-Mails durchsuchen müssen. Und mit dem KI-Notizbuch von ClickUp werden Ihre Meeting-Notizen in durchsuchbare Transkripte und verknüpfte Aktionspunkte umgewandelt, ohne dass Sie sie manuell transkribieren und Aufgaben zuweisen müssen.
Anstatt also zu fragen: „Moment mal, was sollten wir nach diesem Meeting eigentlich zu erledigen haben?“, haben Sie die Antworten bereits parat.
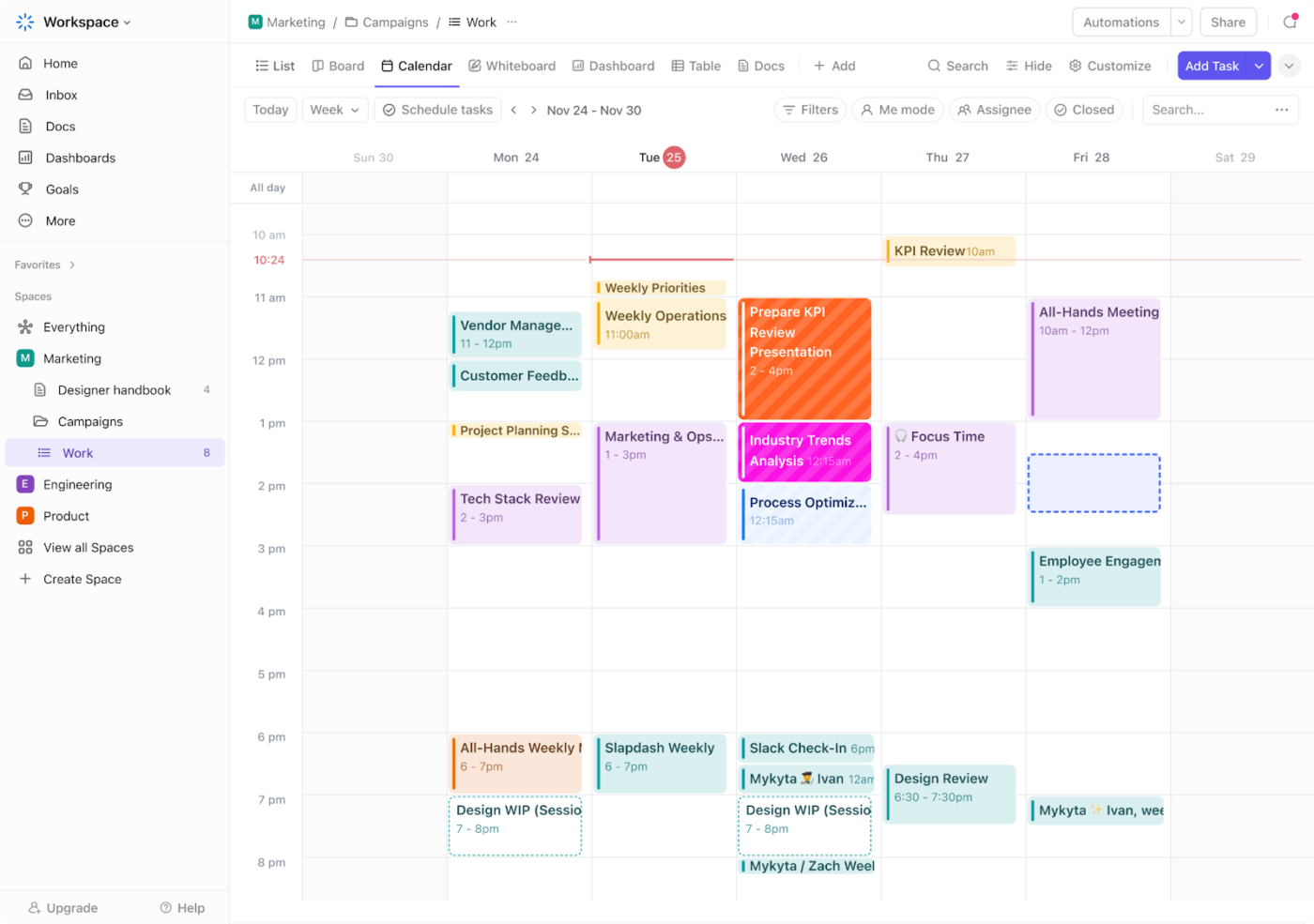
Aber das ist noch nicht alles! Mit der Kalender-Ansicht von ClickUp haben Sie die vollständige Kontrolle darüber, wie Sie Ihren Zeitplan visualisieren. Sie können zwischen Tages-, Wochen- und Monatsansichten wechseln oder Ihr Layout mit Filtern benutzerdefiniert gestalten, um sich auf Schlüssel-Aufgaben und Prioritäten zu konzentrieren.
Wenn Sie mit Kunden oder externen Teams zusammenarbeiten, sorgt die Kalenderansicht für eine nahtlose Zusammenarbeit mit:
- Sicheres Freigeben von Kalendern: Gewähren Sie externen Gästen Zugriff, während Sie die Kontrolle darüber behalten, was sie sehen.
- Externe Kalender-Synchronisierung: Integrieren Sie ClickUp mit Google Kalender, Outlook und anderen freigegebenen Kalender-Apps, damit alles zentralisiert bleibt.
Sie können ClickUp-Aufgaben auch direkt in Ihrem Kalender anzeigen. Fügen Sie Start- und Fälligkeitstermine zu Aufgaben hinzu, damit diese neben Ihren Ereignissen angezeigt werden und Sie einen vollständigen Überblick über Ihren Tag erhalten. Dank der bidirektionalen Synchronisierung werden alle in ClickUp oder Ihrem externen Kalender vorgenommenen Änderungen automatisch an beiden Orten übernommen.
📖 Lesen Sie auch: kostenlose Vorlagen für Tagesplaner in Word, Excel und ClickUp
Arbeiten Sie zusammen und buchen Sie Meetings in Sekundenschnelle.
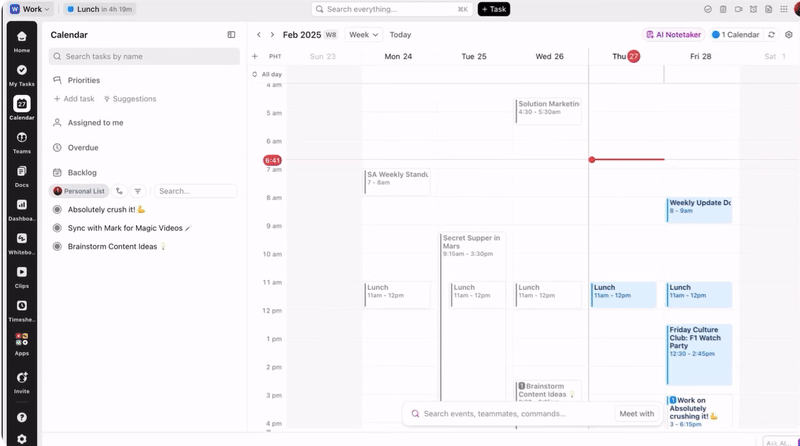
Effektive Zusammenarbeit beginnt mit einem gemeinsamen Space, in dem alle auf dem gleichen Stand bleiben können. ClickUp macht dies einfach, indem es Ihren Kalender in ClickUp Chat integriert.
Arbeiten Sie in Echtzeit oder asynchron in Direktnachrichten und Gruppenchat-Kanälen zusammen und halten Sie Unterhaltungen mit Ihren Aufgaben und Projekten in Verbindung, um den vollständigen Kontext zu erhalten. Möchten Sie spontan einen Anruf tätigen? Probieren Sie SyncUp innerhalb von ClickUp Chat aus. 📞
Möchten Sie ein Meeting planen und den Kalender eines Kollegen überprüfen? Tippen Sie im Chatten auf dessen Namen, um dessen Kalender und Prioritäten anzuzeigen. Haben Sie einen kostenlosen Termin gefunden? Buchen Sie das Meeting direkt im Chat.
Meeting gebucht? ClickUp aktualisiert automatisch die Kalender aller Beteiligten! Was will man mehr? 🤩
Mit Vorlagen den Überblick behalten
Um das Zeitmanagement zu vereinfachen, bietet ClickUp auch eine Vielzahl von Termin-Vorlagen, die auf unterschiedliche Bedürfnisse zugeschnitten sind.
ClickUp-Kalenderplaner-Vorlage
Die ClickUp-Kalender-Planer-Vorlage hilft Ihnen und Ihrem Team, organisiert zu bleiben, indem sie alle Ihre Termine an einem Ort zentralisiert. Mit dieser Kalendervorlage können Sie:
- Verfolgen Sie bevorstehende Ereignisse und Meilensteine, damit Sie keine wichtigen Ereignisse oder Aufgaben mehr verpassen.
- Teilen Sie Projekte in überschaubare Abschnitte auf und erstellen Sie Notizen, um Ihre Arbeit effizient zu organisieren.
- Verwalten Sie Ressourcen, um eine klare und strukturierte Verteilung der Arbeitslast sicherzustellen.
- Verbessern Sie die Sichtbarkeit Ihrer Workflows, indem Sie sich einen klaren Überblick über den Fortschritt des Projekts und die Workload Ihres Teams verschaffen.
📮ClickUp Insight: 92 % der Wissensarbeiter verlassen sich auf personalisierte Zeitmanagementstrategien, um ihre Produktivität zu gewährleisten. Viele Workflow-Tools verfügen jedoch noch immer nicht über integrierte Features, die eine echte Priorisierung unterstützen, sodass Teams auf manuelle Workarounds und Vermutungen angewiesen sind.
ClickUp hilft Ihnen dabei, noch einen Schritt weiter zu gehen, mit integrierten Funktionen für Terminplanung, Zeiterfassung und KI-gestützten Kalendervorschlägen. Es empfiehlt Ihnen sogar Fokusfenster basierend auf Ihrer Aufgabenliste und Ihrem Kalender, damit Ihr Zeitplan Ihnen hilft und nicht behindert.
Sie wissen nicht, wo Sie anfangen sollen? Wählen Sie aus gebrauchsfertigen Wochen- und Monatskalender-Vorlagen, um ein Zeitmanagementsystem zu erstellen, das zu Ihrer Art der Arbeit passt.
Google Tabellen hat Sie so weit gebracht – ClickUp bringt Sie noch weiter!
Während ein Google Tabellen-Kalender grundlegende Planungsfunktionen bietet, stellt ClickUp eine umfassende, integrierte und intelligente Lösung bereit, die den vielfältigen Herausforderungen der modernen Kalenderverwaltung gerecht wird.
Mit ClickUp Kalender können Sie an einem Ort planen, verfolgen und zusammenarbeiten, ohne zwischen verschiedenen tools hin- und herspringen zu müssen. Sehen Sie Ihre Aufgaben, Fristen und Prioritäten in der Kalenderansicht auf einen Blick, bleiben Sie mit Ihrem Team über ClickUp Chat auf dem Laufenden und sorgen Sie dafür, dass jedes Meeting umsetzbar ist – mit dem AI Notetaker, der Protokolle erfasst und automatisch die nächsten Schritte zuweist.
Melden Sie sich noch heute bei ClickUp an!