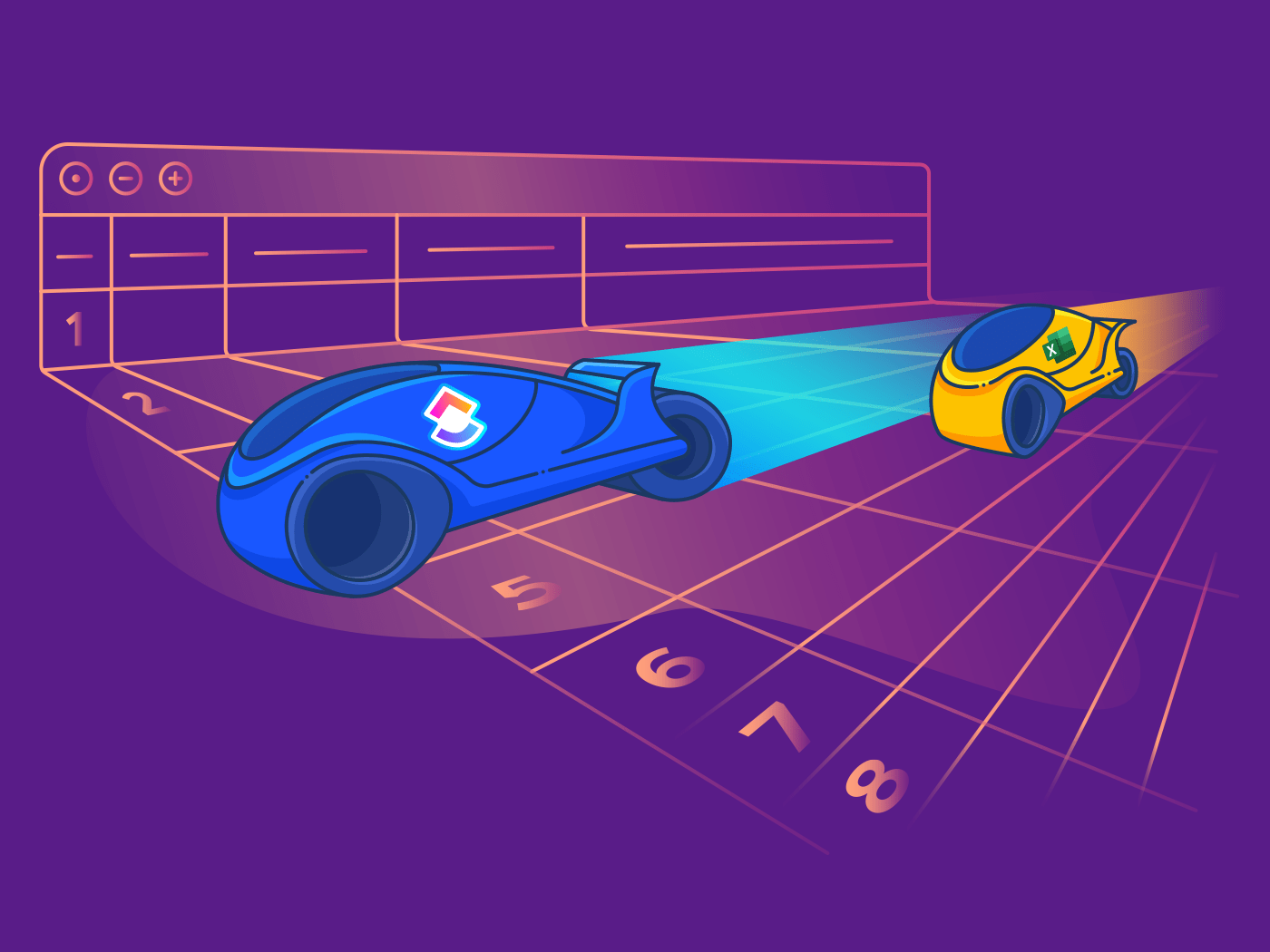Die kostenlose Software von Google ist in der heutigen Unternehmenswelt allgegenwärtig, unabhängig davon, ob Sie in einem großen oder kleinen Unternehmen beschäftigt sind. Warum sind Sie also noch kein Profi darin?
Im Jahr 2020 wird Google freigegeben dass die Produktivitäts-Tools von Google, darunter Google Mail, Google Docs und Google Tabellen - Microsofts Konkurrenten zu Excel - mehr als 2 Milliarden monatliche Benutzer haben. Wie alles andere in der Google-Software-Suite wird auch Google Tabellen automatisch mit mehreren Benutzern synchronisiert, damit Sie und andere nahtlos zusammenarbeiten können. Es ist vielleicht die zugänglichste und leistungsfähigste Software, die heute für Arbeitnehmer verfügbar ist, die große Datenmengen bearbeiten möchten.
Ob für die Arbeit oder einfach nur für die Budgetierung im Privatleben - wenn Sie die Verknüpfungen in Google Tabellen besser beherrschen, können Sie auf einfache Weise zeit zu sparen die man besser mit etwas anderem verbringen sollte, als über eine Tastatur zu kauern. ClickUp untersuchte die meistgefolgten Influencer in den sozialen Medien, die tipps und Tricks für Tabellenkalkulationen , darunter CheatSheets und Ihr Excel-Wörterbuch um diese Liste mit zehn Google Tabellen-Hacks zusammenzustellen, die Sie einsetzen sollten.
Beginnen Sie mit einem Lesezeichen für dieses Tool mit künstlicher Intelligenz namens Excel-Formulierer mit dem Benutzer angeben können, was eine Funktion in Google Tabellen zu erledigen hat, und der die Funktion ausspuckt - und lesen Sie weiter für weitere hilfreiche Tipps.
20 PRODUKTIVITÄTS-HACKS, MIT DENEN SIE MEHR ERLEDIGEN KÖNNEN Arbeiten Sie intelligenter, nicht härter, mit diesen zeitsparenden produktivität Hacks von ClickUp.
1. Quick-and-dirty Diagramme
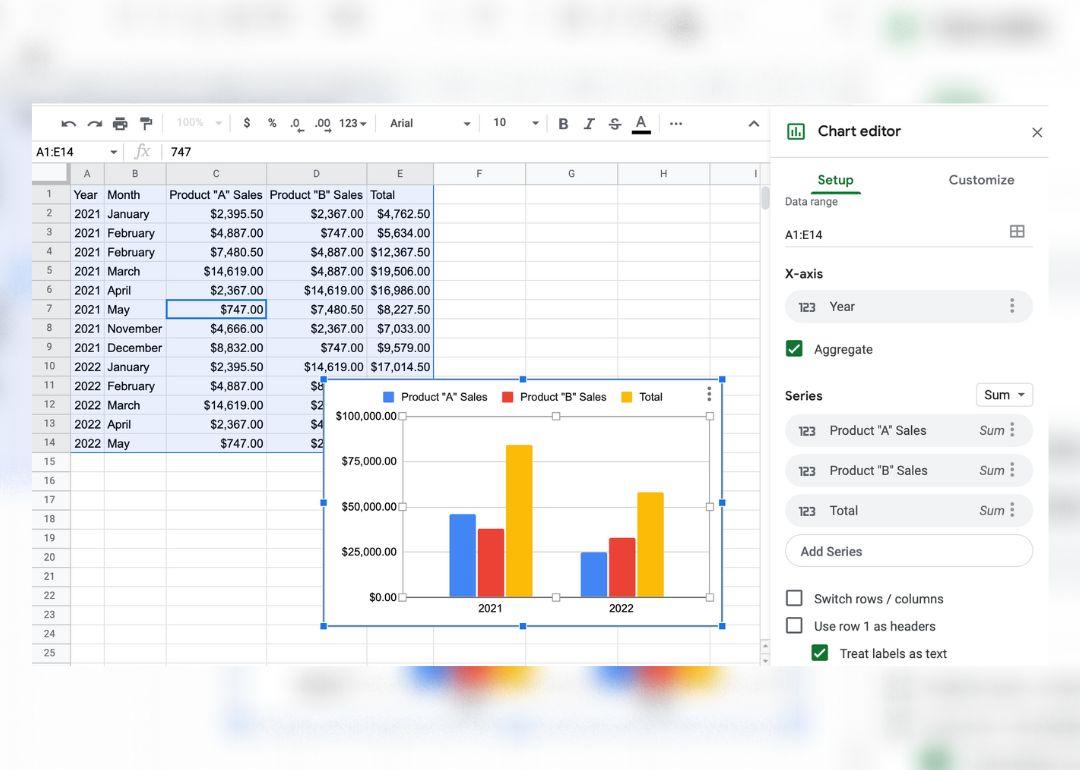
Diagramme in Google Tabellen erstellen
Sie sind auf dem Weg zu einem Meeting und brauchen schnell eine Trendlinie, damit Sie wissen, wovon Sie sprechen? In Excel drücken Sie Alt + F1 (bzw. Option + F1 auf einem Mac), nachdem Sie eine Tabelle ausgewählt haben, um ein schnelles Diagramm der ausgewählten Daten zu erstellen. In Google Tabellen müssen Sie mit der Maus nicht nur Ihre Tabelle auswählen, sondern auch "Diagramm" aus dem Dropdown-Menü "Einfügen" wählen.
KURZANLEITUNG FÜR PROJECT DASHBOARDS
Erfahren Sie, wie Sie eine Google Tabellen Dashboard zur einfachen Steigerung der Produktivität Ihres Unternehmens.
2. Alles in einer Sekunde zusammenzählen
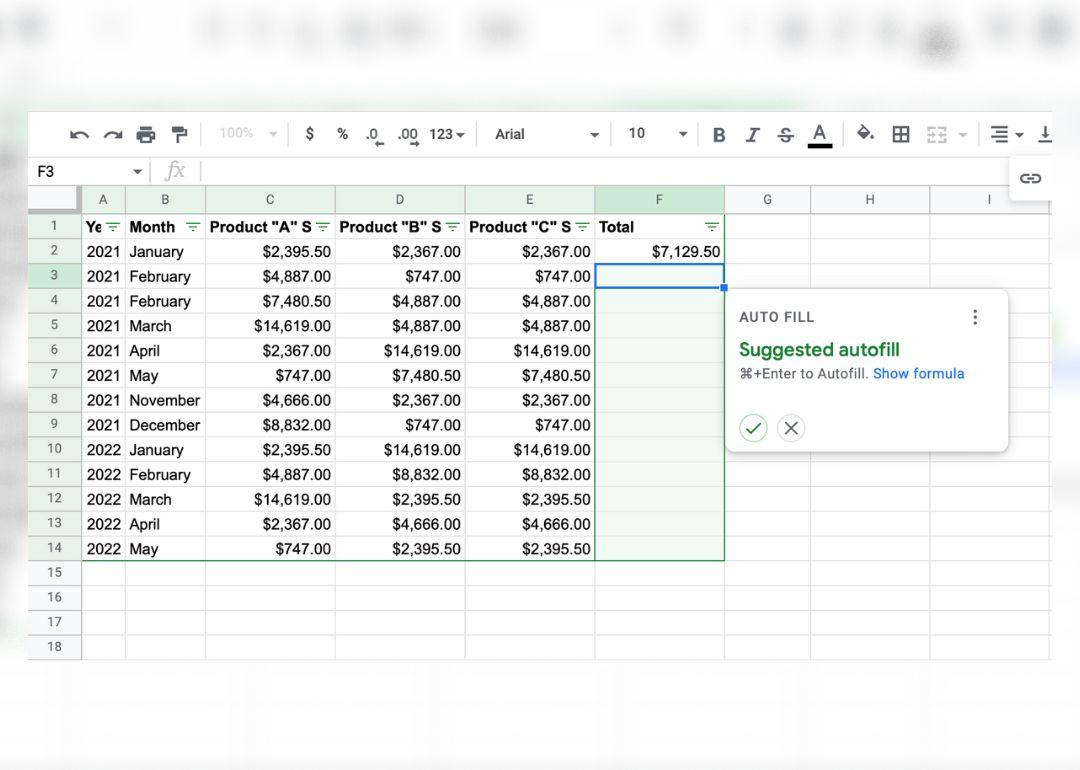
Automatisches Hinzufügen von Nummern in Google Tabellen mit der Summenformel
Wenn Sie in Excel Ihre Daten mit der Tastenkombination Strg + A auswählen und dann die Tastenkombination Alt + = verwenden, wird die Funktion Summe für eine gesamte Tabelle ausgeführt, wenn die Tabelle standardmäßig formatiert ist. Google's tabellenkalkulationssoftware versucht, dies zu erleichtern, indem sie erkennt, wann eine Funktion automatisch ausgefüllt werden soll.
Sie sollten eine Funktion nur einmal eingeben müssen, bevor Sie die Aufforderung zum automatischen Ausfüllen erhalten. Dies ist hilfreich für die häufig verwendete Funktion =SUMME, die alle Werte in den vorangehenden Zeilen für Sie zusammenzählt.
Google Tabellen funktioniert ein wenig anders, und Sie können die Aufforderung zum automatischen Ausfüllen von Funktionen leichter erhalten, nachdem Sie eine Ansicht mit Filter erstellt haben. Klicken Sie einfach auf die Schaltfläche "Filter" ganz rechts in der Symbolleiste und wählen Sie "Neue Filteransicht erstellen", um dies zu aktivieren.
3. Unübersichtliche Daten oder Listen in schöne Spalten aufteilen
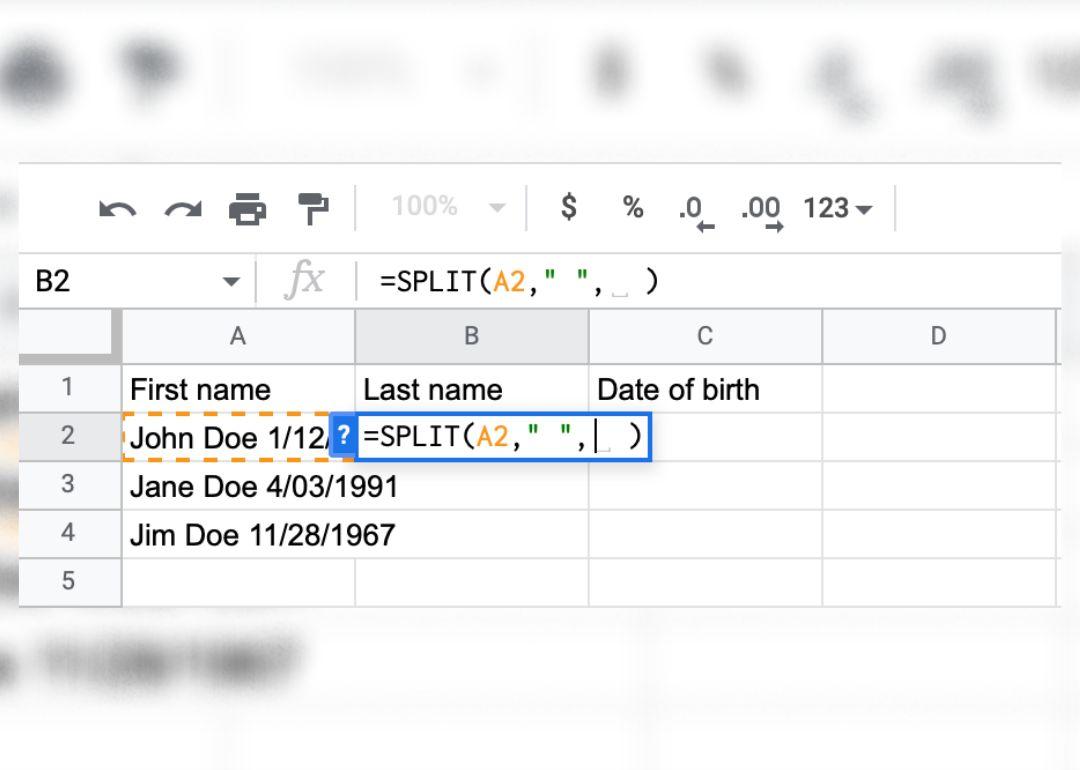
Aufteilen der Daten einer Zelle mit der Funktion "Teilen" in Google Tabellen
Mit der Funktion =SPLIT können Sie die Daten einer Zelle anhand des Zeichens, das Sie innerhalb der Anführungszeichen setzen, aufteilen.
4. Diese hässlichen Fehler ausblenden
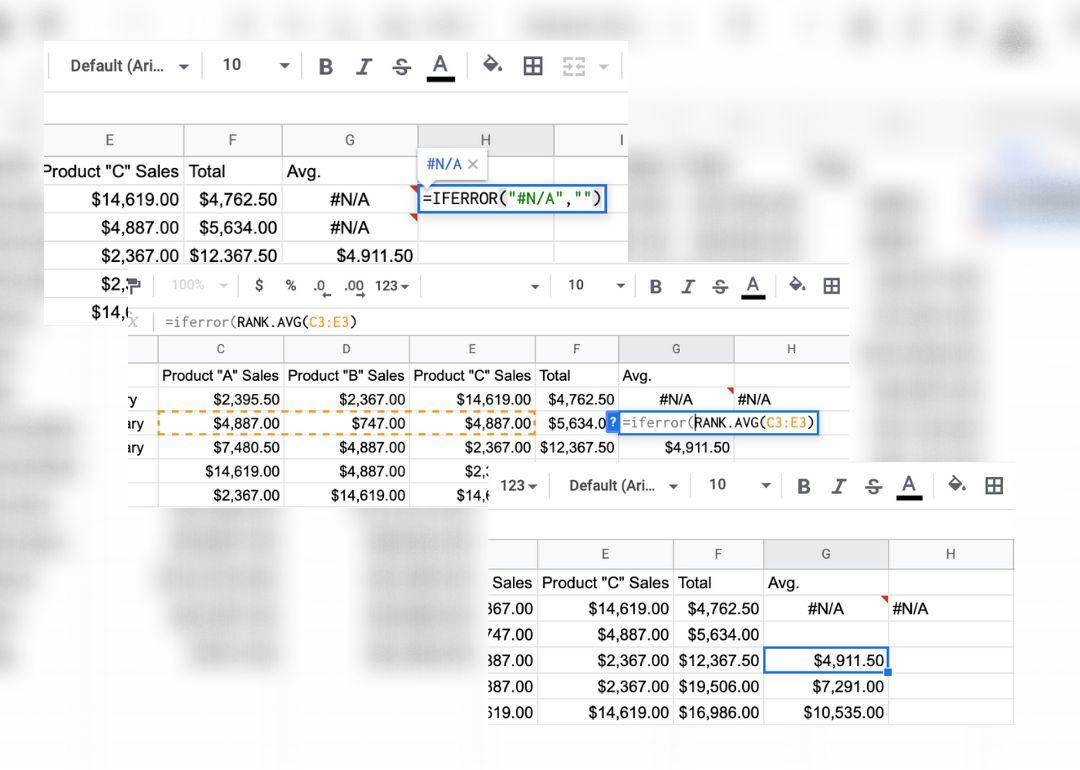
Ausblenden von Fehlern in Google Tabellen
Mit der Funktion =IFERROR können Sie den Tabellenkalkulationen mitteilen, dass sie alle Fehler erkennen und die Werte anzeigen sollen, die Sie zwischen die Anführungszeichen setzen - einschließlich Leerzeichen, wenn Sie dies wünschen. Dies erfordert, dass Sie alle Ihre Formeln innerhalb der Klammern des =IFERROR( Ausdrucks verschachtelt schreiben.
5. Automatische Größenanpassung Ihrer Daten
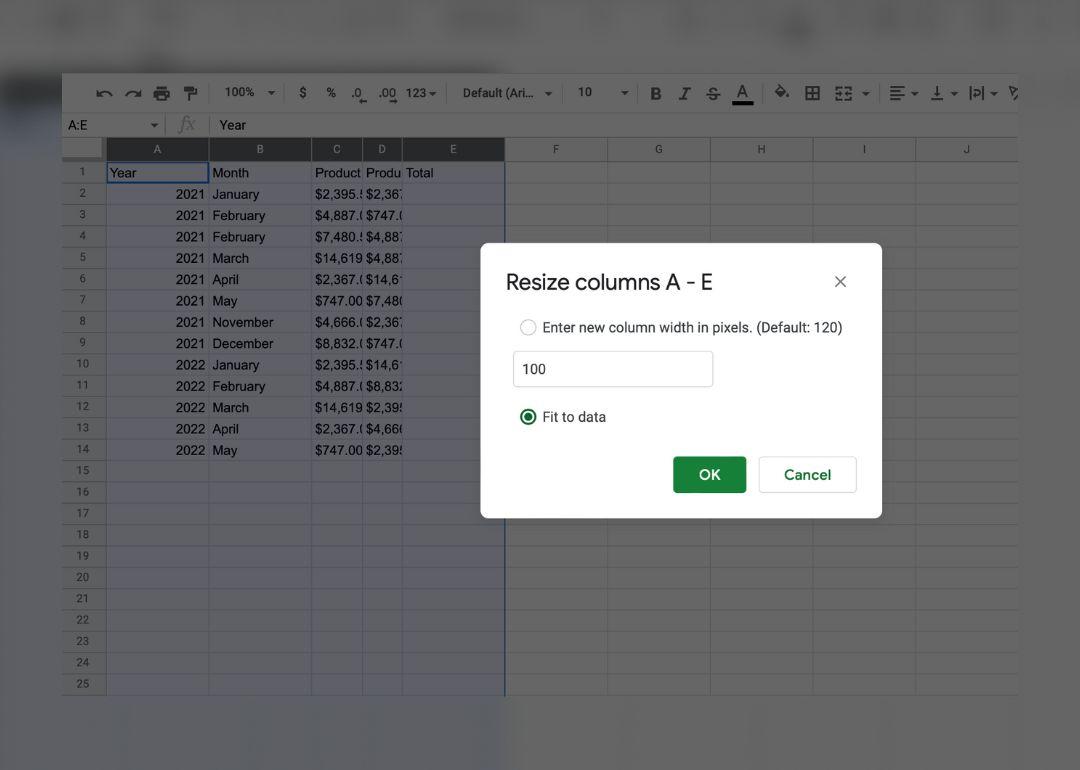
Automatische Größenanpassung von Daten in Google Tabellen
Machen es Ihre Spalten und Zeilen schwer, den vollen Wert in jeder Zelle zu sehen? In Google Tabellen gibt es zwei Möglichkeiten, dies zu beheben. Erstens können Sie mit der rechten Maustaste auf eine Spalte oder Zeile klicken und "Spalte skalieren" oder "Zeile skalieren" auswählen, dann "An Daten anpassen" wählen und auf "OK" klicken
Eine schnellere Verknüpfung ist ein Doppelklick auf die Linie, die die Zeile oder Spalte trennt, und sie wird auf die perfekte Größe für die darin enthaltenen Werte angepasst.
bonus:_ *AI tools for Google Tabellen* _!**_
6. Füllen Sie Ihre Spalten automatisch
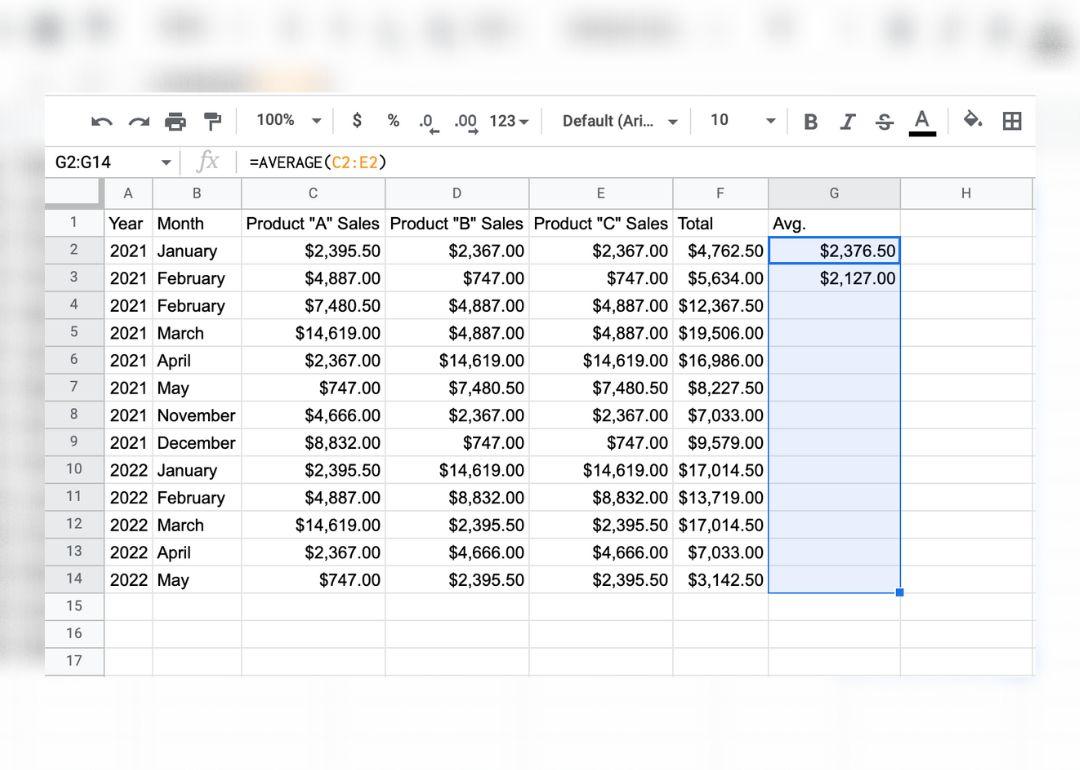
Automatisches Ausfüllen von Spalten in Google Tabellen
Wenn Sie das nächste Mal eine Reihe von Daten eingeben oder eine Formel kopieren müssen, geben Sie die ersten beiden ein und hören dann auf. Verwenden Sie die Tastenkombination Strg + D oder Befehl + D, wenn Sie einen Mac verwenden, um eine Spalte auszufüllen. Google Tabellen errät und füllt den Rest der Daten oder anderen Zahlen auf der Grundlage der Muster, die es in Ihrer Zeile oder Spalte erkennt. Sie können auch Strg + R oder Befehl + R verwenden, um eine Spalte nach rechts zu füllen. Dies wird auch als "Blitzauffüllung" bezeichnet
7. Daten direkt aus Webseiten importieren
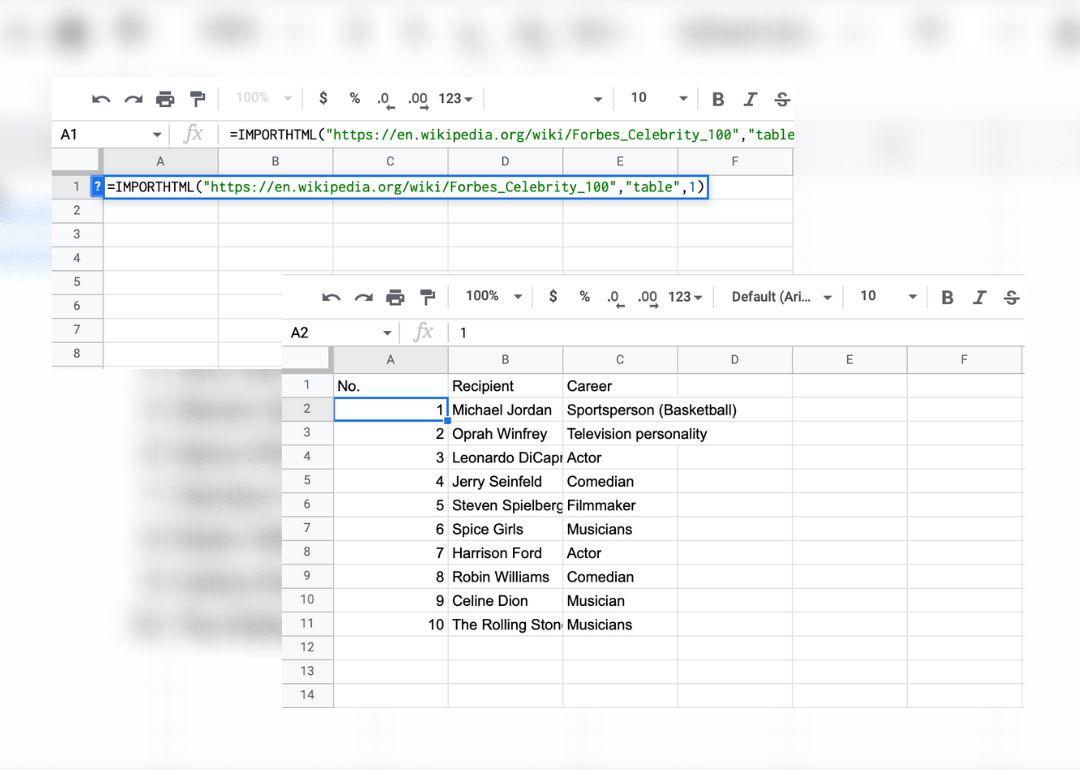
Importieren von Daten direkt von Webseiten in Google Tabellen
Kopieren und Einfügen von schlecht formatierten Tabellen aus Webseiten gehört der Vergangenheit an.
Sie können die Funktion =IMPORTHTML in Google Tabellen eingeben, um eine Tabelle oder Liste von einer Webseite zu importieren, von der Sie die URL kopiert haben. Fügen Sie "table/list", "1" in die Funktion ein, um die erste Tabelle zu erfassen. Es ist wichtig zu beachten, dass nicht jede Datenquelle problemlos importiert werden kann. Wenn der Import nicht auf Anhieb klappt, stellen Sie sicher, dass alle Komponenten, einschließlich der URL, in Anführungszeichen gesetzt sind.
VISUALISIERUNG DES FORTSCHRITTS MIT EINEM GANTT-DIAGRAMM Erstellen Sie ein Gantt Diagramm in Google Tabellen um den Fortschritt Ihres Projekts auf einfache, aber effektive Weise zu kartieren.
8. Erstellen Sie Schaltflächen, um bestimmte Dinge ein- und auszublenden
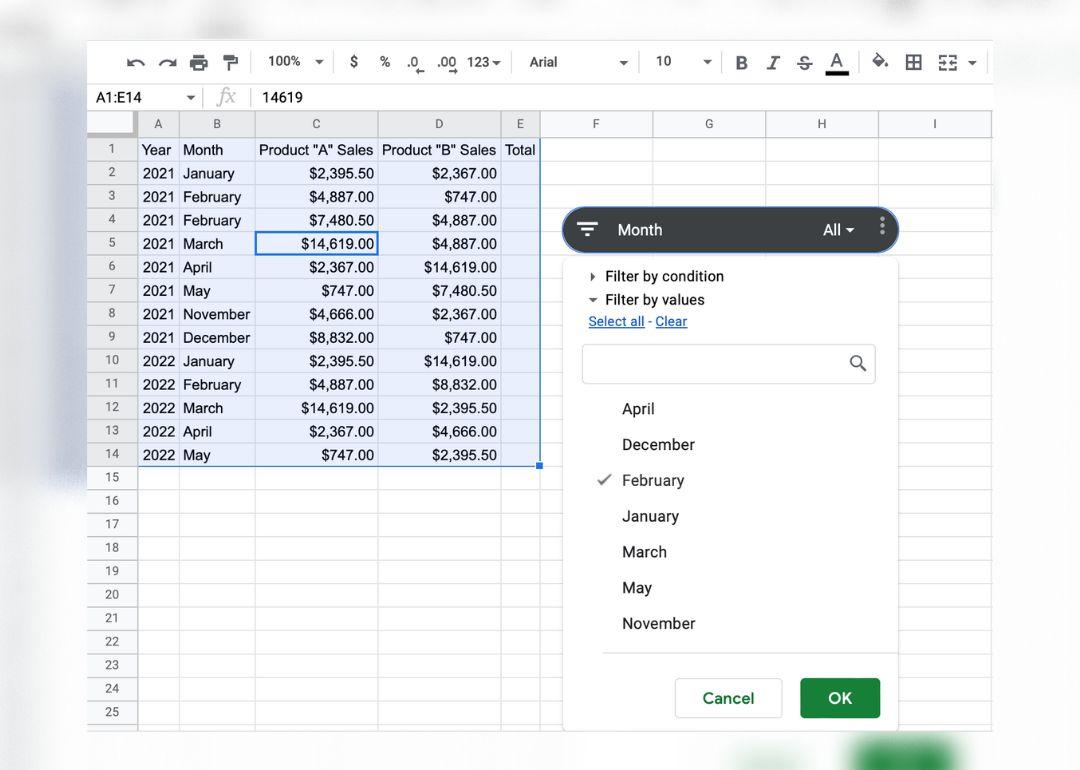
Erstellen von Schaltflächen zum Ein- und Ausblenden von Bezeichnern in Google Tabellen
Sie können die Funktion "Slicer" verwenden, um "Slices" Ihres Datensatzes zu betrachten. Markieren Sie die Daten und wählen Sie "Slicer hinzufügen" aus dem Dropdown-Menü "Daten". Von dort aus können Sie auswählen, welche Bezeichner Sie durchscheinen lassen möchten, wenn Sie den Slicer mit einem Klick ein- und ausschalten.
**Lernen Sie, wie man ein Organigramm in Google Sheets erstellt_
!
9. Großschreibung und Abstände bereinigen
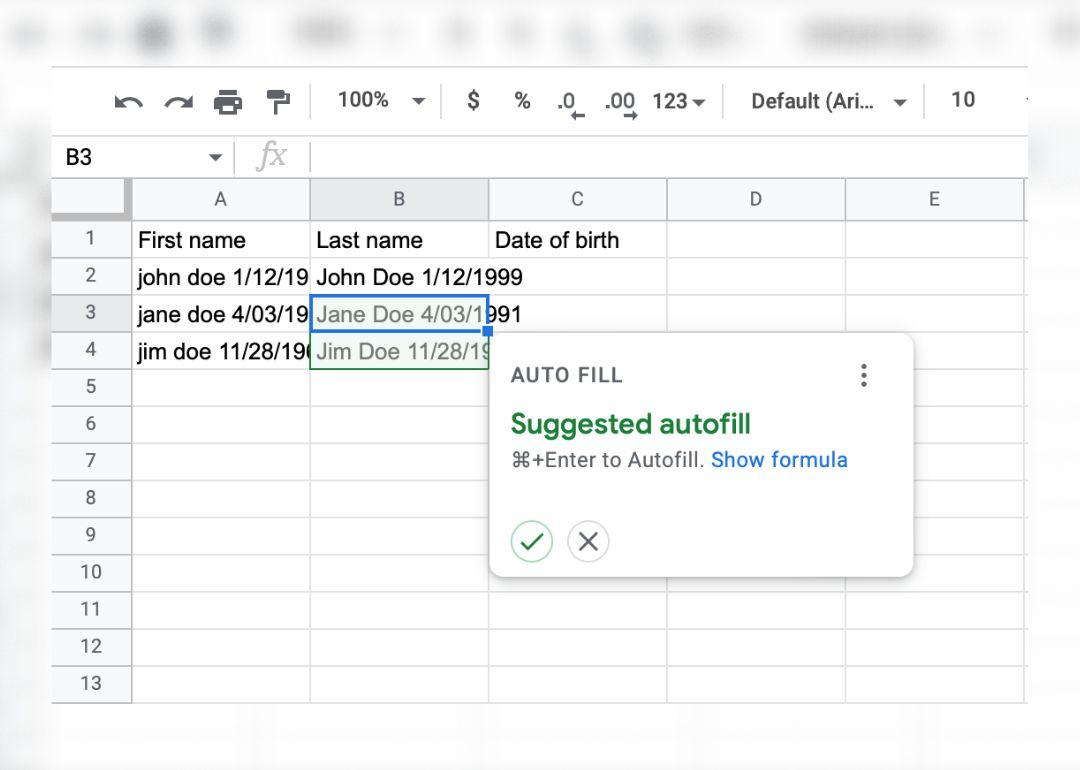
Großschreibung und Abstände in Google Tabellen bereinigen
Verwenden Sie =PROPER(insert cell containing values here), um schlecht formatierten Text im Handumdrehen groß zu schreiben. Sie können auch die Funktion trim (=TRIM(PROPER(Zelle mit Werten hier einfügen)) hier einfügen, um unerwünschte Spaces zu entfernen.
10. Automatisches Ändern der Farbe einer Zelle auf der Grundlage des Wertes
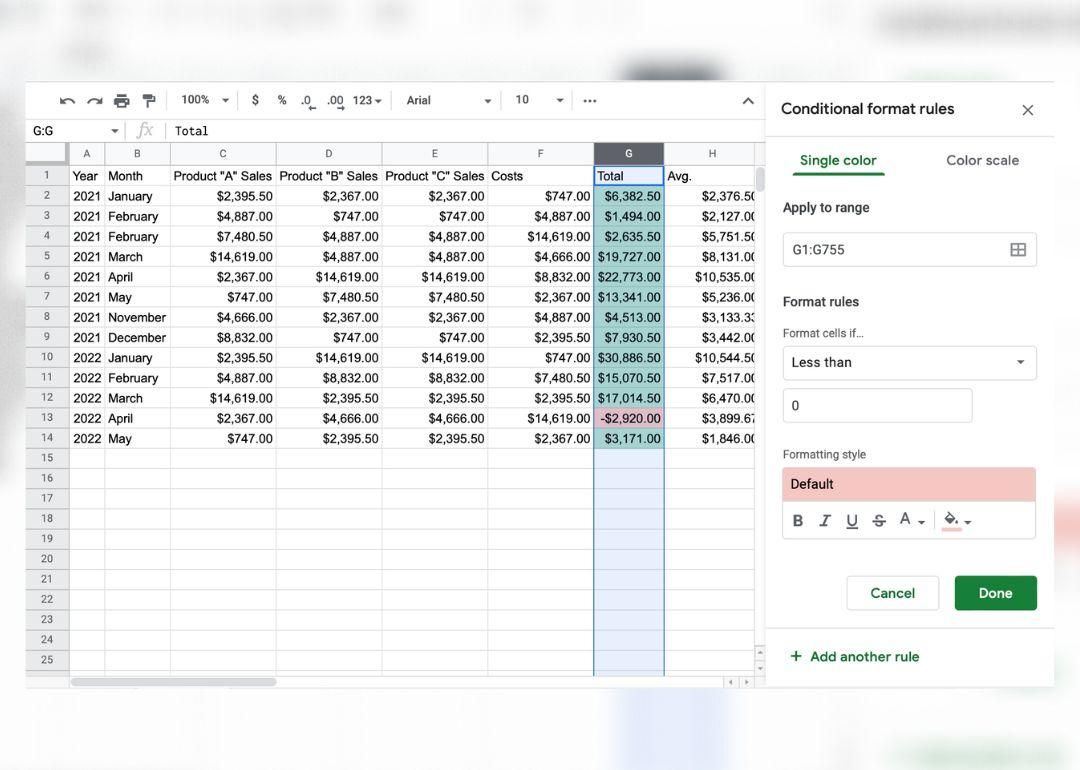
Ändern der Farbe einer Zelle auf der Grundlage des Wertes in Google Tabellen
Verwenden Sie die bedingte Formatierung, um Regeln für eine Spalte oder Zeile mit Daten zu erstellen. Sie können Zellen in diesem Bereich auf der Grundlage eines Worts, eines Zeichens oder eines positiven oder negativen Werts farblich verändern. Eine der naheliegendsten Anwendungen hierfür ist die Codierung von Zellen, die sich bei positiven und negativen Änderungen in Datensätzen grün oder rot färben.
10 UNGLAUBLICHE VORLAGEN FÜR DAS PROJEKTMANAGEMENT Spulen Sie Ihr Google Tabellen Projektmanagement mit diesen mühelosen Vorlagen.
Meine Arbeit intelligenter und schneller mit Produktivitäts-Hacks und Tools
Der Einsatz von Produktivitätstools wie Verknüpfungen und ClickUp kann Ihre gesamte Arbeitserfahrung verändern und Ihnen ermöglichen, weit mehr zu erreichen als je zuvor.
Durch die Integration dieser Hacks und Tools können Teams ihre Arbeitsabläufe rationalisieren, zeitraubende Aktivitäten eliminieren und ihre Produktivität steigern. Verwenden Sie diese Google Tabellen-Hacks, um manuelle Prozesse zu beschleunigen und zu automatisieren, und ClickUp, um Ihre Aufgaben und Projekte an einem Ort zu organisieren. Außerdem können Teams mit dem Ansicht in ClickUp einbetten zur Einbettung von Google Tabellen in ClickUp Aufgaben, wodurch eine bessere Sichtbarkeit des Projekts geschaffen wird, die Verantwortlichkeit verbessert wird und das Ergebnis eine bessere Zusammenarbeit und Kommunikation ist.
Schneiden Sie die lästigen Teile heraus und schaffen Sie mehr Space und Energie für die kreativen Teile Ihrer Projekte.
Testen Sie ClickUp heute kostenlos
!
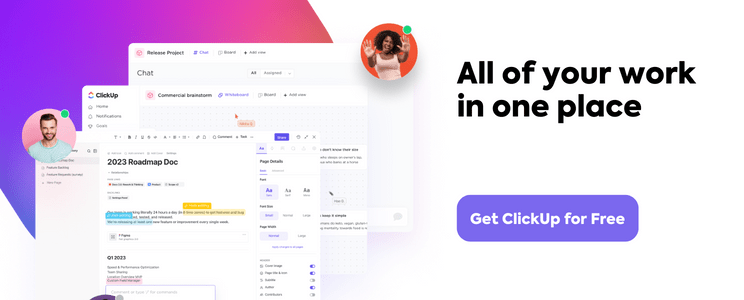 ---
---
Gastautor: