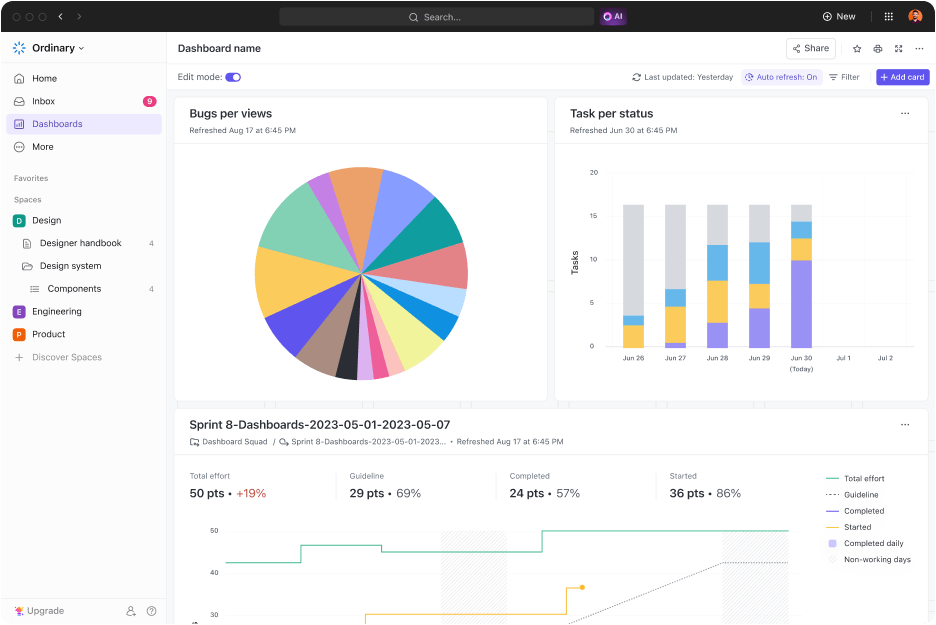Möchten Sie die Daten Ihres Teams in einem visuellen Dashboard darstellen?
Mit den interaktiven Dashboards von Google Tabellen können Sie den Fortschritt und Status eines Projekts leicht nachverfolgen. Sie können schnell den Fortschritt zwischen verschiedenen Aufgaben vergleichen , setzen Sie Prioritäten bei den wichtigsten Aufgaben und sehen Sie, welche Aufgaben im Rückstand sind, damit Sie Maßnahmen ergreifen können.
Und mit automatisierten Aktualisierungen aus Quellen wie Google Analytics, Salesforce und GitHub ist es ganz einfach, alles im Blick zu behalten, während es passiert.
In diesem Artikel zeigen wir Ihnen, wie Sie ein Dashboard in Google Tabellen erstellen, stellen Ihnen vorgefertigte Vorlagen zur Verfügung und gehen auf eine noch bessere Alternative für Ihre Dashboard-Anforderungen ein!

Was ist ein Google Tabellen Dashboard?
Ein Google Tabellen Dashboard ist eine großartige Möglichkeit, Daten aus verschiedenen Quellen zu visualisieren und nachzuverfolgen.
Mit einem Klick auf eine Schaltfläche können Sie Informationen aus verschiedenen Tabellenkalkulationen abrufen und schnell Diagramme, Tabellen und Graphen erstellen, um Einblicke in Ihr Projekt oder Geschäft zu erhalten. Sie können auch automatische Benachrichtigungen einrichten, um über Datenänderungen auf dem Laufenden zu bleiben. So können Sie Trends erkennen und bei Bedarf Korrekturmaßnahmen ergreifen.
Wie man ein Google Tabellen Dashboard erstellt
Verwenden Sie diese benutzerdefinierte Anleitung für das Dashboard von Google Tabellen, um die Daten Ihres Teams zu speichern:
1. Erstellen Sie eine Datenbank
Sie müssen die Datenquelle für Ihre Dashboard-Datenbank festlegen.
Wenn Sie eine Google Formular um Daten zu sammeln, wird automatisch ein Arbeitsblatt mit den Ergebnissen erstellt. Alternativ können Sie die Daten auch als CSV-Datei von Ihrem Analysetool herunterladen.
Es gibt jedoch nur sehr wenige Möglichkeiten, die Datenerstellung in Google Tabellen zu automatisieren.
Sie müssen also höchstwahrscheinlich eine Datenbank manuell erstellen.
In diesem Artikel werden die "monatlichen Marketingausgaben" als Beispiel für eine Datenbank verwendet. Wir haben eine Spalte für "Budget" hinzugefügt, um einen Ausgabentrend aufzuzeigen.
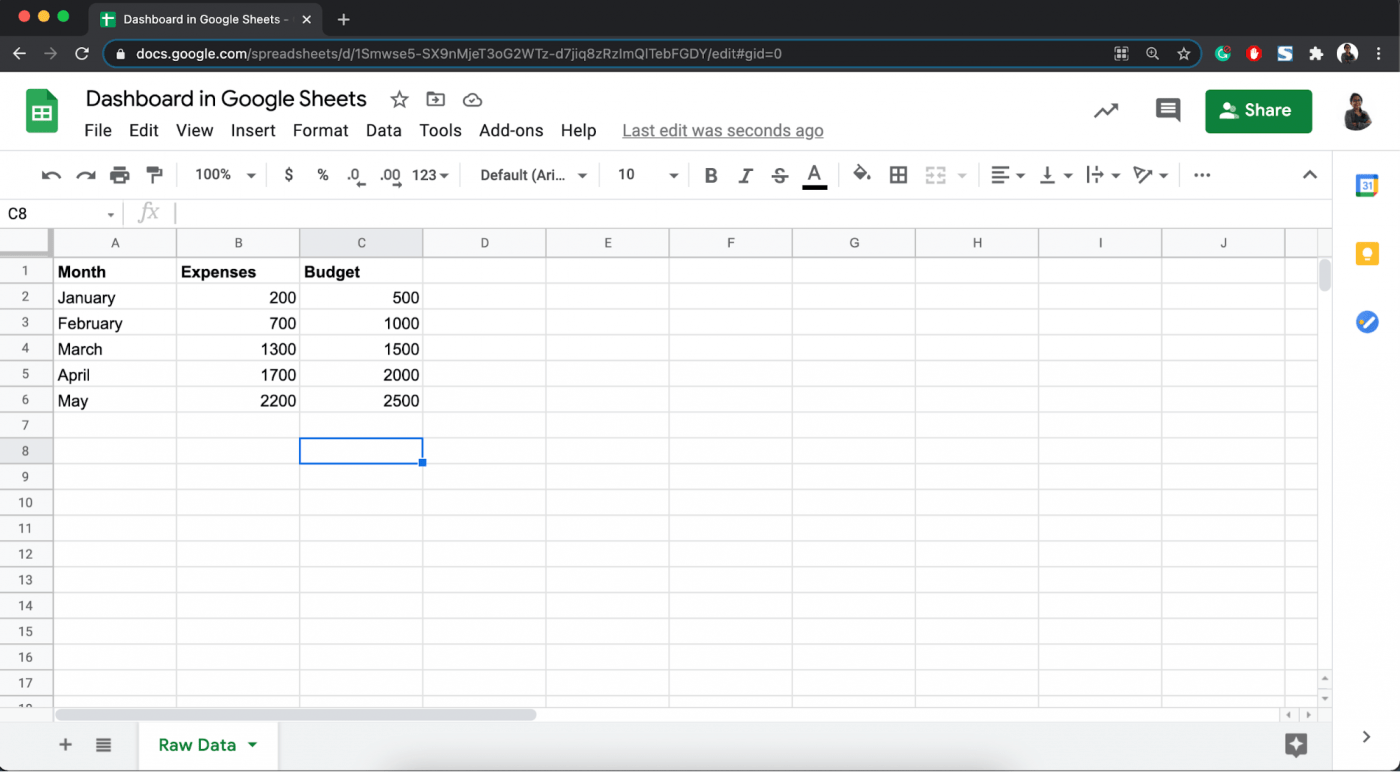
Sie haben mit sehr komplexen Datensätzen wie Google Analytics-Daten zur Leistung Ihrer Kampagne zu tun?
Nutzen Sie diese Funktionen von GSheet, um eine schnelle Datenanalyse zu erledigen:
- Bedingte Formatierung: Formatieren Sie Ihre Zellen mit 'IF'-Bedingungen
- Vlookup: Vertikales Nachschlagen von Daten
- Hlookup: Daten horizontal durchsuchen
- Pivottabelle e: Einfaches Sortieren und Isolieren von Daten
2. Erzeugen eines Diagramms
Wählen Sie nun alle Daten in Ihrer Tabelle aus, gehen Sie zu Einfügen und wählen Sie Diagramm.
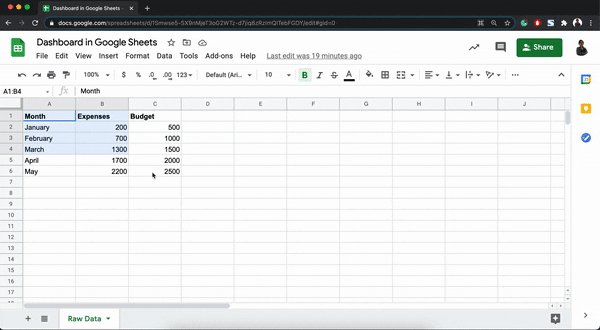
Sie können das Standard-Liniendiagramm in ein Kreisdiagramm, Balkendiagramm oder etwas anderes im Editor für Diagramme auf der rechten Seite ändern.
Hier können Sie auch andere Details des Diagramms bearbeiten, z. B. die Titel für die Achsen, die Höhe des Diagramms und das Farbthema.
3. Formatieren Sie das Diagramm für bessere Lesbarkeit und Benutzerfreundlichkeit
Jetzt können Sie Ihr gewöhnliches Diagramm in ein komplettes Dashboard verwandeln!
Schließen Sie den Editor für Diagramme und wählen Sie den Bereich für das Diagramm aus.
Ziehen Sie ihn dann neben die Tabelle mit den Rohdaten und verschieben Sie ihn.
Klicken Sie nun auf das Symbol mit den drei Punkten in der oberen rechten Ecke des Diagrammbereichs.
Daraufhin werden zwei Optionen angezeigt:
- Veröffentlichen
- Auf eigenes Blatt verschieben
Wenn Sie "Veröffentlichen" wählen, erstellt Google Tabellen einen Link, den Sie für andere Benutzer freigeben können. Aktualisieren Sie die Berechtigungen, um bestimmte Benutzer in dieser Phase zuzulassen oder einzuschränken.
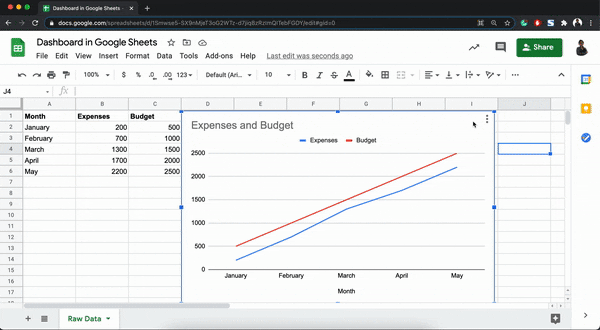
diagramm in Google Tabellen im Internet veröffentlichen
Aber wir wollen nicht lügen: Das veröffentlichte Diagramm ist ein wenig langsam.
Versuchen Sie, Ihre Rohdaten zu bearbeiten und sehen Sie, wie lange es dauert, bis der Diagrammbereich aktualisiert wird. 🙄
Mit der Option In eigenes Blatt verschieben hingegen werden die Daten schnell aktualisiert.
Allerdings müssen Sie immer wieder zwischen den Registerkarten umschalten, um die Rohdaten zu bearbeiten und sie im Diagramm zu sehen.
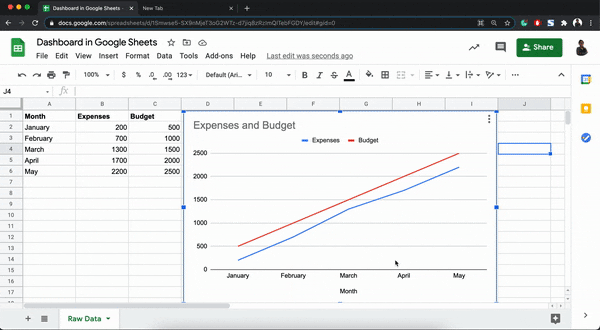
Wenn Sie die obigen Schritte wiederholen, können Sie mehrere Diagramme erstellen und sie in eine eigene Registerkarte verschieben.
Solche datenvisualisierung ermöglicht den gleichzeitigen Vergleich verschiedener Metriken.
Das ist ein Dashboard, auf das Google Tabellen stolz sein kann!
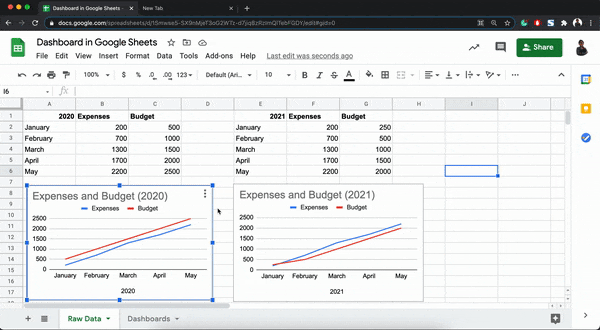
Dynamische Google Tabellen Dashboard Vorlagen
1. Google Tabellen PPC Dashboard Vorlage von Power My Analytics
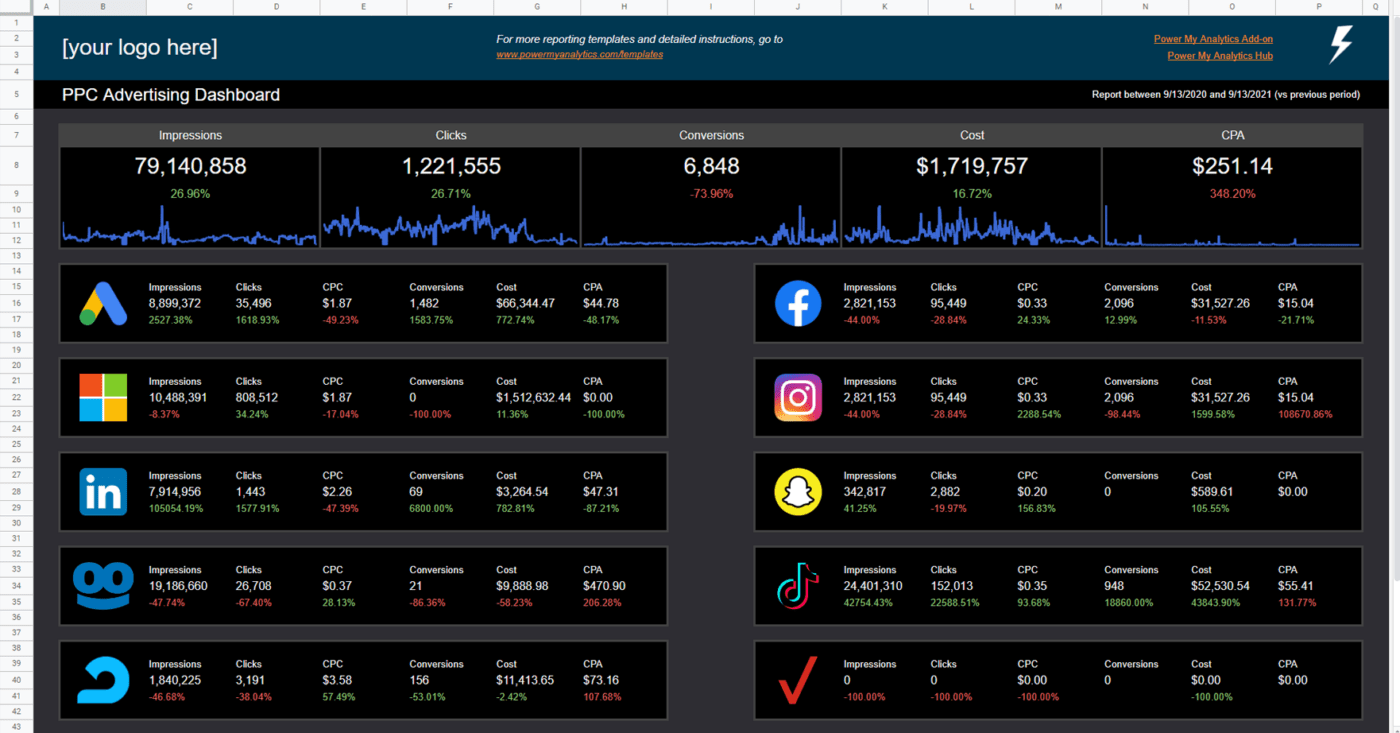
Über Power My Analytics
2. Google Tabellen Facebook Ads Dashboard Vorlage von Power My Analytics
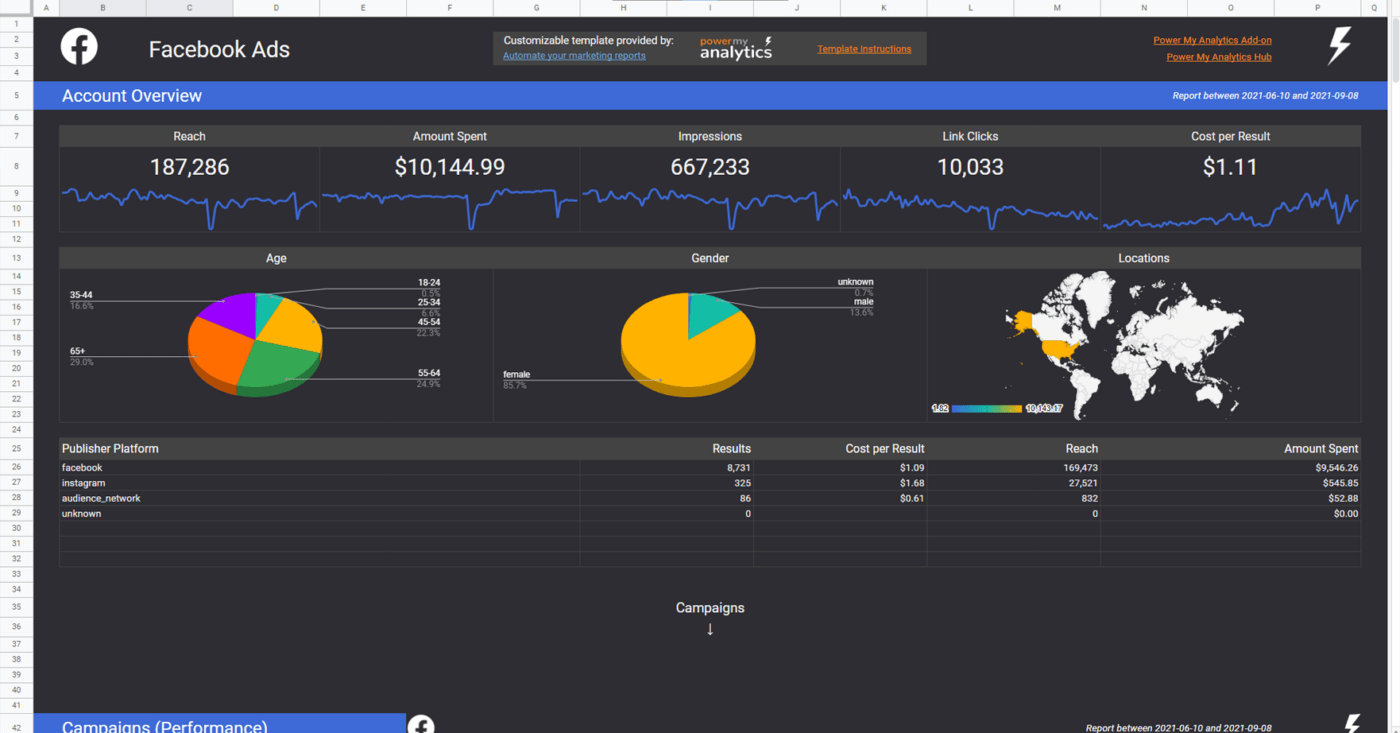
Über Power My Analytics
3. Google Tabellen Amazon MWS Dashboard von Power My Analytics
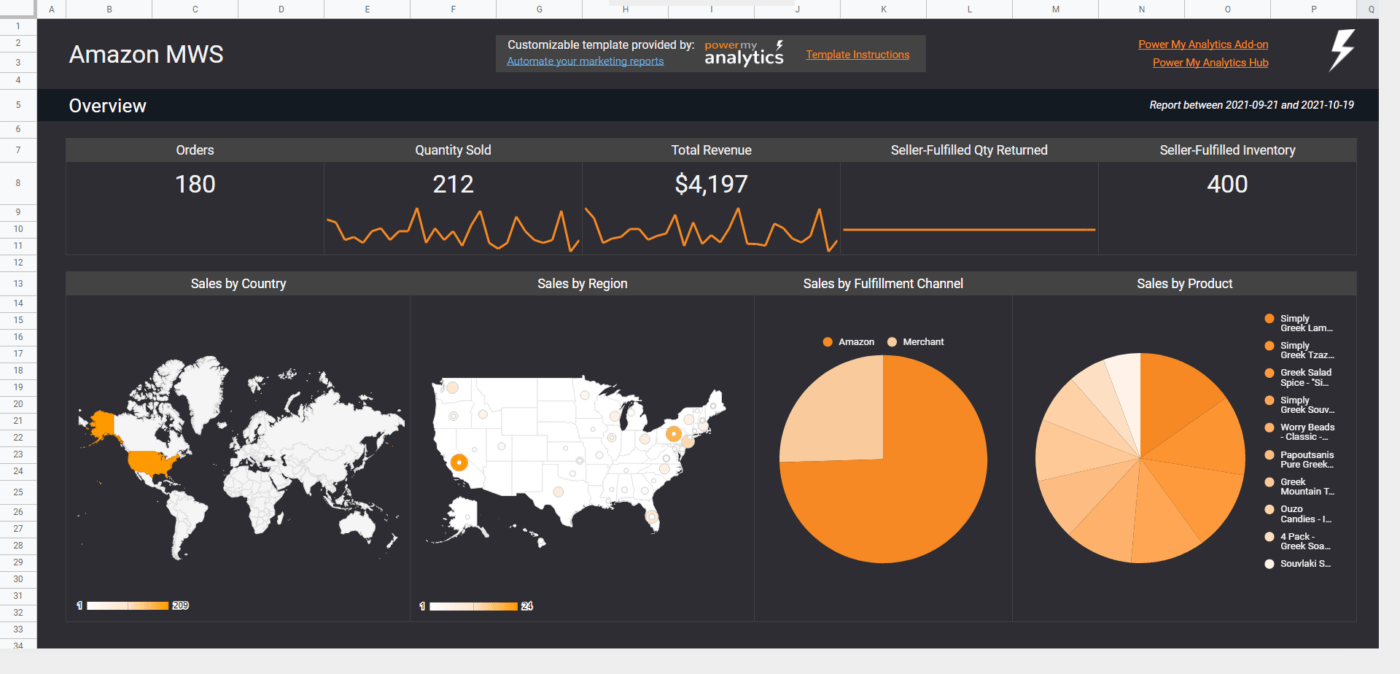
Über Power My Analytics
Limitierungen beim Erstellen eines Dashboards in Google Tabellen
Google Tabellen Dashboard erweist sich zwar als wertvolles Tool für die einfache Datenvisualisierung, hat aber auch seine Grenzen:
1. Dem Google Tabellen Dashboard fehlt es an fortgeschrittenen Automatisierungsmöglichkeiten. Es mangelt an automatisierten Aktualisierungen und Nachverfolgung des Fortschritts in Echtzeit. Google Tabellen bietet zwar ein gewisses Maß an Automatisierung durch Skripte und Add-Ons, ist aber im Vergleich zu einem speziellen Projektmanagement-Tool wie ClickUp nicht ausreichend. Routineaufgaben wie die Dateneingabe und -aktualisierung sind immer noch weitgehend manuell und zeitaufwändig, was Ihren Workflow möglicherweise verlangsamen könnte.
2. Google Tabellen hat begrenzte Kapazitäten zur Integration. Es bietet zwar eine nahtlose Integration mit anderen Google Workspace-Tools, aber nicht die gleiche Flüssigkeit mit externen Projektmanagement-Apps oder Plattformen für das Management von Kundenbeziehungen (CRM). Dies kann sich als erheblicher Nachteil erweisen, vor allem wenn Ihr Unternehmen für verschiedene Aufgaben auf eine Vielzahl von Tools angewiesen ist.
3, Google Tabellen Dashboard ist keine abschließende Lösung für das Projektmanagement. Es mag zwar für einfache Projekte geeignet sein, ist aber nicht für die Bearbeitung komplexer Aufgaben konzipiert. Es fehlt an fortschrittlichen Features für das Projektmanagement wie Aufgabenmanagement, Zusammenarbeit im Team und Zeiterfassung. Daher kann es vorkommen, dass Sie zwischen verschiedenen Tools hin- und herwechseln müssen, um diese Funktionen auszuführen.
4. Ein weiterer Nachteil von Google Tabellen Dashboard ist die eingeschränkte Fähigkeit, große Datenmengen zu verarbeiten. Wenn Ihr Datensatz wächst, kommt es zu Leistungseinbußen und die Anwendung wird langsam und reagiert nicht mehr, was sich negativ auf Ihre Produktivität auswirkt.
5. Google Tabellen ist nicht das beste Tool für komplexe Datenanalysen. Es beherrscht zwar grundlegende mathematische Funktionen und die Sortierung von Daten, verfügt aber nicht über fortschrittlichere Features zur Datenanalyse wie Regressionsanalyse, Zeitreihenanalyse und prädiktive Modellierung. Daher ist es für eine detaillierte und tiefgreifende Datenanalyse weniger geeignet.
5. Google Tabellen Dashboard wirft gewisse Bedenken in Bezug auf Sicherheit und Datenschutz auf. Da alle Daten in Google Tabellen auf den Servern von Google gespeichert werden, besteht immer das Risiko von Datenschutzverletzungen und unbefugtem Zugriff. Außerdem müssen Sie darauf achten, wem Sie Ihre Sheets freigeben, da die Freigabe von Bearbeitungsrechten an die falsche Person zu Datenverlust oder -manipulation führen kann.
Suchen Sie nach einer besseren Alternative? Lassen Sie uns eintauchen!
Die beste Google Tabellen Dashboard Alternative: ClickUp
ClickUp Dashboards
Entdecken Sie das Kraftwerk der Produktivität mit ClickUp Dashboards!
Steigern Sie Ihr Projektmanagement und erreichen Sie die nächste Stufe der Effizienz mit ClickUp Dashboards. Diese Dashboards sind nicht einfach nur Dashboards; sie verwandeln sich in abschließende Kontrollzentren für Ihre Projekte. Erhalten Sie sofortigen Zugriff auf Echtzeit-Einsichten, verfolgen Sie den Fortschritt genau und gewinnen Sie umfassende Klarheit über Ihr gesamtes Unternehmen - alles an einem Ort.
ClickUp Dashboards geben Ihnen Visualisierungs-Superkräfte! Mit den Dashboard-Ansichten von ClickUp können Sie Ihre laufenden Projekte mit wenigen Klicks in beeindruckende Diagramme und Grafiken verwandeln. Verfolgen Sie mühelos den Fortschritt Ihrer Arbeit, priorisieren Sie Aufgaben und konzentrieren Sie sich auf das Wesentliche. Tauchen Sie ein in die Welt der nahtlosen Produktivität mit ClickUp Dashboard und lassen Sie es zu Ihrer persönlichen Befehlszentrale für optimierte Arbeitsabläufe werden.
Dashboard-Karten heben die benutzerdefinierte Anpassung und Datenvisualisierung auf eine neue Ebene. Sie bringen einen spielerischen Touch in Ihr Projektmanagement, indem sie Ihnen die Möglichkeit geben, die Informationen, die Sie anzeigen möchten, selbst auszuwählen - und zwar genau so, wie Sie es möchten. Wählen Sie aus über 40 einzigartigen Dashboard-Karten aus und passen Sie Ihr Dashboard vollständig an die Anforderungen Ihres Projekts an. Mit Berechnungskarten, Chat-Karten, Status-Karten, Prioritäts-Karten und vielem mehr zeigt sich die Kraft der Verschmelzung auf brillante Weise.
Wenn Sie das ClickUp Dashboard in Ihre Projektstrategie einbinden, setzen Sie einen Leuchtturm der Produktivität frei. Vereinfachen Sie Ihren Workflow, verfolgen Sie die Leistung und erobern Sie jedes Projekt mit ClickUp Dashboards!
ClickUp Dashboard Beispiele
Lassen Sie uns eintauchen in die Welt der ClickUp Dashboards mit realen Beispielen, die zeigen, wie Sie ClickUp Dashboards für jeden Anwendungsfall einsetzen können. Diese Instanzen geben Ihnen einen Einblick in die leistungsstarken Features von ClickUp Dashboards in Aktion. Von anpassbaren Karten bis hin zu dynamischen Ansichten zeigen diese Beispiele, wie ClickUp Dashboards die Art und Weise, wie Sie Ihre Projekte verwalten, revolutionieren können. Lassen Sie uns die unendlichen Möglichkeiten der Produktivität und Effizienz mit ClickUp Dashboards erkunden.
Projektmanagement Dashboard

Mit ClickUp's Project Management Dashboard als Ansicht auf ein beliebiges Projekt sehen Sie sofort, wo es Engpässe oder Risiken gibt und welche Mitglieder des Teams Aufmerksamkeit benötigen, um das Projekt voranzubringen, so dass Sie Ihre Zeit besser konzentrieren können.
Client Portal Dashboard

Dieses Client Portal Dashboard ist ein Kommunikationskanal und ein kollaborativer Space, der Clients in den Projektprozess einlädt und so Transparenz und Partnerschaft fördert.
Dieses Dashboard hilft Teams, Vertrauen aufzubauen und enge Beziehungen zu ihren Kunden zu pflegen.
Dashboard für Marketingkampagnen

Ein weiterer Anwendungsfall ist für Marketing Teams. Mit dieser Vorlage können Teams benutzerdefinierte Marketing-Kampagnen-Dashboards erstellen, die über grundlegende Analysen hinausgehen.
Es ist einfacher denn je, die Kampagnenleistung, das Engagement der Zielgruppe und die Nachverfolgung der Konversion zu analysieren. Dieses Dashboard ist ein wichtiges Tool für die Feinabstimmung von Marketingstrategien und die Maximierung der Wirkung.
CRM und Retention Dashboard

Teams für den Kundenerfolg können CRM- und Retention Dashboards erstellen, um eine umfassende Ansicht des Kundenzustands zu erhalten und Bereiche für potenzielles Wachstum hervorzuheben.
Dieses Dashboard ist für die Identifizierung von Kundenrisiken und die Pflege langfristiger Beziehungen von entscheidender Bedeutung.
Sales Dashboard

Möchten Sie Ihr Team in den Vertrieb einbinden oder ihm ein Dashboard zur Verfügung stellen, das einen schnellen Überblick bietet? Vertriebsteams und Eigentümer von Geschäften können leistungsstarke Vertriebs-Dashboards erstellen, um Vertriebsdaten in Echtzeit zu visualisieren und so Trends und Chancen schnell zu erkennen.
Dies ermöglicht das schnelle Erkennen von Trends und Chancen. Dieses Dashboard konzentriert sich auf die Anerkennung von Erfolgen und die taktische Ausrichtung auf neue Verkaufsziele.
Sprint Dashboard

Unsere vorgefertigte Vorlage für das Sprint Dashboard wurde entwickelt, um die Planung und Nachverfolgung von Sprints für Software Teams zu verbessern. Dieses Toolkit bietet ein umfassendes Array von Metriken, die Ihre Sprints zu einem erfolgreichen Abschluss führen. Es hilft Ihrem Team, flexibel und zielorientiert zu bleiben und sich auf den Erfolg vorzubereiten.
Verwandte Ressourcen:_
- Wie man einen Kalender in Google Tabellen erstellt
- Wie man einen Zeitplan in Google Tabellen erstellt
- Wie man ein Kanban Board in Google Tabellen erstellt
- Erstellen eines Gantt Diagramms in Google Tabellen
- Ein KPI Dashboard in Excel erstellen
- Wie man ein Diagramm in Google Tabellen erstellt
Google Tabellen Dashboards aufgeben & ClickUp noch heute ausprobieren!
Reicht Google Tabellen für eine schnelle Datenvisualisierung aus? Wahrscheinlich schon.
Aber für alle Ihre Bedürfnisse im Projektmanagement? Eindeutig nicht.
Als langjährige Entdecker in der Welt des Projektmanagements sollten wir das wissen. Deshalb ist ClickUp in der Lage, jede Herausforderung anzunehmen und jede Hürde zu nehmen, die sich Ihrer Produktivität in den Weg stellt. ClickUp Dashboards helfen Ihnen, die wichtigsten Daten zu erfassen, damit Sie jedes Projekt planen, anpassen und bewältigen können. Melden Sie sich noch heute kostenlos bei ClickUp an !