Wahrscheinlich verwenden Sie Google Workspace schon seit Jahren. Aber wussten Sie, dass Sie in Google Workspace ganz einfach Vorlagen erstellen und einen Zeitplan erstellen können? Google Tabellen ?
Einige von uns waren überrascht, als sie erfuhren, wie man einen Zeitplan wie diesen erstellen kann:
- Eine täglichevorlage für einen Zeitplan für Ihre ideale Morgen- und Abendroutine
- Eine Vorlage für den Arbeitsplan Ihres Teams für eine 4-Tage-Woche
- Ein Schul- und Trainingsplan für die Fußball-Saison Ihres Kindes
Klingt ziemlich hilfreich, oder?
In diesem Artikel zeigen wir Ihnen, wie Sie in einfachen Schritten einen Tagesplan zu erstellen , speichern Sie ihn als Vorlage, und erstellen Sie Regeln, um bestimmte Aufgaben und Ereignisse automatisch hervorzuheben.
Legen wir los! 🏁
Wie man einen Tagesplan in Google Tabellen erstellt
1. Öffnen Sie eine Wochenplanvorlage aus der Galerie der Google Tabellenvorlagen, indem Sie Neu > Google Sheets > aus einer Vorlage_ wählen

Erstellt in Google Tabellen
2. Wählen Sie die Vorlage Schedule
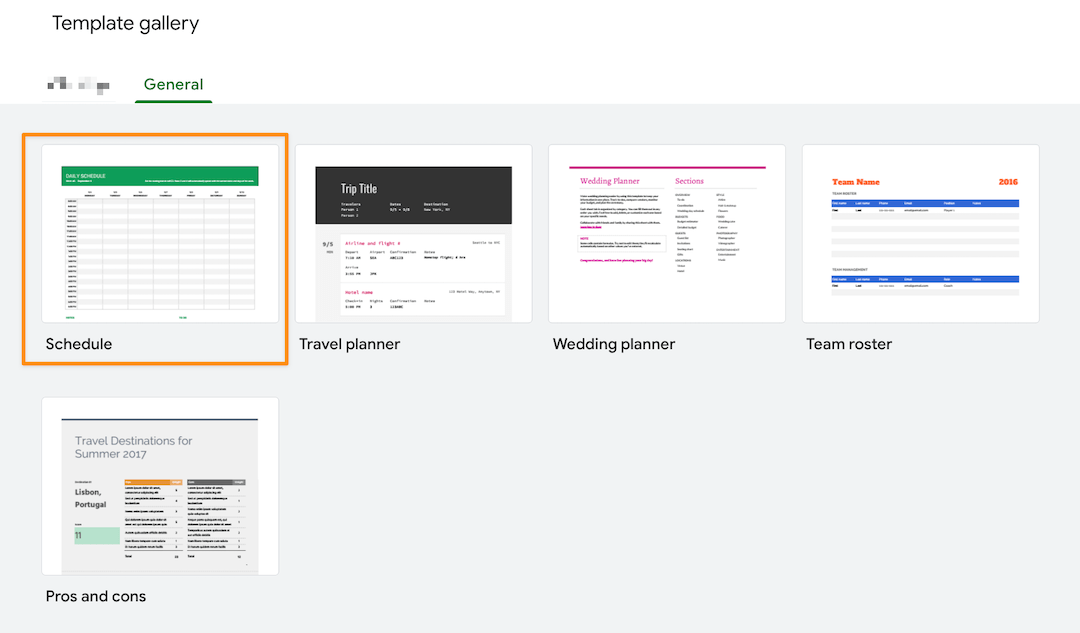
Erstellt in Google Tabellen
3. Doppelklicken Sie auf die Zelle C2 und ändern Sie das gewünschte Startdatum. Obwohl die Google Tabellen Vorlage ein Startdatum von Monday hat, können Sie jeden Tag der Woche wählen!
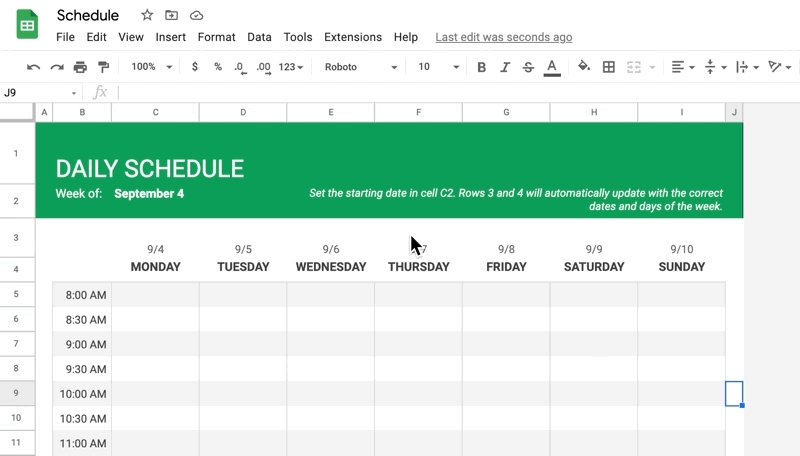
Erstellt in Google Tabellen
4. Dieser nächste Schritt ist optional. Markieren Sie die oberen und unteren Zellen, um die Hintergrundfarbe der Vorlage zu ändern. Führen Sie anschließend die gleiche Behandlung für die Zellen des Textes (Notizen, Zu erledigen) durch
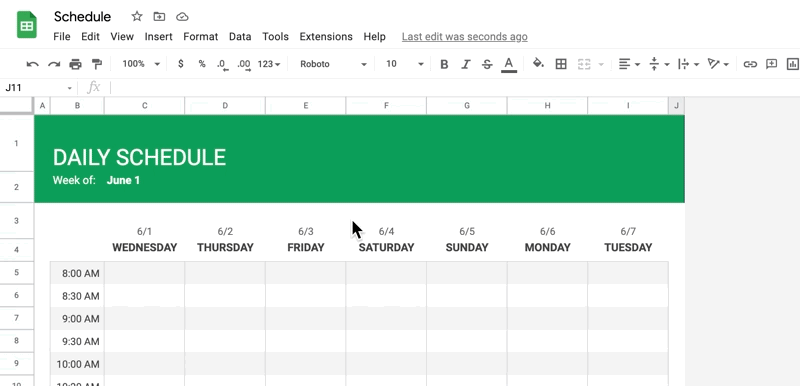
Erstellt in Google Tabellen
5. Fügen Sie Ihre Elemente zum Zeitplan hinzu
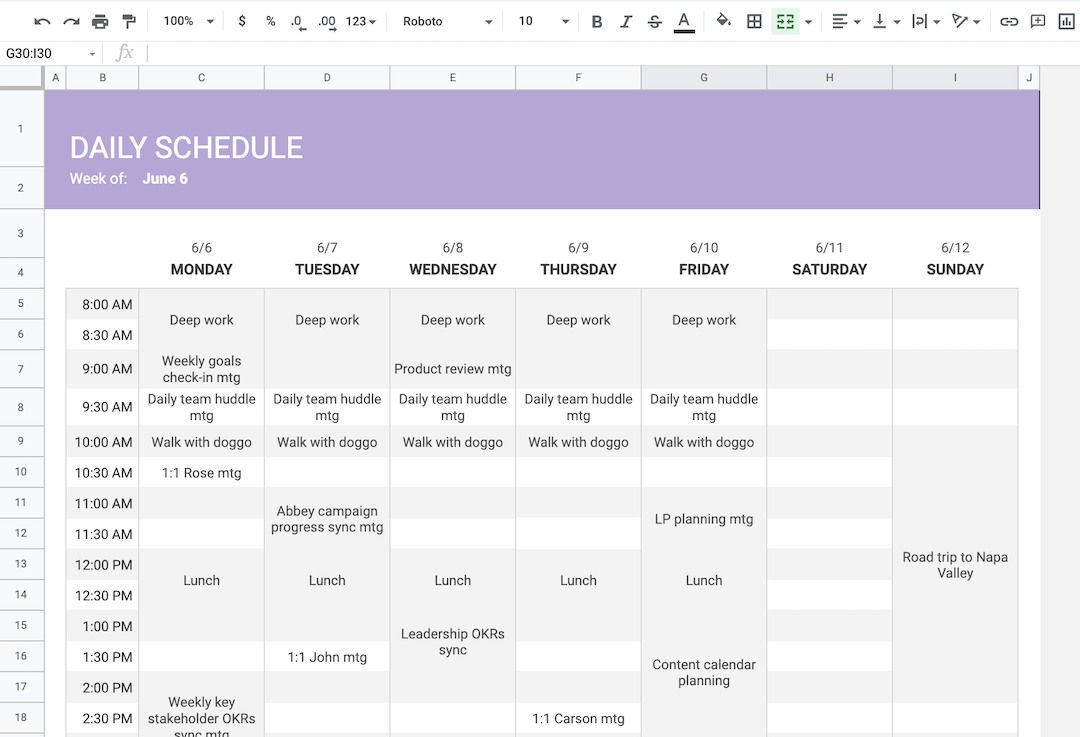
Erstellt in Google Tabellen
6. Erstellen Sie bedingte Formatierungsregeln, um Termine, Ereignisse, Meetings und Erinnerungen farblich zu kodieren, indem Sie auf die Schaltfläche Auswahl Alle unterhalb der Leiste mit den Formeln klicken
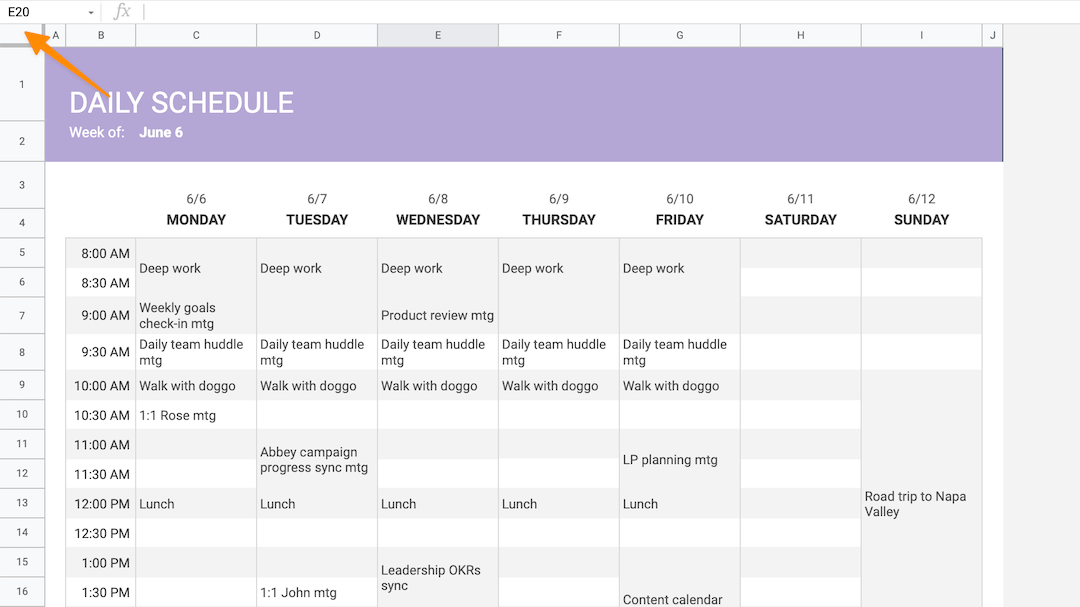
Erstellt in Google Tabellen
7. Klicken Sie mit der rechten Maustaste auf eine beliebige Stelle des Blattes > Weitere Zellaktionen anzeigen > Bedingungen Formatierung
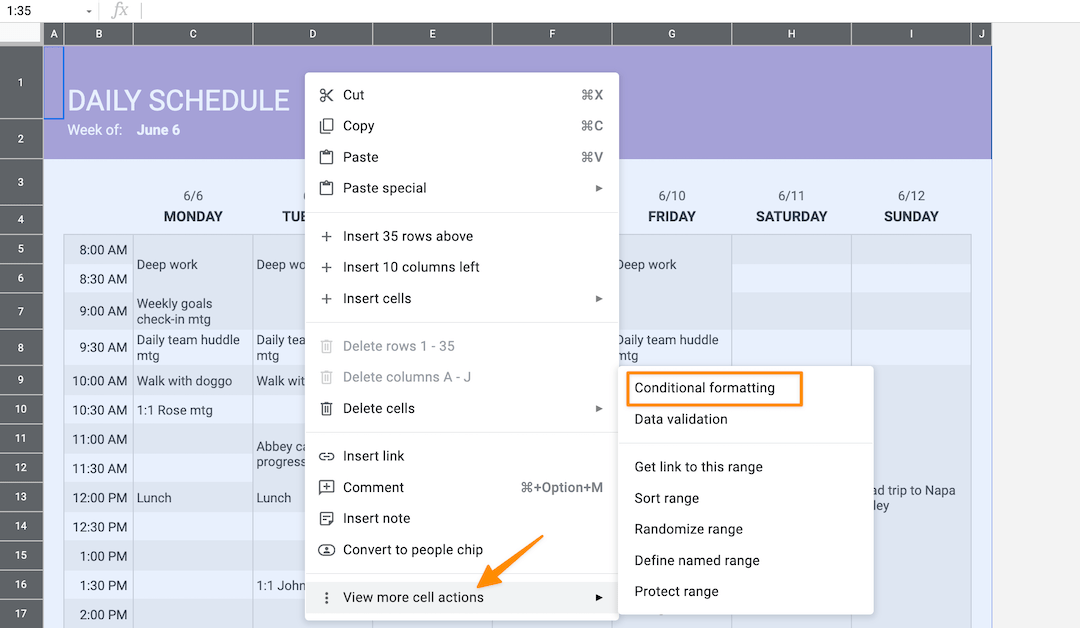
Erstellt in Google Tabellen
Wenn Sie Schwierigkeiten haben, Farbkategorien zu erstellen, machen Sie hier eine kurze Pause! Machen Sie sich nicht zu viel Stress, wenn es darum geht, Ihren Zeitplan Pinterest-tauglich zu machen. Der Schlüssel ist, ihn praktisch zu gestalten.
Im folgenden Beispiel habe ich fünf Regeln mit drei Farbkategorien erstellt (Meetings, persönliche Termine und Sitzungen mit Schwerpunkt):
- Wenn der Text "mtg" enthält, heben Sie die Zelle grün hervor
- Wenn der Text "Meine Arbeit" enthält, heben Sie die Zelle blau hervor
- Wenn der Text "Mittagessen" enthält, wird die Zelle violett hervorgehoben
- Wenn der Text "appt" enthält, die Zelle lila markieren
- Enthält der Text "Gassi gehen", wird die Zelle lila hervorgehoben
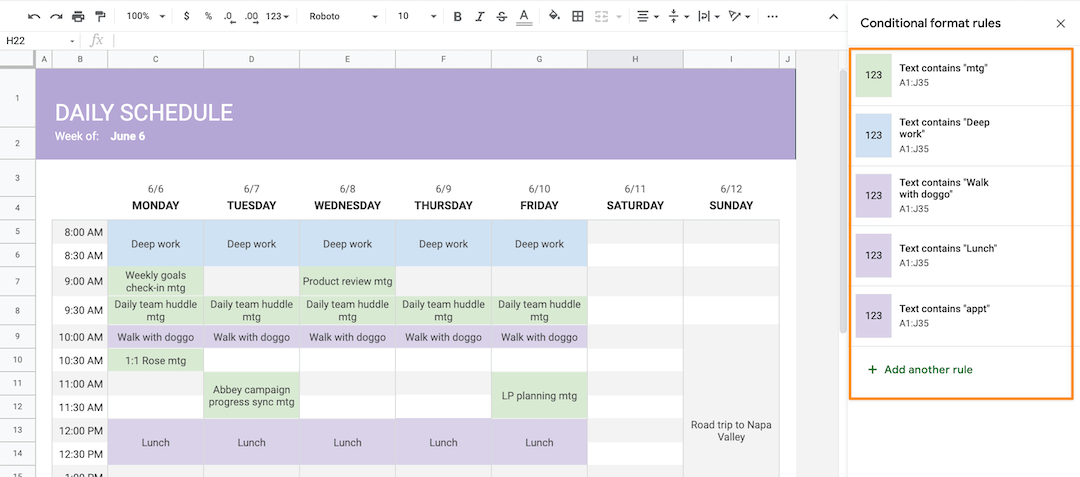
Erstellt in Google Tabellen
Jetzt sind Sie dran!
8. Öffnen Sie das Dropdown-Menü unter Formatierungsregeln, um eine beliebige Regel anzuwenden. Stellen Sie dann unter Formatierungsstil den gewünschten Stil ein
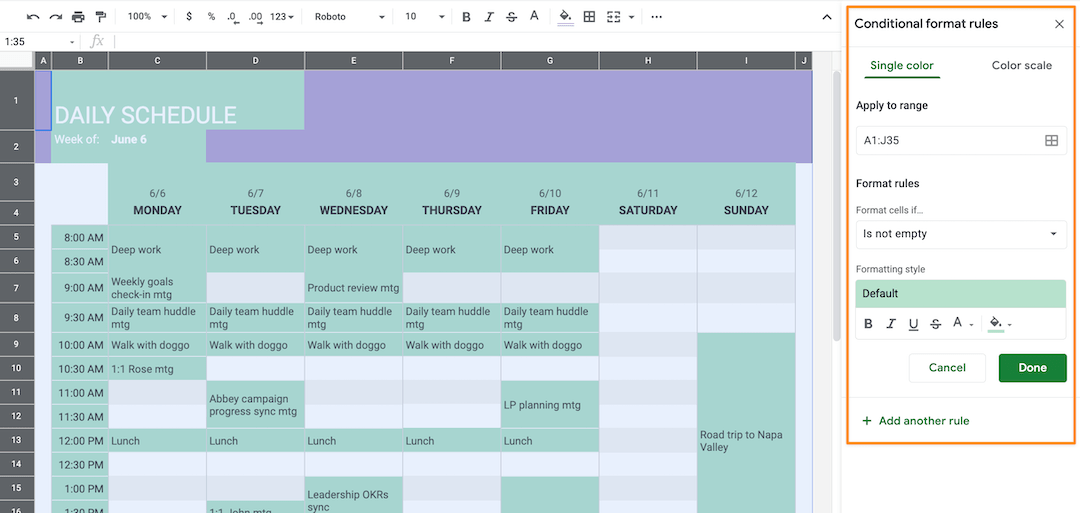
Erstellt in Google Tabellen
9. Speichern Sie als neue Vorlage, indem Sie Template an den Titel der Tabelle anhängen
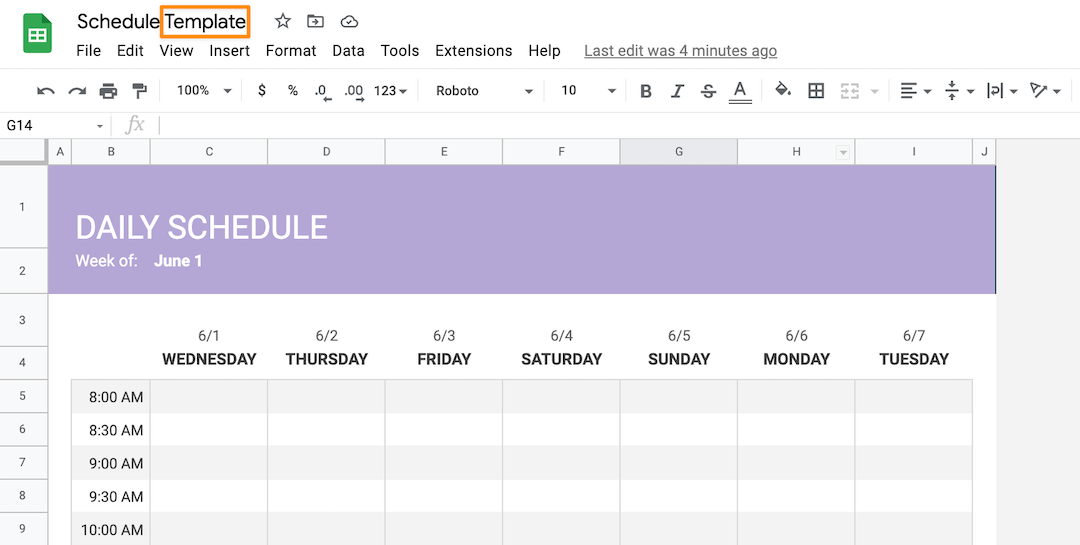
Erstellt in Google Tabellen
10. Klicken Sie auf das Ordnersymbol neben dem Titel des Blattes > Neu Ordner Symbol
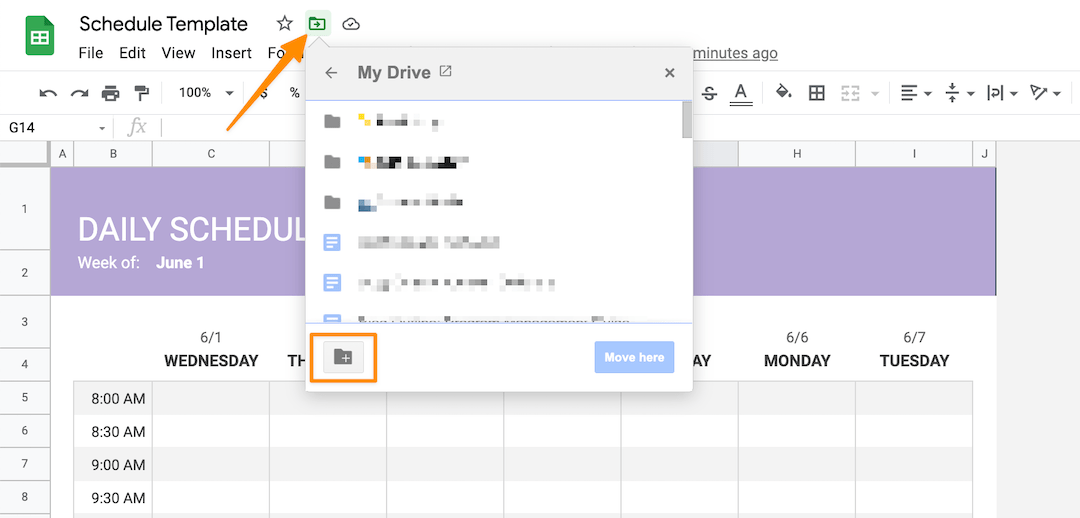
Erstellt in Google Tabellen
11. Benennen Sie den Ordner und klicken Sie zum Speichern auf das Symbol Häkchen
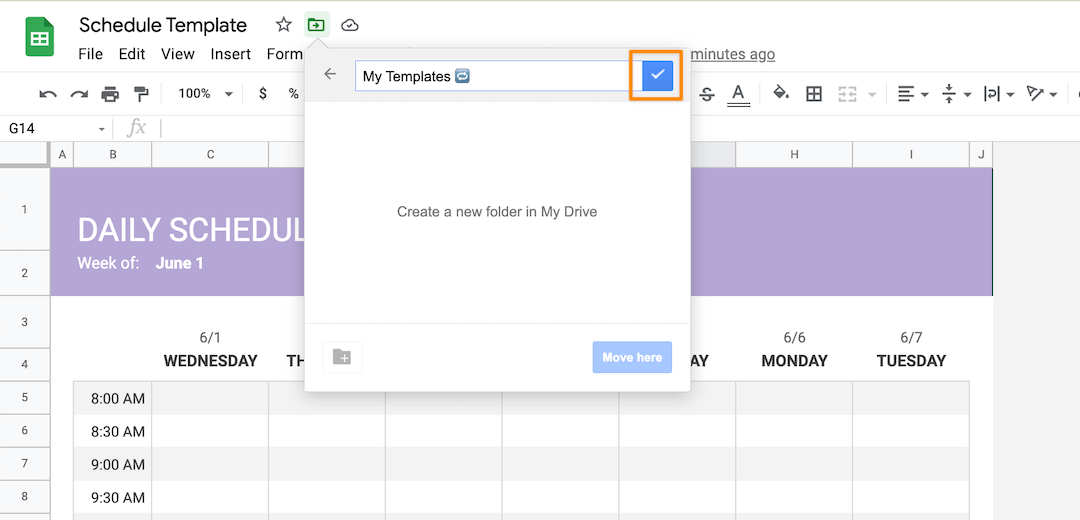
Erstellt in Google Tabellen
12. Klicken Sie auf Verschieben Hier, um die Vorlage für den Zeitplan in dem von Ihnen erstellten Ordner zu speichern
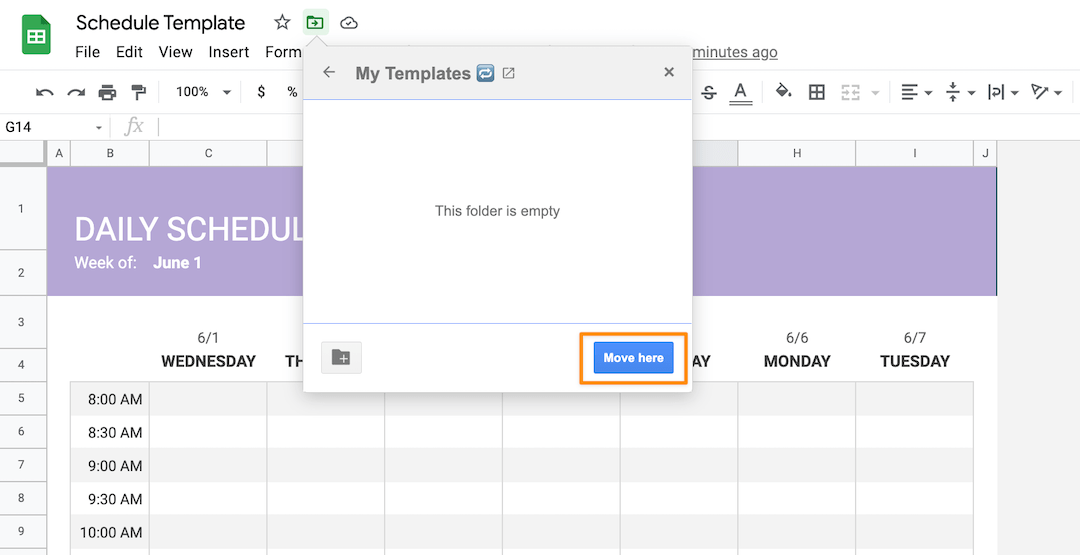
Erstellt in Google Tabellen
Erfolg! Ein neuer Tagesplan, den Sie nach Herzenslust wiederverwenden und anpassen können.
Wir haben weitere Ressourcen und Empfehlungen für Google Workspace, falls Sie nach anderen Alternativen für Ihre Planung suchen! ⬇️
Weitere Tutorials zu Google Tabellen und Google Docs
- Wie man einen Kalender in Google Tabellen erstellt
- Wie man ein Gantt Diagramm in Google Tabellen erstellt
- Wie man ein Google Tabellen Dashboard erstellt
- So erstellen Sie einen Kalender in Google Docs
- Wie man eine Zeitleiste in Google Docs erstellt
- Wie man ein Gantt Diagramm in Google Docs erstellt
- Wie man ein Kanban Board in Google Tabellen erstellt
- Erstellen eines Organigramms in Google Tabellen
Google Tabellen Vorlagen für Zeitpläne
Zeitplan über Google Tabellen
Täglicher Zeitplan über vorlage.net
Arbeit von zu Hause aus Tagesplan via vorlage.net
Google Tabellen vs. moderne Kalendersoftware
Ich verstehe es, das Leben passiert: Ihr Laptop stirbt. Riley schickt Ihnen einen Text, dass der Fußballtrainer das Training von dienstags auf donnerstags verlegt. Das Projekt, das kurz vor dem Abschluss steht, verzögert sich.
Ich weiß nicht, wie es Ihnen geht, aber schon der Gedanke an die Bearbeitung von Zeilen und Spalten in Tabellenkalkulationen bereitet mir Kopfschmerzen. Was weniger als eine Minute dauern sollte, dauert so lange wie eine Folge von The Great British Bake Off.
Verglichen mit modernen kalender-Software die einen statischen Zeitplan in eine Echtzeit-Ressource umwandeln kann, hat Google Tabellen drei eklatante Nachteile:
- Keine Features zur Aufgabenverwaltung, um mit anderen zu kommunizieren oder zusammenzuarbeiten
- Keine native Integration mit Projektmanagement-Systemen
- Kein Potenzial zur Skalierung
Wenn Sie denken: "Aber Google Tabellen ist kostenlos und ich habe keine Zeit, eine neue Software zu lernen!" Das kann ich gut verstehen. Alles in allem: Wie würden Sie sich fühlen, wenn eine moderne Kalendersoftware dies für Sie erledigen könnte?
- Features zur Berichterstellung, um Projekte in Zukunft besser planen zu können? Vorbereitet.
- Aufgabenschätzungen, um für unvorhergesehene Hürden vorauszuplanen? Aktiviert.
- Mehrere Kalender auf einem Bildschirm? Verzichten.
Im Nachhinein betrachtet, ist moderne Kalendersoftware eine zeitsparende Notwendigkeit. Und Sie haben kostenlose Google Tabellen Alternativen ! Die beste kostenlose Software? Ich bin so froh, dass Sie fragen.
die beste kostenlose Software? google Tabellen monatliche Kalender Vorlagen !
ClickUp: ein kostenloses Mittel gegen Google Tabellen Kopfschmerzen ClickUp ist die ultimative Produktivitätsplattform, die es Teams ermöglicht, Projekte zu verwalten, intelligenter zusammenzuarbeiten und alle Arbeiten in einem Tool zusammenzufassen. Egal, ob Sie neu im Bereich der Produktivität-Apps oder ein erfahrener Zeitplaner sind, die benutzerdefinierte Anpassung von ClickUp kann Ihnen helfen, Ihre besten Tage zu formen! ✨
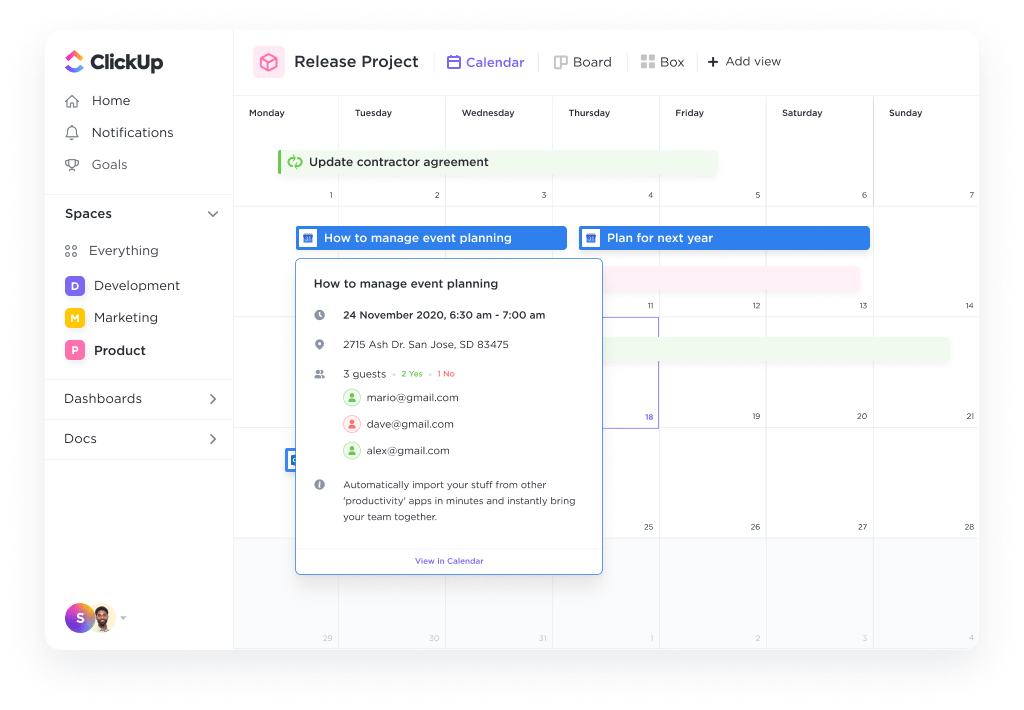
Bringen Sie Dokumente, Tabellenkalkulationen, Echtzeit-Chat und mehr in einen vollständig anpassbaren ClickUp-Workspace
Eine moderne Kalendersoftware wie ClickUp bietet mehr als nur die Erstellung einer Vorlage für einen Tagesplan:
- Mehrere Ansichten für Projekteeinschließlich Gantt Diagramme,Kanban Boards,undClickUp-Tabellen
- Native Integrationen mit anderen Apps zur Aufrechterhaltung Ihres aktuellen Workflows
- Beschreibungen von Aufgaben/Ereignissen, um deren Bedeutung schnell zu verstehen
- Mobiler Zugang damit Sie auch unterwegs immer auf dem Laufenden sind
- Wiederholende Aufgaben, damit nichts unter den Tisch fällt
- Gemeinsame Nutzung mit Mitgliedern des Teams und Gästen
- Zeiterfassung und Stundennachweis
Bonus: Digital Planner Apps !
Was würden Sie gerne bei der Arbeit oder zu Hause erledigen, wenn Sie in der Woche mehr Zeit hätten? Mit ClickUp's Ansicht des Kalenders , alles ist möglich! 🔮

