Wenn Sie schon einmal ein Projekt mit mehreren Terminen hatten, wissen Sie, dass eine visuelle Hilfe zum Verständnis, wie alle Aufgaben zusammenpassen, von unschätzbarem Wert ist.
Ein Projektmanagement-Tool, mit dem sich dies veranschaulichen lässt, ist das Gantt-Diagramm. In diesem Beitrag zeigen wir Ihnen, wie Sie ein Gantt-Diagramm in PowerPoint erstellen können, wobei wir darauf hinweisen, dass PowerPoint nicht unbedingt das beste Werkzeug für diesen Zweck ist andere Gantt-Diagramm-Plattformen machen das viel besser.
Unabhängig von Ihrem Tool sind Gantt-Diagramme ein ausgezeichnete Methode um den Status Ihres Projekts visuell darzustellen! ClickUp's Gantt Chart Vorlage herunterladen
Was ist ein Gantt-Diagramm?
Ein Gantt-Diagramm ist ein balkendiagramm zeigen den Fortschritt eines Projekts im Laufe der Zeit. Sie können für Projekte jeder Größe und jedes Umfangs verwendet werden, von kleinen Aufgaben bis hin zu groß angelegten Unternehmungen. Projektmanager verwenden Gantt-Diagramme um ihnen zu helfen ihre Projekte zu planen und zu verfolgen effektiver. Sie können auch die Kommunikation mit anderen Projektbeteiligten wie Teammitgliedern und Kunden erleichtern.

Aktualisieren Sie Ihre Projekte mit einer einfachen Drag-and-Drop-Aktion in ClickUp
Einige projektleiter powerPoint-Gantt-Diagramme erstellen. Wenn Sie dies in Erwägung ziehen, lesen Sie weiter, um herauszufinden, wie Sie es tun können!
Powerpoint-Gantt-Diagramm in 6 Schritten erstellen
Zunächst müssen Sie Ihre Daten in Excel eingeben. Sobald Sie Ihre Excel-Daten haben, importieren Sie sie in PowerPoint. Klicken Sie auf die Registerkarte "Einfügen" und wählen Sie "Diagramm" aus dem Dropdown-Menü. Sie sehen dann Optionen für Diagramme.
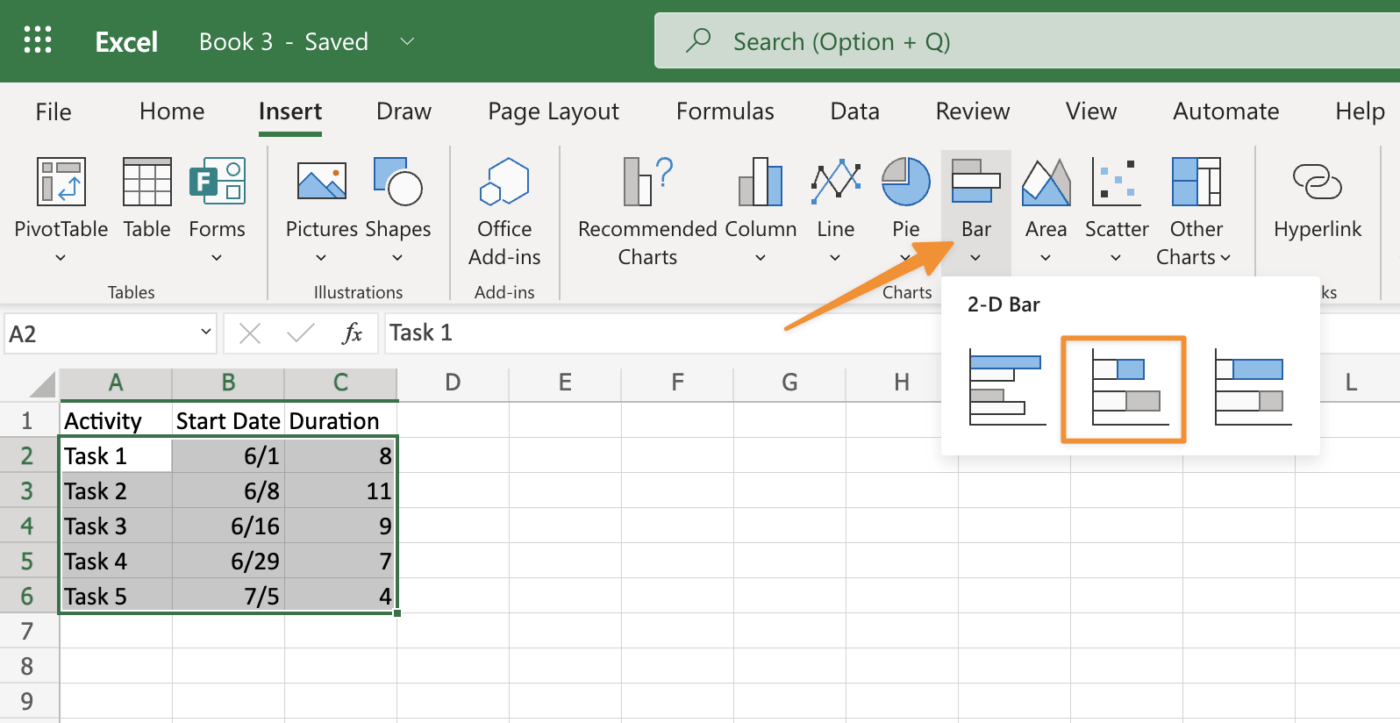
Erstellt in Microsoft Excel
Wählen Sie das gestapelte Balkendiagramm als gewünschten Diagrammtyp aus und bestätigen Sie mit OK.
Als nächstes klicken Sie auf Rahmenfarbe in der unteren linken Ecke desselben Fensters, in dem Sie gerade die Farben bearbeitet haben, die in den Rahmen um die zuvor erstellten Rechteckformen verwendet werden; markieren Sie die Option für die Rahmenfarbe mit dem Cursor - sie wird blau, sobald sie markiert ist - und klicken Sie dann auf die Schaltfläche "Weitere Optionen" neben dem Dropdown-Listenfeld "Rahmenstil", das vier verschiedene Typen enthält: Gestrichelte Linie (Standard), Gepunktete Linie (Standard), Doppelte Umrandung (kein Effekt) und Keine (kein Rahmen).
Um die Linienstärke zwischen einzelnen Zellen innerhalb größerer Bereiche wie Spalten oder Zeilen mit vielen kleinen Kästchen zu ändern, die innerhalb sich überschneidender Linien platziert sind, die eine allgemeine Gitterform bilden, vergewissern Sie sich, dass keine sich überschneidenden Linien ausgewählt sind, bevor Sie stattdessen einen anderen Linienstil wie z. B. gestrichelt wählen, damit sich die Linien nicht überschneiden, wenn Sie versuchen, die Linienstärke über die Optionen in der Eigenschaftsleiste zu ändern.
Nachdem Sie nun Ihr Diagramm erstellt haben, folgen nun die Schritte, die Sie durchführen müssen, um es fertigzustellen.
Schritt 1: Wählen Sie Ihre Gantt-Diagramm-Vorlage
Sie müssen entscheiden, welche Gantt-Diagramm-Vorlage Sie verwenden möchten. Gantt-Diagramm-Vorlagen gibt es in zahlreichen Varianten: Sie können eine Vorlage wählen, die speziell für eine Projektmanagement-Anwendung entwickelt wurde, oder eine eigene Vorlage erstellen. Unabhängig davon, für welche Option Sie sich entscheiden, muss die Vorlage die richtige Menge an Details und Informationen auf jedem Balken enthalten, damit jeder, der das Diagramm betrachtet, versteht, was passiert.
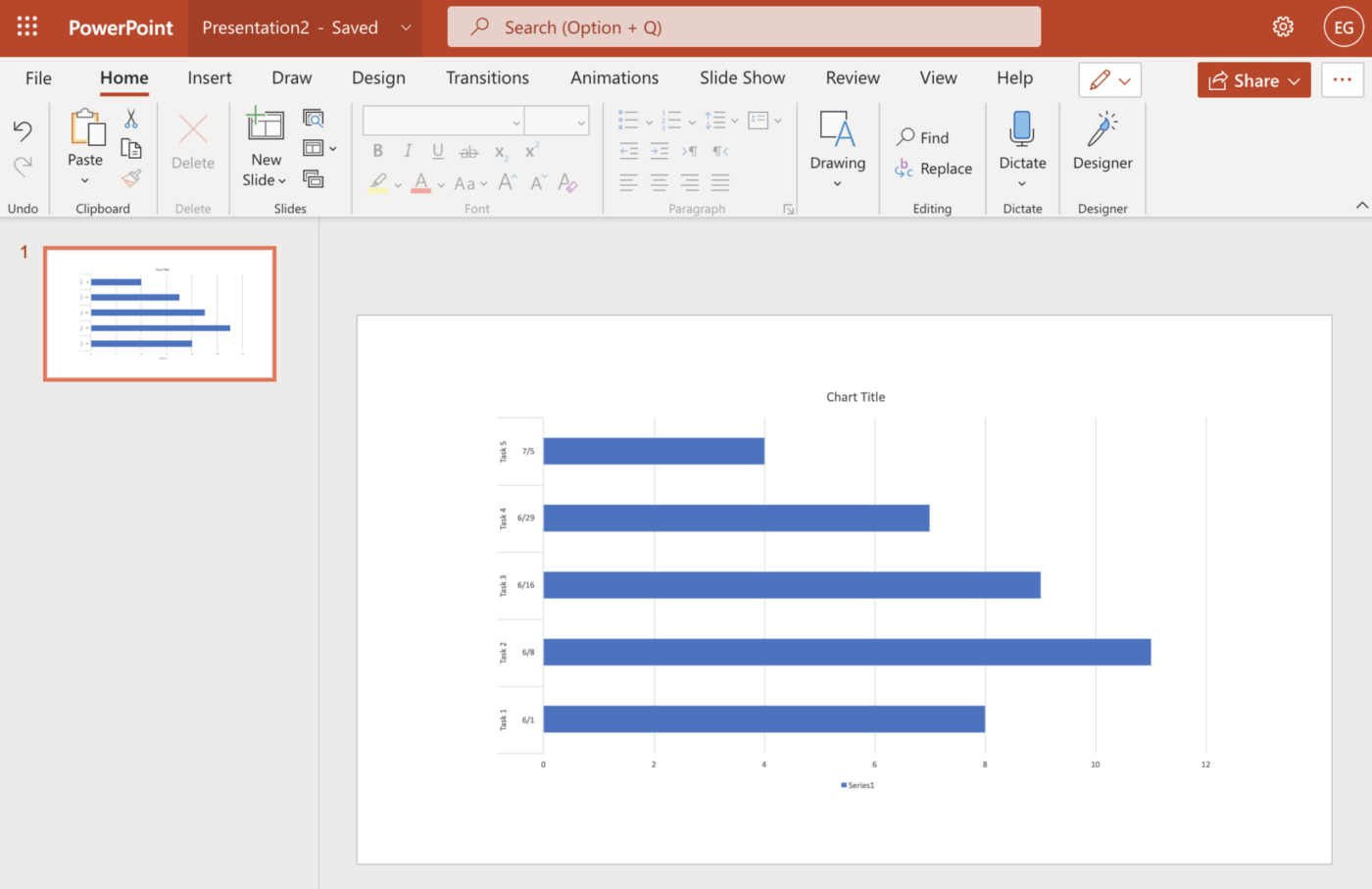
Erstellt in Microsoft Powerpoint
Sobald Sie Ihre Gantt-Diagramm-Vorlage ausgewählt haben, passen Sie sie bei Bedarf an. Wenn zum Beispiel Aufgaben oder Meilensteine in Ihrem Projektplan fehlen, fügen Sie diese mit den Zeichenwerkzeugen von PowerPoint in die leeren Zellen ein. Sie können auch die Schriftfarbe für bestimmte Elemente ändern, um die Anzeige der Diashow auf verschiedenen Bildschirmen zu erleichtern.
Schritt 2: Anpassen der Gantt-Diagramm-Vorlage
Die Gantt-Diagramm-Vorlage ermöglicht Ihnen den Zugriff auf viele Formatierungsoptionen, einschließlich Schriftarten und Farben. Sie können auch die Funktion Smart Guide verwenden, um Elemente in Ihrem Gantt-Diagramm schnell auszurichten. Darüber hinaus gibt es eine Vielzahl von Werkzeugen zur Anpassung Ihrer Vorlage.
Auf der Registerkarte Format können Sie Schriftarten, Farben, Ausrichtung und Rahmen für Textfelder oder Formfüllungen/-umrandungen ändern. Die Registerkarte Einfügen enthält eine umfangreiche Galerie von Elementen, die in Ihrem Projekt verwendet werden können, darunter Bilder und Formen wie Pfeile und Kalender.
Schließlich gibt es ein integriertes Textfeld-Tool, wenn Sie Text hinzufügen möchten, ohne die Standardschriftarten von PowerPoint zu verwenden.
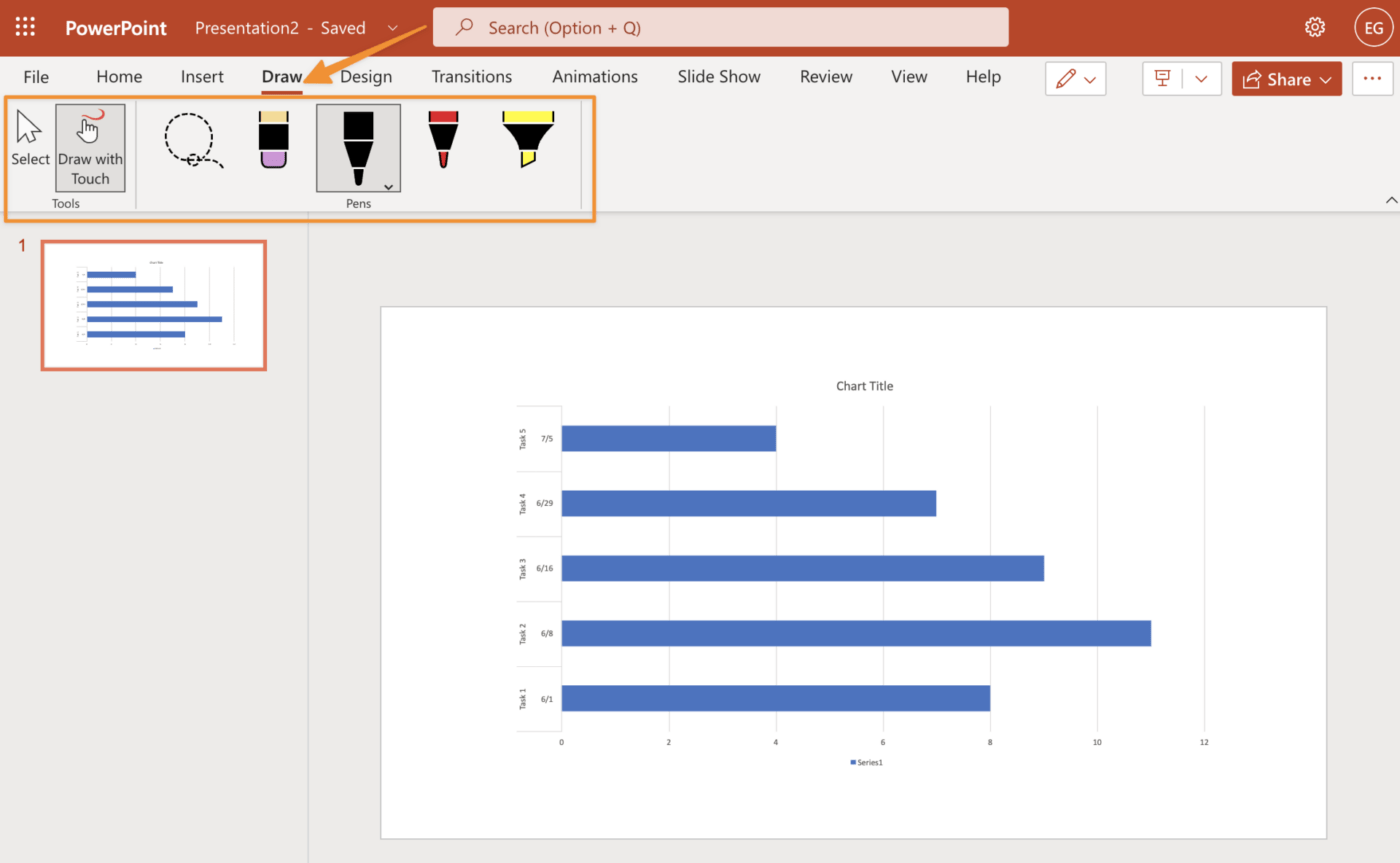
Erstellt in Microsoft Powerpoint
Schritt 3: Hinzufügen von Meilensteinen zu Ihrem Gantt-Diagramm Meilensteine sind ein wichtiger Bestandteil Ihres Gantt-Diagramms, da sie Ihnen ermöglichen, Ihren Fortschritt zu überwachen. Sie können Meilensteine auf zwei Arten hinzufügen:
- Klicken Sie mit der rechten Maustaste auf die Leiste oder Taskleiste, wählen Sie "Aufgabe einfügen" und dann "Meilenstein" Dadurch wird eine neue Aufgabe mit einem Standardnamen wie "Aufgabe 2 Meilenstein" oder "Projektmeilenstein" erstellt, je nachdem, wie Sie sie benennen möchten. Wenn Sie einen anderen Namen wünschen, ändern Sie diesen unter Projekt > Einstellungen > Registerkarte Allgemein und klicken Sie auf OK
- Um zusätzliche Informationen über die Meilensteinleiste hinzuzufügen, z. B. wann, wo und warum gearbeitet wird, klicken Sie in die Leiste (sie wird hervorgehoben), geben Sie den vorhandenen Text ein und klicken Sie nach der Bearbeitung auf "Draußen" - PowerPoint speichert automatisch, so dass Sie sich keine Sorgen machen müssen, etwas zu verlieren
Schritt 4: Fügen Sie Balken zu Ihrem Gantt-Diagramm hinzu
Um Ihrem Gantt-Diagramm Balken hinzuzufügen, klicken Sie in der Multifunktionsleiste auf die Registerkarte Balken. Sie werden zwei Arten von Balken sehen: Aufgabe (oder Start) und Dauer (oder Ende). Klicken Sie auf eine dieser Optionen, um eine Dropdown-Liste mit allen für diese Art von Balken verfügbaren Balkenstilen anzuzeigen.
Diese Liste enthält vordefinierte Stile und benutzerdefinierte Stile, die Sie mit den künstlerischen Werkzeugen von PowerPoint erstellen können. Wenn Sie die Farbe, die Dicke oder den Stil eines vorhandenen Balkens ändern möchten, klicken Sie in seine Form und wählen Sie im Kontextmenü Form formatieren.
Dort können Sie die Änderungen im Dialogfeld Form formatieren vornehmen, das auf dem Bildschirm angezeigt wird.
Schritt 5: Fügen Sie Beschriftungen zu Ihrem Gantt-Diagramm hinzu
Die Beschriftungen in Ihrem Gantt-Diagramm sollten kurz und beschreibend sein. Sie sollten dieselbe Schriftart, Farbe und Größe haben wie Ihr Text. So können Sie sicherstellen, dass die Informationen leicht zu lesen und auf einen Blick zu verstehen sind.
Schritt 6: Vervollständigen Sie Ihr Gantt-Diagramm mit Grafiken
Jetzt ist es an der Zeit, Ihr Gantt-Diagramm mit einigen Grafiken zu vervollständigen. Versuchen Sie, Bilder von Menschen für Aufgaben, von Geräten für Ressourcen, von Vorräten für Meilensteine und von Tieren für verzögerte Aufgaben zu verwenden.
Das macht es optisch ansprechender und hilft Ihnen, das Projekt besser zu vermitteln. Denken Sie daran, dass das Gantt-Diagramm in erster Linie ein Kommunikationsinstrument ist. Es soll die wesentlichen Aspekte Ihres Projekts auf eine leicht verständliche Weise vermitteln.
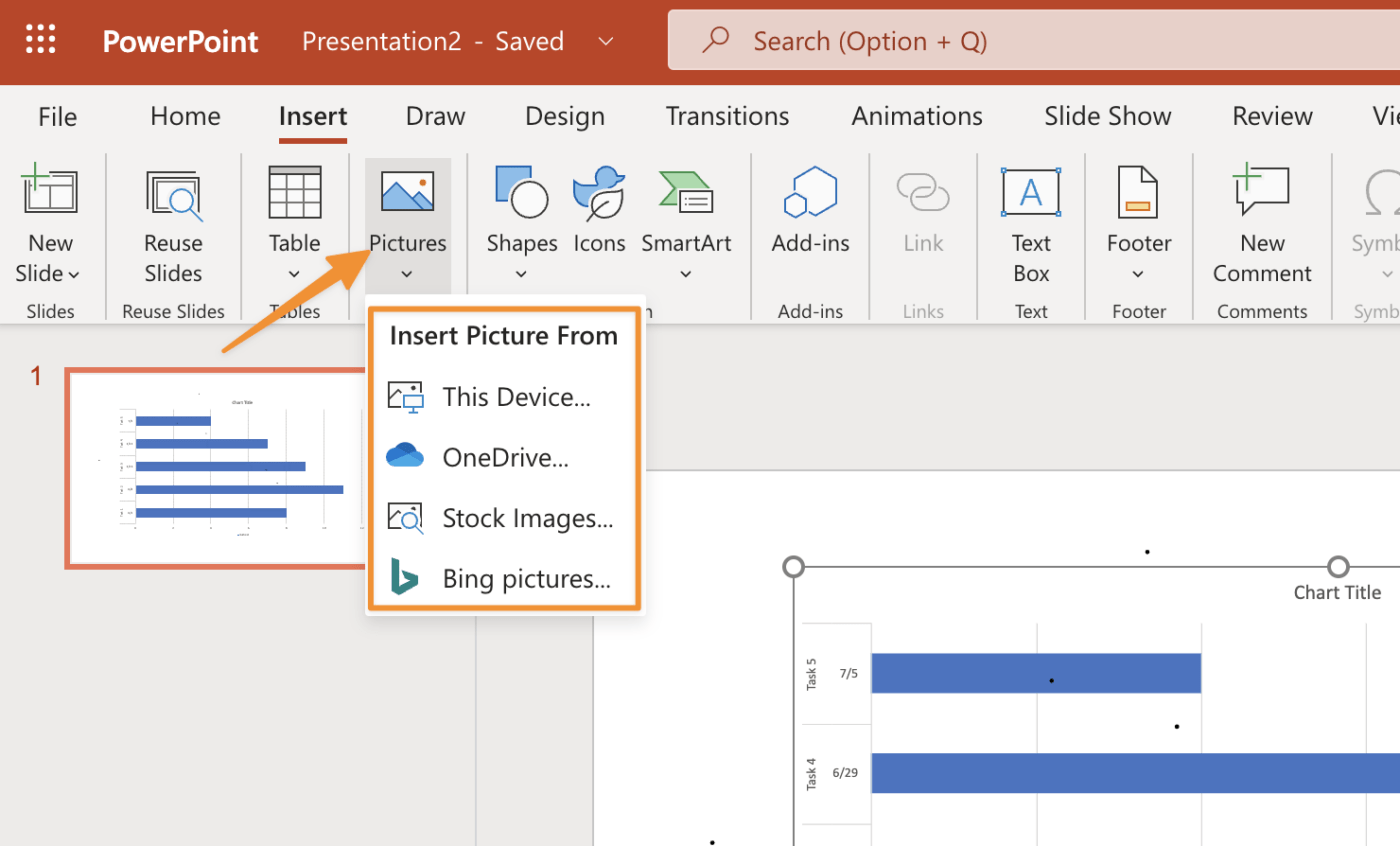
Erstellt in Microsoft Powerpoint
Verwandte Ressourcen:
- Wie man ein Gantt-Diagramm in Google Sheets erstellt
- Wie man ein Gantt-Diagramm in Word erstellt
- Wie man ein Gantt-Diagramm in Excel erstellt
Wie Sie Ihr PowerPoint-Gantt-Diagramm bearbeiten können
Um Ihr Gantt-Diagramm in PowerPoint zu bearbeiten, gehen Sie folgendermaßen vor:
- Klicken Sie auf die Registerkarte "Format" und wählen Sie "Diagrammwerkzeuge"
- Wählen Sie den Dropdown-Pfeil neben "Diagrammlayouts" und klicken Sie dann auf "Leeres Diagramm einfügen"
- Klicken Sie auf die Schaltfläche "Achse formatieren" (die mit der horizontalen Linie) und wählen Sie einen Achsentyp aus dem angezeigten Menü (z. B. linear oder logarithmisch). Klicken Sie dann auf jede Ihrer Aufgaben, um die Farben so zu ändern, dass sie mit denen in anderen Arbeitsblättern oder Präsentationen übereinstimmen (tun Sie dies z. B., wenn Sie mehrere Versionen desselben Projekts haben)
Nachdem Sie nun die Schritte zur Erstellung eines Gantt-Diagramms mit PowerPoint kennen, finden Sie hier einige Tipps, mit denen Sie Ihr Diagramm verbessern können.
Tipp 1: Verwenden Sie häufig die Registerkarte Format
Hier können Sie die Schriftart, Größe, Farbe und den Linienstil Ihres Textes ändern:
- Gehen Sie auf die Registerkarte Home
- Wählen Sie die Option Format in der Gruppe Layout auf der rechten Seite Ihres Bildschirms
- Wählen Sie eine Schriftart aus der Liste der Optionen aus, die auf Ihrem Bildschirm angezeigt werden
- Wählen Sie, was mit Ihrem Text geschehen soll, indem Sie eine der folgenden Optionen auswählen: Schriftart, Schriftgröße, Schriftfarbe und Texteffekte (z. B. fett)
- Klicken Sie auf OK, wenn Sie fertig sind
Auch wenn diese Tipps für die grundlegende Verwendung hilfreich sind, hat Powerpoint im Vergleich zu anderen Tools noch einige Einschränkungen. Wenn Sie eine leistungsfähigere Gantt-Diagramm-Lösung benötigen, sollten Sie ClickUp ausprobieren.
Tipp 2: Verwenden Sie Smart Guides für eine schnellere Bearbeitung
Intelligente Hilfslinien sind auf der Registerkarte Ansicht verfügbar und können ein- oder ausgeschaltet werden. Sie sind sehr nützlich, um Beschriftungen an Aufgaben und Balken auszurichten. Wenn Sie Ihr Gantt-Diagramm übersichtlich halten, wird es für Ihr Publikum besser verständlich, und dabei helfen Ihnen die intelligenten Hilfslinien.
Intelligente Hilfslinien sind hilfreich, denn sobald Sie die Aufgabe mit dem Mauszeiger verschieben, rastet sie genau dort ein, wo sie hingehört, bis Sie sie manuell ändern.
Tipp 3: Verwenden Sie ein Bild für Ihre Taskleiste (optional)
Sie können der Aufgabenleiste ein Bild hinzufügen, das Ihrem Gantt-Diagramm zusätzlichen visuellen Kontext verleiht. Das Bild sollte für das Projekt relevant sein und sich in einer kontrastreichen Farbe vom Hintergrund abheben, damit es immer gut zu sehen ist.
Nachdem wir uns nun mit der Erstellung eines Gantt-Diagramms und Tipps zu seiner Verbesserung beschäftigt haben, wollen wir uns nun einer der wichtigsten Komponenten bei der Erstellung eines Gantt-Diagramms in PowerPoint zuwenden: dem Import von Daten.
Wie man Daten in PowerPoint-Gantt-Diagrammvorlagen importiert
Sobald Sie Ihr PowerPoint-Gantt-Diagramm erstellt haben, müssen Sie Daten in das Diagramm importieren. Hierfür können Sie die Option Einfügen verwenden. Damit können Sie die Daten in die Zellen Ihres Gantt-Diagramms einfügen. Sie können auch Daten aus einer anderen Quelle direkt in Ihr Gantt-Diagramm kopieren oder eine Importfunktion verwenden, wenn keine andere Option verfügbar ist.
Wenn keine dieser Methoden für Ihr Gantt-Diagramm geeignet ist, sollten Sie stattdessen die Funktion "Importieren als" verwenden.
Option 1: Verwenden Sie den Microsoft Excel Connector für PowerPoint
Wenn Sie Daten in PowerPoint übernehmen möchten, haben Sie zwei Möglichkeiten: Verwenden Sie den Excel Connector für PowerPoint, ein kostenloses Add-In für PowerPoint, oder exportieren Sie Daten aus Project und importieren Sie sie in PowerPoint. Der Excel-Connector erleichtert die Datenübernahme, da er eine direkte Verbindung mit Excel ermöglicht - Sie müssen also nicht erst aus Project exportieren.
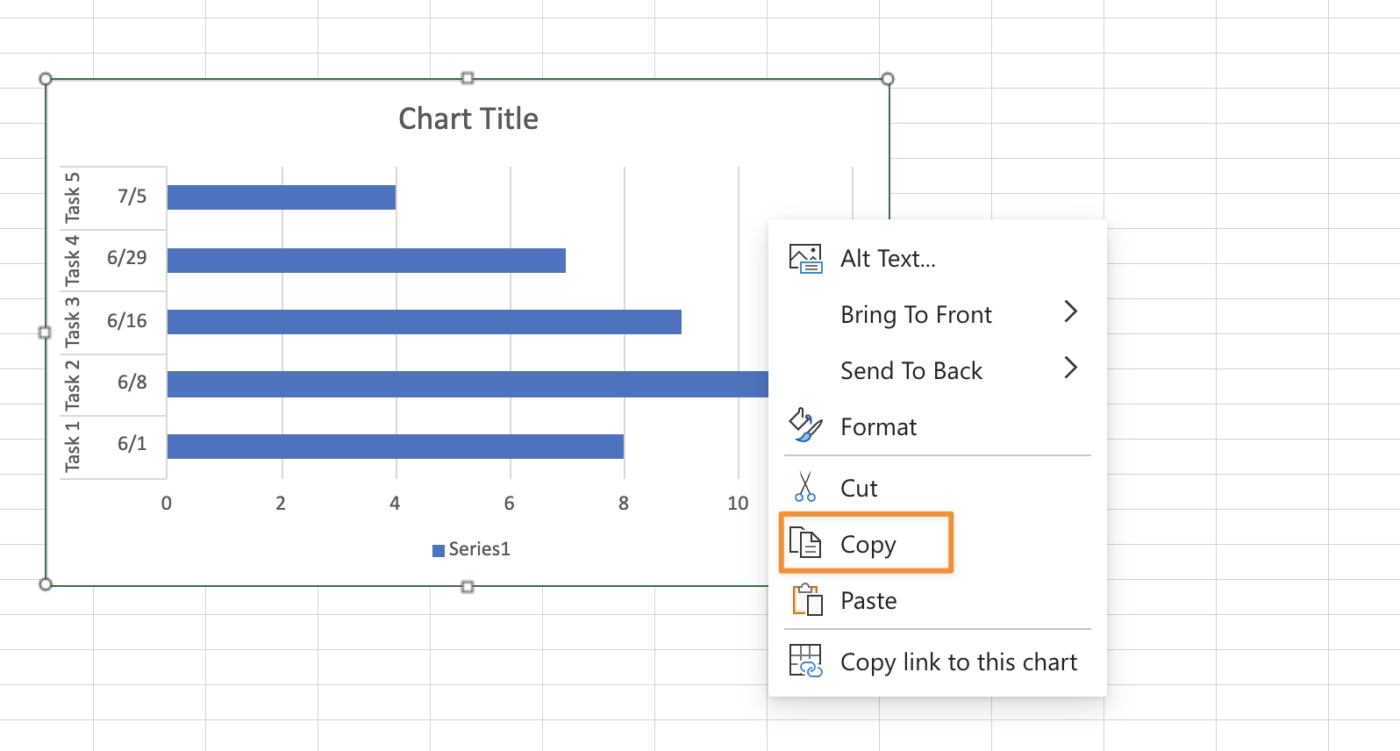
Erstellt in Microsoft Excel
Option 2: Kopieren und Einfügen eines Gantt-Diagramms
Die erste Möglichkeit besteht darin, jeweils eine einzelne Zeile oder Spalte zu kopieren und einzufügen. Markieren Sie dazu die Zeilen, Spalten oder beides und wählen Sie Kopieren auf der Registerkarte Start in der Multifunktionsleiste. Wählen Sie dann Ihre Präsentation aus und fügen Sie sie auf der Registerkarte Start der Multifunktionsleiste ein. Sie haben nun ein Duplikat der Daten in Ihrer PowerPoint-Datei.
Wenn Sie dies für mehrere Zeilen oder Spalten tun müssen, kann es einfacher sein, Folgendes zu verwenden Excel oder Wort (oder auch Google Sheets von Google-Dokumente ) als Zwischenschritt. Markieren Sie zunächst alle gewünschten Zeilen oder Spalten in Excel und wählen Sie dann Datei > Speichern unter... Geben Sie einen Namen für Ihre neue Datei ein (Sie können .xlsx behalten) und klicken Sie auf Speichern.
Option 3: Extrahieren Sie Spalten aus Ihrem Arbeitsblatt und fügen Sie sie einzeln ein
Sobald Sie alle Daten in einem Arbeitsblatt haben, können Sie mit dem Werkzeug "Daten auswählen" eine einzelne Spalte auswählen. Diese Spalte können Sie dann in PowerPoint kopieren.
Diesen Vorgang müssen Sie für jede Zeile in Ihrer Datei wiederholen - eine nach der anderen.
Option 4: Konvertieren Sie ein Excel-Blatt in Bilder und fügen Sie diese in eine PowerPoint-Präsentation ein
Wenn Ihr Gantt-Diagramm bereits in Excel erstellt wurde, können Sie es mit den folgenden Schritten in einzelne Bilder umwandeln und diese in PowerPoint einfügen.
- Speichern Sie das Excel-Blatt als Bilddatei (Microsoft Office > Speichern unter > Durchsuchen)
- Wählen Sie die Registerkarte Einfügen > Bild in der Multifunktionsleiste am oberen Rand des Fensters > Über die Schaltfläche Datei > Suchen Sie die erste Bilddatei, die Sie in Ihre PowerPoint-Präsentation einfügen möchten. Öffnen Sie PowerPoint, erstellen Sie eine leere Präsentation, und fügen Sie eine Folie hinzu
Gantt-Diagramme in ClickUp kostenlos anpassen
Wenn sich das alles kompliziert anhört, haben Sie recht. Selbst wenn Sie wissen, wie man ein Gantt-Diagramm in PowerPoint erstellt, ist es keine intuitive Software, um die laufenden Anforderungen eines Projekts zu verwalten. Wenn Sie etwas Leistungsfähigeres und Flexibleres wollen, ist ClickUp eine bessere Alternative.
Die ClickUp Einfache Gantt Chart Vorlage macht es Ihnen leicht, alle Ihre Aufgaben, Termine und Projektdetails an einem Ort zusammenzufassen, ohne dass Sie eine erweiterte Einrichtung oder Anpassung vornehmen müssen.
Schauen Sie sich das Video unten an, um zu sehen, was ein Gantt-Diagramm in ClickUp sieht aus wie in Aktion! Ein kostenloses Konto erstellen
