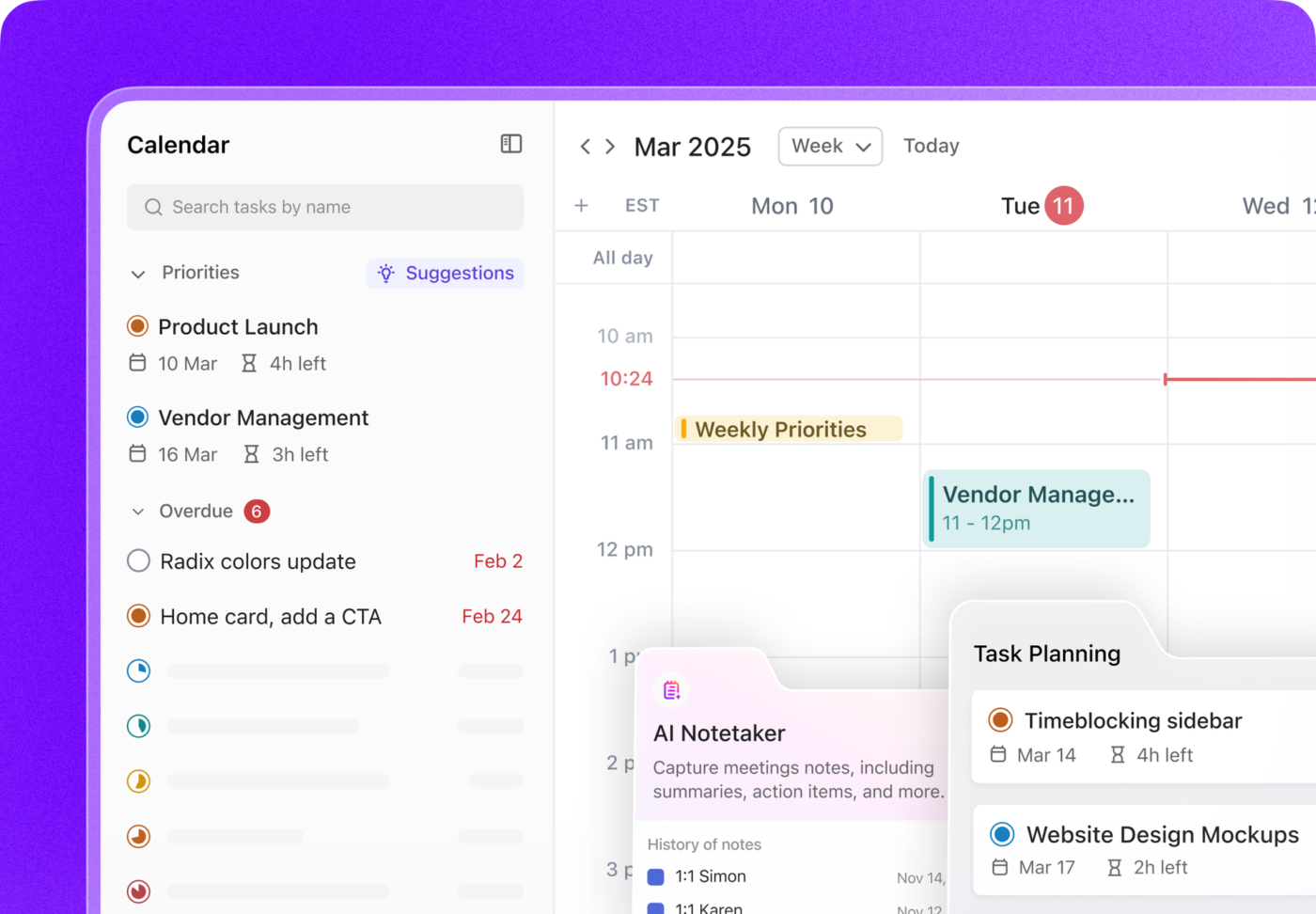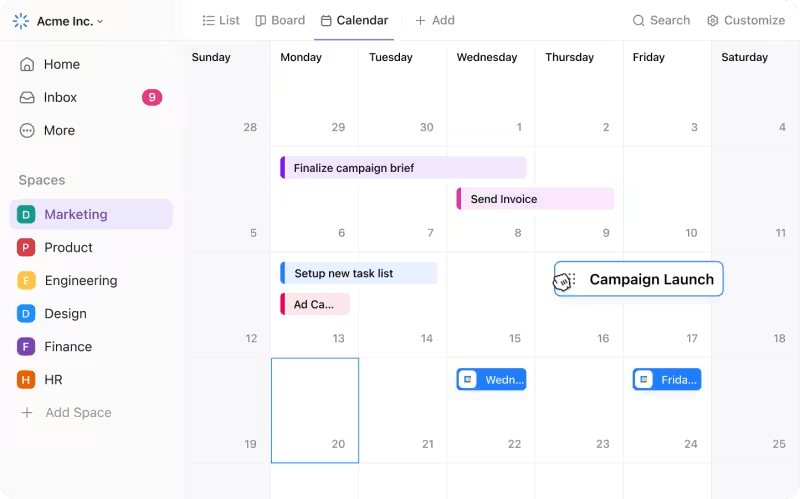Die Erstellung eines benutzerdefinierten, übersichtlichen Kalenders ist der Schlüssel zu Zeitmanagement und Produktivität. Wir zeigen Ihnen, wie Sie eine Kalendervorlage in Word erstellen können, anstatt das Rad neu zu erfinden.
Bereit, wenn Sie es sind! 🏁
Wie man einen Kalender in Word mit einer Tabelle erstellt
hinweis: In diesem Tutorial verwenden wir Microsoft Word für Mac Version 16.54. Die Schritte und_ features _kann anders aussehen, wenn Sie eine andere Plattform oder Version verwenden

Erstellt in Microsoft Word
1️⃣ Ein neues Word-Dokument öffnen
1. Öffnen Sie Microsoft Word, wählen Sie Leeres Dokument > Erstellen
2. Wählen Sie auf der Registerkarte Layout die Option Orientierung > Landschaft
3. Wechseln Sie zur Registerkarte Ansicht und aktivieren Sie das Kontrollkästchen Herrscher

Erstellt in Microsoft Word
2️⃣ Einfügen der Tabelle
1. Setzen Sie den Cursor in die linke obere Ecke der Seite und drücken Sie zehnmal die Eingabetaste, um den Cursor weiter nach unten zu bringen
2. Wählen Sie auf der Registerkarte Einfügen die Option Tabelle, bewegen Sie den Mauszeiger über eine 7×6-Tabelle und klicken Sie darauf, um sieben Spalten und sechs Zeilen auszufüllen

Erstellt in Microsoft Word
3️⃣ Anpassen der Zeilen und Spalten der Tabelle
1. Klicken Sie auf die unterste Zeile und ziehen Sie sie an den unteren Rand der Seite
2. Klicken und ziehen Sie, um alle Zellen der Tabelle zu markieren, mit Ausnahme der ersten Zeile
3. Klicken Sie unter der Registerkarte Layout auf Zeilen verteilen

Erstellt in Microsoft Word
⚡️ Tipp: Drücken Sie Befehl + P ( Strg +P für PC Benutzer) oder wählen Sie Datei > Drucken jederzeit während der Erstellung, um eine Vorschau zu sehen, wie es gedruckt/gespeichert wird
4️⃣ Text hinzufügen und benutzerdefinieren
1. Geben Sie in die erste Zeile Sonntag bis Samstag ein (Sie können die Woche auch am Montag beginnen, wenn Sie möchten!)
2. Markieren Sie die Tage in der ersten Zeile, und wählen Sie unter der Registerkarte Layout die Option Zentriert ausrichten
3. Fügen Sie die Kalenderdaten zu den restlichen Zellen hinzu, beginnend mit der zweiten Zeile
4. Den Text benutzerdefiniert gestalten
- Schriftart des Dokuments: ENGRAVERS MT
- Größe der Schriftart für die Wochentage: 11
- Schriftart für Kalenderdaten: 9

Erstellt in Microsoft Word
Optional: Markieren Sie die Daten des vorherigen oder nächsten Monats und ändern Sie die Schriftart in grau

Erstellt in Microsoft Word
5️⃣ Formatieren der Tabelle
1. Markieren Sie die Tage in der obersten Zeile, und wählen Sie unter der Registerkarte Tabellendesign die Option Rahmen > Kein Rahmen
2. Während der Text noch markiert ist, wählen Sie Rahmen > Unterer Rand

Erstellt in Microsoft Word
6️⃣ Erstellen eines Abschnitts Notizen am oberen Rand der Seite
1. Wählen Sie auf der Registerkarte Einfügen die Option Formen > Textfeld
2. Klicken und ziehen Sie, um eine rechteckige Box zu erstellen, und verwenden Sie dabei das Lineal als Messhilfe
3. Klicken Sie in das Textfeld und geben Sie den Text ein: N O T E S
4. Markieren Sie den Text und ändern Sie die Schriftart so, dass sie der Schriftart Ihres Kalenders entspricht

Erstellt in Microsoft Word
7️⃣ Jahr und Monat einfügen
1. Wählen Sie auf der Registerkarte Einfügen die Option Formen > Text Box
2. Klicken und ziehen Sie, um eine rechteckige Box zu erstellen, und verwenden Sie dabei das Lineal als Messhilfe
3. Geben Sie den Monat ein, passen Sie die Schriftart nach Belieben an und ändern Sie die Größe der Schriftart auf 72
4. Kopieren Sie die Text Box und fügen Sie sie ein, geben Sie das Jahr ein, passen Sie die Schriftart nach Belieben an und ändern Sie die Größe der Schrift in 40
5. Verwenden Sie die Lineale, um beide Textfelder auszurichten
6. Entfernen Sie die Textränder von den Textfeldern für Monat und Jahr, indem Sie die Umschalttaste gedrückt halten und beide auswählen. Wählen Sie auf der Registerkarte Format die Option Form Umriss > Kein Umriss

Erstellt in Microsoft Word
8️⃣ Als Vorlage speichern
Notiz: Speichern Sie das Dokument als Vorlage, um es erneut zu verwenden, bevor Sie irgendwelche Ereignisse hinzufügen.
1. Gehen Sie zu Datei > Als Vorlage speichern... und ein Dialogfeld wird angezeigt
2. Geben Sie unter Speichern unter den Namen Ihrer Kalender-Vorlage ein
3. Fügen Sie unter Tags (für Mac-Benutzer) relevante Tags hinzu
4. Wählen Sie, wo Sie Ihre Kalender-Vorlage speichern möchten
5. Überprüfen Sie, ob das Dateiformat auf Microsoft Word Vorlage (.dotx) eingestellt ist

Erstellt in Microsoft Word
Related 👉 Learn wie man eine Zeitleiste in Microsoft Word erstellt !
Wie man eine Microsoft Word Kalender Vorlage anpasst
1️⃣ Wählen Sie eine beliebige MS Word Kalender Vorlage
1. Starten Sie Microsoft Word
2. Klicken Sie in der rechten oberen Ecke auf Weitere Vorlagen
3. Geben Sie Kalender in die Suchleiste ein, um kalenderspezifische Word-Vorlagen aufzufüllen
4. Oder klicken Sie auf ein Bild unten, um kostenlose Online-Vorlagen aus dem Microsoft-Vorlagenshop herunterzuladen:
 Horizontaler Kalender (Sonntag Start)
über Microsoft
Horizontaler Kalender (Sonntag Start)
über Microsoft
2️⃣ Word-Vorlage benutzerdefiniert anpassen
1. Wenn Sie Makros aktiviert haben, gehen Sie zur Registerkarte Kalender > Neue Termine auswählen
2. Wählen Sie im Dialogfeld den Monat und das Jahr aus und klicken Sie auf OK

Erstellt in Microsoft Word
Pause. ⏸
Lassen Sie uns kurz über Makros sprechen. Makros sind eine Reihe von Befehlen, mit denen eine sich wiederholende Aufgabe automatisiert werden kann. Zum Beispiel können Sie mit den Makros in den Word-Kalendervorlagen einen beliebigen Monat und ein beliebiges Jahr auswählen, und die Daten werden automatisch für Sie ausgefüllt.
⚠️ Erinnern Sie sich: Aktivieren Sie keine Makros aus einer nicht vertrauenswürdigen Quelle. Informieren Sie sich über Microsofts Support Seite finden Sie weitere Informationen zur Aktivierung und Deaktivierung von Makros.
3. Ändern Sie das Thema der Vorlage auf der Registerkarte Kalender > Themes >Erkunden Sie das Dropdown-Menü für weitere Optionen

Erstellt in Microsoft Word
4. Ändern Sie die Farben des Themas der Vorlage unter der Registerkarte Kalender > Farben >erforschen Sie das Dropdown-Menü für weitere Optionen

Erstellt in Microsoft Word
5. Ändern Sie die Schriftart der Vorlage unter der Registerkarte Kalender > Farben >erforschen Sie das Dropdown-Menü für weitere Optionen

Erstellt in Microsoft Word
⚡️ Tipp: Wenn Sie jederzeit zum ursprünglichen Kalenderthema zurückkehren möchten, gehen Sie auf die Registerkarte Kalender > Themen > Zurücksetzen zum Thema aus der Kalender-Vorlage
6. Klicken Sie auf der Registerkarte Tabellendesign auf den Pfeil nach unten, um zu scrollen und Dutzende von Optionen zu finden, mit denen Sie das Gesamtdesign der Tabelle ändern können

Erstellt in Microsoft Word
7. Fügen Sie Ereignisse zu Ihrem Kalender hinzu, und schon sind Sie fertig!
Wenn Sie auf der Suche nach anderen praktischen Kalender-Leitfäden sind, sehen Sie sich diese Ressourcen an:
- Wie man einen Kalender in Google Docs erstellt
- Wie man einen Kalender in Excel erstellt
- Wie man einen Kalender in Google Tabellen erstellt
- Wie man ein Flussdiagramm in Word erstellt
- Vorlagen für Zeitpläne
Microsoft Word Tipps, Tricks und Fehlerbehebung
Wenn Sie sich beim Durchsuchen der Word-Funktionen so unübersichtlich fühlen wie Ihre Küchenschublade, sind Sie nicht allein! Hier finden Sie die Fakten. ⬇️
Welche Größe des Kalenders sollte ich für den Druck verwenden?
- Übliche Größen von Wochen-, Monats- und Jahreskalendern für zu Hause und im Büro:
- Wochen- oder Monatskalender: 8,5" x 11″ oder 7″x 9″
- Wandkalender: 11.75" x 16,5" oder 11,75" x 8,25″
- Poster-Kalender (mit Bildern): 11" x 17" oder 27" x 39"
- Stehpult-Kalender: 6.5″ x 5,9″ oder 6,9″ x 8,3″
- ⚡️ Tipp: Drücken Sie
Befehl+Poder wählen Sie Datei > Drucken zu einem beliebigen Zeitpunkt während der Erstellung, um eine Vorschau des Drucks/Speicherns zu erhalten. Dies hilft, Probleme zu erkennen, bevor Sie zu weit gehen
**Zu erledigen: Wie füge ich Logos, Bilder und Grafiken in meinen Kalender ein und ändere sie, ohne alles in meinem Dokument durcheinander zu bringen?
- 👾 So fügen Sie ein Logo, ein Foto oder ein Bild ein..
- Ziehen Sie ein Foto direkt in die Word-Anwendung oder gehen Sie auf die Registerkarte Einfügen > Bilder und importieren Sie eine Datei
- 👾 So wandeln Sie ein Foto/Bild in eine Form um..
- Wählen Sie das Foto/Bild aus
- Klicken Sie auf der Registerkarte Bildformat > auf den Pfeil neben Zuschneiden, um das Foto in eine beliebige Form oder ein beliebiges Verhältnis zu bringen
- Halten Sie die Umschalttaste gedrückt und klicken und ziehen Sie eine der Ecken, um die Größe anzupassen
- 👾 So passen Sie die Platzierung eines Logos, Fotos oder Bildes an..
- Klicken und ziehen Sie das Lineal, um Ihr Objekt nach rechts oder links im Dokument zu verschieben
Kann ich das Foto irgendwo auf der Seite platzieren? Und ich meine, überall?
- Unter der Registerkarte Einfügen > wählen Sie Formen > Textfeld
- Ziehen Sie das Foto in die Text Box
- Ziehen Sie die Text Box an eine beliebige Stelle in Ihrem Dokument
- Wenn Sie feststellen, dass das Textfeld Ihr Foto abschneidet, erhöhen Sie die Größe des Textfeldes oder verringern Sie die Größe des Fotos
**Zu erledigen: Wie gebe ich meinen tollen Word-Kalender frei?
- Speichern Sie Ihre Datei in Ihrem OneDrive-Konto (oder an einem anderen Speicherort)
- Klicken Sie oben rechts in der Word-Anwendung auf Freigeben (Sie müssen bei Ihrem Microsoft Konto angemeldet sein)
- Optional: Einstellungen bearbeiten
- Allen oder bestimmten Personen den Zugriff auf das Dokument gestatten
- Nur Bearbeitung oder Überprüfung zulassen
- Ein Ablaufdatum festlegen
- Ein Dokumentenkennwort erstellen
- Geben Sie den Namen, die Gruppe oder die E-Mail Adresse ein
- Eine Nachricht einfügen
- Klicken Sie auf Senden
- Andere Freigabeoptionen:
- Klicken Sie auf Kopieren Verknüpfen und freigeben
- Klicken Sie auf Mail, um innerhalb einer E-Mail-Anwendung zu senden
**Zu erledigen: Wie gehe ich im selben Word-Dokument zum nächsten Monat über?
- Nachdem Sie Ihren Kalender mit der Formatierung und dem Design abgeschlossen haben und bevor Sie irgendwelche Leistungen/Ereignisse hinzufügen, kopieren Sie den Kalender und fügen ihn auf einer neuen Seite ein und passen das Datum an. So geht's:
- Für Mac-Benutzer:
- 1. Drücken Sie
Befehl+A, um alles auszuwählen - 2. Drücken Sie
Befehl+Czum Kopieren - 3. Gehen Sie auf die nächste Seite und drücken Sie
Command+Vzum Einfügen - 4. Wiederholen Sie die Schritte 1-3 für die restlichen Monate
- 1. Drücken Sie
- Für PC Benutzer:
- 1. Drücken Sie
Strg+A, um alles auszuwählen - 2. Drücken Sie
Strg+Czum Kopieren - 3. Gehen Sie auf die nächste Seite und drücken Sie
Strg+Vzum Einfügen - 4. Wiederholen Sie die Schritte 1-3 für die restlichen Monate
- 1. Drücken Sie
- Für Mac-Benutzer:
**Haben Sie Tipps für die Organisation des Inhalts meines Kalenders? Seien Sie nicht schüchtern
- Der beste Weg, umihren Online Kalender zu organisieren ist die Methode, die Ihren Zeit- und Planungsanforderungen am besten gerecht wird. Was für andere funktioniert, muss für Sie nicht unbedingt funktionieren, und das ist völlig in Ordnung! Hier sind ein paar Vorschläge zur Organisation Ihres Kalenders:
- Farblich codierte Kategorien: Verwenden Sie für jede Kategorie eine andere Schriftart oder eine andere Farbe zur Hervorhebung
- Emojis: Weisen Sie ein eindeutiges Emoji zu, um den Kategorietyp schnell zu identifizieren
- Pendeln 🚘
- 1:1 Meeting 👥
- Team Meeting 👩💻
- Status Meeting 🤷♀️
- Sportliches Ereignis nach der Schule ⚽️
- Arzttermin 🩺
- Mittagessen 🥑
- Reisen ✈️
- Ferien 🏝
- Feiern 🎉
- Workout 🏋️♀️
- Ankündigungen 📣
- Tiefe Arbeit 🧠
- Priority❗️
Auf den Kalendern, Lernen, wie man eine Karte in Word erstellt* !
Vorsicht vor dem Microsoft Feature Creep
Der Versuch, die vielen "grundlegenden" Funktionen zur Erstellung eines Dokuments in MS Word zu beherrschen, lässt sich mit einem Wort zusammenfassen: stressig. Lassen Sie uns wissen, ob dies eine genaue Darstellung der Verwendung von MS Word ist:
1. Sie fügen ein Bild ein
2. Sie verschieben es leicht nach rechts
3. Alles unterhalb des Bildes bricht die Formatierung
4. Sie verschieben das Bild zurück an seinen ursprünglichen Platz
5. Alles unterhalb des Bildes lacht
Das sollten Sie wissen, bevor Sie Zeit, Energie und Ressourcen in Microsoft Word investieren:
microsoft Word ist zwar eine vielseitige Plattform, aber es ist auch zeitaufwändig, um zum gewünschten Ergebnis zu kommen
❌ Die Funktionen von Microsoft Word in der Symbolleiste/Rechteckleiste sind von Version zu Version unterschiedlich
❌ Microsoft Office Desktop-Anwendungen (einschließlich Microsoft Powerpoint, Microsoft Excel, und mehr ) sind kostspielig. Die Word App allein beginnt bei $159.99
❌ Schwierigkeiten bei der Ausrichtung von Text, Tabellen, Linien und Bildern für den gewünschten Effekt sind häufige Probleme
❌ Es ist ein komplexes Programm, das man lernen und effizient nutzen muss
Keine Sorge - Sie haben die Wahl!
Bonus: Schauen Sie sich einige davon an Microsoft Word Alternativen .
ClickUp: die beste Kalender-Alternative zu Microsoft Word
Diese Tatsachen über MS Word sind der Grund, warum es unerlässlich ist, ein intuitives Software-Tool zu verwenden, um die manuelle Arbeit zu entfernen und in Echtzeit zu aktualisieren, wie ClickUp. ✨ ClickUp ist die ultimative Produktivitätsplattform, die es Teams ermöglicht, Projekte zu verwalten, intelligenter zusammenzuarbeiten und alle Arbeiten in einem Tool zusammenzufassen. Egal, ob Sie neu sind bei produktivität Apps oder ein erfahrener Projektmanager, die benutzerdefinierte Anpassung von ClickUp kann auf jede Größe des Teams ausgedehnt werden, um eine einheitliche Zusammenarbeit zu gewährleisten.
Synchronisieren Sie Ihre Kalenderdetails von Google, Outlook, Apple und anderen Anbietern
ClickUp bietet Kalender-Feeds, mit denen Sie geplante Aufgaben direkt an Ihre Favoriten senden können kalender App : Apple Kalender, Outlook oder andere Kalender, die Sie mit einem URL-Feed abonnieren können. Sie können sogar so viele Kalender wie Sie möchten mit verschiedenen ClickUp Spaces, Ordner und Listen .
Sie bevorzugen eine Synchronisierung in beide Richtungen? Verbinden ClickUp und Google Kalender ! ✨

Verbinden Sie Ihre Kalender App mit Ihrem ClickUp Konto unter Meine Einstellungen
Bonus: Content Kalender Templates !
👩 Ansicht Ihres Terminkalenders von der Startseite in ClickUp
Die Startseite in ClickUp bietet eine Panorama-Ansicht Ihrer wichtigsten Elemente, damit Sie immer wissen, worauf Sie sich konzentrieren sollten. So steht Ihr Kalender immer direkt neben Ihrer Arbeit!
Ihr Kalender auf der Startseite zeigt Ihnen Ihre geplanten Aufgaben und Erinnerungen für den Tag. Sie können auch Ihre Google Kalender ereignisse und Feiertage neben Ihren ClickUp Aufgaben und Erinnerungen.

Klicken Sie auf die Ellipse, um Ihre Einstellungen für den Kalender in ClickUp jederzeit zu ändern
⏰ Verwenden Sie die ClickUp Kalender-Ansicht für das Projektmanagement
Die Ansicht des Kalenders in ClickUp ist Ihre Quelle der Wahrheit für terminplanung, Planung und Ressourcenmanagement .
- Tag: Siehe geplant aufgaben für einen bestimmten Tag
- 4-Tage: Siehe einen fortlaufenden Zeitraum von vier Tagen
- Woche: Visualisieren Sie eine ganze Woche und verschieben Sie Aufgaben von Tag zu Tag nach Bedarf
- Monat: Verschaffen Sie sich einen Überblick über Ihren gesamten Monat aus der Vogelperspektive
- Ich-Modus: Sie sehen nur die Ihnen zugewiesenen Aufgaben, einschließlich zugewiesene Unteraufgaben, zugeordnete Checklistenelemente, und zugewiesene Kommentare
ClickUp Kalender Ansicht
Oder starten Sie mit den ClickUp Kalender-Vorlagen, die für Sie erstellt wurden:
🤳 Nehmen Sie Ihren Kalender überallhin mit
Wenn Sie lieber einen Papierkalender verwenden kalender für das Projektmanagement aber trotzdem eine digitale Kopie als Backup haben möchten, ist ClickUp genau das Richtige für Sie! Die Ansicht des Kalenders ist für Mobiltelefone optimiert, sodass Sie Aufgaben oder Erinnerungen innerhalb des Kalenders erstellen können mobilen App wenn Sie unterwegs sind!

Aufgaben, die in Ihrer Ansicht des ClickUp Kalenders erscheinen, werden je nach Status der Aufgabe farblich gekennzeichnet
Was kommt als nächstes?
Wir verbringen etwa 90% unserer Zeit mit Formatierungsproblemen in Microsoft Word und 10% damit, unsere Kalender für den beabsichtigten Zweck zu benutzen. Versuchen Sie ClickUp's Kalender Feature oder senden Sie diesen Artikel an einen Freund, der den Unterschied zwischen Makronen und Makros nicht kennt.