Flussdiagramme sind so konzipiert, dass sie verwertbare Informationen für jeden Arbeitsablauf, Prozess oder entscheidungsverfahren . Dennoch verbringen wir die meiste Zeit damit, überflüssige Flussdiagramme zu erstellen, anstatt sie als interaktive Workflow-Diagramme .
Wenn Sie wenig Zeit haben und die Ideen, die in Ihrem Kopf kreisen, schnell zu Papier bringen wollen, verwenden Sie das kostenlose Einführung in Whiteboards Vorlage von ClickUp um dem vorgefertigten Flow Chart Inhalt hinzuzufügen.
Sie haben ein Flussdiagramm in der Hälfte der Zeit fertig, die Sie benötigen, um eines in Microsoft Word zu erstellen!
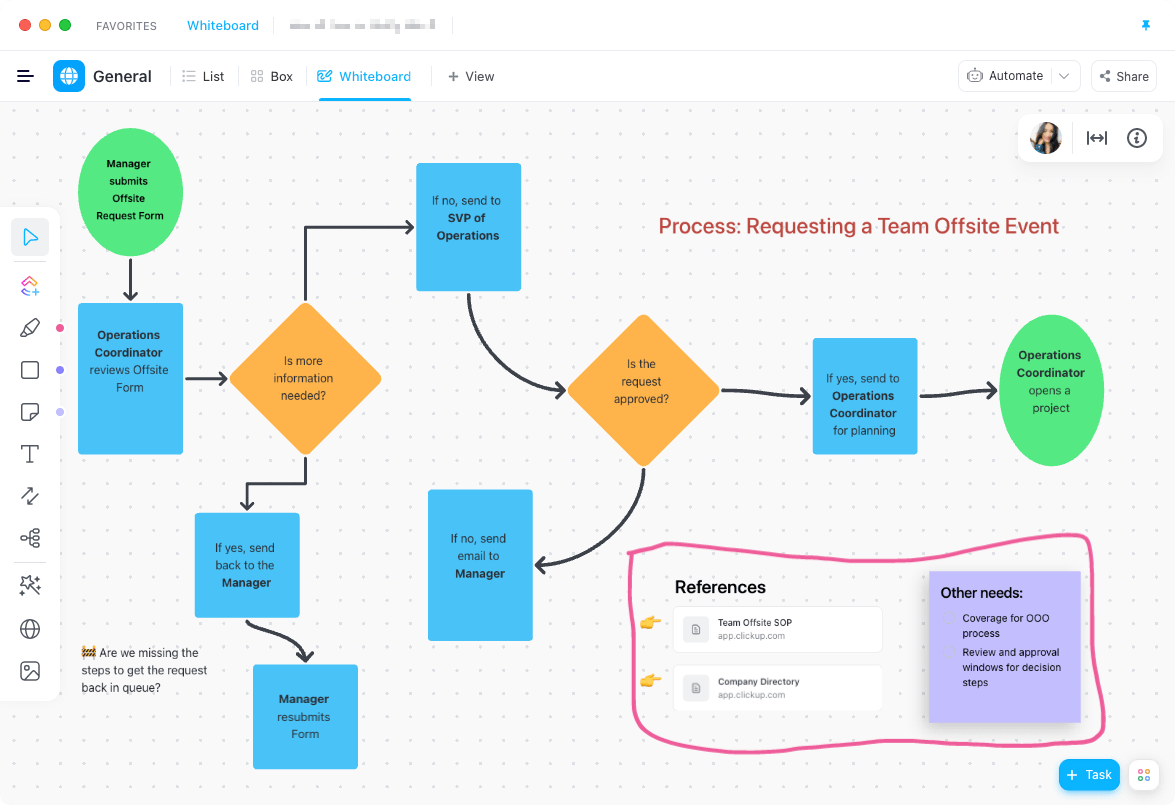
Visualisieren Sie Prozesse und Beziehungen mit Whiteboards in ClickUp Download der Vorlage
Wie man ein Flussdiagramm in Word erstellt: Vorbereitung auf den Erfolg
In diesem Lernprogramm verwenden wir Microsoft Excel für Mac Version 16.60. Die Schritte und funktionen kann anders aussehen, wenn Sie eine andere Version verwenden.
Es gibt zwei Möglichkeiten, ein Flussdiagramm in Word zu erstellen (und wir werden sie beide behandeln)!
1. Verwendung einer vorgefertigten SmartArt-Prozessgrafik
2. Erstellen einer Flussdiagramm-Illustration von Grund auf
Bevor Sie mit dem Hinzufügen von Inhalten und Formen beginnen, schreiben Sie Ihren Prozess in einer Liste von Anfang bis Ende auf. Das hilft Ihnen später bei der Erstellung, da Sie bereits die genaue Anzahl der Schritte und Platzhalter kennen.
Es sei denn, Sie verwenden ein Whiteboard-Tool wie ClickUp bitte versuchen Sie nicht, die Schritte zu koordinieren und gleichzeitig Ihre Flussdiagrammsymbole zu erstellen! Sie werden sich in der Menüleiste verirren und Fehler korrigieren. Microsoft Word ist nicht dafür ausgelegt, mit der Geschwindigkeit des Denkens zu arbeiten.
So würde eine einfache Prozessliste aussehen, um einen Antrag auf eine Teamauslagerung zu stellen:
1. Manager reicht Formular für Offsite-Anfrage ein (Start) 2. der Einsatzkoordinator überprüft das Formular (Prozess) 3. SVP of Operations genehmigt das Offsite-Antragsformular (Prozess) 4. Operations Coordinator eröffnet ein Projekt (Ende)
Da Sie jeden Schritt des Prozesses skizziert haben, haben Sie einen guten Start hingelegt! Wenn Sie es vorziehen, eine vorgefertigte SmartArt-Grafik zu verwenden, führen Sie die folgenden Schritte aus.
Version 1: Erstellen eines Flussdiagramms in Word mit einer SmartArt-Grafik
Schritt 1. Hinzufügen einer SmartArt-Grafik
Ändern Sie zunächst das Seitenlayout, um mehr Platz von links nach rechts für das Flussdiagramm zu schaffen. Gehen Sie zur Registerkarte Layout > Orientierung > und wählen Sie Landschaft.
Kopieren Sie dann Ihre Prozessliste und gehen Sie zur Registerkarte Einfügen > SmartArt > Prozess, und wählen Sie das Diagramm Ihrer Wahl. (In unserem Beispiel wird das Prozessdiagramm Wiederkehrender Biegeprozess verwendet)

Erstellt in Microsoft Word
Schritt 2. Fügen Sie Ihre Prozessliste in das Textfenster ein
Nachdem Sie auf die Schaltfläche prozessdiagramm kopiert haben, erscheint sie in Ihrem Word-Dokument. Fügen Sie die kopierte Prozessliste in das Fenster Text Pane ein. Wenn Sie das Fenster Text Fenster nicht sehen, vergewissern Sie sich, dass die SmartArt-Grafik hervorgehoben ist. Gehen Sie dann oben auf die Registerkarte SmartArt-Design und klicken Sie ganz links auf Text Fenster.
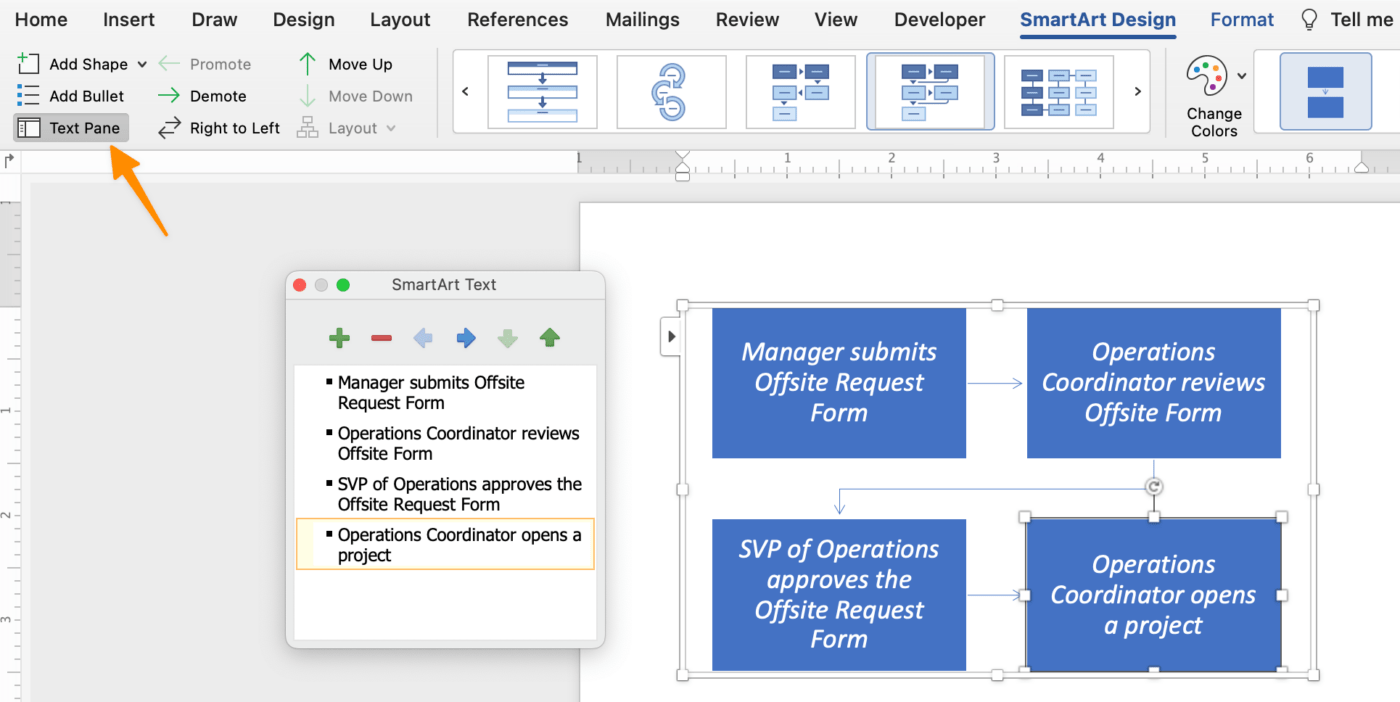
Erstellt in Microsoft Word
Schritt 3. Formatieren Sie Ihr Flussdiagramm
Verwenden Sie die Registerkarte SmartArt Design, um die Farbe zu ändern, die Symbolstile des Flussdiagramms zu aktualisieren und weitere Formen hinzuzufügen, um Ihre Grafik zu vervollständigen! Wenn die Registerkarte SmartArt Design nicht in Ihrer Menüleiste angezeigt wird, überprüfen Sie, ob das Flussdiagramm markiert ist.
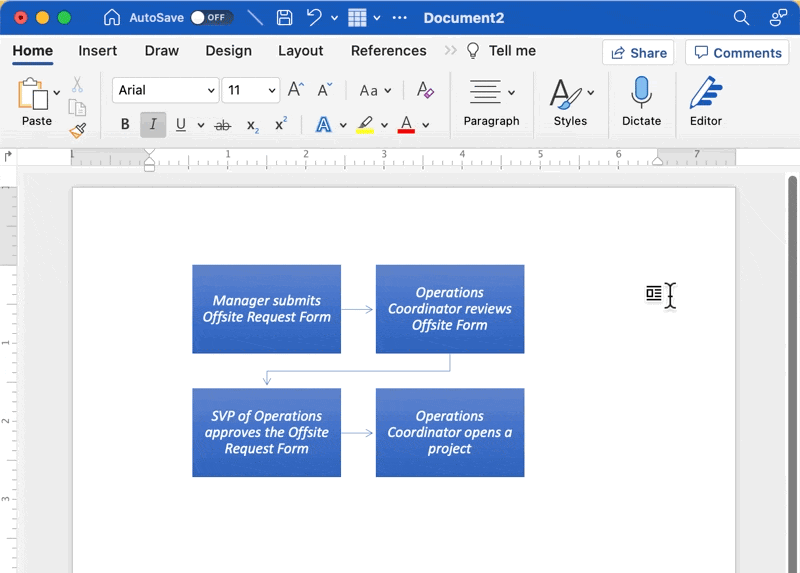
Erstellt in Microsoft Word
Und so erstellen Sie ein Flussdiagramm mit SmartArt!
Version 2: Erstellen eines Flussdiagramms in Word mit einfachen Symbolen
Schritt 1. Fügen Sie Formen für jeden Prozessschritt hinzu
Gehen Sie auf die Registerkarte Einfügen > Formen > Flussdiagramm > wählen Sie eine Form aus > klicken Sie auf eine beliebige Stelle in Ihrem Dokument, um sie hinzuzufügen.
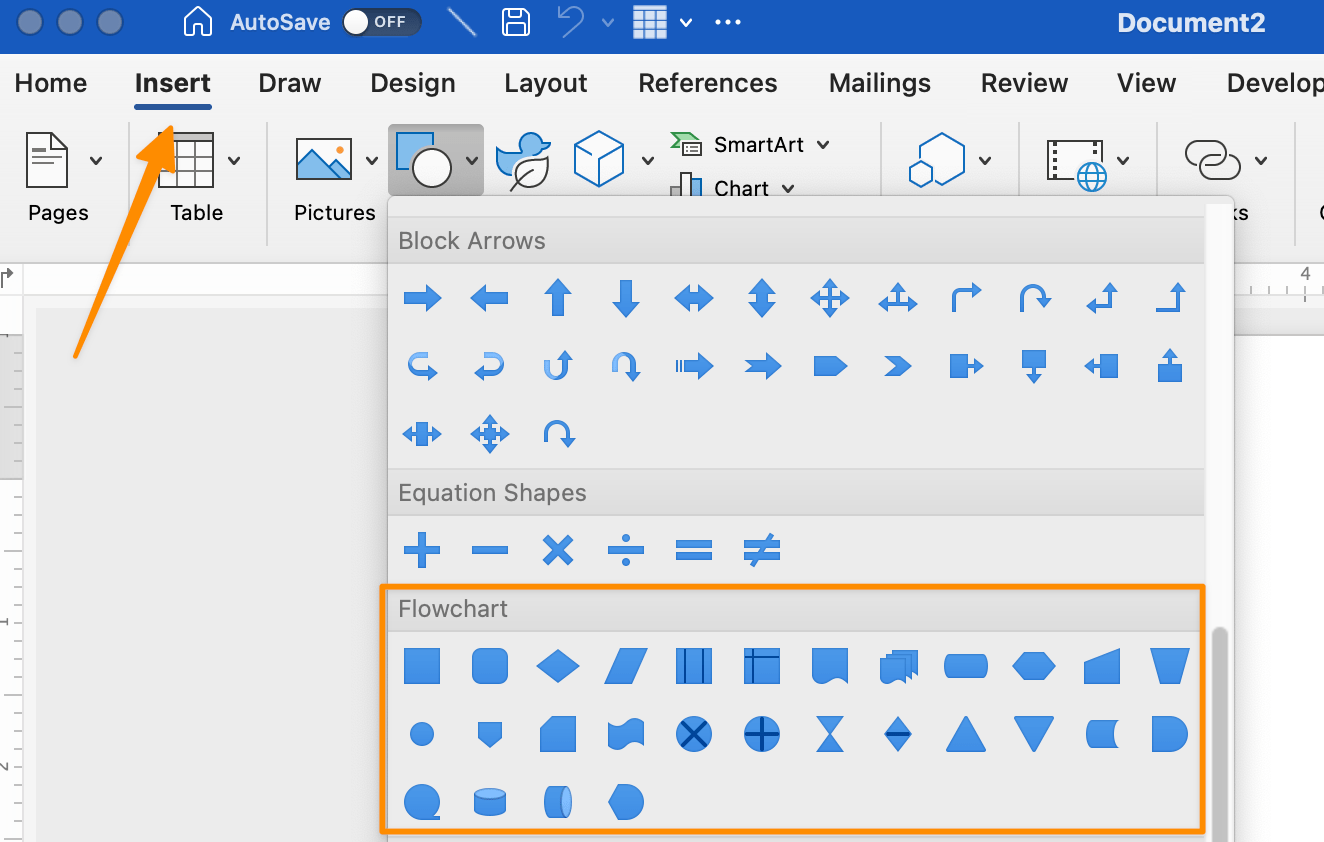
Erstellt in Microsoft Word
Tipp: Hier finden Sie eine kurze Tabelle mit den verschiedenen Flussdiagrammsymbolen, die Sie für eine aussagekräftige Visualisierung verwenden können:
tabelle mit den gebräuchlichsten flussdiagramm-formen in microsoft word
| Shape Styles | Functions | How to Add |
|---|---|---|
| Oval | Terminal: der Start- und Endpunkt eines Flussdiagramms | Registerkarte Einfügen > Formen > Flussdiagramm > Terminator |
| Rechteck | Prozess: stellt einen einzelnen Schritt im Prozess dar | Registerkarte Einfügen > Formen > Flussdiagramm > Prozess |
| Diamant | Entscheidung: stellt eine Entscheidungsaktion dar | Registerkarte Einfügen > Formen > Flussdiagramm > Entscheidung |
| Pfeil | Pfeil: zeigt die Beziehung durch Verbinden von Formen | Registerkarte Einfügen > Formen > Flussdiagramm > Pfeil |
Schritt 2. Anpassen der Formen
Normalerweise werden Farbe und Größe der Form erst am Ende bearbeitet. Da es aber mehrere Klicks braucht, um Formen in Word hinzuzufügen, sollten Sie Ihre idealen Formen formatieren und die Funktion Kopieren und Einfügen verwenden, um sie zu duplizieren.
Gehen Sie auf die Registerkarte Formen Formatieren, und die Menüleiste passt sich an, um alle Änderungen anzuzeigen, die Sie an den Formen vornehmen können. Sobald Sie Ihre perfekte Form haben, können Sie sie so oft wie nötig kopieren und einfügen!
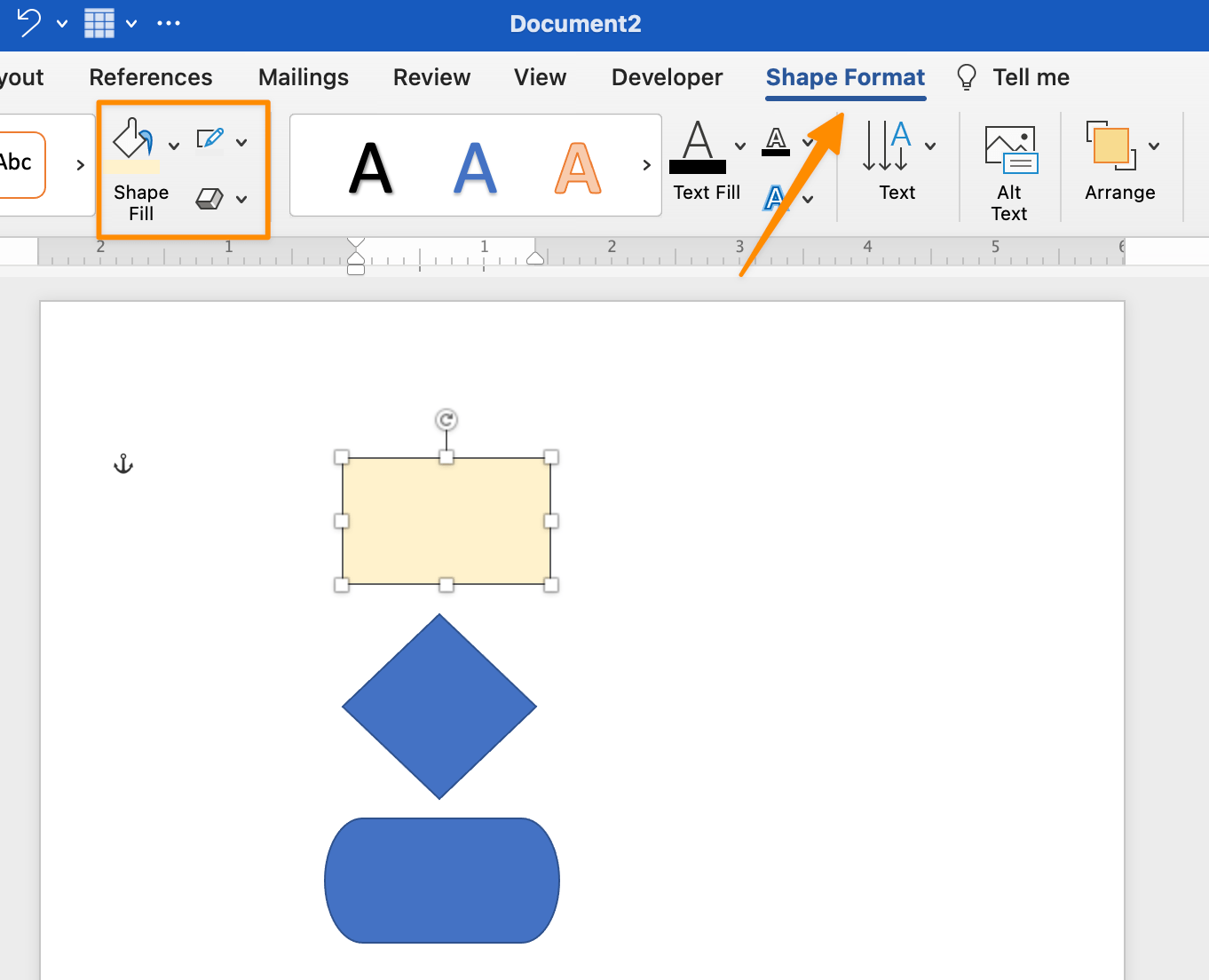
Erstellt in Microsoft Word
Schritt 3. Fügen Sie Text innerhalb jedes Flussdiagrammsymbols hinzu
Wir wollen Text innerhalb der Formen hinzufügen, also vergrößern wir sie! Wählen Sie eine der Formen aus > halten Sie die Befehls- oder Umschalttaste gedrückt > wählen Sie die anderen Formen aus > gehen Sie zur Ecke einer Form und ziehen Sie, um sie zu vergrößern. Klicken Sie auf eine Form und beginnen Sie, Schritt für Schritt Text einzugeben, bis alle Formen mit Text gefüllt sind.
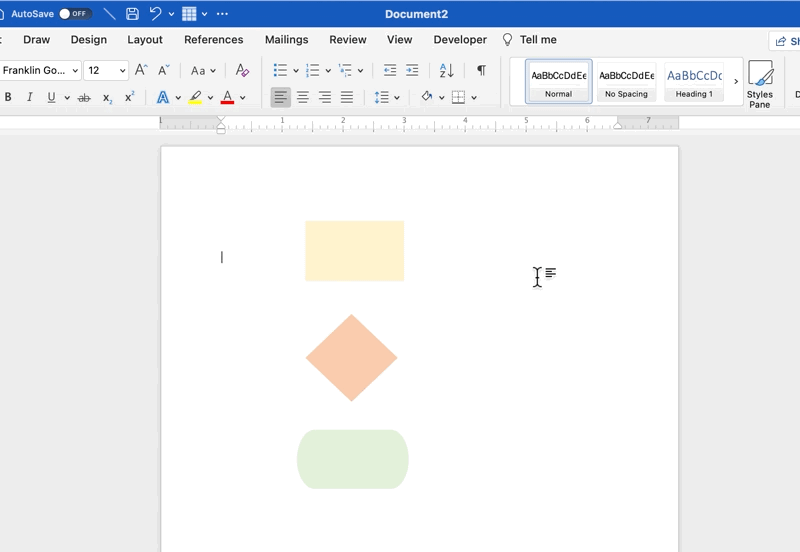
Erstellt in Microsoft Word
Schritt 4. Fügen Sie die Pfeile hinzu, um jeden Prozessschritt zu verbinden
Wir sind fast am Ziel! Nachdem Sie Ihre Formen platziert haben, müssen Sie nun die Abfolge der Ereignisse miteinander verbinden. Gehen Sie auf die Registerkarte Einfügen > Formen > Linien > und klicken Sie auf den Pfeil.
Tipp: Sie können die Form und Farbe des Pfeils unter der Registerkarte Format Format anpassen! Vergewissern Sie sich, dass der Pfeil zunächst ausgewählt ist, um Änderungen vorzunehmen. Kopieren Sie dann den Pfeil und fügen Sie ihn für Ihre anderen Prozessschritte wieder ein.
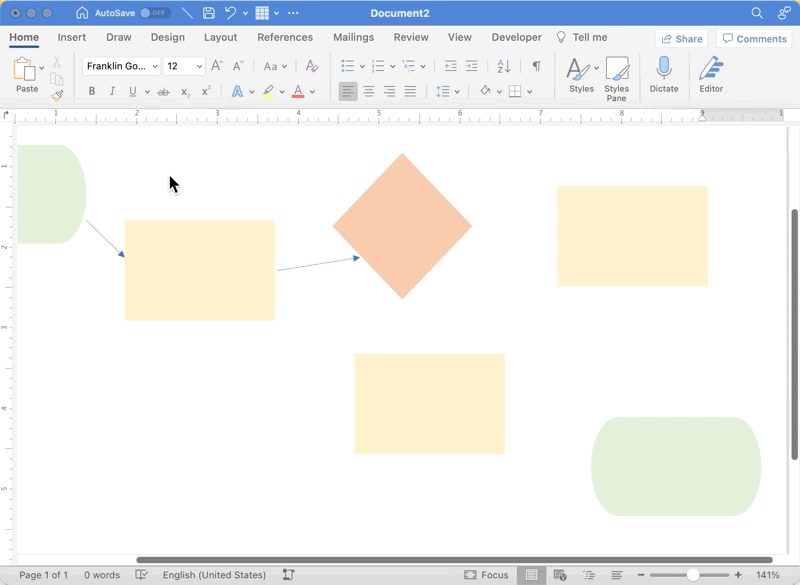
Erstellt in Microsoft Word
puh_. Die ganze Arbeit in Microsoft Word hat nicht viel Zeit und Energie für das übrig gelassen, was nach dem Flussdiagramm kommt - das Ergreifen von Maßnahmen, um Fortschritte zu erzielen.
Wenn Sie Ihre Arbeit verbessern möchten flussdiagramm-Tools und Software wenn Sie eine leistungsstarke visuelle Plattform zum Erstellen, Testen, Bearbeiten und Zusammenarbeiten mit Ihrem Team suchen, sollten Sie ClickUp!
Verwandte Ressourcen:
- Wie man einen Kalender in Word erstellt
- Wie man eine Zeitleiste in Word erstellt
- Wie man eine Mind Map in Word erstellt
- Wie man ein ausfüllbares Formular in Word erstellt
- Wie man ein Gantt-Diagramm in Word erstellt
- Was ist eine Prozesslandkarte?
Interaktive Flussdiagramme in wenigen Minuten mit ClickUp erstellen
keine Code- oder Design-Erfahrung erforderlich!
Die meiste Zeit in Word verbringen Sie mit der Formatierung. Und während die Formatierung wichtig ist für visuelle Ausgewogenheit und Präsentation ist es egal, wenn niemand - auch Sie nicht - das Flussdiagramm verwendet, um den Prozess oder das Projekt voranzubringen. Microsoft Word ist ein leistungsfähiges Softwareprogramm, mit dem sich fast alles erstellen lässt. Aber es ist einfach nicht effizient an einem modernen Arbeitsplatz, an dem die Zusammenarbeit per Fernzugriff und im Büro ihre Herausforderungen und Vorteile hat.
Und die Chancen stehen gut, dass Ihre Teammitglieder nicht freiwillig ihre Zeit opfern, um gemeinsam ein Flussdiagramm in Word zu erstellen. Die Software hat zu viele Optionen und Schritte, um einen Zweck zu erfüllen.
Was Ihre Aufgaben und Teammitglieder brauchen, ist eine All-in-One-Produktivitätsplattform zur Organisation von Ideen und Arbeit.
Eine Suite von Designer-geprüften flussdiagramm-Vorlagen zur Förderung von Produktivität und Zusammenarbeit.
Eine zoombare Leinwand, um Ideen und Ansichten zum Leben zu erwecken.
Wenn Sie schon immer neugierig waren auf whiteboard-Software oder ClickUp, wir hoffen, dass Sie die Vorteile unserer kostenlosen Whiteboards nutzen und die Plattform mit Ihrem nächsten Projekt oder Ihrer nächsten Idee testen!
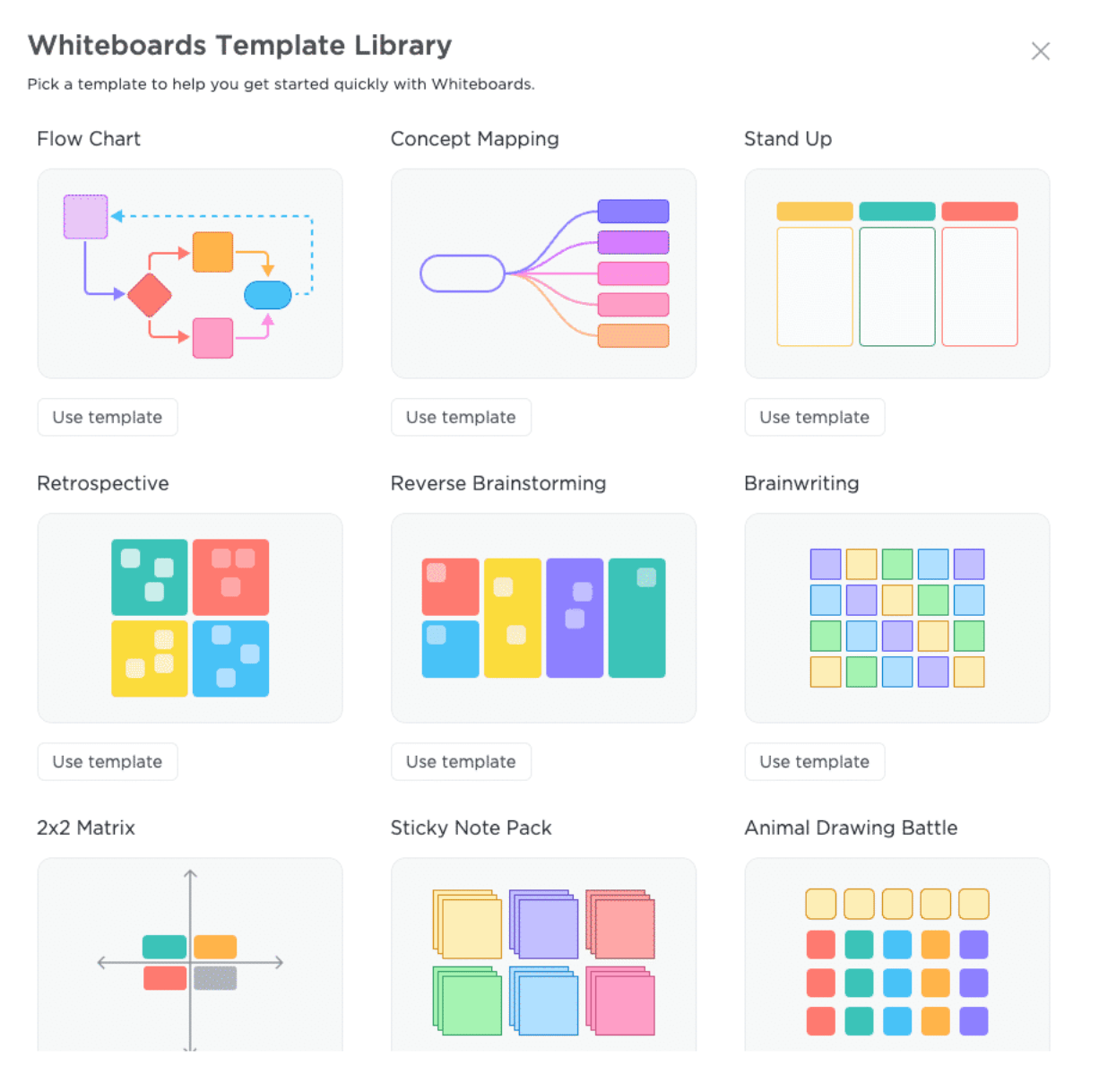
Wählen Sie ein Diagramm aus der ClickUp Whiteboard-Vorlagenbibliothek, um mit der Erstellung Ihres ideenfindungsprozessClickUp-Whiteboards wird zu Ihrer bevorzugten Zeichenfläche für die schnelle Entwicklung von Flussdiagrammen und Frameworks. Alle Formen, die Sie benötigen, sind halb-angepasst, damit Sie nicht jedes Objekt von Grund auf neu erstellen müssen. Verwenden Sie Whiteboards für Präsentationen, Team-Brainstorming-Workshops oder Einzelprojekte!
Mit Whiteboards haben Sie auch die Möglichkeit, Ihr Flussdiagramm als Bild zu speichern und es in ein Dokument oder eine E-Mail einzufügen. Das ist ganz einfach! Und so funktioniert's:
1. Erstellen Sie Ihr Flussdiagramm in einem ClickUp Whiteboard
2. Rechtsklick auf das Bild
3. Wählen Sie Bild speichern unter
Fügen Sie es in Ihre Datei ein, und schon können Sie loslegen! Wenn Sie Whiteboards in Aktion sehen möchten, sehen Sie sich unseren Leitfaden unten an! ClickUp Whiteboards für Teams

