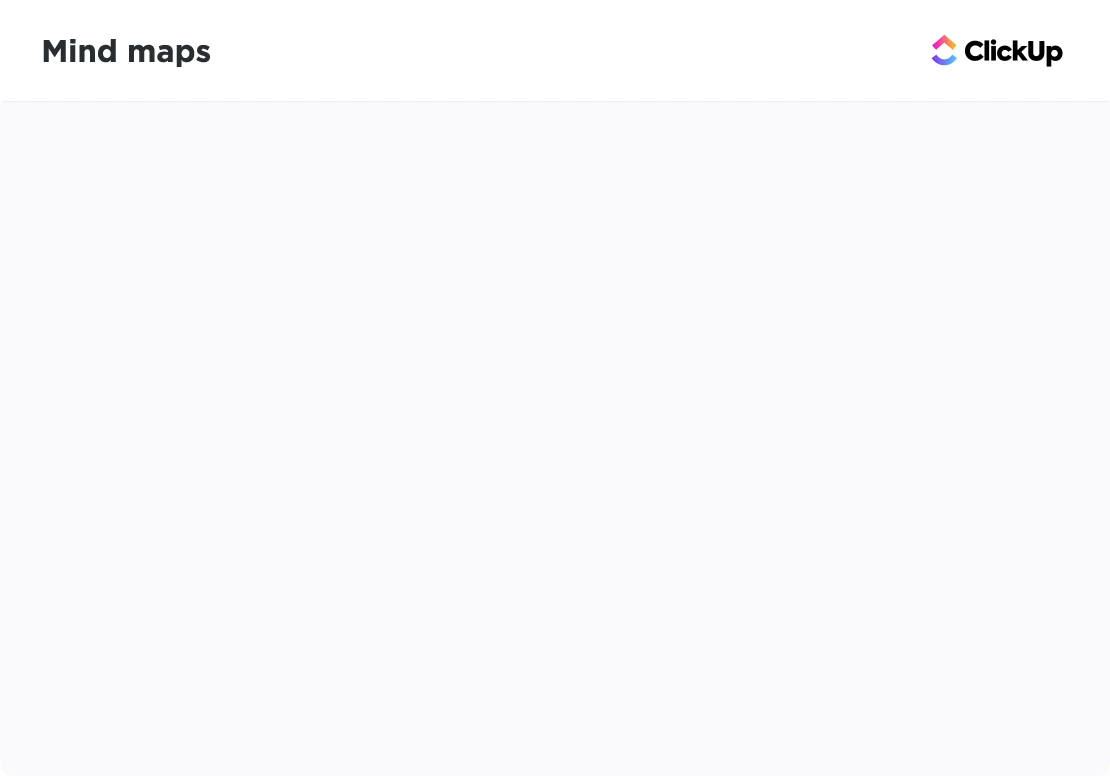Microsoft Word ist ein textverarbeitung programm, das zum Schreiben von Memos und zur Erstellung von Berichten verwendet wird, aber es kann auch zur Erstellung von Mindmaps verwendet werden! Eine Mind Map ist eine flexible projektmanagement tool für die Organisation von Informationen und Ideen.
In diesem Leitfaden zeigen wir Ihnen, wie Sie drei Versionen einer Mind Map in Word erstellen, geben Ihnen Tipps zur Steigerung der Produktivität beim Mind Mapping und zeigen Ihnen eine Word-Alternative, mit der Sie Ihre Mind Maps zum Leben erwecken können!
Was ist eine Mind Map?
A mind Map ist ein nicht-lineares Flussdiagramm das ein zentrales Konzept in verdauliche, verwandte Konzepte aufteilt. Mindmaps helfen uns, besser und schneller zu lernen als eine traditionelle Gliederung, weil sie die Art und Weise widerspiegeln, wie unser Verstand Bilder erzeugt!
Man muss kein Designer sein, um eine Mind Map zu erstellen. Dieses vielseitige Tool eignet sich für alle Arten von Ideen und Projekten! Mindmaps können helfen bei planung von Marketingkampagnen zum Sammeln von Informationen zu einem wichtigen Thema.
Mind Mapping Beispiele für Arbeit und Leben
🌐 Strategie Mindmaps
- Interner Kommunikations Plan
- Business Wachstumsstrategie
- OKRs
- Fallstudien-Analyse
🎨 Kreative Mindmaps
- Brainstorming und Entwicklung
- Infografische Präsentation
- Verfahren und Systeme
- Einarbeitung
🧠 Persönliche Mindmaps
- Fahrpläne
- Verfahren und Systeme
- Zeitmanagement und Prioritäten
- Organigramme
- Vorbereitung von Interviews
👉 Mehr erfahren mind Map Beispiele !
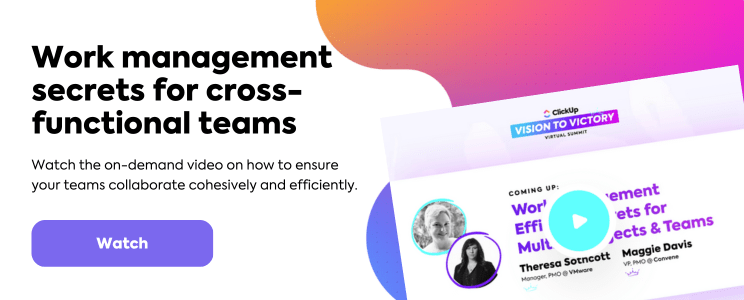
Wie man eine Karte in Word erstellt
hinweis: In diesem Tutorial verwenden wir Microsoft Word für Mac Version 16.54. Die Schritte und_ features _kann anders aussehen, wenn Sie eine andere Plattform oder Version verwenden
📈 Version 1: SmartArt Grafik
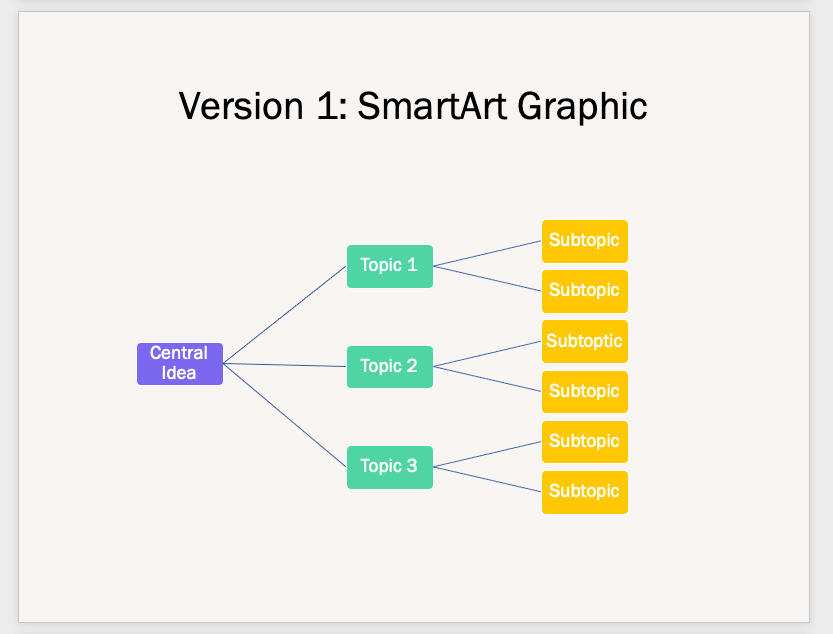
Erstellt in Microsoft Word
1. Microsoft Word öffnen
2. Wählen Sie Leeres Dokument > Erstellen, um ein neues Word-Dokument zu öffnen
3. Wählen Sie auf der Registerkarte Layout die Option Orientierung > Landschaft
4. Wählen Sie unter der Registerkarte Layout die Option Ränder > Schmal
Optional: Um die Farbe der Seite zu ändern, gehen Sie zur Registerkarte Design > Seite Farbe > wählen Sie eine Farbe, die Sie anwenden möchten
5. Fügen Sie den Titel Ihres Dokuments am oberen Rand der Seite ein, richten Sie ihn mittig aus, ändern Sie die Schriftart (falls gewünscht) und erhöhen Sie die Größe der Schriftart
6. Gehen Sie zur Registerkarte Einfügen > SmartArt > Hierarchie > Horizontale Hierarchie
7. Fügen Sie im Dialogfeld Textfeld Ihre Zentrale Idee, Themen und Unterthemen hinzu
- Drücken Sie die "Return"-Taste, um weitere Textfelder für Schlüsselinformationen hinzuzufügen, und die "Umschalt"-Taste, um einen Aufzählungspunkt für Details unter den Schlüsselinformationen zu erstellen
🔸 Version 2: Grundformen

Erstellt in Microsoft Word
1. Microsoft Word öffnen
2. Wählen Sie Leeres Dokument > Erstellen, um ein neues Word-Dokument zu öffnen
3. Wählen Sie auf der Registerkarte Layout die Option Orientierung > Landschaft
4. Wählen Sie unter der Registerkarte Layout die Option Ränder > Schmal
Optional: Um die Farbe der Seite zu ändern, gehen Sie zur Registerkarte Design > Seite Farbe > wählen Sie eine Farbe, die Sie anwenden möchten
5. Fügen Sie den Titel Ihres Dokuments am oberen Rand der Seite ein, richten Sie ihn mittig aus, ändern Sie die Schriftart (falls gewünscht) und erhöhen Sie die Größe der Schriftart
6. Beginnen Sie mit der Form Central Idea: Wählen Sie auf der Registerkarte Einfügen die Option Formen > klicken Sie auf eine beliebige Form > zeichnen Sie die Form in der Mitte
7. Wählen Sie als Nächstes eine andere Form für die Topics: Wählen Sie unter der Registerkarte Einfügen > die Option Formen > klicken Sie auf eine beliebige Form > zeichnen Sie die Form, die den Zentralgedanken umgibt
8. Wählen Sie dann eine andere Form für die Unterthemen: Wählen Sie unter der Registerkarte Einfügen > die Option Formen > klicken Sie auf eine beliebige Form > zeichnen Sie die Form, die den Zentralgedanken umgibt
9. Fügen Sie schließlich gerade Linien ein, um Beziehungen zwischen dem Zentralbegriff, den Themen und den Unterthemen darzustellen: Wählen Sie auf der Registerkarte Einfügen die Option Formen > Linie > ziehen Sie die Linie, um zwei Formen zu verbinden
📓 Version 3: Textbasiert
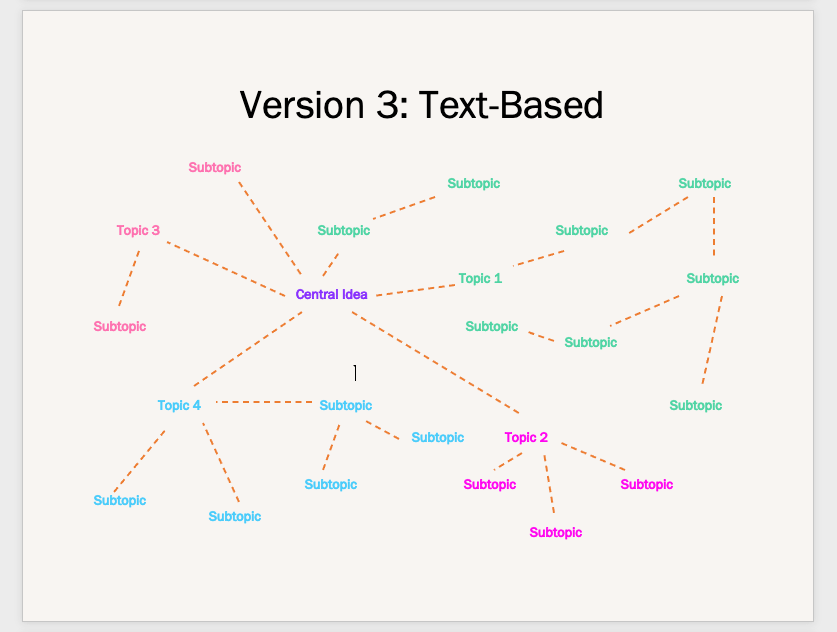
Erstellt in Microsoft Word
1. Microsoft Word starten
2. Wählen Sie Leeres Dokument > Erstellen, um ein neues Word-Dokument zu öffnen
3. Wählen Sie auf der Registerkarte Layout die Option Orientierung > Landschaft
4. Wählen Sie unter der Registerkarte Layout die Option Ränder > Schmal
Optional: Um die Farbe der Seite zu ändern, gehen Sie zur Registerkarte Design > Seite Farbe > wählen Sie eine Farbe, die Sie anwenden möchten
5. Fügen Sie den Titel Ihres Dokuments am oberen Rand der Seite ein, richten Sie ihn mittig aus, ändern Sie die Schriftart (falls gewünscht) und erhöhen Sie die Größe der Schriftart
6. Doppelklicken Sie auf eine beliebige Stelle in Ihrem Word-Dokument, um Text hinzuzufügen (oder Textfelder einzufügen)
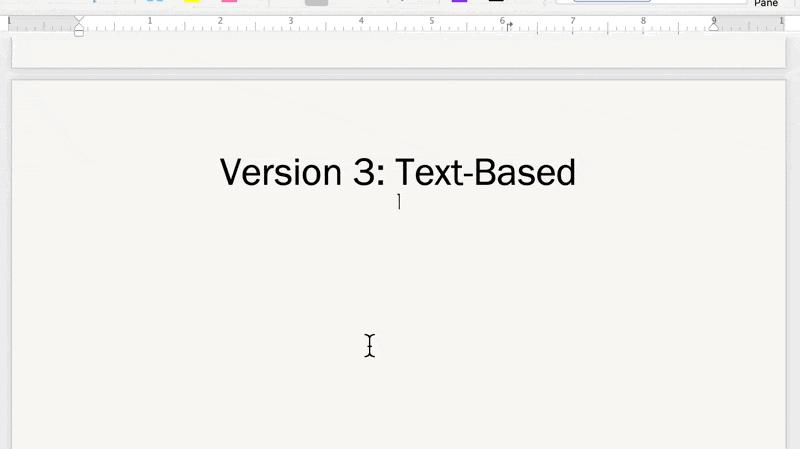
Erstellt in Microsoft Word
7 . Um Ihre Zentrale Idee, Themen und Unterthemen zu kategorisieren, markieren Sie den Text auf der Registerkarte Startseite > Schriftart > klicken Sie auf eine Farbe, um sie anzuwenden
8. Unter der Registerkarte Einfügen > wählen Sie Formen > Linie > ziehen Sie die Linie, um zwei Formen zu verbinden
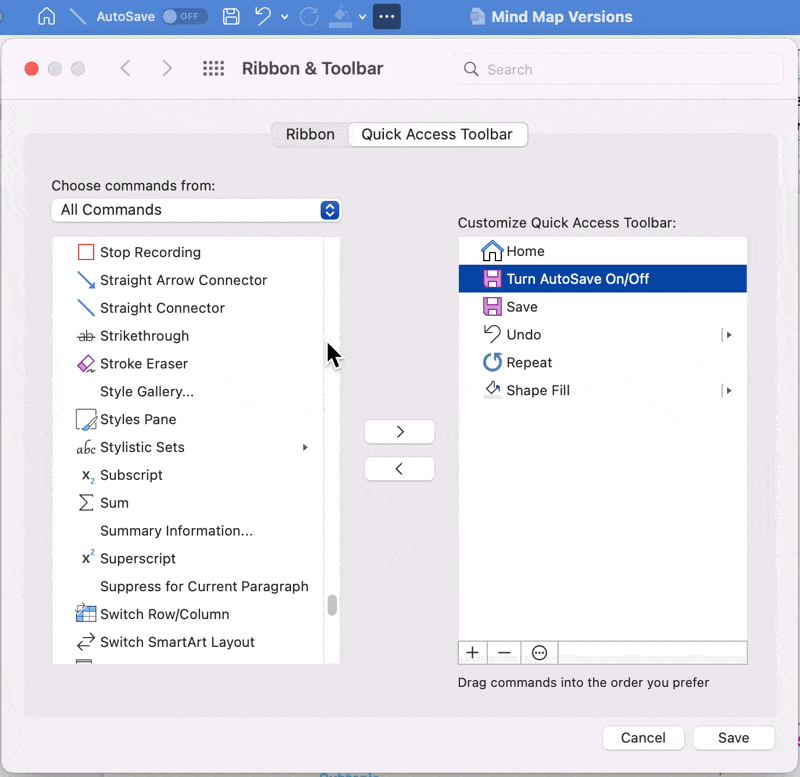
Erstellt in Microsoft Word
7 Microsoft Word Tipps und Tricks für die Produktivität von Mindmaps
1️⃣ Ändern Sie die Standard Schriftart des Systems
Wenn Sie sich dabei ertappen, dass Sie ständig die Schriftart ändern, bevor Sie etwas anderes in Ihrem Word-Dokument erledigen, ändern Sie die Standard-Schriftart des Systems:
1. Wählen Sie unter Format die Option Schriftart
2. Ändern Sie die Schriftart, den Schriftschnitt oder die Größe
3. Klicken Sie in der unteren linken Ecke des Dialogfelds auf Standard
4. Wählen Sie, ob Sie die Standard Schriftart für das aktuelle Dokument oder für alle Dokumente auf der Grundlage der Standard Vorlage einstellen möchten
5. Klicken Sie auf OK
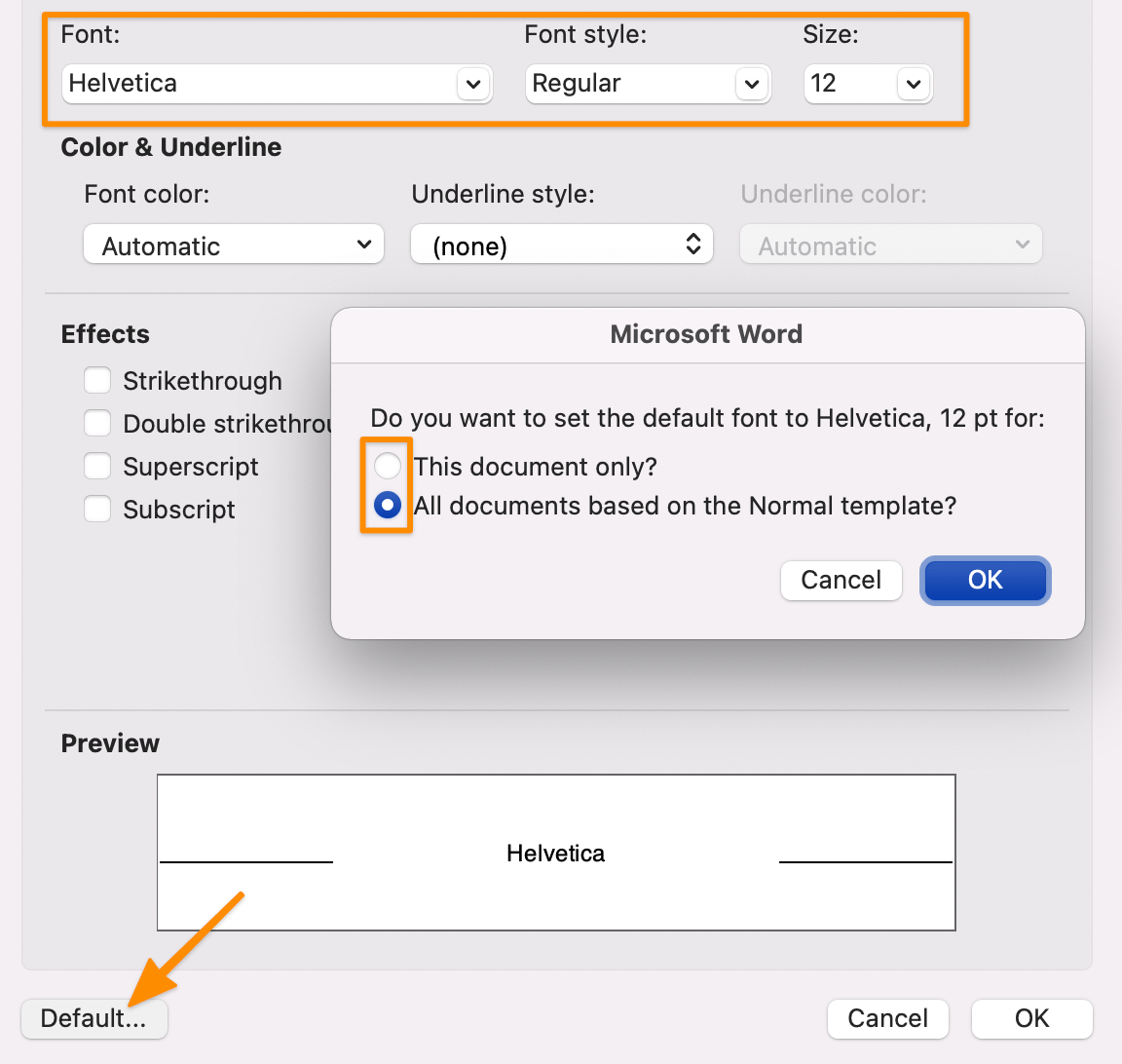
Erstellt in Microsoft Word
2️⃣ Fügen Sie Ihre meistgenutzten Befehle zur Schnellzugriffsleiste hinzu
Die meisten von uns nutzen etwa 25 % der Symbolleiste der Multifunktionsleiste von Microsoft Word, aber wir müssen immer noch durch mehrere Funktionen blättern, um dorthin zu gelangen. Füllen Sie die Symbolleiste für den Schnellzugriff mit den am häufigsten verwendeten Befehlen (Erstellen eines Textfelds, Einfügen von Formen usw.), und das mit weniger Klicks!
1. Klicken Sie auf die Ellipsen (Symbol mit den drei Punkten) in der Symbolleiste und wählen Sie Weitere Befehle
2. Wählen Sie einen beliebigen Befehl aus der linken Spalte aus und klicken Sie auf den Rechtspfeil, um den Befehl in die rechte Spalte zu verschieben
3. Entfernen Sie einen Befehl aus der linken Spalte, indem Sie den Rückwärtspfeil wählen
4. Klicken Sie auf Speichern

Erstellt in Microsoft Word
3️⃣ Bilder in Formen umwandeln
Fügen Sie eine persönliche Note oder visuelle Hilfsmittel hinzu, um Ihre Präsentation zu unterstützen, indem Sie Bilder einfügen und sie in Formen formatieren, um sie zeitgemäß zu gestalten. So geht's:
1. Ziehen Sie ein Foto direkt in die Word-Anwendung oder gehen Sie auf die Registerkarte Einfügen > Bilder und importieren Sie eine Datei
2. Wählen Sie Ihre Datei aus
3. Klicken Sie auf der Registerkarte Bildformat auf den Pfeil neben Zuschnitt, um das Foto in eine beliebige Form oder ein beliebiges Verhältnis zu bringen
4. Halten Sie die "Umschalt"-Taste gedrückt und klicken und ziehen Sie eine der Ecken, um die Größe anzupassen ⬇️
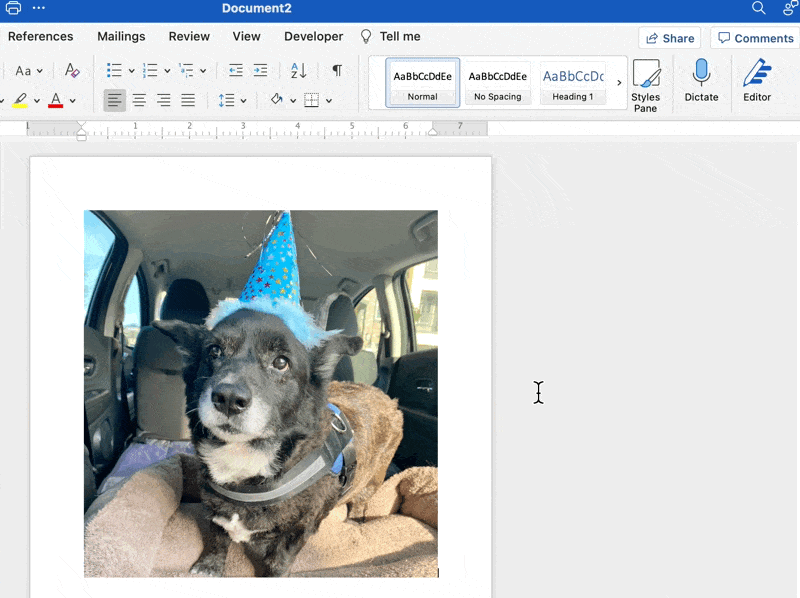
Erstellt in Microsoft Word
4️⃣ Lorem Ipsum Text
Sie sind in der Klemme und brauchen ein paar Inhalte zum Auffüllen? Verwenden Sie den Befehl Lorem, um schnell einen Text als Platzhalter einzufügen, damit Sie Ihre Karte in Schwung halten können. So geht's:
1. Platzieren Sie den Cursor an der Stelle, an der der Platzhaltertext beginnen soll
2. Geben Sie =lorem(Anzahl der Absätze, Anzahl der Sätze)
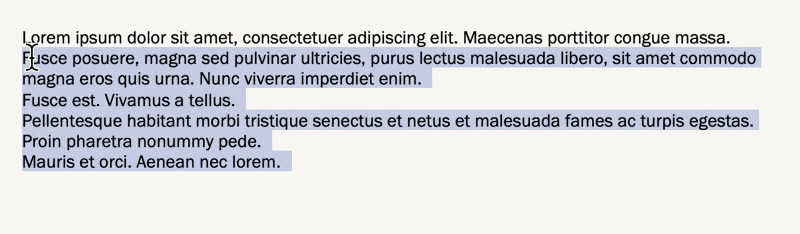
Erstellt in Microsoft Word
5️⃣ Erstellen Sie eine Farbpalette zur wiederholten Verwendung
Mit Farbpaletten erstellen Sie in der Hälfte der Zeit ein professionelles Dokument, und Ihre Kollegen werden die Konsistenz zu schätzen wissen. Oft wissen wir nicht, welche Farben zueinander passen. Damit ist heute Schluss!
Die oben beschriebenen Versionen von Mindmaps verwenden dieselbe Farbpalette. ⬇️
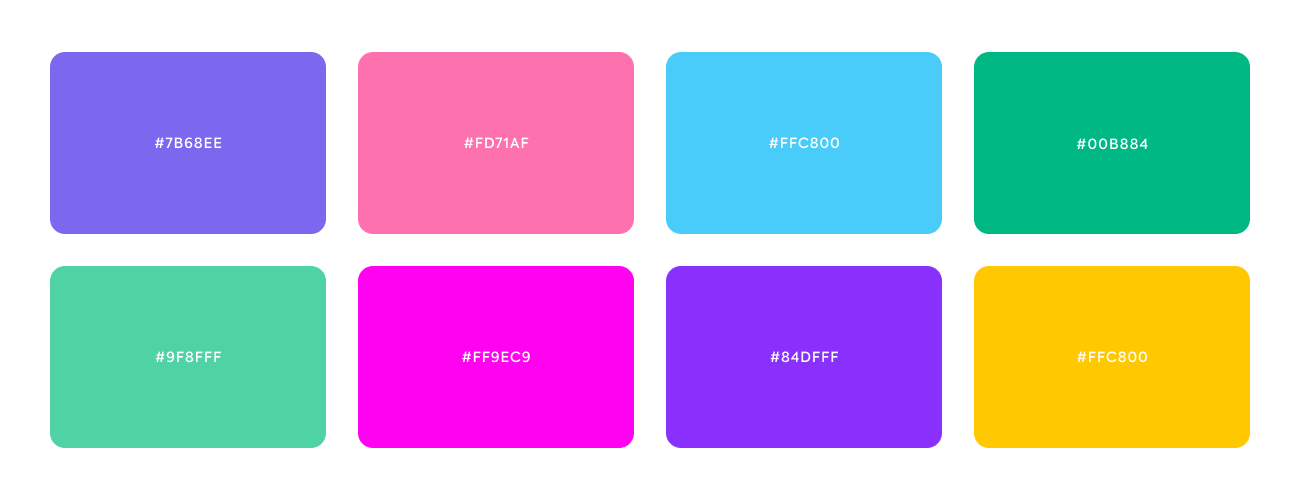
Laden Sie diese von Designern genehmigte Palette von ClickUp für Ihr nächstes Projekt herunter
6️⃣ Ändern Sie die Form und Farbe der "Standard-Linie" des Systems
Speichern Sie Ihre perfekte Mind Map-Linie, indem Sie sie zur Standard-Linie in Word machen. Dadurch wird der Zeitaufwand für das Kopieren, Einfügen und Formatieren einer neuen Zeile drastisch reduziert. Speichern Sie sie dann in Ihrer Schnellzugriffsleiste ( erwähnt in Tipp #2 )! So legen Sie eine neue Standard-Zeile fest:
1. Klicken Sie mit der rechten Maustaste auf die Zeile
2. Wählen Sie Als Standardzeile einstellen
3. Ändern Sie die Standard-Zeile, wenn Sie einen neuen Favoriten gefunden haben oder zu der ursprünglichen Word-Zeile zurückkehren möchten!
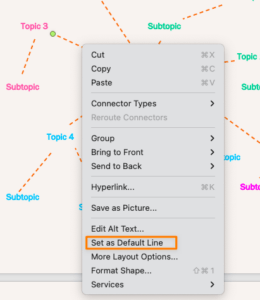
Erstellt in Microsoft Word
7️⃣ Erstellen einer Vorlagenbibliothek
Speichern Sie Ihre benutzerdefinierten mind Map Vorlage für das nächste Mal, wenn Sie sich hinsetzen, um eine Mind Map zu erstellen. Auf diese Weise ist das Setup bereits erledigt, und Sie können direkt mit der Arbeit beginnen! Speichern Sie eine Vorlage mit diesen Schritten:
1. Gehen Sie zu Datei > Als Vorlage speichern, und es erscheint ein Dialogfeld
2. Geben Sie den Namen Ihrer Kalender-Vorlage unter Speichern unter ein
3. Fügen Sie unter Tags (für Mac-Benutzer) relevante Tags hinzu
4. Wählen Sie, wo Sie Ihre Kalender-Vorlage speichern möchten
5. Überprüfen Sie, ob das Dateiformat auf Microsoft Word-Vorlage (.dotx) eingestellt ist
6. Klicken Sie auf Speichern
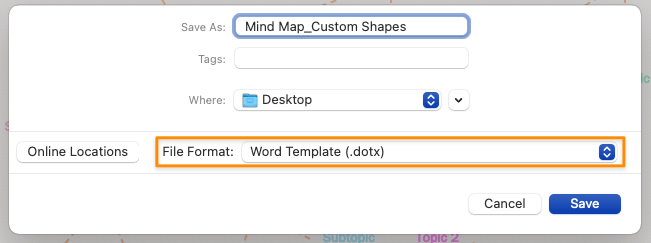
Erstellt in Microsoft Word
Free Mind Map Vorlagen in Word
Apropos Vorlagen: Hier finden Sie kostenlose Vorlagen für Zeitleisten, die Sie sofort herunterladen oder als Inspiration für Ihr nächstes Projekt verwenden können
mind Map oder Concept Map verwenden können.
Klicken Sie auf das Bild, um loszulegen! ⬇️
 Karte zur Projektqualität via template.net
/img/ https://clickup.com/blog/wp-content/uploads/2022/02/image16.jpg mind map brainstorm vorlage in word /%img/
Mind Map Vorlage v8 via Template Lab
/img/ https://clickup.com/blog/wp-content/uploads/2022/02/image15-1.jpg mind map vorlagen in word /%img/
Mind Map für Werbung via Template Lab
/img/ https://clickup.com/blog/wp-content/uploads/2022/02/image10.jpg mind map brainstorm Vorlage in Word /%img/
Mind Map Vorlage v3 via Template Lab
Karte zur Projektqualität via template.net
/img/ https://clickup.com/blog/wp-content/uploads/2022/02/image16.jpg mind map brainstorm vorlage in word /%img/
Mind Map Vorlage v8 via Template Lab
/img/ https://clickup.com/blog/wp-content/uploads/2022/02/image15-1.jpg mind map vorlagen in word /%img/
Mind Map für Werbung via Template Lab
/img/ https://clickup.com/blog/wp-content/uploads/2022/02/image10.jpg mind map brainstorm Vorlage in Word /%img/
Mind Map Vorlage v3 via Template Lab
4 große Nachteile der Verwendung von Word zur Erstellung von Mindmaps
Obwohl Microsoft Word eine der populärsten Software ist, ist es auf die Anforderungen und Veränderungen einer modernen Belegschaft limitiert, und Sie sollten sich vielleicht über MS Word-Alternativen . Selbst die einfachsten Aktionen zur Erstellung einer einfachen Tabelle erforderten viele Klicks und eine sorgfältige Navigation, um die Erstellung unserer Zeitleiste abzuschließen.
Hier erfahren Sie, was Sie wissen sollten, bevor Sie Zeit, Energie und Ressourcen in Microsoft Word investieren:
- Es ist schwierig zu bedienen: Die Symbolleiste der Multifunktionsleiste unterscheidet sich von Version zu Version, so dass es unnötig kompliziert ist, zu lernen, wo (und wie) die Tools für die Erstellung und das Zeichnen funktionieren. Wahrscheinlich werden Sie die meiste Zeit damit verbringen, im Internet nach unterstützenden Artikeln zu suchen
- Es ist teuer: Andere Office-Programme - Microsoft Word, Microsoft Powerpoint, Microsoft Excel(Die Word-Anwendung beginnt allein bei $159,99!)
- Zu viele Optionen: Wenn Sie sich mit der Formatierung beschäftigen, werden Sie schnell in eine Entscheidungsfalle tappen. Der Versuch, einfache Aufgaben wie das Einfügen und Hinzufügen von Zeilen auszuführen, ist zeitaufwändig, da die Symbolleiste der Multifunktionsleiste von Word nicht sehr intuitiv ist
- Keine Automatisierung: Word ist nicht optimiert als mindmapping-Software mit Automatisierungsmöglichkeiten
das werden Sie wollen
Und warum? Leistungsstarke Mindmapping-Tools helfen dabei, Aufgaben schneller, intelligenter und effizienter zu priorisieren. Projektmanager müssen Mindmaps regelmäßig aktualisieren und freigeben, daher benötigen sie eine Projektsoftware, um sich selbst, das Team, die Beteiligten und die Kunden damit vertraut zu machen.
Wenn Sie zeit sparen und verbessern Sie gleichzeitig die Qualität Ihrer Arbeit und die Zusammenarbeit, indem Sie Mindmaps in ClickUp erstellen! ✨
Verwandte Ressourcen:
- Wie man eine Zeitleiste für ein Projekt in Excel erstellt (2022)
- Wie man eine Zeitleiste in Word erstellt
- Wie man einen Kalender in Word erstellt
- Wie man eine Zeitleiste in Google Docs erstellt
- Wie man ein Gantt Diagramm in Word erstellt
- Wie man ein ausfüllbares Formular in Word erstellt
- Wie man ein Flussdiagramm in Word erstellt
- Vorlagen für Konzeptkarten
- Wie man in Google Docs eine Mind Map erstellt
Bringen Sie Ihre Mindmaps zum Leben mit ClickUp ClickUp ist die ultimative Produktivitätsplattform für Teams, um Projekte zu verwalten, intelligenter zusammenzuarbeiten und alle Arbeiten in einem Tool zusammenzufassen. Egal, ob Sie neu im Bereich der Produktivität-Apps oder ein erfahrener Projektmanager sind, die benutzerdefinierte Anpassung von ClickUp kann auf jede Größe des Teams ausgedehnt werden, um die Arbeit zu organisieren und zu verbinden.
 Mindmaps in ClickUp
schaffen nicht nur den Space, um Ihre Ideen zu erweitern und zu vertiefen, sondern Sie können sie auch nutzen, um auf den Aufgaben und Projekten aufzubauen, die Sie bereits in ClickUp erstellt haben.
Mindmaps in ClickUp
schaffen nicht nur den Space, um Ihre Ideen zu erweitern und zu vertiefen, sondern Sie können sie auch nutzen, um auf den Aufgaben und Projekten aufzubauen, die Sie bereits in ClickUp erstellt haben.
- Erstellen, bearbeiten und löschen Sie Aufgaben (und Unteraufgaben) schnell und einfach direkt aus IhremAnsicht der Mindmaps
- Erstellen Sie im Leerzeichenmodus, bei dem die Knoten nicht mit einer Aufgabenstruktur verbunden sein müssen - kostenloses Formular-Mindmapping vom Feinsten!
- Ziehen Sie Bereiche, um den Speicherort der Knoten anzupassen und sie in logischen Pfaden zu organisieren
- Wenden Sie einen Filter an, um alle leeren Bereiche auszublenden und so die Sichtbarkeit zu verbessern
- Geben Sie Ihre Mindmaps auch außerhalb Ihres Workspace frei, um alle über den Fortschritt Ihres Projekts auf dem Laufenden zu halten, und vieles mehr
Spielen Sie das Video unten ab, um ClickUp Mindmaps in Aktion zu sehen! ⬇️
Das große Bild
Es ist zwar praktisch, Mindmaps in Word zu erstellen, aber für das Zeitmanagement und den Aufbau sinnvoller Beziehungen ist es nicht die beste Anwendung. Erstellen Sie noch heute Ihre nächste Mind Map für ein Projekt in ClickUp und lösen Sie Probleme in der Hälfte der Zeit, die Sie brauchen würden, um einzelne Linien in Word zu zeichnen! 🚀