Möchten Sie lernen, wie Sie eine einfache Zeitleiste in Microsoft Word von einer langweiligen in eine beeindruckende Zeitleiste verwandeln können?
Die gute Nachricht ist, dass Sie kein Grafikexperte sein oder zusätzliche Stunden investieren müssen, um Ihre Zeitleisten professionell zu gestalten! Mit diesen kleinen Änderungen erstellen Sie von Grund auf eine auffällige, benutzerdefinierte Zeitleiste, die Ihre Kollegen um Ihre Vorlage für die Zeitleiste betteln lässt!
Wir werden nicht nur eine, sondern gleich zwei Anleitungen durchgehen: die Erstellung einer einfachen Zeitleiste mit SmartArt und mit Tabellen. (Weil wir Optionen haben müssen!)
Zu erledigen!
Was ist eine Zeitleiste?
Eine der bekanntesten projektmanagement tool s ist die Zeitleiste: ein Diagramm zur Visualisierung von Terminen, Statistiken, Ereignissen oder Meilensteinen in chronologischer Reihenfolge. Zeitleisten für Projekte können einfach oder detailreich sein, um einen Zeitraum für ein bestimmtes Projekt darzustellen.
Es gibt keine richtige Antwort auf die Frage, was in einer Zeitleiste stehen sollte oder nicht - jedes Unternehmen, jede Branche ist anders. Fragen Sie sich also stattdessen: Welches sind die wichtigsten Informationen, die _mein Publikum aus dieser Zeitleiste mitnehmen sollte?
👉 Sehen Sie sich diesen Leitfaden an erforscht die Elemente einer Zeitleiste für ein Projekt weiter.
Wahrscheinlich haben Sie schon einmal eine Zeitleiste in Microsoft Word erstellt und sich dabei durch einen Haufen unnötiger Funktionen gequält. 😮💨
Wir kennen dieses Gefühl nur zu gut. Zum Glück gibt es ein hervorragendes Projektmanagement-Tool, das nicht nur Zeitleisten erstellt, sondern auch die Produktivität und den Plan in die Höhe treibt. Doch dazu kommen wir später. 🤓

Wie man eine Zeitleiste in Word mit einer SmartArt-Grafik erstellt
SmartArt-Grafiken sind eine Reihe von Layouts für Zeitleisten (oder Illustrationen), die in Word, Excel, PowerPoint und Outlook verfügbar sind und verschiedene Möglichkeiten zur Darstellung von Konzepten oder Daten bieten. Da wir eine SmartArt-Grafik benötigen, um sequentielle Informationen darzustellen, verwenden wir das Layout Prozess (Schritte in einem Prozess oder einer Zeitleiste).
Mit ein paar einfachen Anpassungen wird Ihre Zeitleiste:
Gehen Sie von diesem..
... zu diesem 🤩
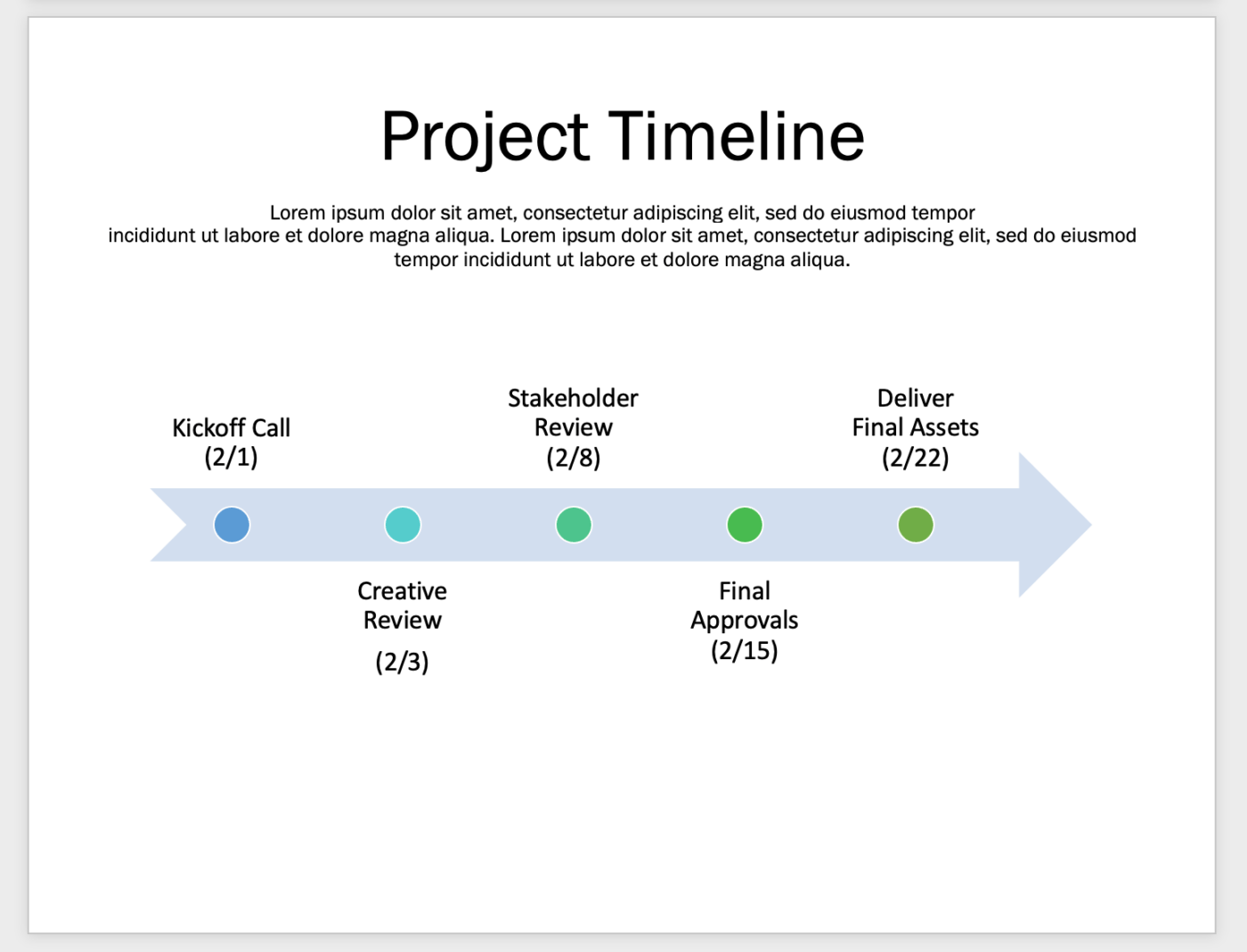
Erstellt in Microsoft Word

Erstellt in Microsoft Word
hinweis: In diesem Lernprogramm verwenden wir Microsoft Word für Mac Version 16.54. Die Schritte und features _kann anders aussehen, wenn Sie eine andere Plattform oder Version verwenden .
1️⃣ Neues leeres Dokument öffnen
- Starten Sie Microsoft Word
- Wählen Sie Leeres Dokument > Erstellen
- Wählen Sie auf der Registerkarte Layout die Option Orientierung > Landschaft
- Fügen Sie den Titel Ihres Dokuments am oberen Rand der Seite ein, richten Sie ihn mittig aus, ändern Sie die Schriftart (falls gewünscht) und erhöhen Sie die Größe der Schriftart. In diesem Beispiel verwenden wir die Schriftart Franklin Gothic Book und die Größe 48
- Fügen Sie den erforderlichen Text unter dem Titel des Dokuments ein
2️⃣ Fügen Sie das SmartArt Layout für die Zeitleiste ein
- Setzen Sie den Cursor unter die Mitte der Seite, um das Layout der Zeitleiste einzufügen
- Wählen Sie auf der Registerkarte Einfügen die Option SmartArt > Prozess > Basic Chevron Process
- Wenn Ihnen diese SmartArt-Grafik zu irgendeinem Zeitpunkt nicht gefällt, können Sie eine andere Zeitleiste aus der SmartArt-Grafikgalerie auswählen

Erstellt in Microsoft Word
3. Verwenden Sie das Dialogfeld SmartArt Text Pane, um Ihre Schlüsselinformationen hinzuzufügen. Drücken Sie die "Return"-Taste, um weitere Textfelder für Schlüsselinformationen hinzuzufügen, und die "Umschalttaste", um einen Aufzählungspunkt für Details unterhalb der Schlüsselinformationen zu erstellen
Tipp: Wenn Sie das SmartArt Text Fenster nicht sehen können, gehen Sie zur Symbolleiste und wählen Sie unter der Registerkarte SmartArt Design die Option Textfenster

Erstellt in Microsoft Word
4. Ändern Sie die Schriftart, indem Sie die gesamte Tabelle auswählen, dann auf die Registerkarte Startseite gehen und die Schriftart und Schriftgröße ändern. In diesem Beispiel verwenden wir die Schriftart Franklin Gothic Book und die Größe 16
Zu diesem Zeitpunkt haben Sie eine standardmäßige Zeitleiste, die als "erledigt" betrachtet werden könnte, aber sie schreit nach Farbe. 🎨

Erstellt in Microsoft Word
3️⃣ Zeitleiste benutzerdefiniert gestalten
Hier finden Sie eine Palette, die wir speziell für Sie erstellt haben, um stimmige und professionelle Diagramme und Grafiken zu entwerfen. Denken Sie daran, dass Sie kein Grafikdesigner sein müssen, um wunderschöne Muster zu erstellen... Sie müssen nur jemanden kennen, der jemanden kennt. 😉
Nachstehend finden Sie eine von Designern genehmigte Farbpalette, die Sie auf Ihrem Desktop speichern können! ⬇️

ClickUp-Farbpalette
Zu erledigen ist diese Farbpalette also nicht
- Öffnen Sie das Bild der Farbpalette neben Ihrer Word-Anwendung/Ihrem Browser
- Halten Sie die "Umschalt"-Taste gedrückt und klicken Sie auf das erste Ereignis und die darunter liegende Aufzählung. Unter der Registerkarte Format > Form füllen > Mehr Füllfarben > Pinzetten-Symbol > klicken Sie auf eine Farbe, um sie anzuwenden

Erstellt in Microsoft Word
3. Wiederholen Sie diesen Schritt für die anderen Schlüssel-Ereignisse und Aufzählungen
Wahlweise: Ändern Sie aus Gründen der Einheitlichkeit die Schriftart der Aufzählung von Schwarz in Weiß, um sie an die Textfarbe der Schlüsselereignisse anzupassen.
Nun zum letzten Schliff: Emojis! 🎉🎉🎉
Emojis verleihen der nonverbalen Kommunikation eine lustige Persönlichkeit. Wenn Sie keine Bilder oder Symbole haben, um Ihrer Zeitleiste das gewisse Etwas zu verleihen, verwenden Sie Emojis! So geht's:
- Gehen Sie zur Registerkarte Einfügen > Formen > Text Box
- Erstellen Sie das Textfeld oberhalb des ersten Ereignisses "Schlüssel
- Geben Sie das gewünschte Emoji ein und ändern Sie die Schriftart auf 45
- Kopieren Sie die soeben erstellte Text Box und fügen Sie sie ein, und ersetzen Sie das Emoji für das nächste Schlüsselereignis
- Wiederholen Sie Schritt 4 für die restlichen Schlüssel-Ereignisse
Sind Ihre Boxen nicht richtig ausgerichtet? Hier ist ein weiterer Tipp: Halten Sie die "Umschalt"-Taste gedrückt und klicken Sie, um die Textfelder auszuwählen. Verschieben Sie dann unter der Registerkarte Form Format > Bereich > Ausrichten > Mitte > mit den Pfeiltasten alle neu ausgerichteten Boxen an den gewünschten Speicherort.

Erstellt in Microsoft Word
Freund, du hast es zu erledigen! 🎊💃
Speichern Sie dies als Vorlage für eine Zeitleiste für Future You:
- Gehen Sie auf Datei > Als Vorlage speichern, und ein Dialogfeld wird angezeigt
- Geben Sie unter Speichern unter den Namen Ihrer Kalender-Vorlage ein
- Fügen Sie unter Tags (für Mac-Benutzer) entsprechende Tags hinzu
- Wählen Sie, wo Sie Ihre Kalender-Vorlage speichern möchten
- Ändern Sie das Dateiformat in Microsoft Word Vorlage (.dotx)

Erstellt in Microsoft Word
Wie man eine einfache Zeitleiste in Microsoft Word mit Tabellen erstellt
Es ist eine komplizierte Beziehung zu Tabellen: Alles kann gut gehen, bis ein kleiner Kommunikationsfehler alles zunichte macht.
Die Verwendung von Tabellen ist eine weitere Möglichkeit, eine Zeitleiste in Word zu erstellen, aber es muss nicht kompliziert sein - und auch nicht langweilig! Mit ein paar einfachen Anpassungen wird Ihre Zeitleiste:
Gehen Sie von diesem..
... zu diesem 😍
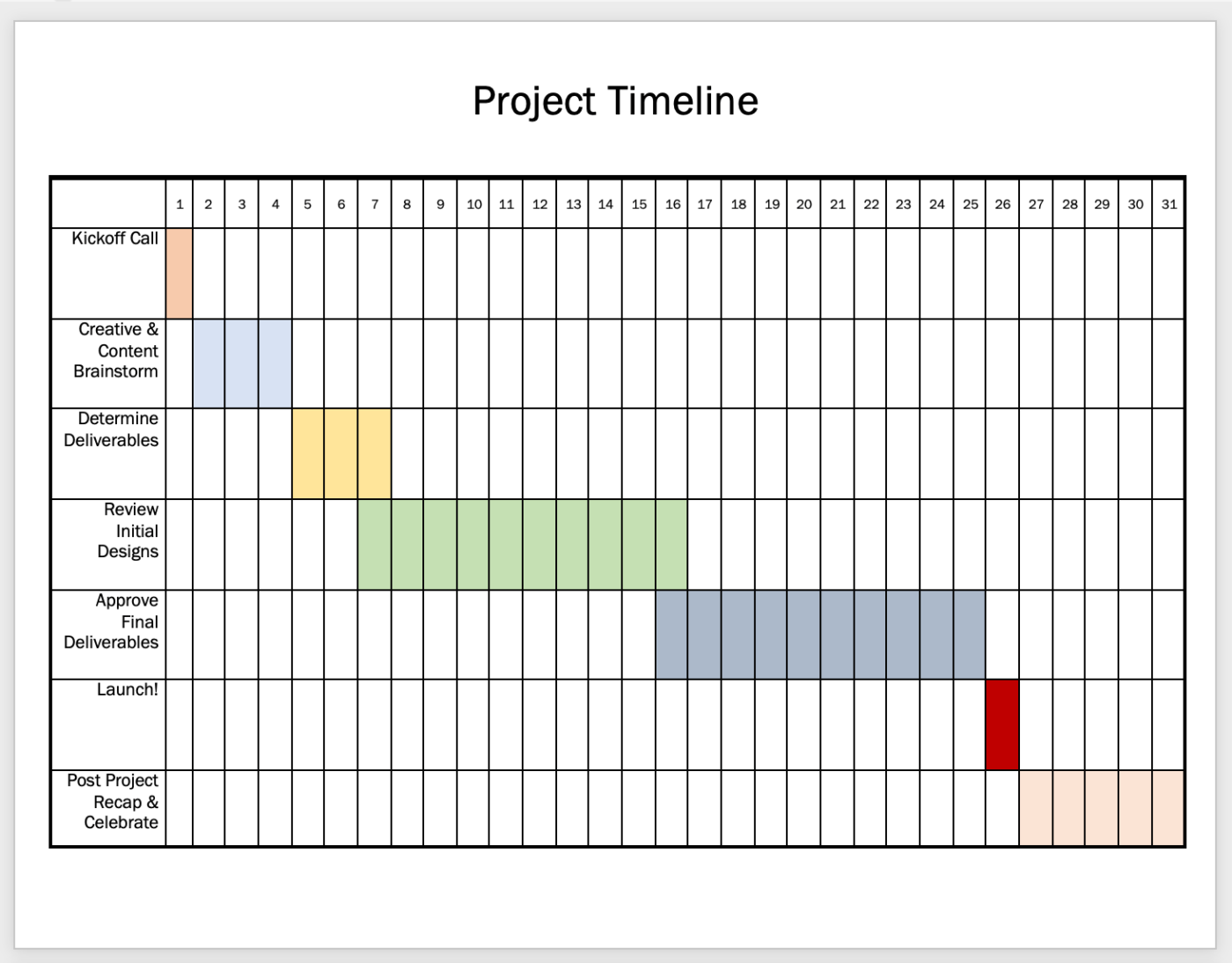
Erstellt in Microsoft Word

Erstellt in Microsoft Word
hinweis: In diesem Tutorial verwenden wir Microsoft Word für Mac Version 16.54. Die Schritte und features _kann anders aussehen, wenn Sie eine andere Plattform oder Version verwenden .
1️⃣ Öffnen Sie ein neues Word-Dokument
- Öffnen Sie Microsoft Word
- Wählen Sie Leeres Dokument > Erstellen
- Wählen Sie auf der Registerkarte Layout die Option Orientierung > Landschaft
- Fügen Sie den Titel Ihres Dokuments am oberen Rand der Seite ein, richten Sie ihn mittig aus, ändern Sie die Schriftart (falls gewünscht) und erhöhen Sie die Größe der Schriftart. In diesem Beispiel verwenden wir die Schriftart Franklin Gothic Book und die Größe 48
- Fügen Sie den erforderlichen Text unter dem Titel des Dokuments ein
2️⃣ Einfügen und Formatieren der Tabelle
Abhängig von der Anzahl der Schlüsselereignisse und der Zahl der Projekttage können Sie anhand der folgenden Tabelle bestimmen, wie viele Spalten und Zeilen für die Zeitleiste benötigt werden:
Spalten: Anzahl der Tage + fünf Spalten = Gesamtzahl der Spalten
wir werden fünf Zellen zusammenführen, um Platz für Text zu schaffen.
Zeilen: Anzahl der Schlüssel-Ereignisse = Gesamtzahl der Zeilen
Von diesem Punkt an ist keine Mathematik mehr erforderlich. 🤝
- Wählen Sie auf der Registerkarte Einfügen die Option Tabelle > Tabelle einfügen
- Geben Sie die Nummer der Spalten und Zeilen ein
- Klicken Sie auf die unterste Zeile und ziehen Sie sie an den unteren Rand der Seite
- Markieren Sie alle Zellen der Tabelle (außer der ersten Zeile)
- Klicken Sie unter der Registerkarte Layout auf Zeilen verteilen

Erstellt in Microsoft Word
6. Markieren Sie die erste Zeile und ändern Sie die Größe der Schriftart auf 9
7. Markieren Sie die erste Spalte, und ändern Sie die Größe der Schriftart in 12
_Bonus: Projekt Zeitleiste Software* !
3️⃣ Hinzufügen der Leistungen/Ereignisse
- Beginnen Sie mit der ersten Zeile, markieren Sie die ersten fünf Spalten, und wählen Sie auf der Registerkarte Layout die Option Zellen zusammenführen

Erstellt in Microsoft Word
2. Beginnen Sie in der zweiten Zeile und fügen Sie alle Texte zu den Schlüssel Ereignissen in der ersten Spalte ein
3. Fügen Sie die Daten 1-31 in die erste Zeile der Tabelle ein (vergessen Sie nicht, die erste Spalte zu überspringen)
Tipp: Verringern Sie die Schriftart, damit die Nummern in dieselbe Zeile passen, oder erweitern Sie die Breite der Tabelle
4. Richten Sie den Text der Schlüssel-Ereignisse in den Zellen aus, indem Sie die erste Spalte markieren und unter der Registerkarte Layout auf das Symbol Zentriert ausrichten klicken
5. Wiederholen Sie Schritt 4 für die Daten in der ersten Zeile

Erstellt in Microsoft Word
4️⃣ Tabelle der Zeitleiste benutzerdefiniert gestalten
- Klicken und ziehen Sie die Zellen in jeder Zeile mit den Schlüssel-Ereignissen. Wählen Sie dann auf der Registerkarte Layout die Option Zellen zusammenführen
- Platzieren Sie den Cursor innerhalb der neu zusammengeführten Zellen und wählen Sie unter der Registerkarte Tabelle Design > Schattierung > eine Farbe aus

Erstellt in Microsoft Word
Man könnte hier aufhören und Schluss machen, aber es gibt noch eine einfache Möglichkeit, das Diagramm ein wenig weniger hart aussehen zu lassen: die Anpassung der Tabellenränder.
3. Markieren Sie die gesamte Tabelle, und wählen Sie auf der Registerkarte Tabellendesign eine gepunktete Linie in Rahmenstil > Rahmen > Alle Rahmen

Erstellt in Microsoft Word
4. Um eine dickere Linie für den äußeren Rand hinzuzufügen, markieren Sie alle Zellen außer der ersten Zeile und der ersten Spalte. Wählen Sie auf der Registerkarte Tabellendesign unter Rahmenstil > Rahmen > Außenränder die durchgehende Linie aus

Erstellt in Microsoft Word
Das war's schon! 🎉🕺
Speichern Sie dies als Vorlage für eine Zeitleiste für Future You:
- Gehen Sie auf Datei > Als Vorlage speichern, und es erscheint ein Dialogfeld
- Geben Sie unter Speichern unter den Namen Ihrer Kalender-Vorlage ein
- Fügen Sie unter Tags (für Mac-Benutzer) entsprechende Tags hinzu
- Wählen Sie, wo Sie Ihre Kalender-Vorlage speichern möchten
- Ändern Sie das Dateiformat in Microsoft Word Vorlage (.dotx)
👉 Andere verwandte Tutorials:
- Erstellen einer Zeitleiste für ein Projekt in Excel (Anleitung 2022)
- Wie man ein ausfüllbares Formular in Word erstellt
- Wie man einen Kalender in Word erstellt
- Wie man eine Zeitleiste in Google Docs erstellt
- Wie man ein Flussdiagramm in Word erstellt
- Word-Dokumente in Excel konvertieren
Free Word Zeitleisten Vorlagen
Wussten Sie, dass Microsoft eine
online-Bibliothek für Vorlagen
? Sie können nicht nur direkt aus den Microsoft-Anwendungen auf Vorlagen zugreifen, sondern auch den Online-Store nach kostenlosen und hochwertigen Vorlagen durchsuchen. Hier sind ein paar kostenlose Vorlagen für Zeitleisten, die Sie sofort herunterladen können:
 Zeitleiste für das Projektplanungsbüro über Microsoft
Zeitleiste für das Projektplanungsbüro über Microsoft
 12-monatige Office Zeitleiste über Microsoft
12-monatige Office Zeitleiste über Microsoft
4 Hauptnachteile der Verwendung von Microsoft Word zur Erstellung von Zeitleisten
Obwohl es uns Spaß gemacht hat, benutzerdefinierte Zeitleisten mit SmartArt-Grafiken und Tabellen zu erstellen, fühlte sich das ein wenig... langwierig an?
Selbst die einfachsten Aktionen zur Erstellung einer einfachen Tabelle erforderten viele Klicks und eine sorgfältige Navigation, um unsere Zeitleiste in Microsoft Word abzuschließen. Microsoft Word ist eine der beliebtesten Softwareprogramme auf dem Markt, aber es ist begrenzt auf die Anforderungen und Veränderungen einer modernen Belegschaft.
Hier erfahren Sie, was Sie wissen sollten, bevor Sie Zeit, Energie und Ressourcen in Microsoft Word investieren:
- Word ist zwar eine vielseitige Plattform, aber es ist auch zeitaufwändig, um das gewünschte Ergebnis zu erzielen ⏳
- Microsoft Word ist nicht für die laufende Planung und Verwaltung von Projekten mit Automatisierungsfunktionen optimiert 🤖
- Die Funktionen von Microsoft Word in der Symbolleiste/Funktionsleiste sind von Version zu Version unterschiedlich 🤯
- Microsoft Desktop-Anwendungen (Word, Powerpoint, Excel und mehr) sind teuer. Die Word App beginnt allein bei $159.99 💰
Es scheint, als bräuchten Sie eine Microsoft Word-Alternative .
Das große Bild: Erstellen von Zeitleisten in ClickUp
Ganz gleich, ob Sie noch nie von ClickUp gehört haben oder ClickUp als Tool für Ihr Projektmanagement in Betracht gezogen haben, betrachten Sie dies als Ihr Zeichen, noch heute damit zu beginnen!
ClickUp ist die ultimative Produktivitätsplattform, die es Teams ermöglicht, Projekte zu verwalten, intelligenter zusammenzuarbeiten und alle Arbeiten in einem Tool zusammenzufassen. Ganz gleich, ob Sie neu im Bereich der Produktivitäts-Apps sind oder ein erfahrener Projektmanager, die benutzerdefinierten Anpassungen von ClickUp lassen sich auf jede Teamgröße ausdehnen und ermöglichen eine konsistente Zusammenarbeit.
Lassen Sie ClickUp die ganze Arbeit erledigen, um Zeitleisten zu erstellen, damit Sie mehr Zeit haben, um Entscheidungen zu treffen, die Ihre Projekte voranbringen.

Visualisieren Sie Ihren Zeitplan mit der Ansicht der Zeitleiste von ClickUp
Dinge, die Sie zu erledigen haben in der Ansicht der Zeitleiste :
- Zeitleiste mit Filter-, Gruppierungs- und Sortierungsoptionen benutzerdefiniert gestalten
- Suchen Sie Aufgaben mit der praktischen Suchleiste
- Erstellen Sie neue Aufgaben, indem Sie auf eine beliebige Stelle in Ihrer Zeitleiste klicken
- Wechseln Sie zwischen Tages-, Wochen- oder Monatsansichten
- Vergrößern oder verkleinern Sie die Ansicht, um sich einen Überblick zu verschaffen
- Öffnen Sie die Seitenleiste zur Ansicht ungeplanter und überfälliger Aufgaben
- Verschaffen Sie sich einen Überblick über die Workloads Ihrer Mitarbeiter und vieles mehr!
- Halten Sie Ihr Team auf dem Laufenden und informieren Sie die Öffentlichkeit visuell mitClickUp's Roadmap Vorlage Arbeiten Sie an mehreren Projekten gleichzeitig? ClickUp's Gantt-Ansicht hilft Ihnen bei der Verwaltung projekt Meilensteine prioritäten, und abhängigkeiten mit ein paar Klicks.

Planen Sie Zeit, verwalten Sie Ressourcen, visualisieren Sie Abhängigkeiten und vieles mehr mit der Gantt-Ansicht von ClickUp
Dinge, die Sie in der Gantt-Ansicht erledigen können:
- Erstellen einer Gantt-Ansicht auf der Ebene von Spaces, Ordnern und Listen
- Hinzufügen von Ordnern, Listen, Aufgaben und Unteraufgaben direkt von der Seitenleiste der Gantt-Ansicht aus
- Zeichnen Sie Linien zwischen Aufgaben, um diese automatisch einzustellen und zu visualisierenabhängigkeiten
- Bestimmen Sie, wie viel zum Abschließen eines Ordners oder einer Liste erforderlich ist, indem Sie mit dem Mauszeiger über die Leiste fahren
- Markieren Sie jede Aufgabe als Meilenstein oder konvertieren Sie sie zurück in eine Aufgabe
- Bearbeiten Sie Aufgaben in großen Mengen, ohne Ihre Gantt-Ansicht zu verlassen, und vieles mehr!
Weniger Klicks, mehr Wirkung
Ihre Visualisierungstools sind wichtige Bestandteile Ihres Projekts, deren Erstellung nicht mehr als eine Stunde pro Woche in Anspruch nehmen sollte. Um Schritt zu halten mit projekt Plan veränderungen, die Manager und Geschäfte täglich erleben, brauchen sie die beste Software - ClickUp! Erstellen Sie ein kostenloses Konto in ClickUp und verabschieden Sie sich von endlichen Word-Dokumenten! 👋

