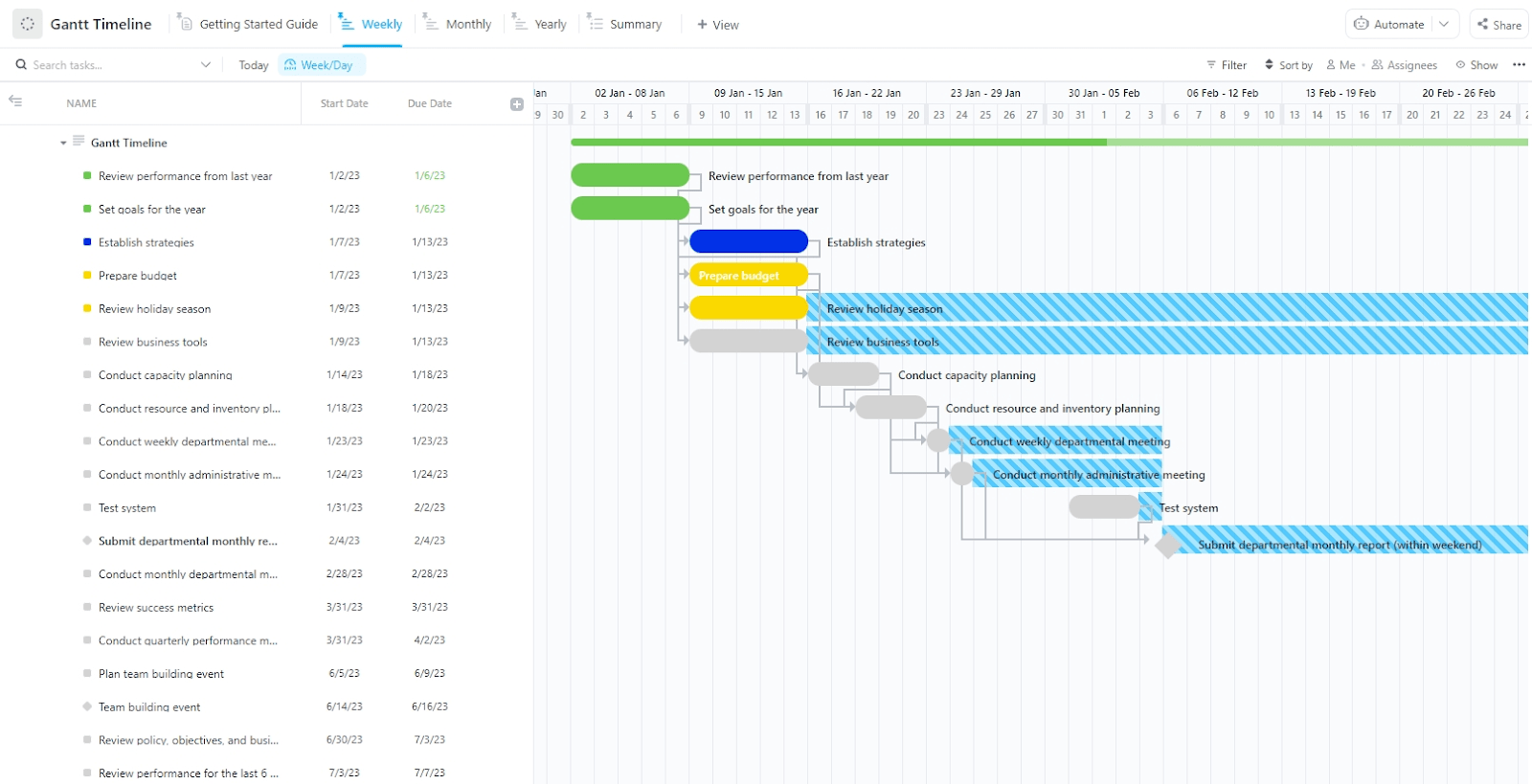Die Erstellung einer Zeitleiste für Ihr Projekt kann für die Organisation und Kommunikation äußerst hilfreich sein.
Zu erledigen ist nicht nur die Nachverfolgung, sondern auch die Visualisierung Ihres Projekts. Dies ermöglicht eine bessere Zusammenarbeit zwischen den Mitgliedern des Teams , da sie genau sehen können, wer für die einzelnen Aufgaben zuständig ist und wann sie abgeschlossen werden müssen. 🙋♀️ ✔️
Außerdem können Sie und Ihr Team durch eine klare visuelle Darstellung des Projekts Überschneidungen oder verpasste Termine vermeiden und mögliche Probleme besser vorhersehen und lösen, bevor sie zu einem Problem werden.
In diesem Artikel zeigen wir Ihnen eine Schritt-für-Schritt-Anleitung zur Erstellung einer Zeitleiste in Google Docs sowie weitere Tipps und Tools für erstellung von Zeitleisten für Projekte . 🙌
So erstellen Sie eine Zeitleiste in Google Docs
Damit Ihr Team synchronisiert bleibt, muss Ihre Zeitleiste in einer App verfügbar sein, in der jeder während des gesamten Projektlebenszyklus die Ansicht hat.
Wie Google Docs!
Hier sind die Schritte zur Erstellung einer Zeitleiste in Google Docs:
Schritt 1: Öffnen Sie ein Google-Dokument
Ihr Google Drive enthält alle Google Sheets, Dokumente und Folien, die Sie erstellt haben.
Gehen Sie auf die Startseite von Google Docs und klicken Sie auf 👉 Go to Google Docs.
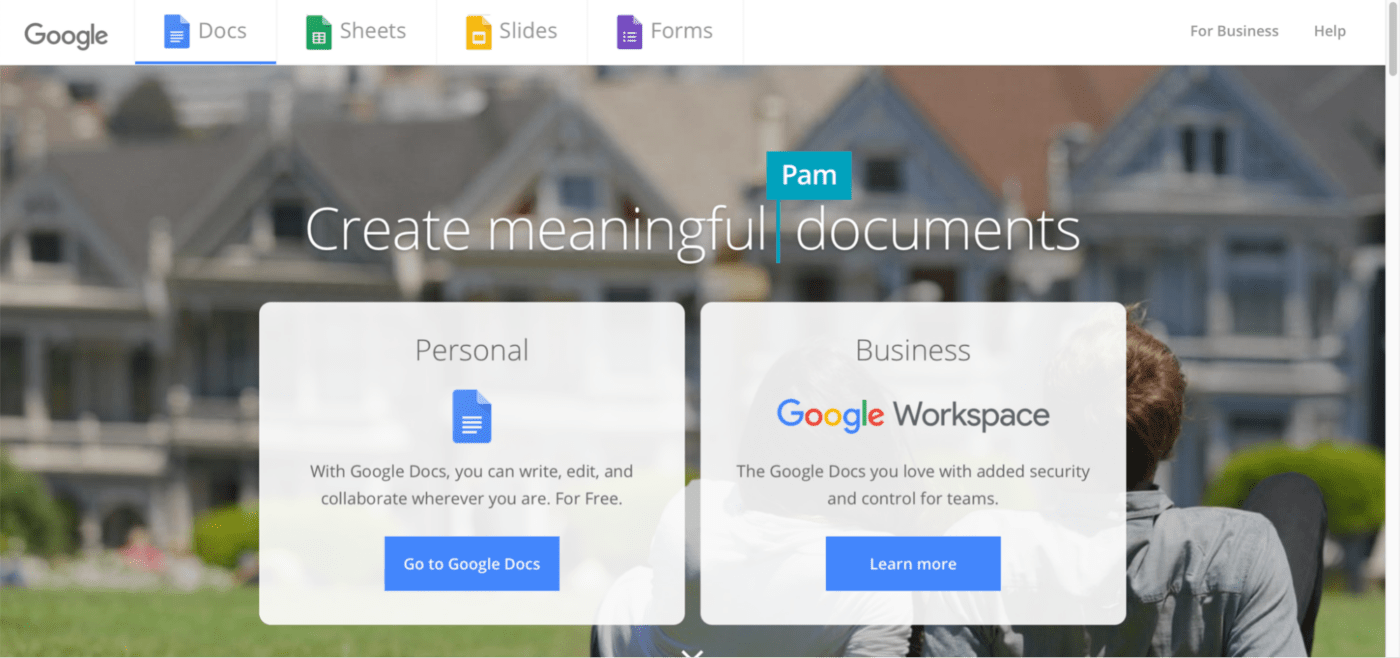
Sie werden auf eine neue Seite weitergeleitet, die eine Galerie der Vorlagen zeigt.
👉 Klicken Sie auf blank, um mit der Erstellung einer Zeitleiste zu beginnen.
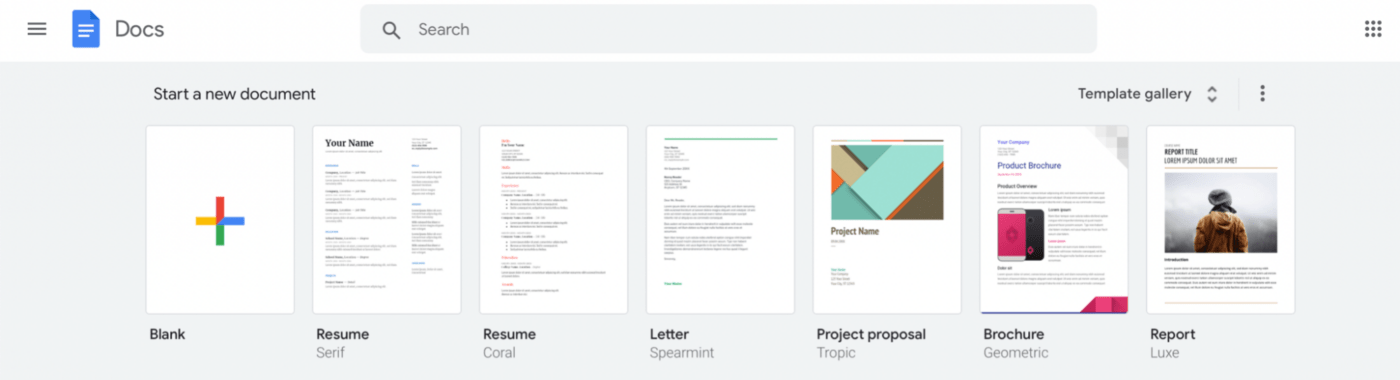
Es wird unbenannt sein; Sie können das Dokument entsprechend benennen.
Für den Moment nennen wir es Projekt Zeitleiste. 😊
Schritt 2: Einstellung der Seitenausrichtung
Für die Erstellung der Zeitleiste benötigen Sie so viel Space wie möglich.
Und da Google Docs standardmäßig auf Hochformat eingestellt ist, können Sie die Ausrichtung auf Querformat umstellen.
Um dies zu erledigen, 👉 klicken Sie auf das Menü Datei oben links in Ihrem Google-Dokument und wählen Sie dann Seite einrichten.
Erkennen Sie die Option Landscape im Dialogfeld Seite einrichten?
👉 Wählen Sie sie aus und klicken Sie auf OK.
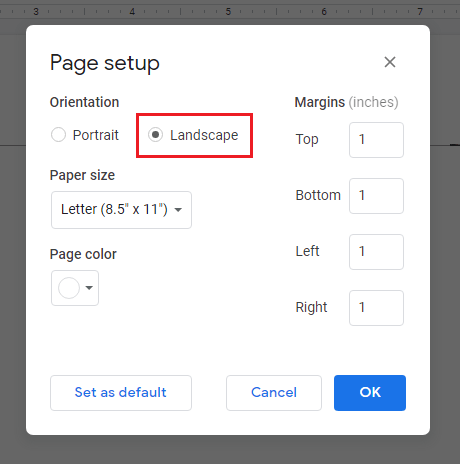
Ihr Dokument wird nun im Querformat angezeigt. 🙌
Schritt 3: Öffnen Sie das Zeichentool
Jetzt werden wir Ihre Zeitleiste mit dem Google Docs Zeichentool erstellen.
Es ist ein integriertes Tool, mit dem Sie Linien zeichnen, Text formen, Formulare erstellen und Farbe in ein scheinbar langweiliges weißes Dokument bringen können.
Um auf das Zeichentool zuzugreifen, 👉 klicken Sie auf das Menü Einfügen auf der oberen linken Seite Ihres Dokuments > Zeichnen > + Neu.
Sie sehen nun eine leere Leinwand über Ihrem Dokument.

📌 Kurzer Hinweis_: Anstatt direkt in einem Google Docs zu zeichnen, können Sie auch Google Zeichnungen verwenden, um eine Zeitleiste zu erstellen. Speichern Sie sie in Google Drive und fügen Sie sie später in Ihr Google Docs ein, sobald sie fertig ist
Schritt 4: Erstellen Sie die Zeitleiste
Jetzt, wo Ihre Leinwand fertig ist, können Sie den Künstler in sich wecken und eine Zeitleiste erstellen. 👩🎨
👉 Klicken Sie in der Symbolleiste der Zeichenfläche auf die Dropdown-Schaltfläche neben dem Tool Linie. Wählen Sie dann die Option Pfeil aus der Dropdown-Liste.

👉 Klicken Sie nun auf Ihre Zeitleiste und ziehen Sie eine horizontale Linie, die an einem Ende der Leinwand beginnt. Die Linie wird immer gerade verlaufen, wenn Sie dem weißen und grauen Raster folgen.

Die beiden Enden der horizontalen Linie sollten Pfeile haben.
👉 Um dies zu erledigen, klicken Sie auf Linienanfang in der Symbolleiste.
👉 Wählen Sie dann einen Pfeiltyp aus der Dropdown-Liste.
Sie können auch die Dicke der Linie ändern, indem Sie unter Liniengewicht eine größere Pixelstärke wählen.
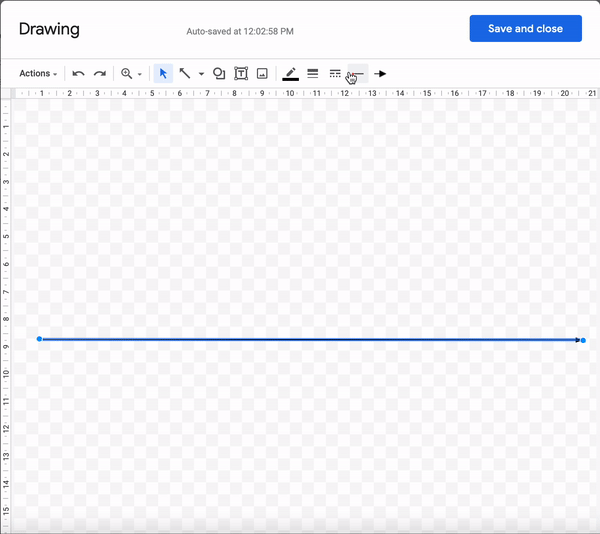
folgen Sie ähnlichen Schritten wie_ *erstellen Sie ein Flussdiagramm in Google Docs* _.**_
Schritt 5: Hinzufügen von Ereignissen oder Aufgaben in der Zeitleiste
Jetzt sind wir bereit, einige Aufgaben oder Ereignisse zur Zeitleiste hinzuzufügen zeitleiste für das Projektmanagement .
Um das zu erledigen, brauchen Sie Textfelder.
Erkennen Sie ein umrahmtes T? 👀
👉 Wählen Sie es aus und klicken Sie auf einen Bereich oberhalb oder unterhalb der horizontalen Linie.
Erledigt?
Folgen Sie nun diesen Schritten, um Aufgaben, Ereignisse und andere Grafiken oder Elemente der Zeitleiste hinzuzufügen:
- Ziehen Sie eine beliebige Ecke oder Seite des Textfeldes, um die Größe zu ändern und es neu zu positionieren
- Platzieren Sie es an der gewünschten Stelle
- Geben Sie die gewünschten Daten in die Box ein (Ereignis, Datum, Aufgabe, usw.)
Hier werden wir die Tage nummerieren.

Um weitere Formatänderungen vorzunehmen, können Sie das Textfeld markieren und auf die drei Punkte in der Symbolleiste klicken.
Dort finden Sie alle Optionen, von fett, kursiv, Ausrichtung, Aufzählungszeichen, usw.
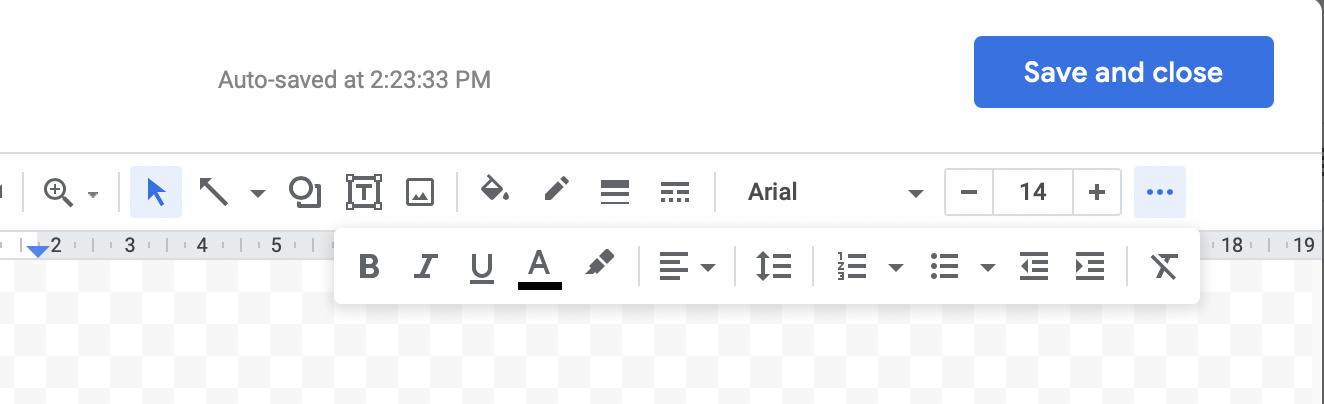
Zu zeit sparen kopieren Sie das erste Textfeld und fügen Sie es ein, um das Format und den Stil zu duplizieren.
Bearbeiten Sie dann den Text entsprechend.
Wenn Sie die Formatierung und das Hinzufügen der erforderlichen Textfelder erledigt haben, könnte Ihre Zeitleiste etwa so aussehen:
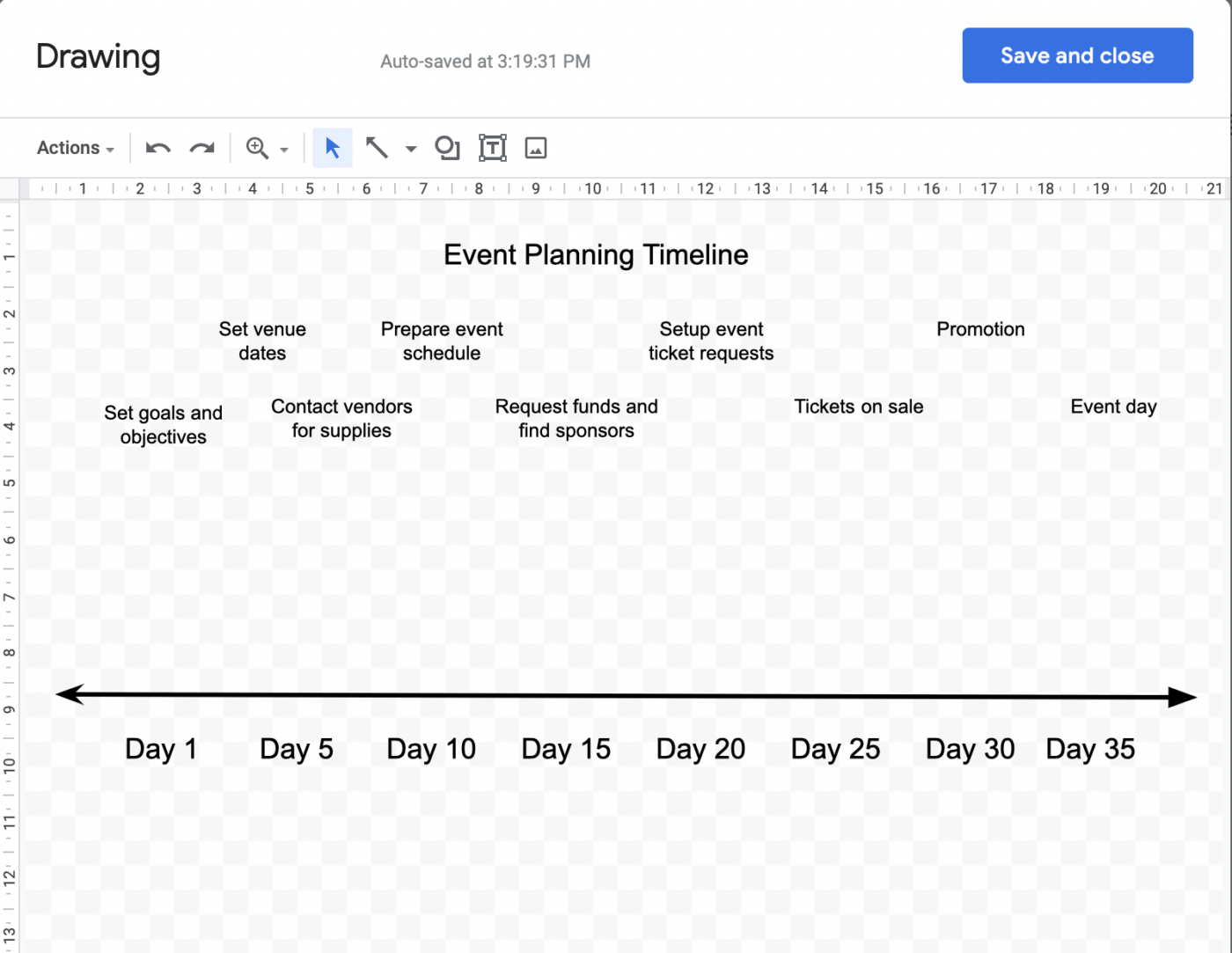
👉 Verbinden Sie nun die Aufgaben des Ereignisses mit der jeweiligen Nummer des Tages mit vertikalen Linien. Um dies zu erledigen, wählen Sie dasselbe Tool Linie, das Sie in Schritt vier verwendet haben.
👉 Wählen Sie dann "Linie" aus der Dropdown-Liste und beginnen Sie mit der Verbindung der Ereignisse/Aufgaben mit der Zeitleiste.

Schritt 6: Bilder hinzufügen
📌 Kurzer Hinweis: Dieser Schritt ist völlig optional. Sie können Ihrer Zeitleiste für die Planung von Ereignissen Bilder hinzufügen, wenn Sie sie aufpeppen und lustige oder wichtige Bilder hinzufügen möchten.
Sie können ein Bild einfügen, indem Sie:
- Eine Google-Suche durchführen
- Bilder von Ihrem Computer hochladen
- Auswahl eines Bildes aus Ihren Alben oder Google Drive
- Einfügen einer URL für ein Bild
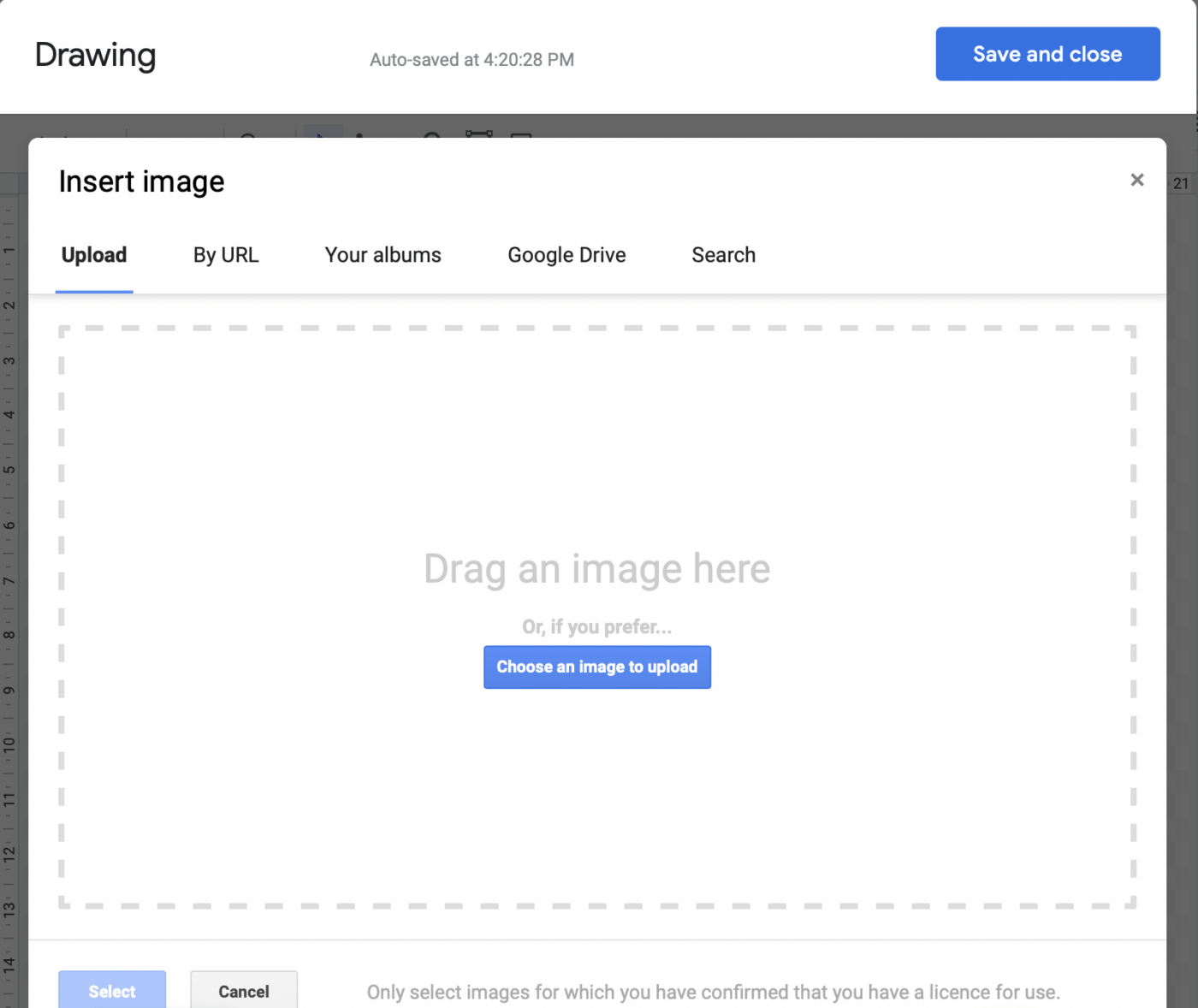
Die Optionen finden Sie unter dem Tool Bild in der Toolbar.
Nachdem Sie das Bild eingefügt haben, können Sie die Größe und Position des Bildes nach Bedarf ändern.
Hier haben wir dieses Harley-Quinn-Bild mit der Aufschrift "Ich habe die beste Idee" direkt darüber eingefügt ziele und Zielsetzungen für eine gewisse Motivation. 👩🎤 ✨
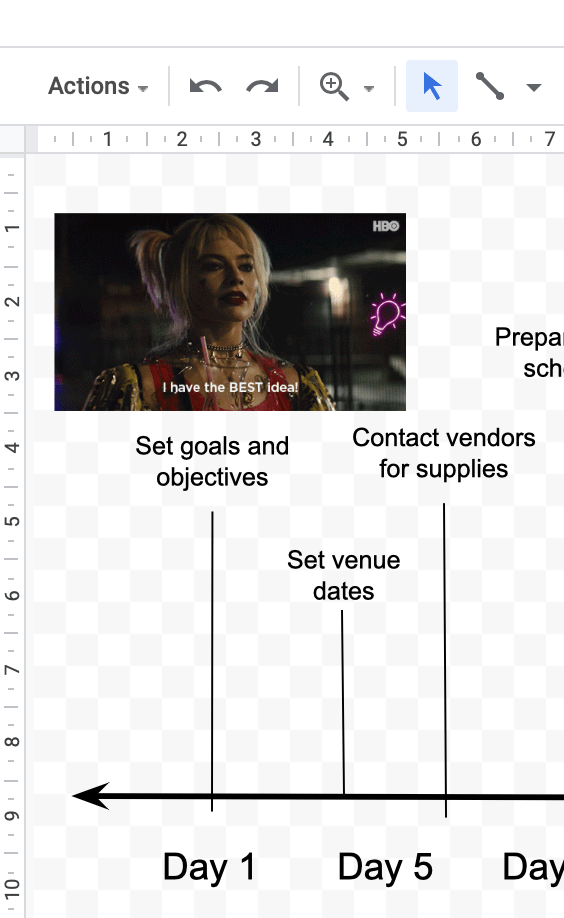
Ziehen Sie die Elemente der Zeitleiste nach Bedarf, um Platz für die Bilder zu schaffen.
Schritt 7: Speichern Sie die Zeitleiste
Zu erledigen ist eine große blaue Schaltfläche Speichern und Schließen. Die Zeitleiste wird in Ihrem Google-Dokument gespeichert.
haben Sie etwas vergessen hinzuzufügen?
Ein Doppelklick auf die Zeitleiste genügt, um zur Zeichenfläche zurückzukehren.
Nehmen Sie die Änderungen vor und klicken Sie erneut auf Speichern und schließen.
Und das war's.
Sie haben Ihre ganz eigene Zeitleiste in Google Docs erstellt! 👏👏 👏
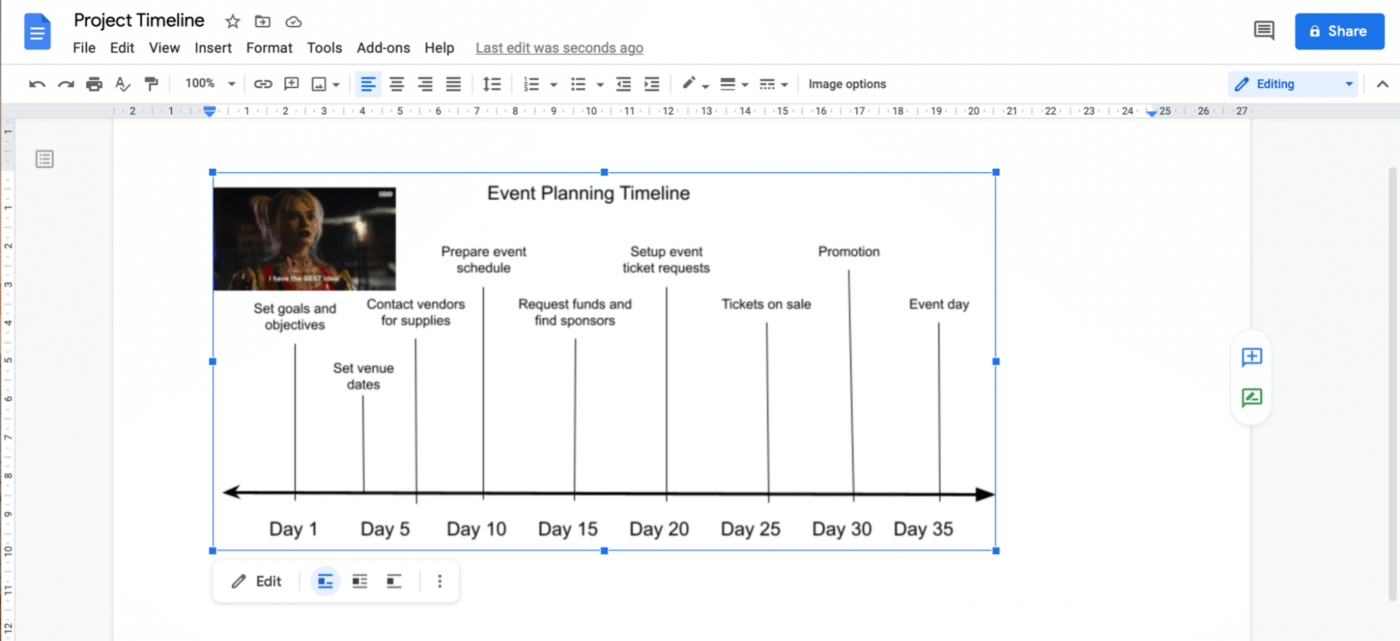
google Docs Zeitleisten Vorlagen ## Google Docs Zeitleisten Vorlagen
Der manuelle Aufwand mag ein- oder zweimal Spaß machen, aber dies für jedes Projekt zu erledigen, scheint ein schlechter Plan zu sein.
Die klügere Option ist, Zeit zu sparen, indem man eine Vorlage für Google Docs verwendet. ⚡️
1. Ziel-Einstellung Google Docs Vorlage von Template.net

via Vorlage.net
2. Retrospektive Zeitleiste Google Docs Vorlage

via Template.net
Limits beim Erstellen einer Zeitleiste in Google Docs
Die Erstellung von Zeitleisten in Google Docs ist machbar, aber auf lange Sicht vielleicht nicht die beste Lösung.
Hier ist der Grund 👇
1. Nicht für Zeitleisten geeignet
Beginnen wir mit den Grundlagen.
Sie können ein Google-Dokument so bearbeiten, dass eine einfache Zeitleiste angezeigt wird, aber diese Google App ist eigentlich für die Erstellung und das Freigeben von Dokumenten gedacht, genau wie Microsoft Word .
Wir hätten nichts dagegen gehabt, wenn Google Docs über integrierte Vorlagen für Zeitleisten verfügen würde oder wenn die Verwendung des Zeichentools einfach wäre.
2. Offline-Arbeit ist lästig
Google Docs arbeitet in einem Browser. Das bedeutet, dass Sie auf jedem Gerät mit einer Internetverbindung arbeiten können.
Dies stellt jedoch auch eine Einschränkung dar.
Keine Internetverbindung=keine Zeitleisten. 🙆♀️
Google bietet auch eine Drive-App für Chrome und ein Drive-Desktop-Programm an, das Offline-Zugriff auf alle Drive-Dateien, einschließlich Dateien in Docs, bietet.
das klingt toll, aber es gibt ein paar Dinge, die Sie wissen müssen 👀
Um offline zu arbeiten, müssen Sie planen. Sie müssen Drive für die Offline-Nutzung einstellen und die Dateien, auf die Sie offline zugreifen möchten, vorher auswählen.
Wenn Sie das nicht tun, können Sie Docs nicht dringend offline verwenden.
Mit anderen Worten: Wenn Ihr WLAN plötzlich ausfällt, können Sie nicht mehr auf Ihre Dateien zugreifen. 😅
3. Keine Workflow-Funktionen
Angenommen, Sie eine Zeitleiste für das Projekt erstellen in Google Docs, weil Sie sich der Herausforderung stellen wollen.
aber können Sie auch Aufgaben erstellen?_Nein.
und wie sieht es mit der Planung oder Zuweisung aus?Nein.
denn wissen Sie was?
Wir haben die perfekte Google Docs Alternative für Sie!
Es ist ClickUp - eine der am höchsten bewerteten Tools zur Produktivität die von Solopreneuren bis zu Enterprise Teams in verschiedenen Branchen eingesetzt werden.
Bonus: Wie man eine Karte in Google Docs erstellt !
Alternative Google Docs Zeitleisten Software
Meet ClickUp, die einzige zeitleiste tool das Sie jemals brauchen werden! Um Ihre eigene Ansicht der Zeitleiste in ClickUp zu erstellen, gehen Sie zu Ihrem bestehenden Workspace und fügen Sie die Ansicht "Zeitleiste" hinzu . Das war's!
Es ist ganz einfach, Ihren Workspace in eine übersichtliche und gut sichtbare Zeitleiste zu verwandeln, die Ihr Team einsehen kann. Aber das ist nur der Anfang: ClickUp bietet viel mehr als aufgaben-Management und Tools zur Visualisierung von Projekten. ✨
Wenn Sie detailliertere Informationen über Projekte sehen möchten, wechseln Sie zur Seite ClickUp Gantt-Diagramm-Ansicht . In der Gantt-Ansicht sehen Sie alle Spaces, Projekte und Listen aus der Vogelperspektive. Arbeiten Sie mit Ihrem Team zusammen, verfolgen Sie die Abhängigkeiten von Aufgaben und setzen Sie Prioritäten für Aufgaben und Projekte - alles an einem Ort.
Für einen PM ist es unmöglich, überall gleichzeitig zu sein, aber ClickUp macht Projektmanagement zu einem Kinderspiel, indem es all Ihre Arbeit in einer Plattform zusammenfasst.
Von der Verwaltung von Prioritäten über die Planung von Zeitleisten bis hin zur Ansicht des Fortschritts - mit Gantt-Diagrammen in ClickUp erledigen Sie alles
Oh, und haben wir die Vorlagen schon erwähnt? Ausleihen ClickUp's Whiteboard-Vorlage für die Zeitleiste eines Projekts um Ihre Zeitleiste in einem praktischen Dashboard zu visualisieren. Die ClickUp ausfüllbare Vorlage für Zeitleisten macht es Ihnen leicht, Ihre Projekte und Ereignisse in einer Karte darzustellen. Aber keine Sorge - wenn Sie ein Gantt-Fan sind, können Sie die ClickUp Gantt Zeitleiste Vorlage ist auch für Sie da.
Ansicht mehrerer Projekte in einem einzigen Gantt-Diagramm in ClickUp
Nachverfolgung von Projekten mit Zeitleisten in ClickUp
Die Erstellung einer Zeitleiste für ein Projekt in Google Docs mag kosteneffizient erscheinen, aber in Wahrheit kann sie ziemlich zeitaufwändig und limitierend sein. Zum Glück gibt es effizientere Alternativen wie ClickUp. Als äußerst robuster Ersteller von Zeitleisten für Projekte dient ClickUp auch als Ressourcenmanager, Notizzettelmaschine und Zeiterfassung. ClickUp ist nicht nur ein Produktivitäts-Tool, sondern bietet kostenlos noch viel mehr, was es zu einem unschätzbaren Tool macht, um Ihr Projekt noch heute in Gang zu bringen.
Das Beste von allem, ist kostenlos - das ist Ihr Stichwort, um noch heute loszulegen. 😉