Seien wir ehrlich - die meisten von uns vergessen den Namen eines neuen Mitarbeiters innerhalb von Minuten, nachdem sie ihn gehört haben. Je größer das Geschäft wird und je mehr neue Mitarbeiter hinzukommen, desto schwieriger wird es, den Überblick über alle zu behalten.
Mit einem Organigramm an Ihrer Seite brauchen Sie nicht alles im Kopf zu behalten! 🤯
Organigramme sind ein einfaches, aber effektives Mittel, um zu verstehen, wer was innerhalb einer Organisation erledigt. Sie könnten auch nicht einfacher zu erstellen sein. Weit verbreitete, vielseitig einsetzbare Programme, darunter das gute alte Microsoft Word, bieten diese Möglichkeit.
In diesem Artikel erklären wir Ihnen, wie Sie in fünf einfachen Schritten ein Organigramm in Word erstellen. Außerdem stellen wir Ihnen Alternativen vor, z. B ClickUp mit dem Sie Zeit sparen und Ihre Diagrammerstellung revolutionieren können! 🙌
Was ist ein Diagramm?
Ein Organigramm, kurz Organigramm, ist ein Diagramm, das die Struktur einer Organisation darstellt, einschließlich der Hierarchie der Rollen und ihrer Beziehungen. Es kann die gesamte Belegschaft eines Unternehmens abbilden oder sich auf bestimmte Abteilungen und Teams konzentrieren.
Organigramme können vielseitig eingesetzt werden, z. B:
- Analyse der Struktur bei Umstrukturierungen undstrategische Planung
- Identifizierung von Qualifikationsdefiziten
- Projektmanagement
undarbeitsverteilung
- Die Position eines jeden Mitarbeiters im Verhältnis zu anderen verstehen
- Herausfinden, an wen man sich bei bestimmten Problemen wenden kann
- Einarbeitung neuer Mitarbeiter
Es gibt keinen richtigen oder falschen Weg, Organigramme zu erstellen und zu verwenden. Sie bestehen im Allgemeinen aus Formen, die Personen darstellen, und Pfeilen, die deren Verbindungen symbolisieren.
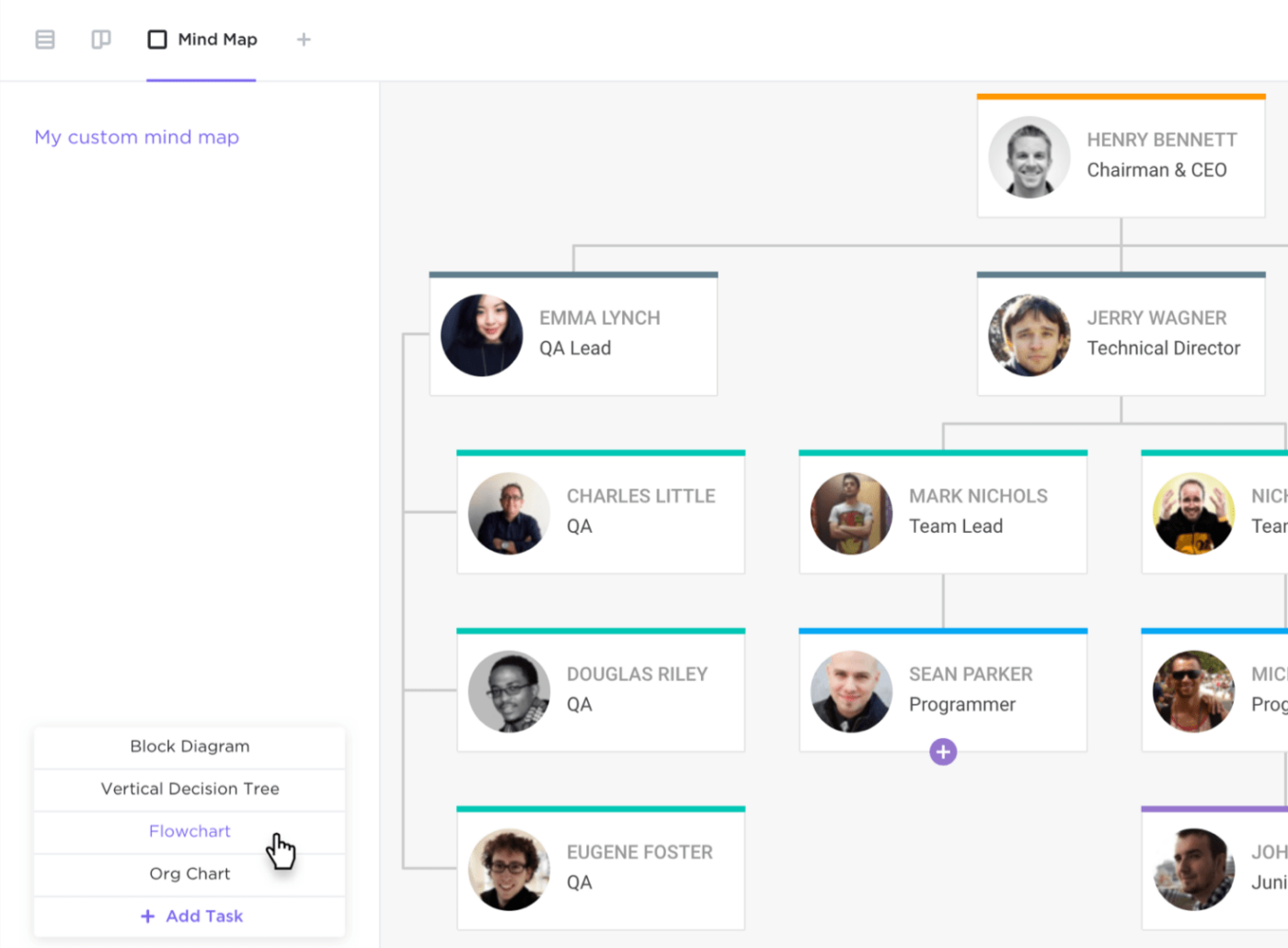
Erstellen Sie Flussdiagramme zur Beschreibung der Abteilungsstrukturen Ihrer Organisation mit Mindmaps in ClickUp
Die Formen, in der Regel Kreise oder Rechtecke, enthalten oft den Namen, den Titel, das Bild und die Kontaktinformationen. Sie können das Aussehen des Diagramms und die angezeigten Informationen jederzeit benutzerdefiniert anpassen, um Ihre Organisationsstruktur genau darzustellen.
Die häufigsten Arten von Organigrammen
Organigramme können viele Formulare annehmen. Im Folgenden finden Sie einige der bekanntesten:
- Hierarchisch: Das bei weitem häufigste Diagramm hat eine dreieckige Form. Es featuret die obersten Personen an der Spitze, wobei die C-Suite-Führungskräfte, Manager und alle anderen Mitarbeiter in absteigender Reihenfolge dargestellt werden
- Flach: Dieses auch als "horizontales Diagramm" bekannte Diagramm stellt alle Mitarbeiter auf die gleiche Ebene, was auf Machtgleichheit hinweist. Es wird häufig in Start-ups und kleinen Unternehmen verwendet, in denen alle Mitarbeiter wichtige Rollen spielen und unabhängig voneinander Entscheidungen treffen
- Matrix: Eher geeignet für Unternehmen mit komplexen Strukturen. Sie sortiert die Mitarbeiter nach verschiedenen Kriterien, z. B. nach Abteilung oder Fähigkeiten. Vor allem ermöglicht sie die Darstellung vonfunktionsübergreifende Beziehungen zwischen Mitarbeitern, die an mehreren Projekten oder in mehreren Teams gleichzeitig arbeiten
- Abteilung: Gedacht für große Organisationen mit vielen Abteilungen, die unabhängig voneinander arbeiten. Diese Abteilungen können beispielsweise nach Speicherort, Markt oder Produktart unterteilt sein. Von der Struktur her ähnelt es dem klassischen Organigramm
- Netzwerk: Ermöglicht es Ihnen, die internen und externen Strukturen Ihres Unternehmens darzustellen. Externe Bereiche können Lieferanten, Auftragnehmer, Partner oder andere Beteiligte umfassen. Mit seiner dezentralen Konfiguration mit mehreren Bereichen ähnelt es einemkonzeptkarte
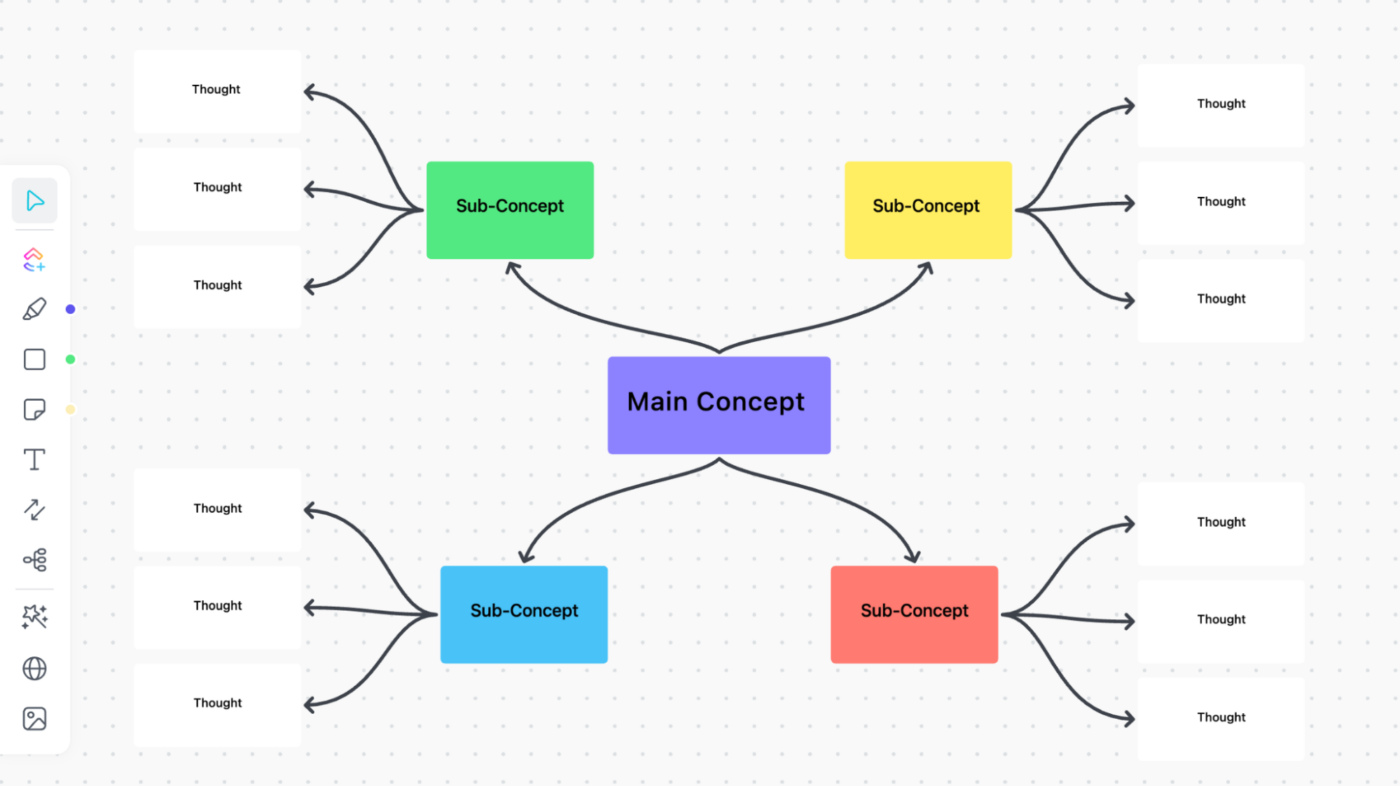
Einfaches Verschieben, Bearbeiten und Hinzufügen von Verbindungen oder Formen zu Ihrem Whiteboard, um Ihr Diagramm in Sekundenschnelle zu gestalten
So erstellen Sie in 5 Schritten ein Organigramm in Microsoft Word
Obwohl es in erster Linie ein Programm zur Bearbeitung von Text ist, Microsoft Word bietet einige grundlegende Zeichen- und Diagramm-Tools zur Erstellung eines einfachen Organigramms.
Im Folgenden erklären wir Ihnen Schritt für Schritt, wie Sie am einfachsten ein Organigramm in Word erstellen können. Das Verfahren ist mehr oder weniger identisch mit anderen Office-Programmen, so dass Sie diese Schritte in Excel und PowerPoint wiederholen können.
Beachten Sie, dass diese Anleitung nur für die Versionen 2010 und höher gilt. Um zu beginnen, öffnen Sie Word, erstellen Sie ein neues leeres Dokument und fahren Sie dann mit den folgenden Schritten fort.
Schritt 1: Einfügen einer SmartArt-Grafik
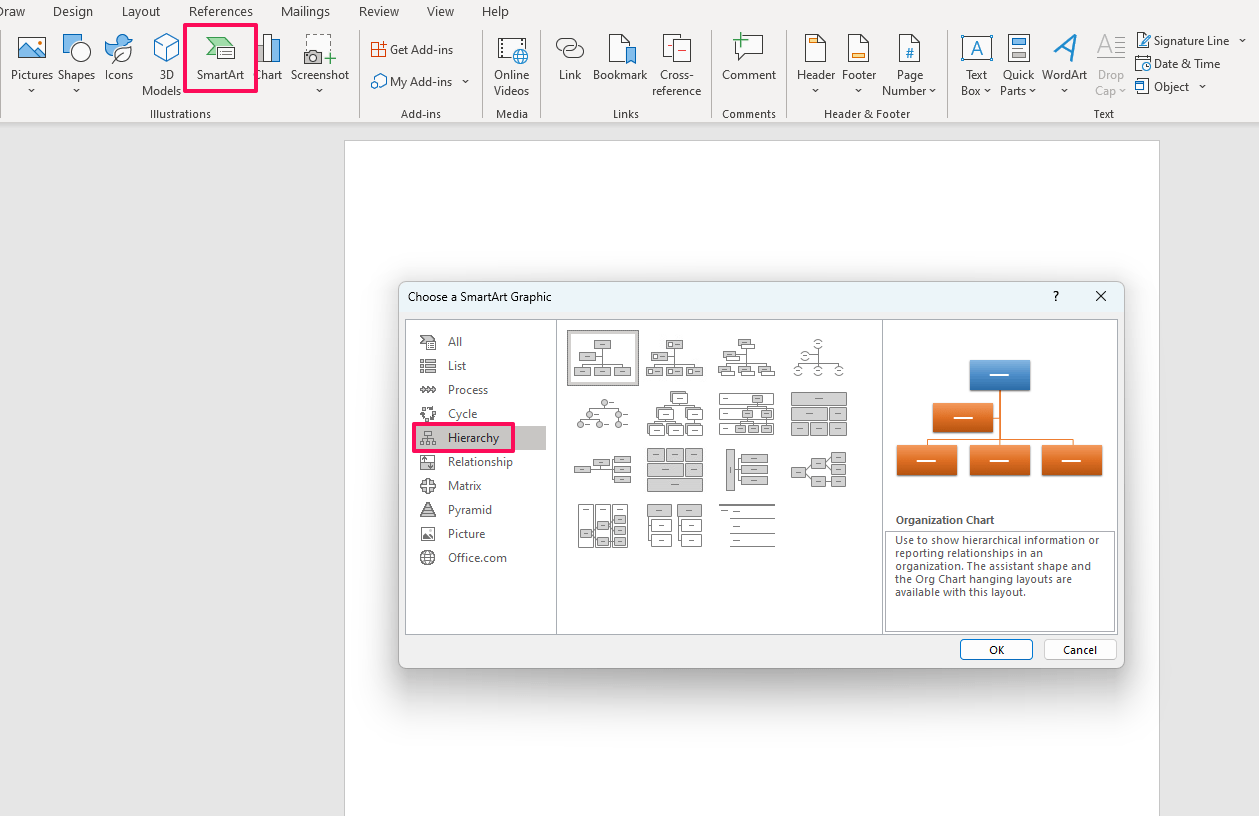
Fügen Sie eine neue SmartArt-Grafik ein, indem Sie eine Vorlage aus dem Ordner Hierarchie auswählen
Gehen Sie auf die Registerkarte Einfügen und wählen Sie dann die Option SmartArt, um die Auswahl der Vorlage zu öffnen. Organigramme befinden sich im Speicherort Hierarchie. Sie können unter 15 vorgefertigten Vorlagen wählen, darunter:
- Bildorganigramm
- Organigramm mit Namen und Titel
- Horizontales Organigramm
- Beschriftetes Diagramm der Hierarchie
Zur Veranschaulichung nehmen wir die Option Standard Organigramm. Nachdem Sie auf OK gedrückt haben, wird das Diagramm auf der Seite angezeigt.
Schritt 2: Bearbeiten Sie den Text
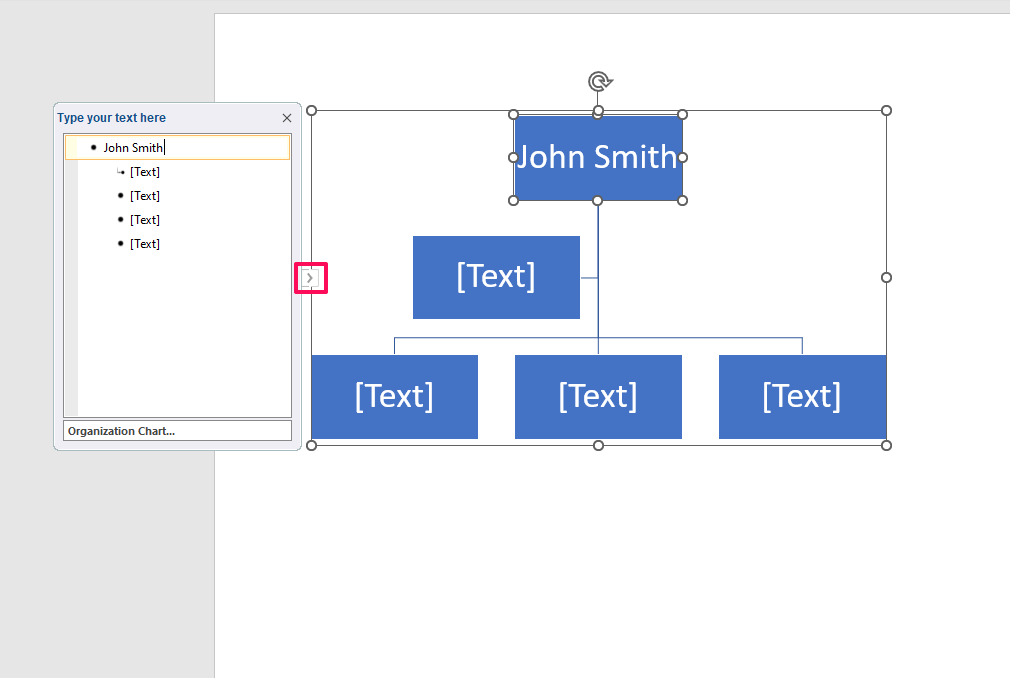
Schreiben Sie die Namen, Rollen oder andere Infos über die Mitarbeiter auf
Klicken Sie auf den Knoten oder das benachbarte Element der Liste im Textbereich, um mit dem Schreiben der Namen und anderer Mitarbeiterinformationen zu beginnen. Klicken Sie auf den kleinen Pfeil am linken Rand der Auswahlbox des Diagramms in Microsoft Word, um den Bereich zu komprimieren und zu erweitern.
Schritt 3: Knoten hinzufügen, entfernen und neu positionieren
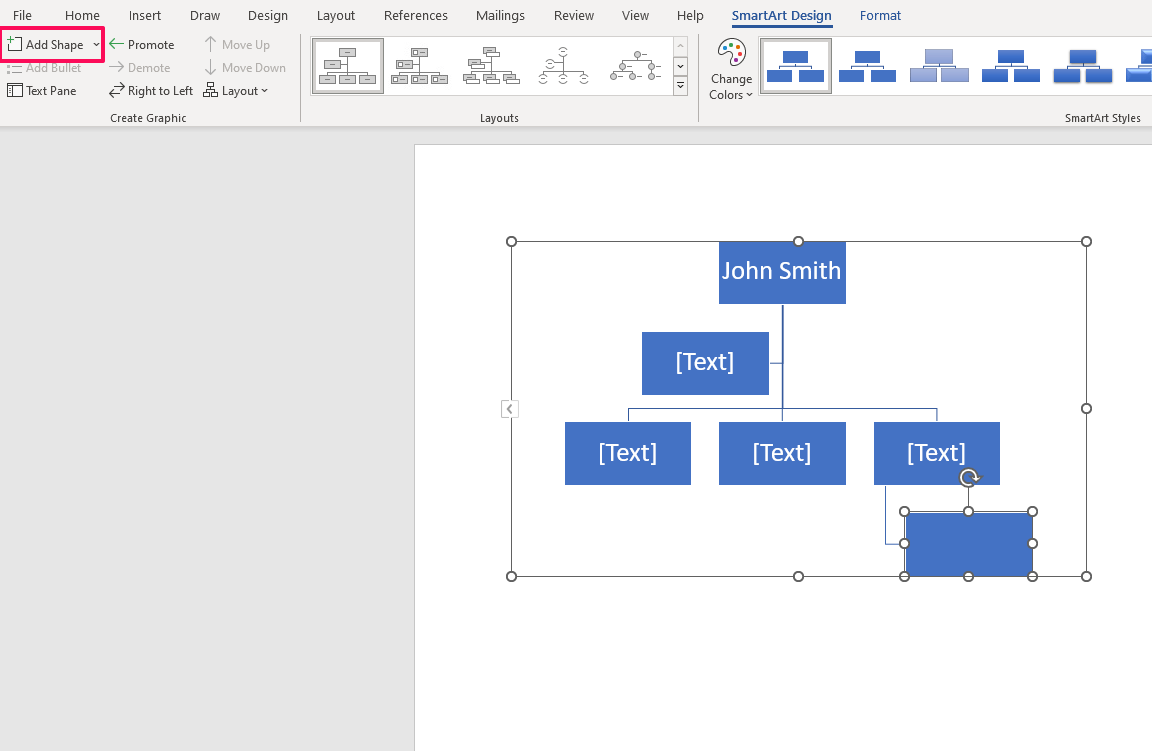
Einfügen neuer Formen im Verhältnis zu den vorhandenen Formen
Um weitere Knoten einzufügen, wählen Sie einen der vorhandenen Knoten aus und klicken Sie auf die Option Form hinzufügen in der Registerkarte SmartArt Design. Wählen Sie die entsprechende Option aus dem Ausklappen-Menü und fügen Sie die neue Form unterhalb, oberhalb oder auf beiden Seiten des ausgewählten Knotens ein. Es gibt auch eine spezielle Option für Assistenten.
Das Entfernen eines Knotens ist ganz einfach. Sie brauchen ihn nur auszuwählen und den Schlüssel Löschen für Ihr Layout des Organisationsdiagramms zu drücken.
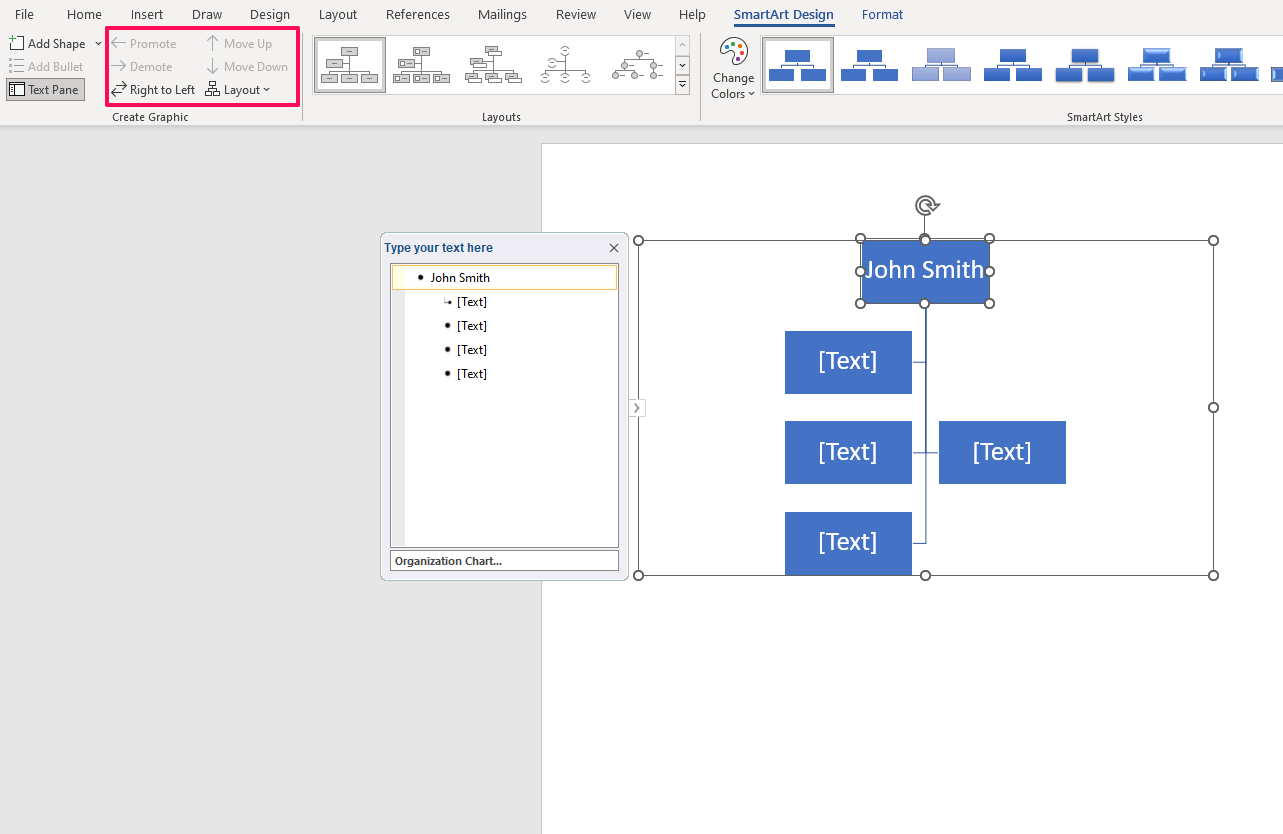
Verschieben Sie Knoten oder wählen Sie ein völlig neues Layout für Ihr Diagramm
Verschieben Sie einen Knoten, indem Sie ihn markieren und eine der Optionen aus der Gruppe Grafik erstellen wählen (Vorrücken, Zurücksetzen, Nach oben, Nach unten). Um die Darstellung der Knoten zu ändern, klicken Sie auf das ausklappbare Menü Layout und wählen eine der vier Optionen aus:
- Standard
- Links hängend
- Rechts hängend
- Beide
Beachten Sie, dass Sie zuerst den obersten Knoten des Diagramms auswählen müssen, um diese Option für das dynamische Organigramm zu aktivieren. Sie können auch ihre Meinung über die Vorlage ändern und eine andere Vorlage im oberen Bereich auswählen.
Seien Sie vorsichtig, denn das Ändern von Vorlagen könnte die Hierarchie in Ihrem Diagramm verändern.
Schritt 4: Anpassen des Erscheinungsbildes
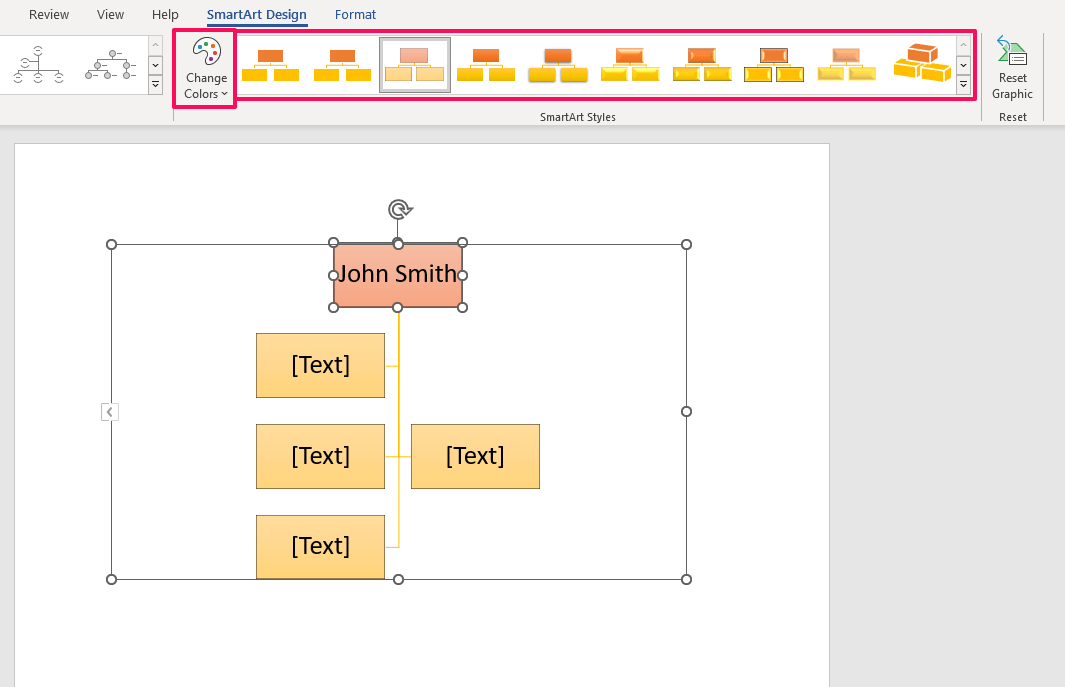
Wählen Sie ein neues Farbschema oder Design für Ihre Knoten
Wählen Sie ein neues Farbschema für das Diagramm aus dem ausklappbaren Menü Farben ändern. Um den Knoten ein neues Aussehen zu geben, wählen Sie einen der mitgelieferten SmartArt Styles aus dem Panel. Bearbeiten Sie das Layout des Diagramms, indem Sie eine neue Form im Dokument verschieben.
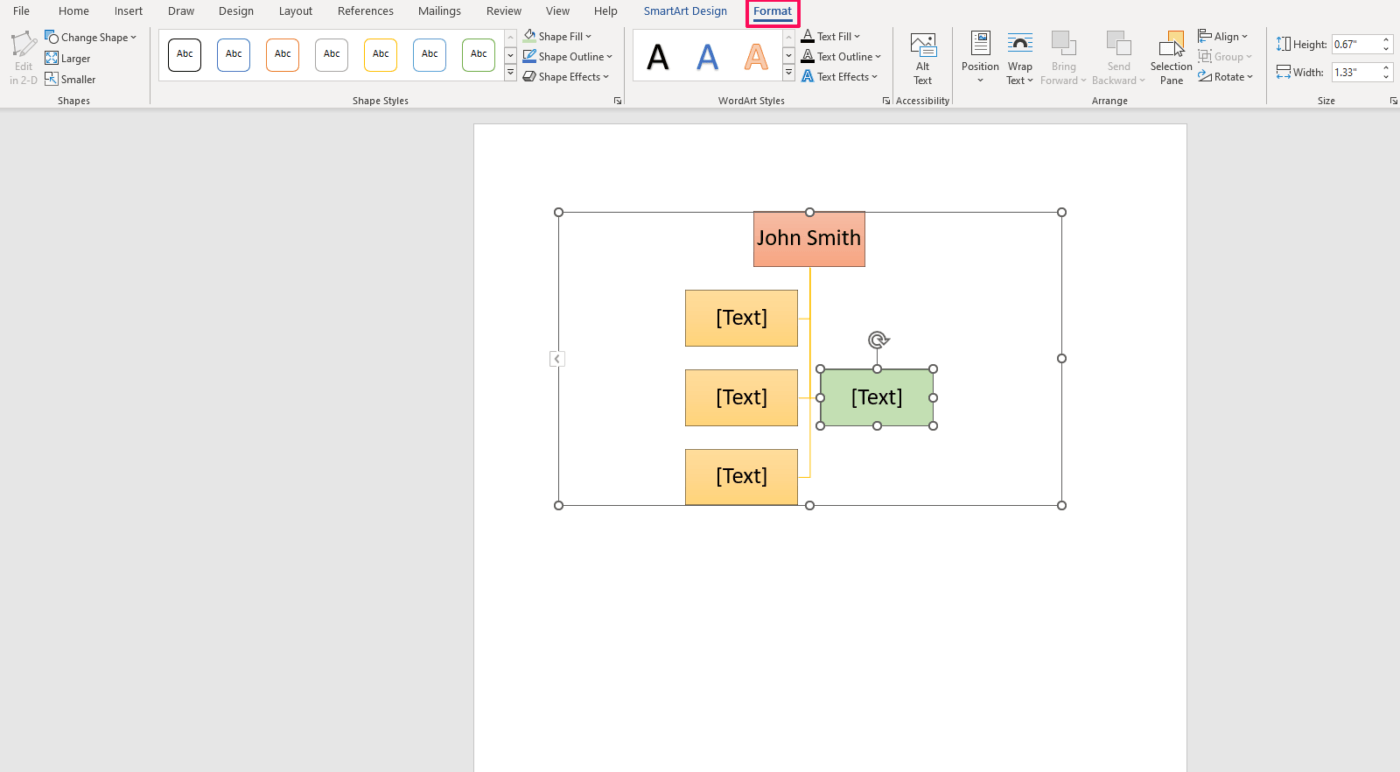
Bearbeiten Sie das Aussehen jedes Knotens individuell
Um jeden Knoten einzeln zu ändern, gehen Sie auf die Registerkarte Format. Dort finden Sie einen großen Bereich von benutzerdefinierten Optionen. Ändern Sie manuell die Füllung und den Umriss, und fügen Sie einer neuen Form und einem Text Effekte hinzu. Sie können auch aus vielen voreingestellten Stilen und Vorlagen für Organigramme wählen.
Schritt 5: Speichern, freigeben und drucken
Wenn Sie Ihr Diagramm in Word fertiggestellt haben, gehen Sie zu Datei und speichern Sie das Dokument auf Ihrem Gerät. Auf der gleichen Registerkarte können Sie:
- Die Datei in ein anderes Format exportieren, z. B. in PDF
- Die Datei ausdrucken (und dann in Papierform verteilen)
- Die Datei in eine Cloud hochladen
- Sie per E-Mail freigeben, online präsentieren oder in einem Blog veröffentlichen
Verwandte Ressourcen
- Erstellen eines Organigramms in Excel
- Wie man ein Organigramm in Google Tabellen erstellt
- Wie man eine Karte in Word erstellt
- Wie man einen Kalender in Word erstellt
- Wie man eine Zeitleiste in Word erstellt
- Wie man ein ausfüllbares Formular in Word erstellt
- Wie man ein Flussdiagramm in Word erstellt
- Wie man ein Gantt Diagramm in Word erstellt
- Erstellen einer Mind Map in Google Docs
3 Alternativen für Organigramm Vorlagen in Word
Anstatt ein Diagramm in Word von Grund auf zu erstellen, verwenden Sie eine ClickUp-Vorlage um Zeit und Aufwand zu sparen. Diese drei Vorlagen geben Ihnen einen Vorsprung bei der Erstellung funktionaler und ästhetisch ansprechender Organisationsdiagramme. 🏃
1. ClickUp Vorlage für Organigramme
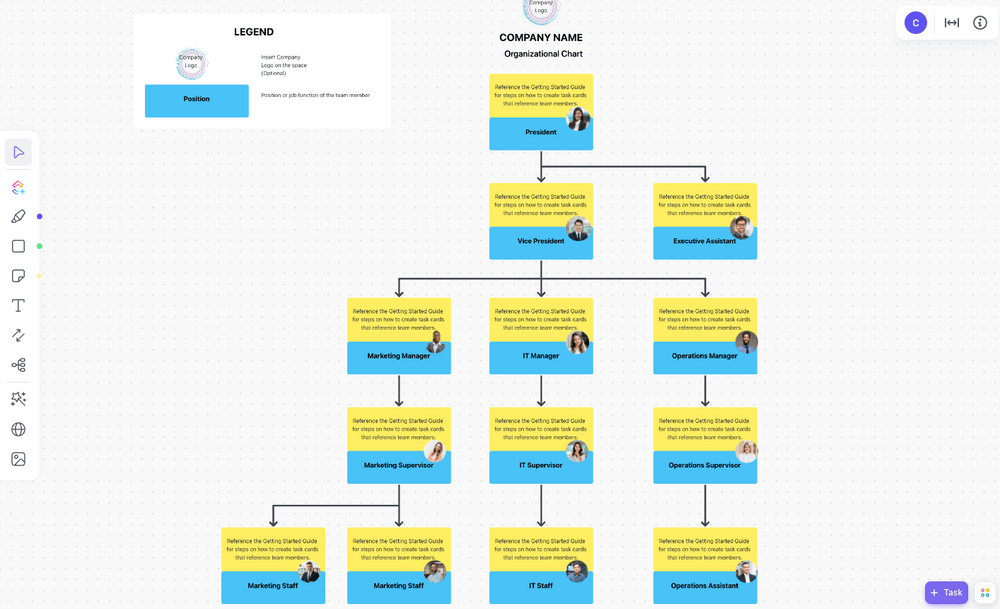
Visualisieren Sie die Struktur und das Layout Ihres Teams mit dieser einfachen ClickUp Diagramm-Vorlage
Die ClickUp Organigramm Vorlage ist ein einfacher und praktischer Weg, um alle Mitglieder Ihres Teams oder Ihre Mitarbeiter zu erfassen. Es ist einfach zu benutzen und zu skalieren, mit intuitiven Features, die keine Zeit brauchen, um zu meistern.
In jedem Knoten können Sie den Namen des Mitarbeiters (gelbes Rechteck) und seinen Titel (blaues Rechteck) eintragen. Fügen Sie das Foto jeder Person in den kleinen Kreis auf der rechten Seite ein, um die Identifizierung zu erleichtern. Fügen Sie oben Ihr Logo und Ihren Firmennamen ein, um Ihr Branding widerzuspiegeln.
Ersetzen Sie nach dem Ausführen der Vorlage den Ködertext durch die tatsächlichen Informationen. Um weitere Knoten hinzuzufügen, duplizieren Sie die vorhandenen (Strg+Entf oder Rechtsklick und Duplizieren). Fügen Sie Verbindungen hinzu, indem Sie die Option aus dem Menü auf der linken Seite auswählen und dann per Drag&Drop von einem Knoten zum anderen ziehen.
Diese Vorlage befindet sich in der Whiteboard-Ansicht, d. h. Sie können so kreativ werden wie nötig. Ändern Sie das Layout, fügen Sie weitere Abschnitte wie z. B. Kontaktinformationen hinzu, führen Sie ein neues Farbschema ein, und betten Sie Dokumente, Videos und Website-Karten ein, um Ihr Organigramm auf die nächste Stufe zu heben. 🎚️
Im Gegensatz zu einem Organigramm in Word, das sich oft klobig anfühlt und viel manuelle Dateneingabe erfordert, erledigt ClickUp die Hälfte der Arbeit für Sie. Es ist flexibel und ermöglicht es Ihnen, alle Elemente (Textbereich oder Organisationsstruktur der Zeilen) mühelos zu manipulieren, ohne dass Sie sich Sorgen machen müssen, das Ganze durcheinander zu bringen.
2. ClickUp Staff Roster Vorlage

Verfolgen Sie Ihre Mitarbeiter, ihren Workload und ihr Gehalt mit der ClickUp Staff Roster Vorlage
Die ClickUp Staff Roster Vorlage sieht zwar nicht aus wie ein typisches Organigramm in Word, erfüllt aber den gleichen Zweck. Es bietet Ihnen unbegrenzten Space, um Ihre Mitarbeiter und deren Verantwortlichkeiten zu überwachen. Sie können auch den Überblick über deren Zeitpläne, Workload, Gehalt und andere wichtige Informationen behalten.
Es ist ein vielseitiges workflow-Vorlage bestehend aus verschiedenen Ansichten, wie z. B.:
- Listenansicht des Mitarbeiterverzeichnisses: Eine Hauptliste Ihrer Mitarbeiter und ihrer wichtigsten Infos
- ansicht Wöchentlicher Kalender: Eine Ansicht für die Terminplanung und den Plan
- ansicht Personal Payout Board: Ein Board im Kanban-Stil, das Sie bei der Verwaltung der Gehaltsabrechnung unterstützt
- ansicht Arbeitsfortschritt Teamansicht: Eine Aufschlüsselung der Aufgaben und ihres Fortschritts
Beginnen Sie mit der Eingabe aller Namen der Mitarbeiter in der Listenansicht. Geben Sie in die vordefinierten oder benutzerdefinierten Felder die Kontaktdaten, die Abteilung, den Stundensatz, die Überstunden, den Zufriedenheitsgrad und alle anderen Infos ein, die Sie auf einen Blick benötigen. Gruppieren Sie sie nach Abteilung, Manager oder anderen Kriterien, die für Ihre Organisationsstruktur relevant sind.
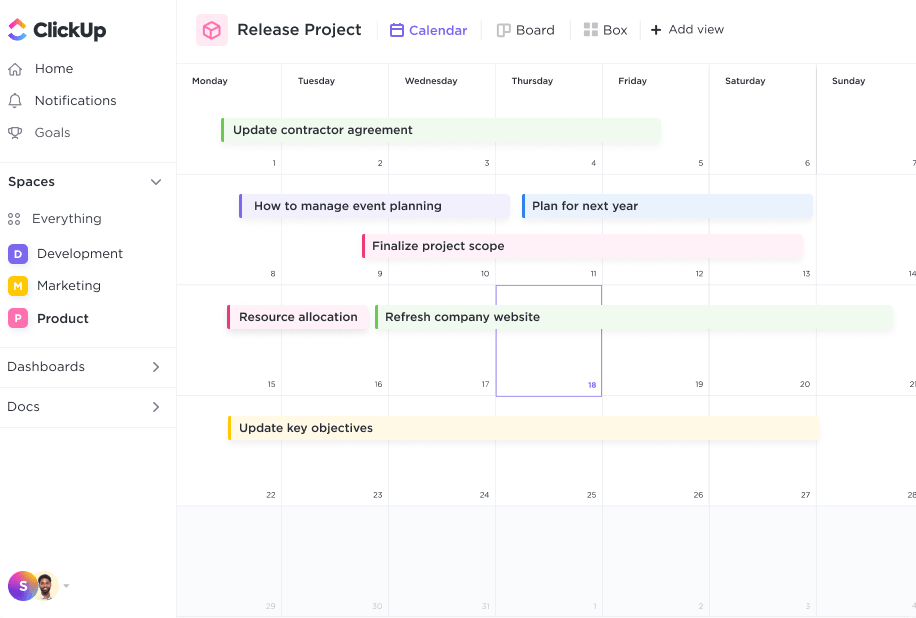
Organisieren Sie Projekte, planen Sie Zeitleisten und visualisieren Sie die Arbeit Ihres Teams in einem flexiblen Kalender, der alle Beteiligten auf der gleichen Seite hält
Arbeit zuweisen in Ansicht des Kalenders , die Nachverfolgung des Fortschritts jeder Aufgabe in der Teamansicht und die Überwachung der Zahlungen in Ansicht des Boards . Wie bei jeder anderen ClickUp-Vorlage können Sie die Vorlage benutzerdefiniert anpassen und Ansichten hinzufügen, um sie zu Ihrer eigenen zu machen.
Fühlen Sie sich von den vielen Features überwältigt? Sie können jederzeit zum Dokument "Getting Started Guide" zurückkehren und Ihr Wissen auffrischen. 📚
3. ClickUp Team Foto Verzeichnis Vorlage
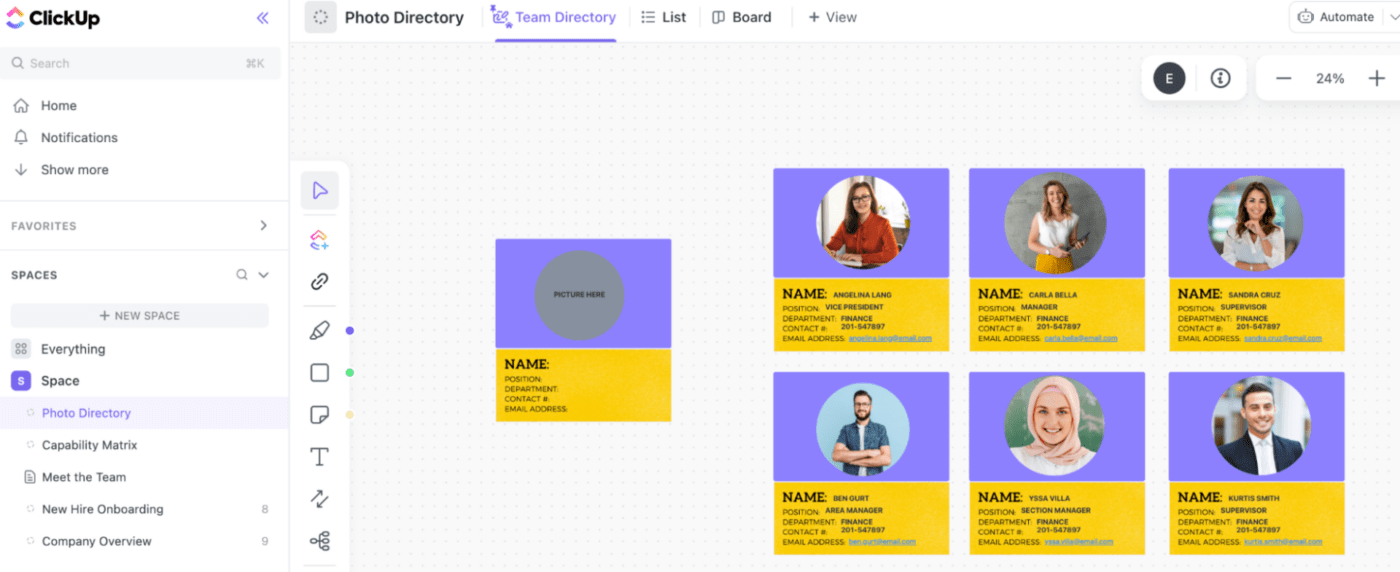
Verwenden Sie diese ClickUp Vorlage für ein Team-Fotoverzeichnis, um jedes Mitglied Ihres Teams in einem optisch ansprechenden Team-Verzeichnis zu featured
Verwenden Sie die ClickUp Team Foto Verzeichnis Vorlage diese Vorlage eignet sich perfekt für Teams, die nicht am selben Ort arbeiten, und hilft Ihren Mitarbeitern, ihre Kollegen im Team oder im Unternehmen kennen zu lernen. Es ist eine einfache Möglichkeit, sie vorzustellen und ein Gefühl der Kameradschaft zu fördern. 🤝
Im Gegensatz zu einem herkömmlichen Organigramm folgt diese Vorlage nicht der Hierarchie innerhalb Ihres Unternehmens. Andererseits bietet es Ihnen mehr Platz für zusätzliche Informationen, z. B. die Kontaktdaten Ihrer Mitarbeiter oder sogar eine kurze, kreative Biografie.
Sie können die Hierarchie bei Bedarf mit Konnektoren festlegen, da die Vorlage in der Whiteboard-Ansicht erstellt wurde und somit sehr anpassungsfähig ist. Anstatt eine Hierarchie zu erstellen, können Sie die Fotos auch in Team- oder Abteilungsclustern gruppieren, um für Struktur zu sorgen.
Neue Mitarbeiter könnten auch von anderen Arten von Fotos profitieren. Nutzen Sie die Vorlage als Gelegenheit, ihnen verschiedene Speicherorte, Spaces, Geräte oder andere Elemente Ihres Geschäfts vorzustellen.
Limitierungen beim Erstellen eines Diagramms in Word
Word ist zwar eine akzeptable Lösung für den kurzfristigen Bedarf, aber bei weitem nicht ideal für die Erstellung von Organigrammen. Im Folgenden erfahren Sie mehr über die kritischen Schwachstellen des Programms:
1. Bietet begrenzte Funktionen
Word ist in erster Linie ein Textverarbeitungsprogramm. Im Vergleich zu spezialisierten software für Organigramme ist sie in Bezug auf Features und benutzerdefinierte Optionen zu kurz gekommen. Wenn Sie ein kleines und einfaches Diagramm benötigen, ist Word die richtige Wahl, um die Aufgabe zu erledigen. Wenn Sie jedoch ein gut aussehendes interaktives Diagramm zur Darstellung komplexer Organisationsstrukturen und Beziehungen benötigen, müssen Sie sich anderweitig umsehen.
2. Diagramme sind schwer zu skalieren
Word bietet nur begrenzten Space zum Arbeiten - Sie sind auf eine einzige A4-Seite beschränkt. Um Ihr Diagramm zu skalieren, müssen Sie Umgehungslösungen finden. Das mag für Teams und kleine Organisationen funktionieren, aber für Unternehmen wird es schwierig sein, sich darauf einzustellen.
3. Zeitaufwendig
Das Formatieren eines Organigramms in Word ist manuell, repetitiv und mühsam. Sie müssen sich um die Ausrichtung von Formen, die Anpassung von Größen und die Anordnung von Verbindungen kümmern. Auch dies mag für kleine und einfache Diagramme kein Problem sein, aber die Erstellung komplexer Diagramme erfordert eine intuitivere und effizientere Vorgehensweise.
4. Unterstützt nicht die Zusammenarbeit
Word verfügt zwar über eine Versionskontrolle, erlaubt aber keine Echtzeit kommunikation und Zusammenarbeit . Es kann schwierig sein, Änderungen nachzuverfolgen oder sofortiges Feedback zu erhalten. Aus diesem Grund ist die Erstellung eines Organigramms in Word möglicherweise nicht so effizient wie mit Apps wie ClickUp.
Bessere Organigramme in ClickUp erstellen!
Erstellen eines Organigramms, mindmap oder Flussdiagramm kann ein Kinderspiel sein mit ClickUp's leistungsstarken Whiteboard-Funktionen . 🚶
Spoiler-Alarm: Das Verfahren besteht aus nur 3 einfachen Schritten!
Denken Sie daran, dass Sie immer auf die kostenlose ClickUp Vorlage für Organigramme zählen können, die Sie durch die Reise zur Visualisierung Ihrer Organisationsstruktur führt.
Schritt 1: Hinzufügen einer neuen Whiteboard-Ansicht
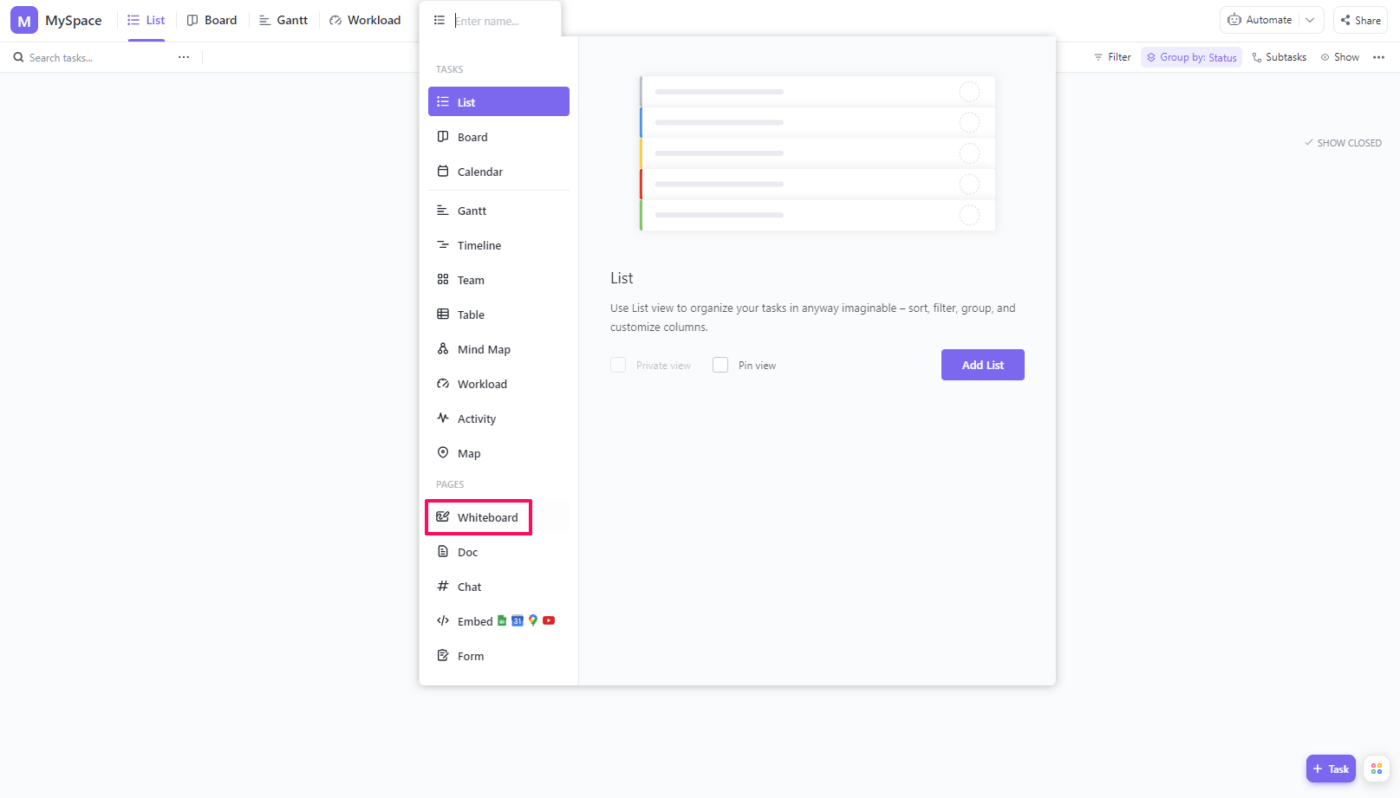
Erstellen Sie ein leeres Whiteboard, um mit der Gestaltung Ihres Diagramms zu beginnen
Fügen Sie im Workspace-Ordner Ihrer Wahl eine neue Whiteboard-Ansicht . Die Option befindet sich neben der Standard Workload-Ansicht. Wählen Sie das Whiteboard aus dem ausklappenden Menü.
Schritt 2: Erstellen Sie die Struktur

Fügen Sie die Formen hinzu, benutzerdefinieren Sie sie, und verbinden Sie sie mit Pfeilen
Wählen Sie die gewünschte Form aus dem Menü auf der linken Seite. Wir empfehlen die Verwendung von Rechtecken, da sie den meisten Space für das Hinzufügen von Text bieten. Klicken Sie auf das Board, um die Form zu platzieren.
Das Bearbeitungsmenü wird über der Form eingeblendet. Es ermöglicht Ihnen den Zugriff auf Optionen wie z. B.:
- Ändern des Umrisses und der Füllung der Form
- Konvertieren der Form
- Vorwärts- oder Rückwärtsverschieben der Form
- Einfügen eines Links
- Hinzufügen von Text und Ändern seiner Farbe, Position und Formatierung
- Verwandeln der Form in eine interaktive FormClickUp Aufgabe wenn der Text vorhanden ist
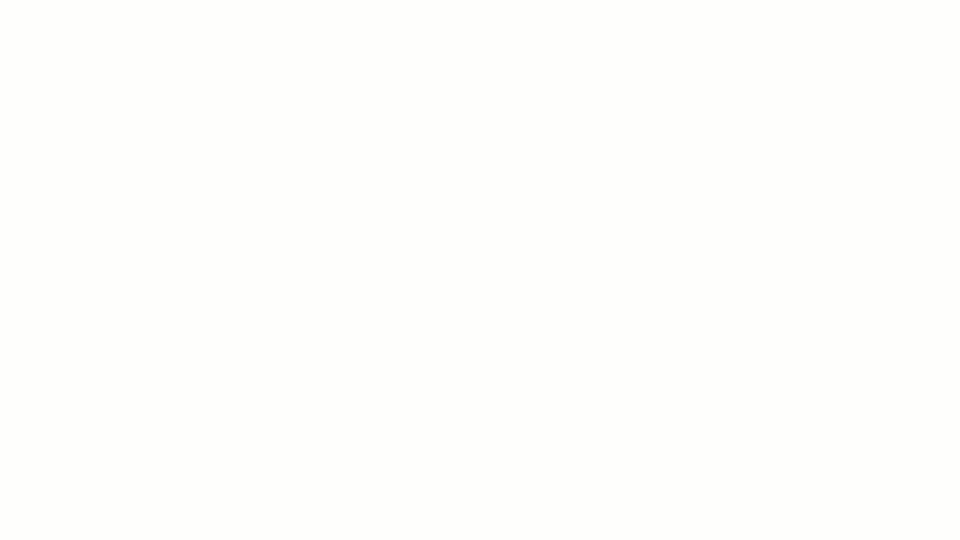
Nutzen Sie ClickUp Whiteboards, um Aufgaben zuzuweisen, Mitarbeiter zu taggen und alles, was Sie für den Start Ihrer nächsten Zusammenarbeit benötigen
Fügen Sie alle Formen hinzu, von denen, die die höchsten Positionen darstellen, bis hin zu den niedrigsten. Zu erledigen ist dies durch Duplizieren der vorhandenen Formulare und separates Hinzufügen von Verbindungselementen. Alternativ können Sie auch auf die blauen Punkte um die Form herum klicken, um eine neue Form mit dem Verbindungspfeil einzufügen.
Klicken und ziehen Sie Formen, um sie neu anzuordnen. Ein Profi-Tipp: Halten Sie die Space-Taste auf Ihrer Tastatur gedrückt und klicken Sie mit der linken Maustaste, um sich innerhalb der Whiteboard-Organigramm-Vorlage zu bewegen.
Schritt 3: Fügen Sie den Text und die Fotos hinzu
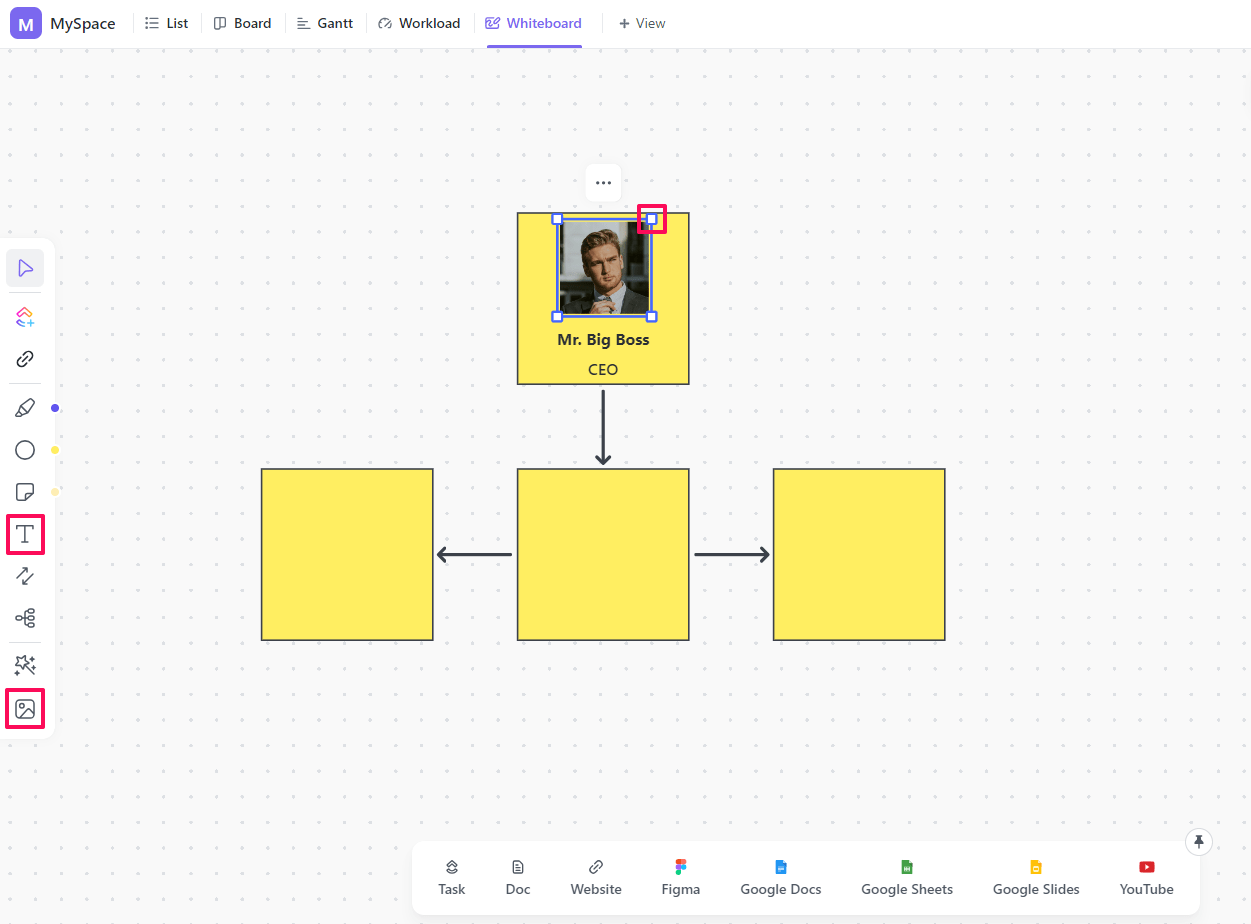
Schreiben Sie die Namen und andere Infos auf, und machen Sie Ihr Diagramm mit Fotos interessanter
Wählen Sie die Option Textfeld aus dem Menü und platzieren Sie es wie eine Form auf dem Board. Geben Sie den gewünschten Text in das Textfeld ein, ändern Sie das Format und positionieren Sie die Box innerhalb der Form. 🔠
Laden Sie die Bilder hoch und verwenden Sie die Punkte an den Rändern, um die Größe so zu ändern, dass sie in die Form passen. 🖼️
Sie können das Ganze aufpeppen, indem Sie die Farben ändern, um verschiedene Dienstaltersstufen oder Abteilungen zu kennzeichnen, oder einen Textbereich mit Kopfzeilen unterschiedlicher Größe hinzufügen. 🎨
Wiederholen Sie den Vorgang, bis Sie alle Personen innerhalb der Organisation erfasst und ihre Beziehungen visualisiert haben. Und voilà - schon haben Sie **ein wunderschönes Diagramm!
Organigramm in Word erstellen - abschließende Überlegungen
Microsoft Word bietet eine einfache Lösung, wenn Sie schnell ein einfaches Organigramm benötigen. In allen anderen Fällen ist es besser, ein Tool zu verwenden, das speziellere Features und mehr Flexibilität bietet, wie ClickUp oder eine andere Vorlage für ein Organigramm oder karten-Software .
Ein solches Tool bietet Ihnen mehr Space, nützliche Features, die Sie tatsächlich benötigen, und ermöglicht Ihnen eine intuitive Navigation, um Ihr ultimatives Ziel zu erreichen -Organigramme schnell und mühelos zu erstellen. 🛠️

