Não sabemos se você já percebeu, mas o tempo nunca está do seu lado quando há muitos prazos e datas de vencimento. 😠
Parece que alguém acabou de acordar e decidiu que uma hora passará tão rápido quanto um minuto.
*Gasp*
No entanto, com um planejamento adequado e um Gantt chart_, você pode evitar que isso aconteça.
Quer aprender a fazer um gráfico Gráfico de Gantt em Excel ?
Neste artigo, mostraremos como criar um gráfico de Gantt no Excel, destacaremos alguns modelos e exploraremos suas desvantagens. Também destacaremos uma ferramenta alternativa e eficiente para criar gráficos de Gantt melhores.
Vamos começar.
O que é um gráfico de Gantt?
Um gráfico de Gantt é como um gráfico de barras que você usa para visualizar o cronograma do seu projeto ao longo do tempo. Ele é o companheiro ideal para planejamento sólido do projeto e o ajuda a gerar uma linha do tempo precisa.

Um gráfico de Gantt é um gráfico de barras empilhadas que representa programas de projetos e várias equipes
O que ele destaca?
Ajuda a gerente de projeto visualize:Marcos .
Como criar um gráfico de Gantt no Excel?
Uma das maneiras mais comuns de se acostumar com os gráficos de Gantt é criar gráficos de Gantt no Excel.
Siga as etapas para criar um gráfico de Gantt no Microsoft Excel que pode representar visualmente seu projeto plano.
1. Crie uma tabela para os dados de seu projeto
Abra um novo arquivo do Excel e adicione os dados do seu projeto a ele.
Como um gráfico de Gantt é um tipo de linha do tempo, os detalhes que você adicionará à sua planilha do Excel devem incluir:
- Nomes das tarefas (ou uma descrição da tarefa)
- Data de início
- Data de término
- Duração da tarefa (data final menos data inicial)
Para este exemplo de gráfico de Gantt, nosso projeto é criar um site .
Portanto, a tabela de dados do projeto terá a seguinte aparência:
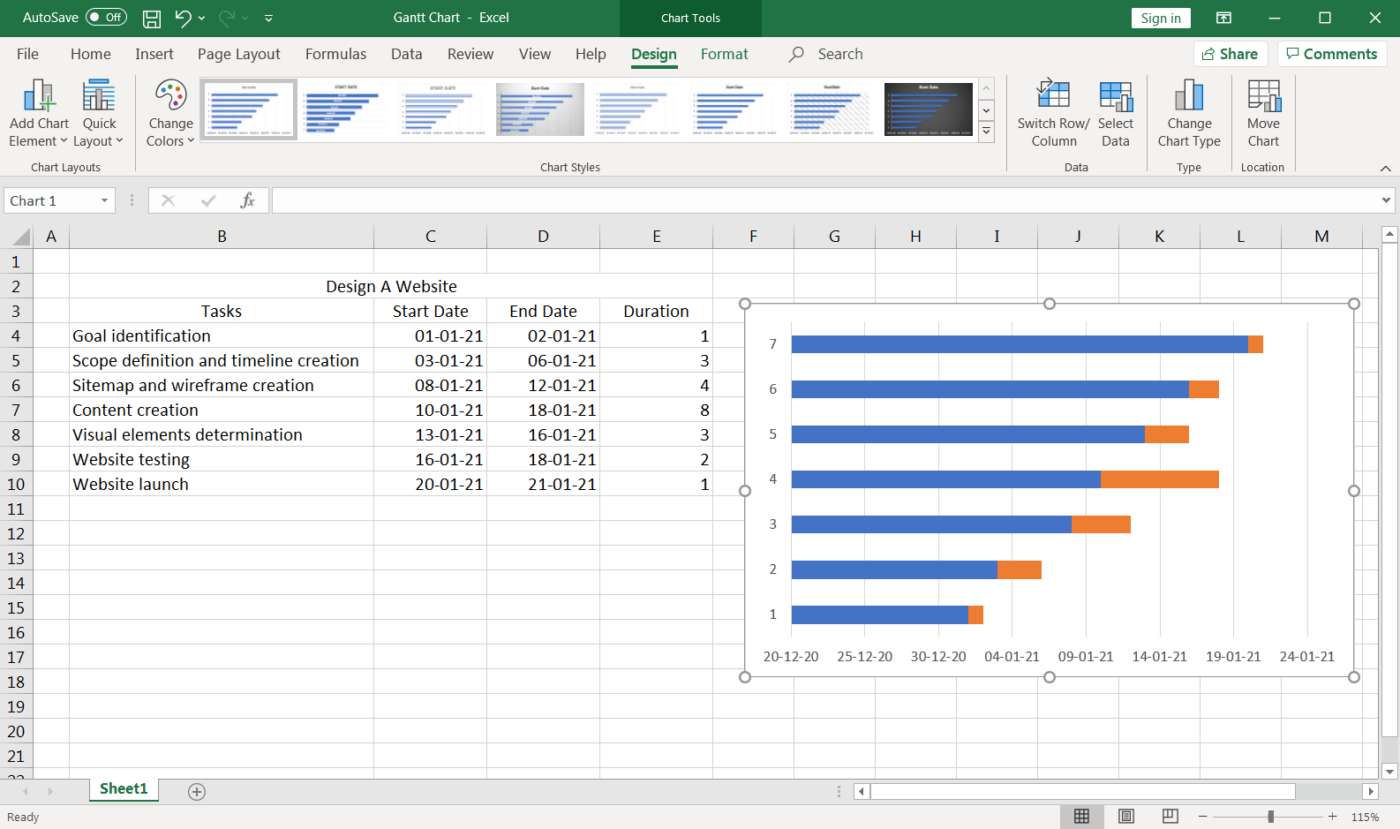
2. Adicionar um gráfico de barras do Excel
Para criar um gráfico de Gantt, adicione um gráfico de barras empilhadas. Essa será a base de seu gráfico de Gantt.
Permaneça na mesma planilha e clique em qualquer célula vazia.
Em seguida, vá para a faixa de opções do Excel e selecione a guia Inserir.
Localize o drop-down na seção de gráfico de barras e selecione o tipo de gráfico Stacked Bar.
Aparecerá uma caixa em branco.
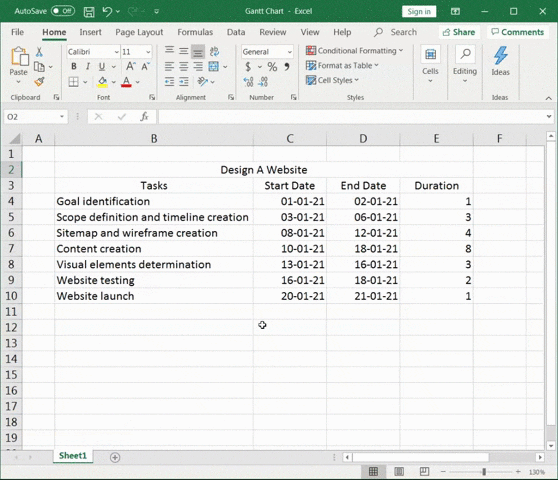
Para obter mais detalhes, leia nosso guia sobre como criar um gráfico no Excel!
3. Adicionar dados ao gráfico de barras
Para adicionar dados ao gráfico de barras, clique com o botão direito do mouse na área do gráfico e, em seguida, clique em Select Data no menu de contexto. A caixa de diálogo Select Data Source tem a seguinte aparência.
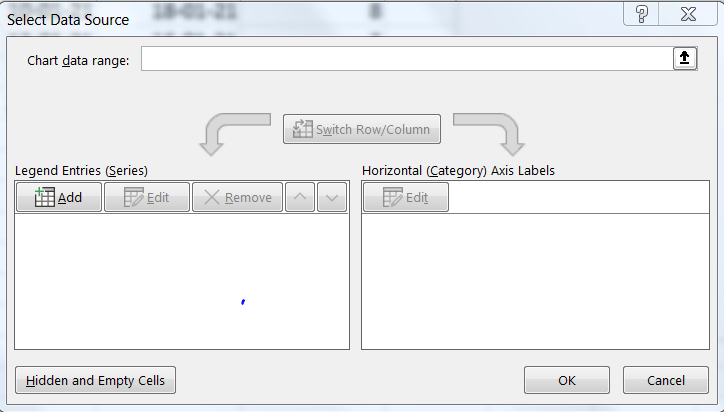
Primeiro, você adiciona as datas de início.
Clique em Add em Legend Entries (Series).
A janela pop-up Edit Series será exibida.
- Clique em Series name e, em seguida, selecione a célula "Start Date" (Data de início)
- Clique em Series values e, em seguida, selecione o intervalo completo de datas de início
- Clique em OK
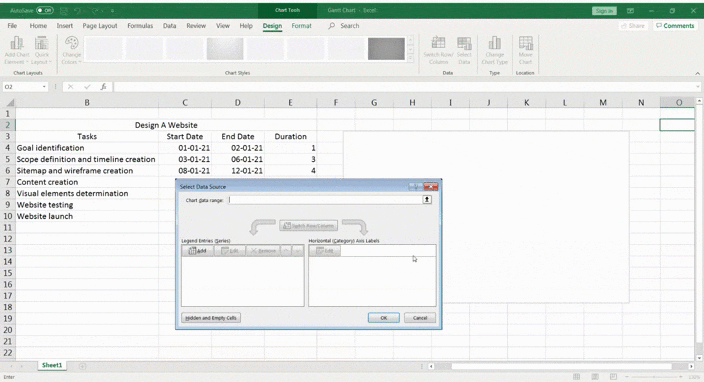
Da mesma forma, adicione as durações também em Legend Entries (Series).
- Clique em Series name e, em seguida, selecione a célula "Duration"
- Clique em Series values e, em seguida, selecione o intervalo completo de duração
- Clique em OK
Seu gráfico de barras empilhadas do Excel deverá ter a seguinte aparência.
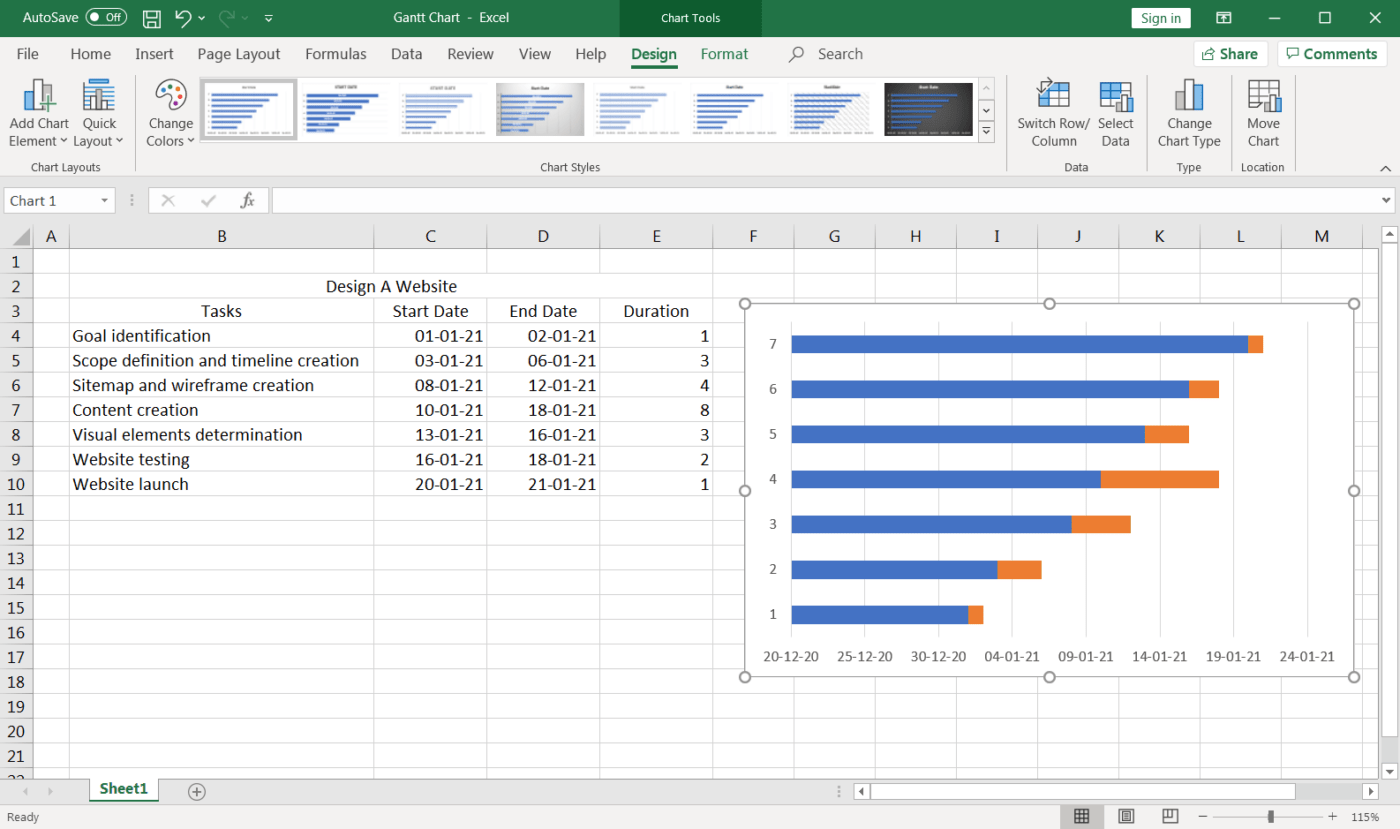
A última coisa a ser feita agora é adicionar as tarefas ao eixo vertical. Para fazer isso, você deve editar o eixo horizontal.
Abra a caixa de diálogo Select Data Source novamente e clique em Edit em Horizontal (Category) Axis Labels.
Em seguida, selecione o intervalo completo de tarefas e clique em OK.
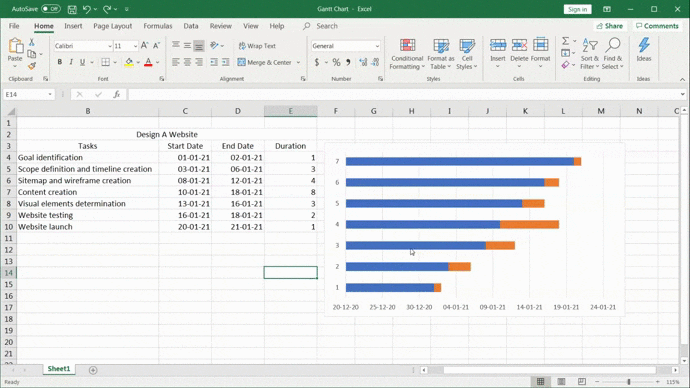
4. Formatar o gráfico
Seus dados agora estão no gráfico de barras empilhadas em azul e laranja.
Excelente!
A próxima etapa é fazer com que ele se pareça com um gráfico de Gantt adequado, formatando-o.
Na seção azul da barra, clique com o botão direito do mouse. Em seguida, clique em Formatar Série de dados.
Agora você deve ver as opções de formatação à direita da tela.
Localize a opção Fill e selecione No fill.

Está vendo como ele está começando a se parecer muito com um gráfico de Gantt? 🙌
Mas ainda não está totalmente certo.
Você precisa inverter a ordem das tarefas do seu projeto e colocar "Identificação da meta" no topo e "Lançamento do site" na parte inferior.
como?
Clique com o botão direito do mouse no eixo vertical para abrir o painel_Format Axis (Formatar eixo).
Em seguida, em Axis Options, marque a opção ✔️ categorize in reverse order.
Isso deve reorganizar as tarefas do projeto corretamente.
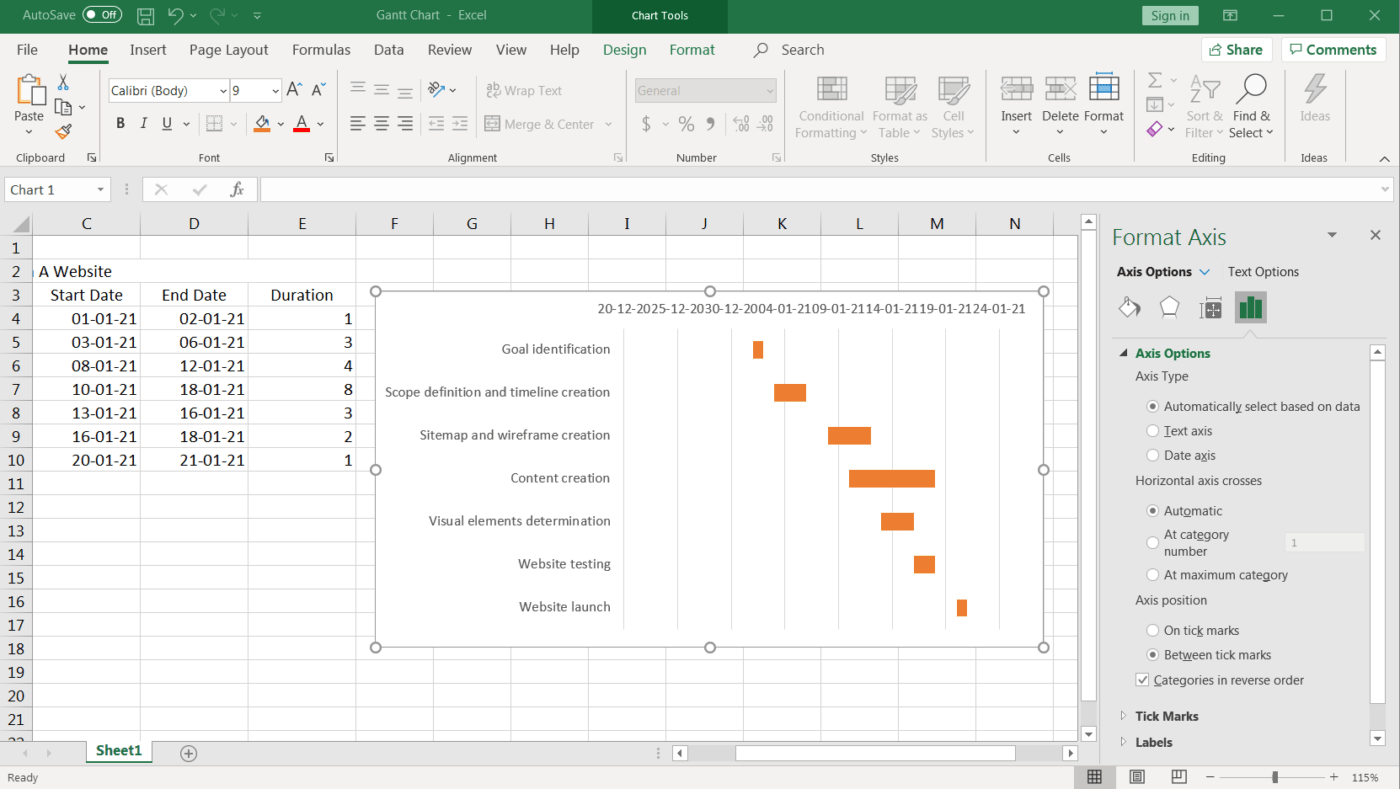
Você notará que até mesmo os marcadores de data foram movidos da parte inferior para a parte superior, fazendo com que ele se pareça ainda mais com um gráfico de Gantt!
Por fim, você pode projetar seu gráfico de Gantt de acordo com suas preferências. Basta clique com o botão direito do mouse nas barras de Gantt e selecione Format Data Series para obter todos os tipos de opções.
Preencha com cores, torne-o 3D, adicione sombras... o que você quiser.
É isso aí.
Seu gráfico de Gantt do Excel está pronto para ser usado!
_Mas adivinhe?
Você pode pular todo o processo de criação de um gráfico de Gantt no Microsoft Excel com modelos.
3 Modelos de gráfico de Gantt do Excel
Um Modelo do Excel pode ajudá-lo a pular todas essas etapas e começar a usar o rastreamento de projetos imediatamente!
No entanto, nem sempre é fácil encontrar um modelo de gráfico de Gantt do Excel.
Portanto, basta escolher uma opção de modelo desta lista.
1. Modelo de controle de projeto do Excel
Use este modelo de gráfico de Gantt do Excel para rastrear as diferentes tarefas com base em seu status, prioridade, estimativas de tempo, etc.
2. Modelo de gráfico de Gantt para planejamento de lançamento
Precisa de ajuda com seu planejamento de lançamento?
Este modelo de gráfico de Gantt do Excel deve fazer o trabalho.
3. Rastreamento da força de trabalho Modelo de gráfico de Gantt
Os gráficos de Gantt também podem ajudá-lo a gerenciar a carga de trabalho da sua equipe, distribuí-la de forma mais uniforme e, em geral, melhorar a coordenação da equipe.
Este modelo de gráfico de Gantt em Excel deve servir a todos esses propósitos.
 Faça o download desse modelo
Precisa de ajuda com o gerenciamento de projetos do Excel? Dê uma olhada em nosso_
Guia de gerenciamento de projetos do Excel
.
Faça o download desse modelo
Precisa de ajuda com o gerenciamento de projetos do Excel? Dê uma olhada em nosso_
Guia de gerenciamento de projetos do Excel
.
3 desvantagens de um gráfico de Gantt do Excel
Uma planilha não é o primeiro amor de ninguém. 💔
E fazer gráficos de Gantt nela?
Francamente, você não vai querer nem tentar.
Aqui estão algumas desvantagens que explicam por que criar um gráfico de Gantt no Excel não é a opção ideal.
1. Sem recursos de fluxo de trabalho
Um gráfico de Gantt deve fazer gerenciamento de projetos sem esforço e seu fluxo de trabalho claro. O Excel não pode ajudá-lo com ambos.
Infelizmente, a maioria dos dados do Excel não tem nenhuma funcionalidade além de listar partes de dados.
Em um gráfico de Gantt do Excel:
- O gerenciamento da dependência de tarefas não é quase impossível
- Não há como rastrear a porcentagem de progresso sem usar fórmulas malucas do Excel
- Gerenciamento de recursos envolve simplesmente mencionar os responsáveis em uma planilha do Excel
_Você está vendo a tendência, certo?
2. A interface não é fácil de usar
Vamos encarar os fatos. O Excel parece B-O-R-I-N-G.
Tudo o que você vê são células microscópicas. E quando você cria um gráfico de Gantt nele, obtém um gráfico de Gantt de aparência chata. 🤷
Basicamente, o Excel precisa de uma reforma.
E isso não vai acontecer tão cedo.
3. Não é intuitivo
Em um gráfico de Gantt do Excel, você precisa alimentar manualmente os dados para fazer alterações no gráfico.
Isso é irritante porque outros aplicativos disponíveis permitem que você simplesmente reordene seus dados linha do tempo do projeto e dependências de tarefas com um simples arrastar e soltar.
Mas aqui está a boa notícia: você não precisa usar o Excel para seus gráficos de Gantt.
Você pode dar uma olhada nestes Alternativas do Excel ou usar ClickUp , o mais bem avaliado ferramenta de produtividade mais bem avaliada do mundo!
Bônus: Aprenda a criar um **Gráfico de Gantt no Google Docs !
Recursos relacionados Mais:
- Como criar uma linha do tempo de projeto no Excel
- Como criar um calendário no Excel
- Como criar um banco de dados no Excel
- Como criar um quadro Kanban no Excel
- Como criar um gráfico burndown no Excel
- Como criar um fluxograma no Excel
- Como criar um organograma no Excel
- Como fazer um gráfico no Excel
- Como fazer um gráfico em cascata no Excel
- Como criar um painel de KPI no Excel
- Como criar um gráfico de Gantt no PowerPoint
- Como criar um organograma no Word
- Como usar o Excel para planejamento de capacidade
Criar gráficos de Gantt sem esforço no ClickUp
O ClickUp é o Software de gráfico de Gantt de seus sonhos.
Basta experimentar o Visualização do gráfico de Gantt . É uma visualização simples e flexível que você pode usar para:
- Gerenciar tarefasDependências
- ProgramaçãoTarefas
- Gerenciarprazos
- Detectar gargalos
- Gerenciarprazos
- ProgramaçãoTarefas
E...e Modelo de gráfico de Gantt do ClickUp é muito bonito.
Veja você mesmo!
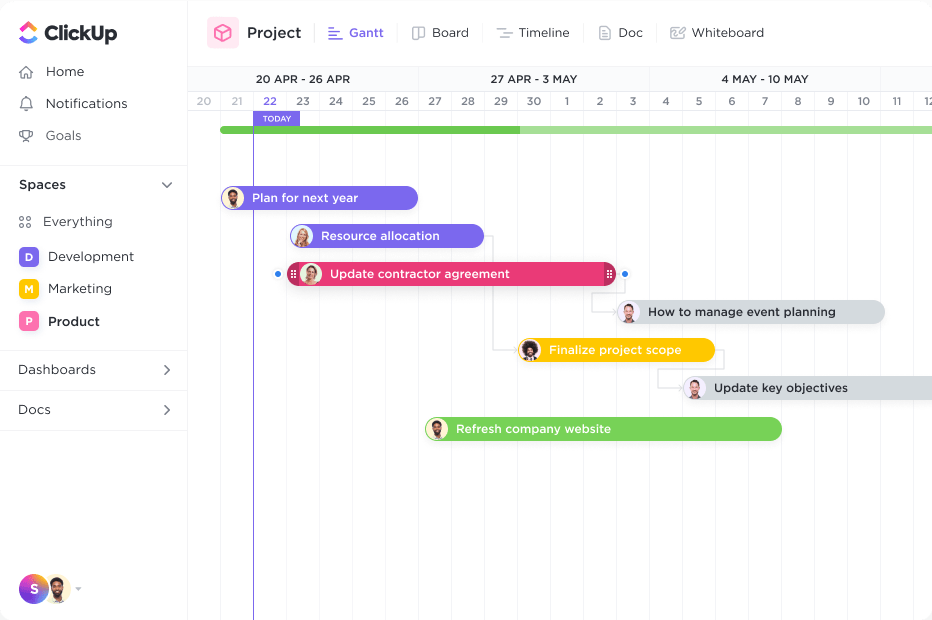
Agende rapidamente vários projetos com a exibição Gantt no ClickUp Faça o download deste modelo _Então, como você adiciona a visualização de gráfico de Gantt do ClickUp?
- Clique em + em qualquerLista,Espaço, ouPasta
- Escolha Gantt e nomeie-o
Pronto, seu gráfico de Gantt está pronto para ser usado.
Mas espere, há mais em nosso gráfico de Gantt.
Use-o para calcular o caminho crítico e a porcentagem de progresso dinâmico com uma simples ação de passar o mouse.
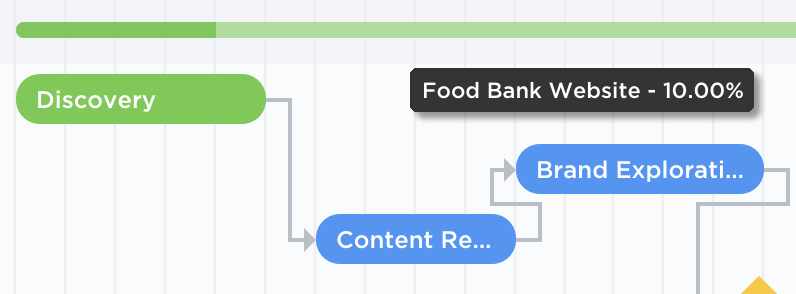
Identificar a sequência de atividades vitais para a conclusão de um projeto na visualização de Gantt do ClickUp
Como eles são diferentes? Dê uma olhada rápida em nossa_ Artigo Gráfico de Gantt vs. Linha do tempo .
O Excel não consegue fazer gráficos!
O Microsoft Excel é impressionante quando se trata de entrada de dados formatação condicional, contabilidade etc.
Mas como um gráfico de Gantt?
Não é nem de longe tão eficaz.
em vez disso, por que não optar por um software de gráfico de Gantt dedicado, como o ClickUp?
Ele é O melhor gerenciamento de projetos software que você pode usar para criar gráficos de Gantt que não exigem que você seja um especialista nisso.
Você pode até mesmo criar tarefas, acompanhar o progresso , gerenciar recursos , criar documentos e planilhas, etc., aqui mesmo no ClickUp. Obtenha o ClickUp gratuitamente hoje mesmo e veja o progresso do projeto atingir 100%, mais rápido do que nunca.



