Se você já teve um projeto com vários prazos, sabe que ter um auxílio visual para entender como todas as tarefas se encaixam é inestimável.
Uma ferramenta de gerenciamento de projetos para demonstrar isso é o chamado gráfico de Gantt. Nesta postagem, mostraremos como criar um gráfico de Gantt no PowerPoint, ressaltando que o PowerPoint pode não ser a melhor ferramenta para essa finalidade outras plataformas de gráficos de Gantt fazem isso muito melhor.
Independentemente de sua ferramenta, os gráficos de Gantt são uma excelente método para representar visualmente o status do seu projeto! Baixe o modelo de gráfico de Gantt do ClickUp
O que é um gráfico de Gantt?
Um gráfico de Gantt é um gráfico de barras que mostra o progresso de um projeto ao longo do tempo. Eles podem ser usados para projetos de qualquer tamanho e escopo, desde pequenas tarefas até empreendimentos de grande escala. Os gerentes de projeto usam gráficos de Gantt para ajudá-los a planejar e acompanhar seus projetos com mais eficiência. Eles também podem ajudar na comunicação com outras pessoas envolvidas no projeto, como membros da equipe e clientes.

Atualize facilmente os projetos com uma simples ação de arrastar e soltar no ClickUp
Alguns gerentes de projeto fazer gráficos de Gantt no PowerPoint. Se estiver pensando em fazer isso, continue lendo para saber como fazê-lo!
Como fazer um gráfico de Gantt do PowerPoint em 6 etapas
Primeiro, você precisará ter seus dados preenchidos no Excel. Quando tiver seus dados do Excel, importe-os para o PowerPoint. Clique na guia Inserir e escolha "Gráfico" no menu suspenso. Em seguida, você verá opções de gráficos.
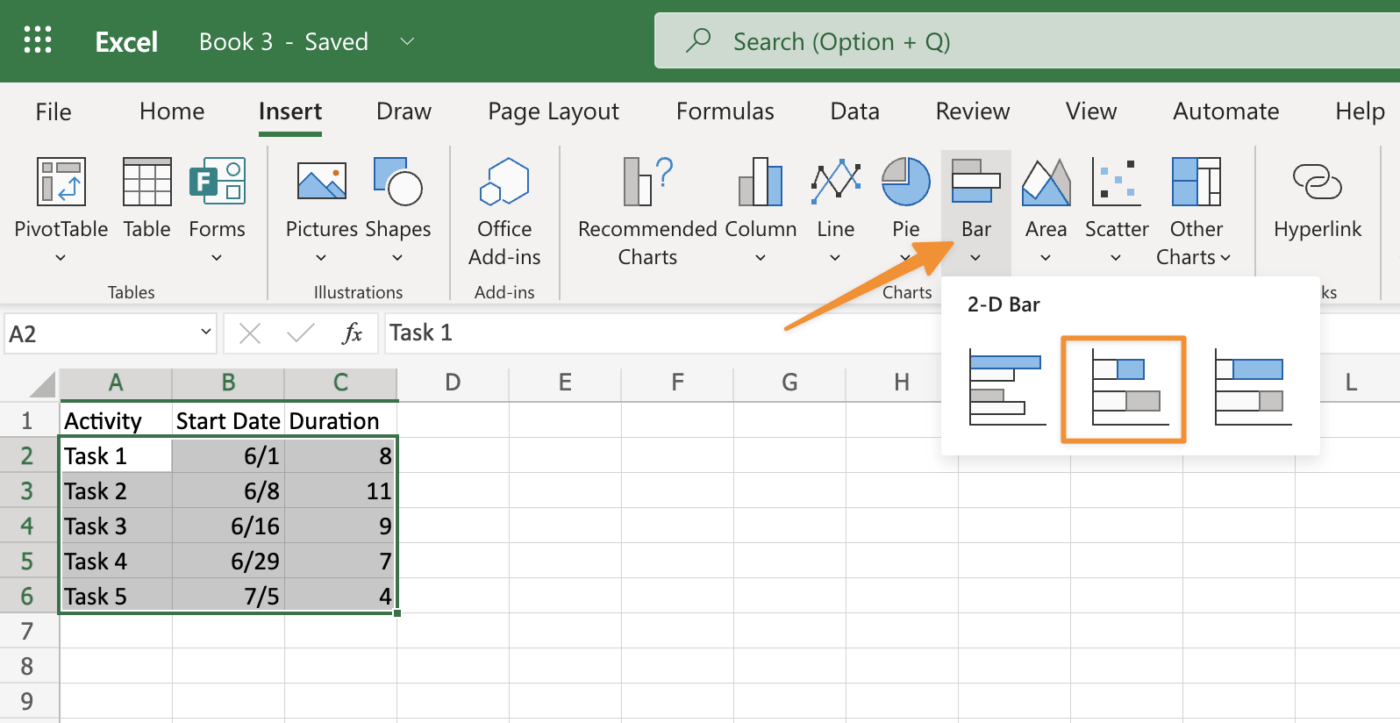
Criado no Microsoft Excel
Selecione o gráfico de barras empilhadas como o tipo de gráfico desejado e clique em OK para confirmar.
Em seguida, clique em Border Color (Cor da borda) no canto inferior esquerdo da mesma janela em que você acabou de editar as cores usadas nas bordas ao redor de cada forma de retângulo criada anteriormente; realce a opção de cor da borda com o cursor - ela ficará azul depois de realçada - e clique no botão "More Options" (Mais opções) ao lado da caixa suspensa "Border Style" (Estilo da borda) que contém quatro tipos diferentes: Dashed Line (Linha tracejada) (padrão), Dotted Line (Linha pontilhada) (padrão), Double Border (Borda dupla) (sem efeito) e None (sem borda).
Para alterar a espessura da linha entre células individuais dentro de áreas maiores, como colunas ou linhas com muitas caixas pequenas colocadas dentro de linhas que se cruzam formando um padrão geral de grade, certifique-se de que nenhuma linha que se cruze esteja selecionada antes de escolher outro estilo de linha, como o estilo tracejado, para que as linhas não se sobreponham ao tentar alterar o nível de espessura por meio das opções da Barra de Propriedades.
Agora que você criou o gráfico, aqui estão as etapas necessárias para concluí-lo.
Etapa 1: Escolha o modelo do gráfico de Gantt
Você deve decidir qual modelo de gráfico de Gantt gostaria de usar. Os modelos de gráfico de Gantt estão disponíveis em diversas variedades: você pode escolher um que tenha sido projetado especificamente para um aplicativo de gerenciamento de projetos ou criar o seu próprio modelo do zero. Qualquer que seja a opção selecionada, o modelo deve ter a quantidade certa de detalhes e informações em cada barra para que todos que visualizarem o gráfico entendam o que está acontecendo.
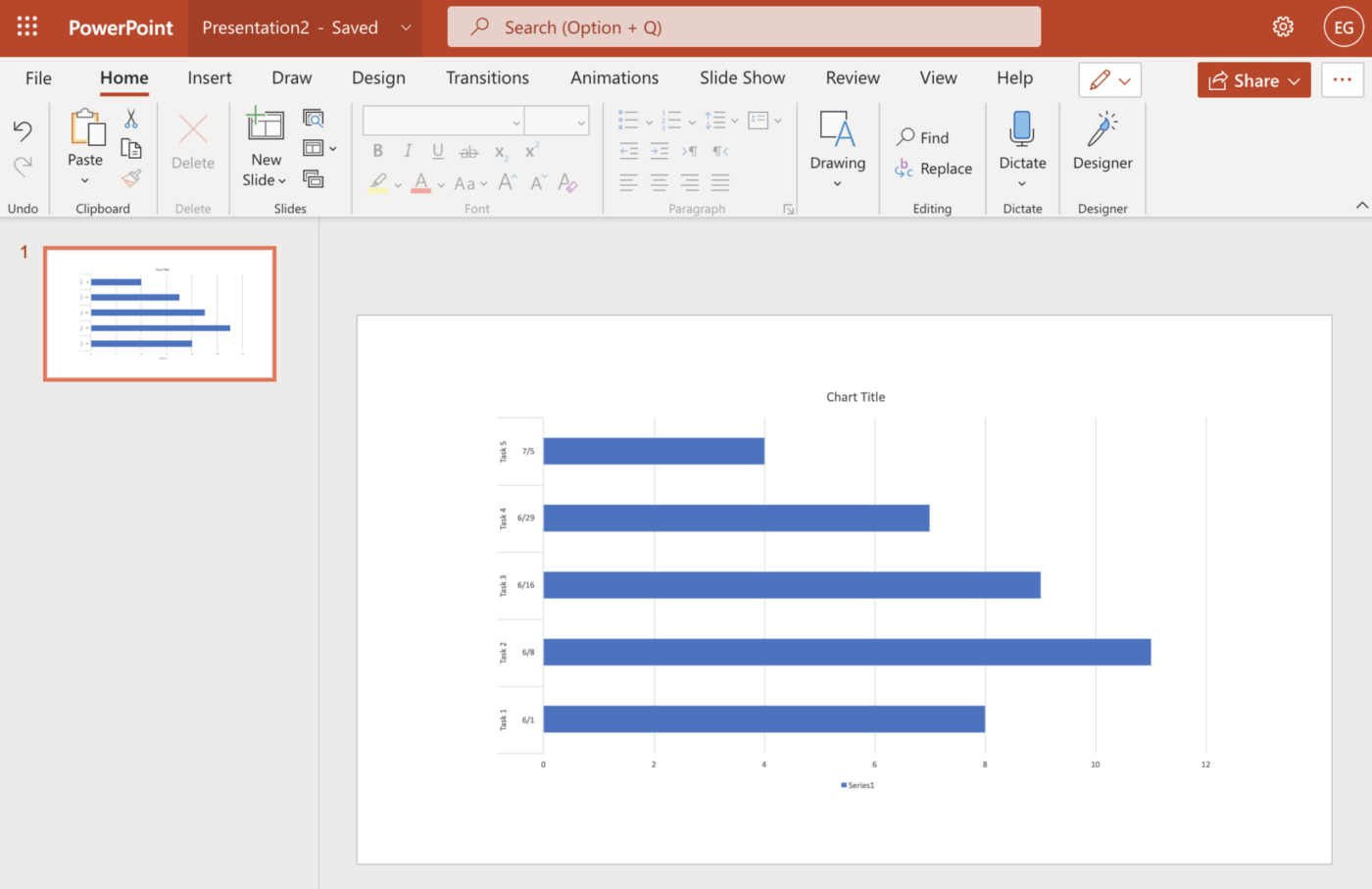
Criado no Microsoft Powerpoint
Depois de escolher seu modelo de gráfico de Gantt, personalize-o, se necessário. Por exemplo, se faltarem tarefas ou marcos em seu plano de projeto, adicione-os às células vazias usando as ferramentas de desenho do PowerPoint. Você também pode alterar a cor da fonte de determinados elementos para facilitar a visualização da apresentação de slides em telas diferentes.
Etapa 2: Personalize seu modelo de gráfico de Gantt
O modelo de gráfico de Gantt permite que você acesse muitas opções de formatação, incluindo fontes e cores. Você também pode usar o recurso Smart Guide para alinhar itens no gráfico de Gantt rapidamente. Além disso, há muitas ferramentas para personalizar seu modelo.
A guia Formatar permite alterar estilos de fonte, cores, alinhamento e bordas de caixas de texto ou preenchimentos/linhas de formas. A guia Insert (Inserir) tem uma extensa galeria de elementos que podem ser usados em seu projeto, incluindo imagens e formas como setas e calendários.
Por fim, há uma ferramenta de caixa de texto integrada se você quiser adicionar texto sem usar as fontes padrão do PowerPoint.
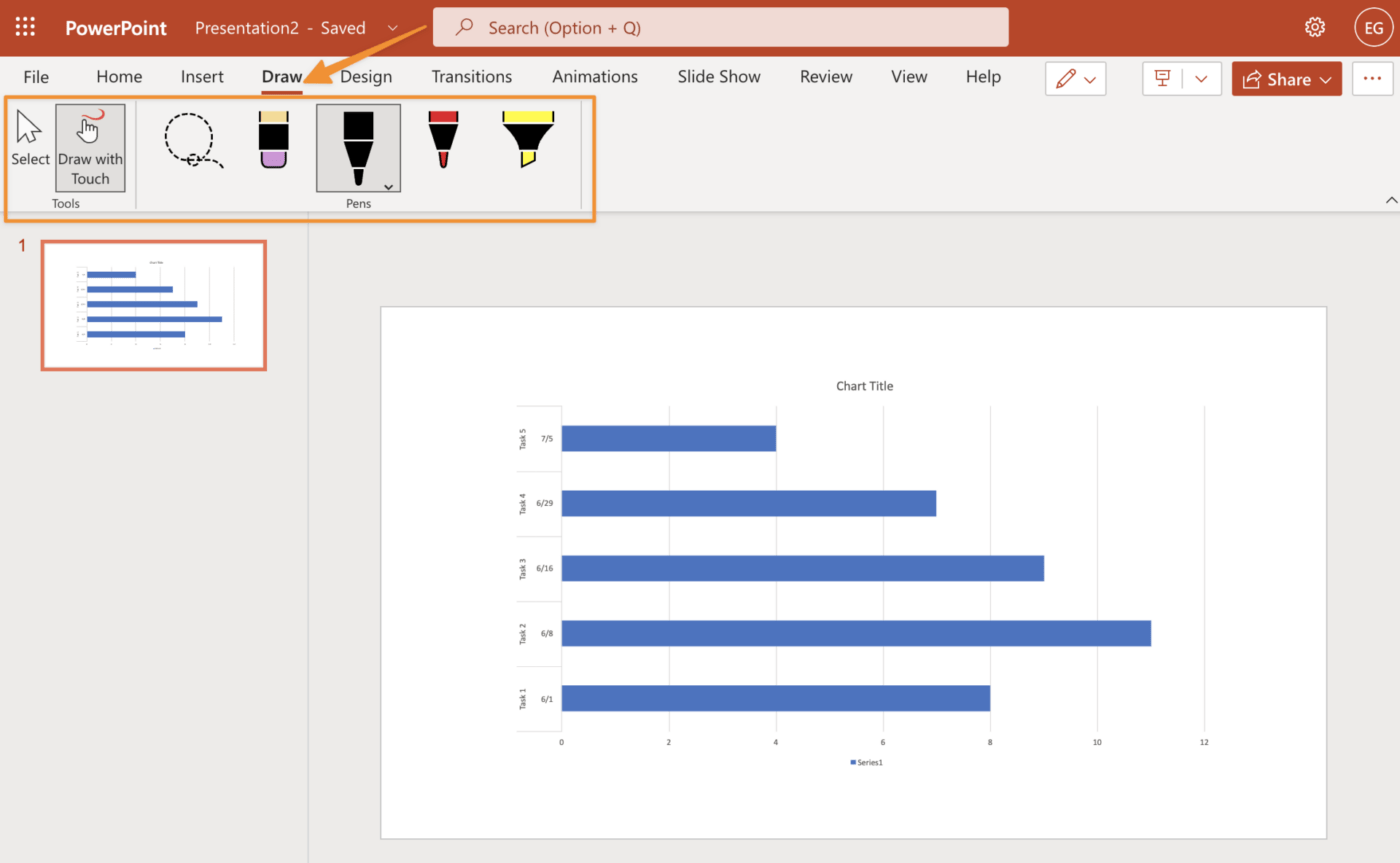
Criado no Microsoft Powerpoint
Etapa 3: Adicione marcos ao seu gráfico de Gantt Marcos são um componente essencial do gráfico de Gantt, pois permitem monitorar seu progresso. Você pode adicionar marcos de duas maneiras:
- Clicando com o botão direito do mouse na barra ou na barra de tarefas, selecione Inserir tarefa e, em seguida, escolha "Marco" Isso criará uma nova tarefa com um nome padrão, como "Marco da Tarefa 2" ou "Marco do Projeto", dependendo de como você deseja nomeá-la. Se quiser algo diferente, altere esse nome em Projeto > Configurações > guia Geral e clique em OK
- Para adicionar informações adicionais sobre a barra de marcos, por exemplo, itens como quando, onde e por que o trabalho está ocorrendo, clique nela (ela será destacada), digite sobre qualquer texto existente e clique em sair quando terminar de editá-la - o PowerPoint salva automaticamente, portanto, não se preocupe em perder nada
Etapa 4: Adicione barras ao seu gráfico de Gantt
Para adicionar barras ao seu gráfico de Gantt, clique na guia Barras na Faixa de Opções. Você verá dois tipos de barras: Tarefa (ou Início) e Duração (ou Conclusão). Clique em uma dessas opções e você verá uma lista suspensa com todos os estilos de barra disponíveis para esse tipo de barra.
Essa lista inclui estilos predefinidos e estilos personalizados que você pode criar usando as ferramentas artísticas do PowerPoint. Se quiser alterar a cor, a espessura ou o estilo de uma barra existente, clique dentro de sua forma e selecione Formatar forma no menu contextual.
Lá você pode fazer alterações na caixa de diálogo Formatar forma que aparece na tela.
Etapa 5: adicionar rótulos ao gráfico de Gantt
Os rótulos em seu gráfico de Gantt devem ser curtos e descritivos. Eles também devem ter a mesma fonte que o texto, a mesma cor e o mesmo tamanho. Isso ajudará a garantir que as informações sejam fáceis de ler e entender em um relance.
Etapa 6: Complete seu gráfico de Gantt com gráficos
É hora de completar seu gráfico de Gantt com alguns gráficos. Tente usar imagens de pessoas para representar tarefas, equipamentos para recursos, suprimentos para marcos e animais para tarefas atrasadas.
Isso torna o gráfico mais atraente visualmente e ajuda você a transmitir melhor o projeto. Lembre-se de que, acima de tudo, o gráfico de Gantt é uma ferramenta de comunicação. Você deseja que ele comunique aspectos integrais do seu projeto de uma forma que seja fácil de entender.
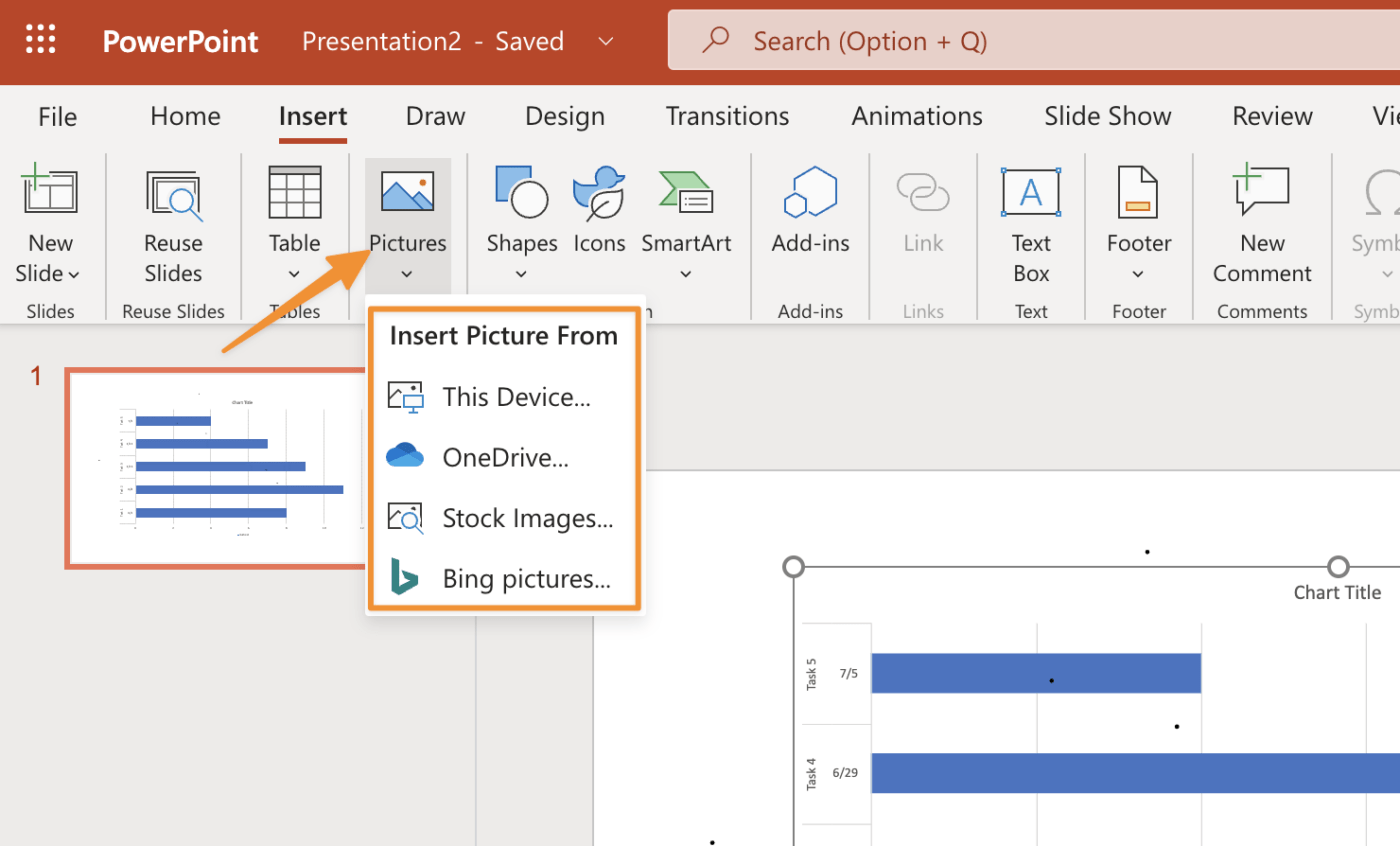
Criado no Microsoft Powerpoint
Recursos relacionados:
- Como criar um gráfico de Gantt no Planilhas Google
- Como fazer um gráfico de Gantt no Word
- Como criar um gráfico de Gantt no Excel
Como editar seu gráfico de Gantt no PowerPoint
Para editar seu gráfico de Gantt no PowerPoint, siga estas etapas:
- Clique na guia "Format" (Formatar) e escolha "Chart Tools" (Ferramentas de gráfico)
- Selecione a seta suspensa ao lado de "Chart Layouts" (Layouts de gráfico) e clique em "Insert Blank Chart" (Inserir gráfico em branco)
- Clique no botão "Formatar eixo" (aquele com uma linha horizontal) e escolha um tipo de eixo no menu que aparece (por exemplo, linear ou logarítmico). Em seguida, clique em cada uma de suas tarefas para alterar as cores de modo que elas coincidam com as de outras planilhas ou apresentações (ou seja, faça isso se tiver várias versões do mesmo projeto)
Agora que você entende as etapas para criar um gráfico de Gantt usando o PowerPoint, aqui estão algumas dicas que podem ser usadas para fortalecer seu gráfico.
Dica 1: Use a guia Formatar com frequência
Para alterar a fonte, o tamanho, a cor e o estilo da linha de seu texto:
- Vá para a guia Início
- Selecione a opção Formatar no grupo Layout, no lado direito da tela
- Selecione uma fonte na lista de opções que aparece na tela
- Escolha o que fazer com seu texto selecionando qualquer uma destas opções: Estilo da fonte, Tamanho da fonte, Cor da fonte e Efeitos de texto (por exemplo, Negrito)
- Clique em OK quando terminar
Embora essas dicas ajudem no uso básico, o Powerpoint ainda tem algumas limitações em comparação com outras ferramentas. Se você precisar de uma solução de gráfico de Gantt mais eficiente, experimente o ClickUp.
Dica 2: Use guias inteligentes para uma edição mais rápida
As guias inteligentes estão disponíveis na guia Exibir e podem ser ativadas ou desativadas. Elas são muito úteis para alinhar rótulos com tarefas e barras. Manter seu gráfico de Gantt organizado ajuda seu público a entendê-lo melhor, e é aí que as guias inteligentes ajudam.
As Smart Guides são úteis porque, assim que você começar a arrastar a tarefa com o cursor do mouse, ela se encaixará no lugar certo, conforme necessário, até que você as altere manualmente.
Dica 3: use uma imagem em sua barra de tarefas (opcional)
Você pode adicionar uma imagem à barra de tarefas que forneça contexto visual adicional ao seu gráfico de Gantt. A imagem deve ser relevante para o projeto e usar uma cor contrastante que se destaque do plano de fundo para que seja sempre fácil de ver.
Agora que já falamos sobre como criar um gráfico de Gantt e sobre dicas de como melhorá-lo, vamos abordar um dos componentes mais importantes da criação de um gráfico de Gantt no PowerPoint: a importação de dados.
Como importar dados para os modelos de gráfico de Gantt do PowerPoint
Depois de criar seu gráfico de Gantt do PowerPoint, você precisará importar dados para ele. Para isso, você pode usar a opção Colar. Isso permitirá que você cole os dados nas células do gráfico de Gantt. Você também pode copiar dados de outra fonte diretamente para o gráfico de Gantt ou usar uma função Importar se nenhuma outra opção estiver disponível.
Por fim, se nenhum desses métodos funcionar para o que você está tentando fazer com o gráfico de Gantt, tente usar um recurso Importar como.
Opção 1: usar o conector do Microsoft Excel para PowerPoint
Se você quiser transferir dados para o PowerPoint, poderá fazer isso de duas maneiras: usar o conector do Excel para o PowerPoint, um suplemento gratuito para o PowerPoint, ou exportar dados do Project e importá-los para o PowerPoint. O conector do Excel facilita a extração de dados porque permite que você se conecte diretamente com o Excel - não é necessário exportar do Project primeiro.
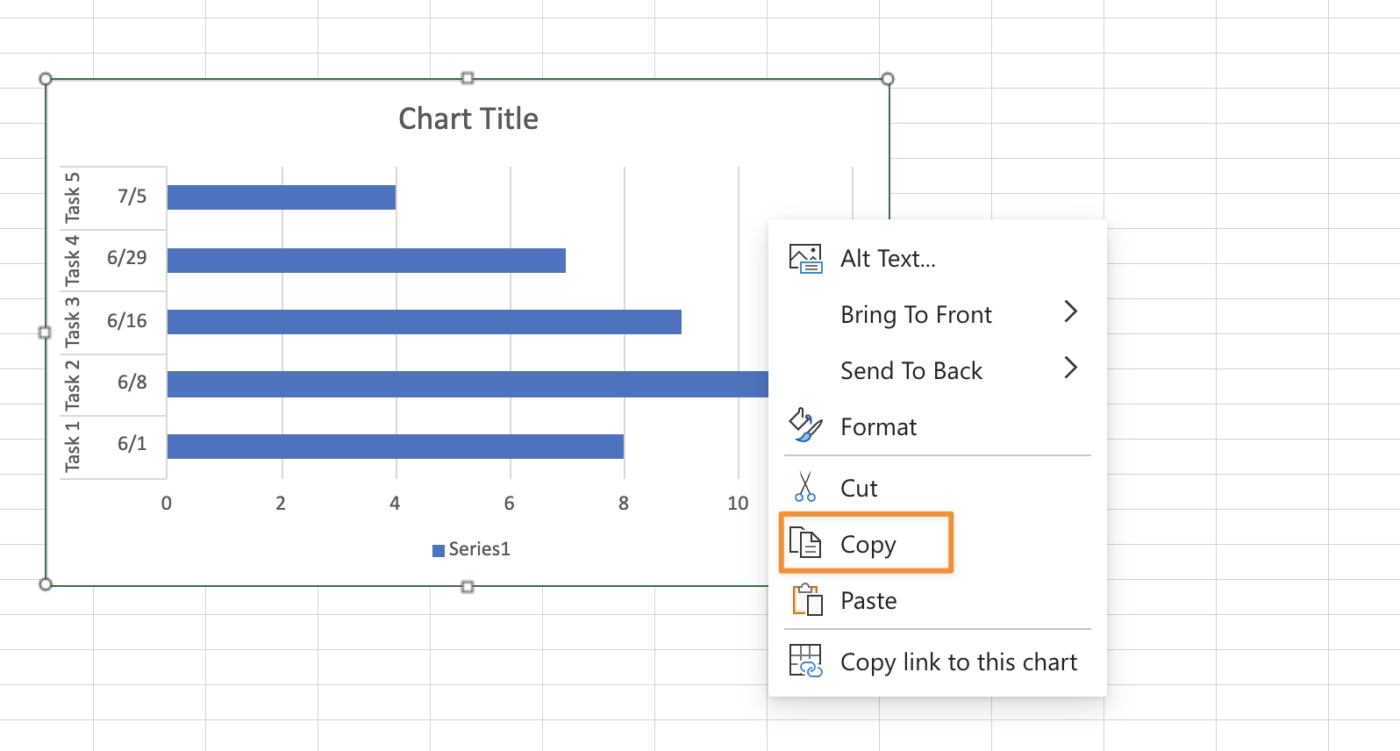
Criado no Microsoft Excel
Opção 2: Copiar e colar um gráfico de Gantt
A primeira opção é copiar e colar uma única linha ou coluna de cada vez. Isso pode ser feito selecionando as linhas, colunas ou ambas e selecionando Copiar na guia Página Inicial da Faixa de Opções. Em seguida, selecione sua apresentação e cole-a na guia Home da Faixa de Opções. Agora você terá um conjunto duplicado de dados em seu arquivo do PowerPoint.
Se você precisar fazer isso para várias linhas ou colunas, pode ser mais fácil usar Excel ou Palavra (ou mesmo Planilhas do Google de Google Docs ) como uma etapa intermediária. Primeiro, selecione todas as linhas ou colunas desejadas no Excel e, em seguida, selecione Arquivo > Salvar como... Digite um nome para o novo arquivo (você pode manter .xlsx) e clique em Salvar.
Opção 3: Extraia colunas da planilha e cole-as uma de cada vez
Depois de ter todos os seus dados em uma planilha, você pode usar a ferramenta "Select Data" (Selecionar dados) para selecionar uma única coluna. Em seguida, você pode copiar essa coluna no PowerPoint.
Será necessário repetir esse processo para cada linha do arquivo - uma de cada vez.
Opção 4: Converter uma planilha do Excel em imagens e inseri-las em uma apresentação do PowerPoint
Se o gráfico de Gantt já tiver sido criado no Excel, você poderá usar as etapas a seguir para convertê-lo em imagens individuais e inseri-las no PowerPoint.
- Salve a planilha do Excel como um arquivo de imagem (Microsoft Office > Salvar como > Procurar)
- Selecione a guia Inserir > opção Imagem na barra da faixa de opções na parte superior da janela > no botão Arquivo > procure o primeiro arquivo de imagem que deseja inserir na apresentação do PowerPoint. Abra o PowerPoint, crie uma apresentação em branco e adicione um slide
Personalize seus gráficos de Gantt no ClickUp gratuitamente
Se tudo isso parece complicado, você está certo. Mesmo que você saiba como criar um gráfico de Gantt no PowerPoint, esse não é um software intuitivo para gerenciar as necessidades contínuas de um projeto. Se você quiser algo mais poderoso e flexível, uma alternativa melhor é o ClickUp.
O Modelo de gráfico de Gantt simples do ClickUp facilita a organização de todas as suas tarefas, prazos e detalhes do projeto em um só lugar, sem a necessidade de configuração ou personalização avançada.
Confira o vídeo abaixo para ver o que é um Gráfico de Gantt no ClickUp parece estar em ação! Criar uma conta gratuita
