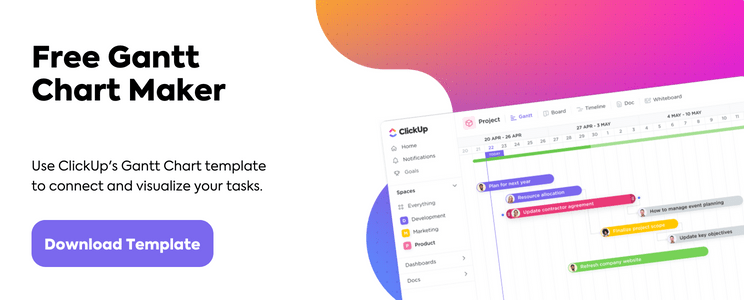_Está se perguntando como criar um gráfico de Gantt no Planilhas Google?
Um gráfico de Gantt é uma visualização detalhada do progresso de seu projeto.
A princípio, olhar para ele pode parecer que você está olhando para uma toca de coelho de informações, cheia de detalhes estonteantes.
Mas não se deixe intimidar.
Você pode navegar facilmente (e criar) seu próprio gráfico de Gantt no Google Sheets!
E não, você não precisa ser um coelho mágico para essa tarefa! Basta seguir nosso exemplo.
Neste artigo, você descobrirá o que é um gráfico de Gantt, como criar um gráfico de Gantt no Planilhas Google e suas limitações. Também recomendaremos uma ferramenta muito superior Alternativa ao Google Sheets para todas as suas necessidades de gráficos!
O que é um gráfico de Gantt?
A
O gráfico de Gantt contém informações
sobre o trabalho concluído e o restante em um projeto na forma de um gráfico de barras.
É um gráfico bastante abrangente em que você traça cada evento, resultado, entrega e parte interessada em um projeto.
Os gerentes de projeto usam gráficos de Gantt
para:
- Mapear cronograma geral do projeto
- Estimar a data de conclusão do projeto
- Atribuir tarefas do projeto a pessoas relevantes
- Acompanhar o andamento do projeto
- Compartilhar o andamento do projeto com partes interessadas
- E mais
Embora os gráficos de Gantt tenham começado como ferramentas sofisticadas para gerentes de projeto altamente treinados, qualquer membro da equipe de projeto pode olhar para um gráfico de Gantt moderno e entender para onde o projeto está indo.
Experimente o Google Sheets!
Como fazer um gráfico de Gantt no Google Sheets
Aqui está um guia passo a passo sobre como criar um gráfico de Gantt básico
.
1. Inserir dados básicos
Crie um novo documento do Google Sheet.
Em seguida, adicione dados básicos do projeto sobre o documento:
- Nome da tarefa
- Data de início da tarefa
- Data de término
A tabela deve ter a seguinte aparência:
Agora, essa é apenas uma tabela de referência.
A criação do gráfico de Gantt envolve o cálculo de durações de tarefas, o que faremos na próxima etapa.
2. Calcular a duração das tarefas
Copie e cole a mesma tabela algumas linhas abaixo da tabela original.
Agora, renomeie a coluna "Data final" como "Duração da tarefa" e exclua os dados dessa coluna. O restante permanece o mesmo.
Na primeira célula da coluna "Data de início", copie e cole esta fórmula: =INT(B2)-INT($B$2)
Nota: Aqui, B2 representa o número da célula da primeira data na coluna "Data de início" original. Sinta-se à vontade para alterar esses valores se o posicionamento de sua tabela for diferente.
Depois que você copia e cola essa fórmula, a planilha converte a data em um número inteiro para o número de dias no intervalo de datas. Em nosso exemplo, ela se torna dia 0.
Dica profissional: Se você obtiver 30/12 em vez de 0, verifique se está no formato Automático, e não no formato de Data. Altere isso selecionando "Formato" > "Número" > "Automático" para todas as células da tabela de duração da tarefa.
Agora copie e cole a mesma fórmula em cada célula, até a última tarefa na mesma coluna. Isso fornecerá um valor inteiro absoluto para a data de início de cada tarefa no ciclo do projeto.
Em seguida, calcularemos a duração da tarefa.
Para fazer isso, copie e cole esta fórmula na primeira célula da coluna "Duração da tarefa": =(INT(C2)-INT($B$2))-(INT(B2)-INT($B$2))
Semelhante ao que você fez na etapa anterior, copie e cole até a última tarefa na mesma coluna. A tabela resultante mostrará quanto tempo cada tarefa leva em um número de dias.
Nota: Isso não leva em conta nenhum dia não laboral .
3. Gerar um gráfico de barras empilhadas
Selecione todas as células na segunda tabela, vá para Insert no menu suspenso superior e selecione Chart.
O Planilhas Google gera automaticamente um gráfico de barras empilhadas. Mas você pode alterar o tipo de gráfico sempre que quiser.
Reposicione-o e edite o nome do gráfico.
4. Formatar o gráfico
Selecione a parte "Data de início" do gráfico. Geralmente são as barras com tema claro no gráfico.
Em nosso gráfico de exemplo, as partes azuis representam a data de início.
Depois de selecionar uma barra, vá para o menu de cores na janela do editor de gráficos e selecione "Nenhum"
Dica profissional: Uma versão atualizada do Planilhas Google não tem mais a opção "Nenhum", portanto, se esse for o seu caso, selecione "Branco" com "Opacidade" definida como 0% para remover essencialmente qualquer preenchimento.
Isso completa o visual clássico do gráfico de Gantt!
Agora você pode editar a tabela de dados original e ver as alterações refletidas no gráfico de Gantt.
A melhor parte de um gráfico de Gantt?
Você só precisa dar uma olhada para identificar as tarefas que se sobrepõem.
Dê uma olhada:
5. Personalizar o gráfico de Gantt do Google Sheet
No painel do editor de gráficos, há personalizações adicionais que você pode explorar à vontade. Destacamos as três principais e mais práticas:
Atualizar a área do gráfico
Você pode personalizar o seguinte:
- Cor de fundo
- Cor da borda
- Fonte - altera a fonte de todo o gráfico
- Alterar as barras para 3D
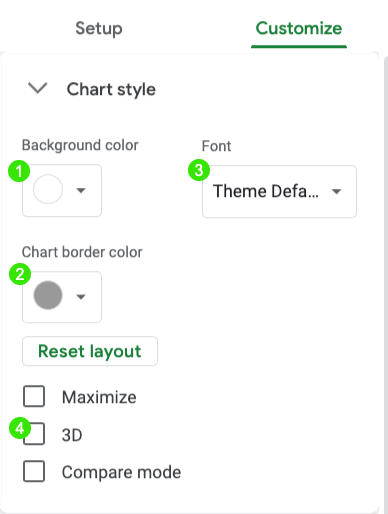
Update axis titles
Você pode adicionar um subtítulo ao gráfico e editar os nomes dos eixos Horizontal e Vertical.
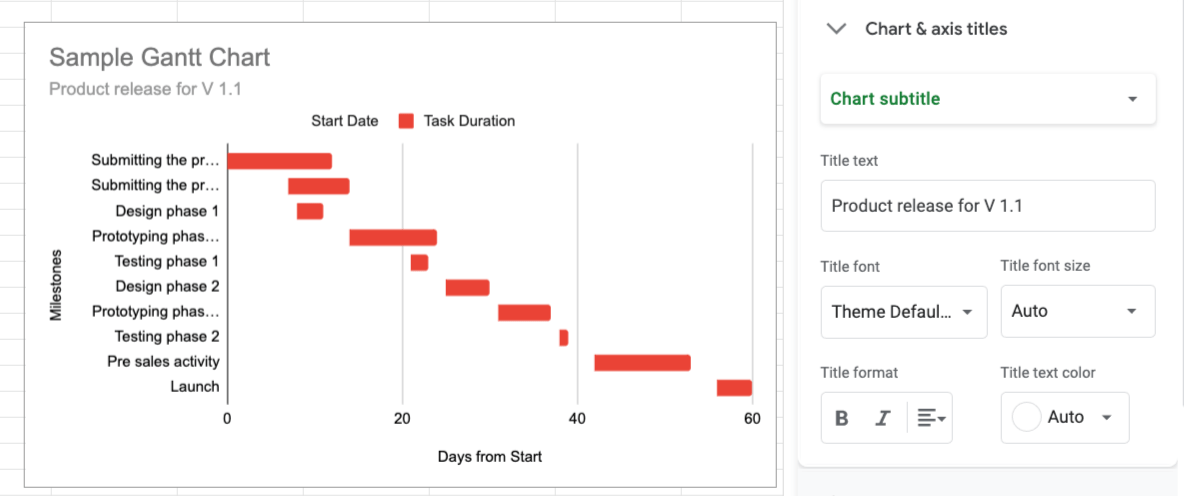
Ocultar a legenda
Você também pode mover e formatar a legenda. Como um gráfico de Gantt normalmente não requer uma legenda, você também pode ocultá-la.

6. Adição de dependências ao gráfico de Gantt
Projetos complexos exigirão dependências, o que significa que as tarefas dependem do início ou da conclusão umas das outras.
Primeiro, leia sobre o 4 tipos de dependências lógicas em nosso blog para aprimorar seu conhecimento sobre esses tipos lógicos. Podemos usar fórmulas da planilha do Google para garantir que as principais tarefas estejam vinculadas a tarefas dependentes ao remapear datas de vencimento ou datas de início.
Finish to start
Para criar uma dependência de concluir para iniciar, determine qual tarefa deve ser concluída antes que outra possa ser iniciada. Em nosso exemplo, na coluna Nome da tarefa, determinamos que Fase de prototipagem 1 deve ser concluída antes que Fase de design 2 possa ser iniciada.
- a "Data de término" da fase de prototipagem 1 está programada em C5
- a "Data de início" da fase de projeto 2 está programada em B7
Em B7 (a 'Data de início' da Fase de projeto 2), digite esta fórmula: =max(C5)+1

Agora, a Fase de projeto 2 dependerá da conclusão da Fase de prototipagem 1!
Início ao fim
Quando uma tarefa requer o início de outra para ser concluída, precisamos de uma dependência do início ao fim. Por exemplo, talvez seja necessário que a Fase de design 1 comece antes de terminar Submeter a carta do projeto, pois pode ser bom incluir modelos de design na carta do projeto.
- a 'Data de Início' da _Fase de Design 1 está programada em B4
- a "data de término" da fase de envio da carta do projeto está programada em C2
Digamos que sejam necessários 4 dias para que a equipe de design tenha alguns rascunhos de design prontos, portanto, em C2, insira esta fórmula: =min(B4)+4
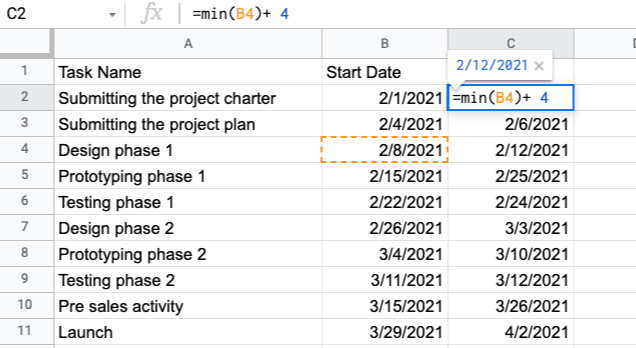
Finish to finish
Às vezes, uma tarefa precisa ser concluída para que outra seja concluída. Por exemplo, em nosso exemplo, Fase de teste 1 deve ser concluída antes que Fase de prototipagem 1 possa ser concluída no dia seguinte. Isso ocorre porque a prototipagem é uma tarefa fundamental que engloba o teste.
- a 'Data de término' da Fase de testes 1 está programada em C6
- a "data de término" da fase de prototipagem 1 está programada em C5
Em C5 (a 'Data de término' da Fase de prototipagem 1), digite esta fórmula: =min(C6)+1
Nota: Como a Fase de prototipagem 1 precisa de um dia extra para ser concluída após o término da Fase de testes 1, precisamos de +1 na fórmula.

Início a início
Por fim, uma tarefa que requer o início de outra antes de poder começar deve usar a dependência de início a início. Por exemplo, não podemos iniciar Submeter o plano do projeto a menos que Submeter o estatuto do projeto tenha sido iniciado, pois o estatuto é o documento subjacente de todo o projeto. No entanto, provavelmente precisaremos de um pouco de tempo (7 dias) antes de podermos começar a definir o escopo do plano do projeto.
- o envio da "Data de Início" do estatuto do projeto está programado em B2
- o envio do plano do projeto_ 'Data de início ' está programado em B3
Em B3 (a 'Data de início' de Submeter o plano do projeto), digite esta fórmula: =max(B2)+7
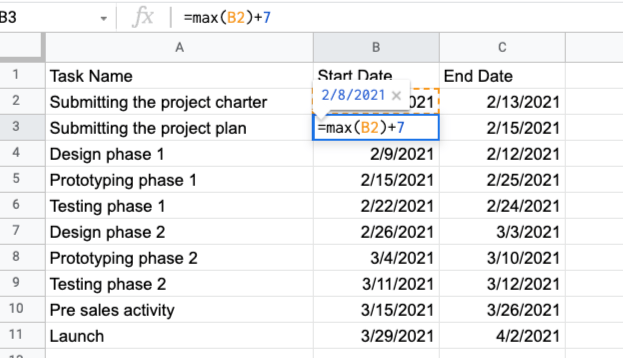
Com essas dependências criadas, agora você tem um gráfico de Gantt dinâmico no Google Sheets para remapear facilmente as datas com base em dados em tempo real.
3 modelos de gráfico de Gantt do Google Sheets
Você pode montar instantaneamente um gráfico de Gantt sem complicações no Google Sheets com esses modelos.
1. Modelo simples de gráfico de Gantt do Google Sheets
_Ainda não sabe o que precisa em seu gráfico de Gantt do Google Sheet?
Comece com este modelo de gráfico de Gantt para iniciantes que se adapta a qualquer projeto em qualquer setor.
2. Modelo de gráfico de Gantt de planejamento de eventos do Google Sheet
Vamos ser honestos,
pode ser muito agitado.
Deixe que este modelo intuitivo de gráfico de Gantt compartilhe o fardo e faça do seu evento um sucesso!
Bônus: temos mais_ Modelos de gráfico de Gantt para planejamento de eventos **Para você
3. Modelo de gráfico de Gantt para construção no Google Sheets
Se você tem uma equipe de construção, construa seu projeto, tijolo por tijolo, com este modelo de gráfico de Gantt para construção.
Esperamos que esses modelos atendam a todas as suas necessidades de gráficos de Gantt.
**Mas sabemos que não atenderão
E isso se deve às falhas gritantes dos gráficos de Gantt do Google Sheets.
3 desvantagens de um gráfico de Gantt do Google Sheets
O Google Sheets é gratuito, flexível e muito difícil de odiar!
É certamente melhor do que usar o Excel para
em qualquer dia.
No entanto, ele não é uma ferramenta de gráfico de Gantt. A criação de gráficos de Gantt no Google Sheets tem as desvantagens abaixo:
- Não há gerenciamento de tarefas de projeto
- Integrações limitadas
- Função móvel limitada
- Recursos limitados de gerenciamento de projetos além dos gráficos de Gantt
- Funções de colaboração limitadas
Mais recursos relacionados:
- Como criar um calendário no Google Sheets
- Como criar um cronograma no Planilhas Google
- Como criar um painel de controle no Planilhas Google
- Como criar um gráfico de Gantt no Planilhas Google
- Como criar um quadro Kanban no Planilhas Google
- Como criar um gráfico de Gantt no PowerPoint
- Como criar um gráfico de Gantt no Excel
- Como fazer um organograma no Google Sheets
A melhor alternativa do Planilhas Google para gráficos de Gantt
Dê uma olhada em como
Gráfico de Gantt do ClickUp
otimizará seus fluxos de trabalho:
Visualização do gráfico de Gantt
O ClickUp é o único software de gráfico de Gantt de que você precisará.
Você nunca precisará sair do seu espaço de trabalho on-line para criar gráficos de Gantt elaborados.
Veja como você pode criar um gráfico de Gantt no ClickUp
- Selecione o sinal + em qualquer lista, pasta ou espaço
- Selecione Gantt
- Renomeie-o
- Você pode optar por torná-lo um Personal
- Fixe a visualização para acesso rápido
Descubra a porcentagem de progresso do seu projeto passando o mouse sobre a barra de progresso.
Na barra lateral do gráfico, você pode ver quais dados o ClickUp usa para gerar o gráfico de Gantt e até mesmo fazer ajustes nele.
Se você acha que isso é conveniente, veja como é fácil gerenciar tarefas
Dependências
e criar um gráfico de Gantt automatizado.
- **Agende-as desenhando linhas entre as tarefas
- Reagendar uma tarefa dependente com ações de arrastar e soltar
- **Exclua-as clicando na linha de dependências
E enquanto estiver fazendo essa limonada fácil, não se esqueça do seu
!
É o número mínimo de tarefas que você precisa concluir para cumprir os prazos do projeto.
Calcule o caminho crítico de seu projeto com estas etapas:
- Abra a visualização de Gantt
- Clique no ícone Cálculos de caminho
- Passe o mouse sobre Caminho crítico
- Passe o mouse sobre Mostrar tempo livre
Por fim, personalize o gráfico de Gantt com esquemas de cores que mostrem diferentes níveis de Prioridade. Clique com o botão direito do mouse em qualquer tarefa no gráfico e transforme-a em um Milestone brilhante, em forma de diamante.
Em seguida, você pode compartilhar esse gráfico como um PDF ou compartilhá-lo diretamente do seu Workspace.
Modelo de gráfico de Gantt simples do ClickUp

Modelo de gráfico de Gantt da ClickUp
Modelo de gráfico de Gantt simples do ClickUp
extrairá instantaneamente as tarefas da sua lista em um gráfico simples usando a visualização Gantt do ClickUp. Com esse modelo, você também encontrará três status de tarefas que o ajudarão a entender o gráfico por meio de códigos de cores! Basta olhar para o gráfico para ver se uma tarefa está aberta, em andamento ou concluída com base na cor de cada barra.
Como os gráficos de Gantt do ClickUp ajudam as equipes a ter sucesso
Os gráficos de Gantt do ClickUp são usados por todos os tipos de equipes, desde
desenvolvimento de software
para
marketing
. Os gráficos de Gantt no ClickUp podem ajudar sua equipe:
1. Visualizar tarefas e dependências complexas: Com os gráficos de Gantt, você pode ver facilmente quais tarefas dependem umas das outras, de modo que possa ajustar o fluxo de trabalho de acordo.
2. Gerencie cronogramas de projetos com mais precisão: Você pode ajustar rapidamente as datas de início e término de qualquer tarefa ou cronograma no gráfico para garantir a precisão em todo o projeto.
3. Personalize o gráfico de Gantt de acordo com suas necessidades: Ajuste facilmente os níveis de zoom e os rótulos, adicione marcos ou notas e até mesmo codifique por cores para melhor visualização das tarefas.
4. Crie relatórios abrangentes: Crie relatórios em tempo real sobre quanto tempo foi gasto em uma tarefa, por quem e quando ela foi realizada.
5. Monitore o progresso e mantenha-se no caminho certo: Tire um instantâneo do gráfico de Gantt a qualquer momento para obter informações sobre o processo de gerenciamento de projetos da sua equipe e ter certeza de que tudo está ocorrendo conforme o planejado.
Comece a criar gráficos de Gantt no ClickUp
O Google Sheets é uma ferramenta útil, mas não é o veículo certo para lidar com gráficos de Gantt.
Claro, você pode criar um após algumas etapas complexas.
Mas, mesmo assim, você fica bastante limitado quando se trata de gerenciar projetos.
Em vez disso, por que não optar pelo ClickUp, a melhor ferramenta de gerenciamento de projetos do mundo?
Crie, atribua, gerencie suas tarefas e trace-as em um gráfico de Gantt, tudo em um só lugar! Obtenha o ClickUp gratuitamente hoje mesmo e dê um salto em direção ao sucesso!