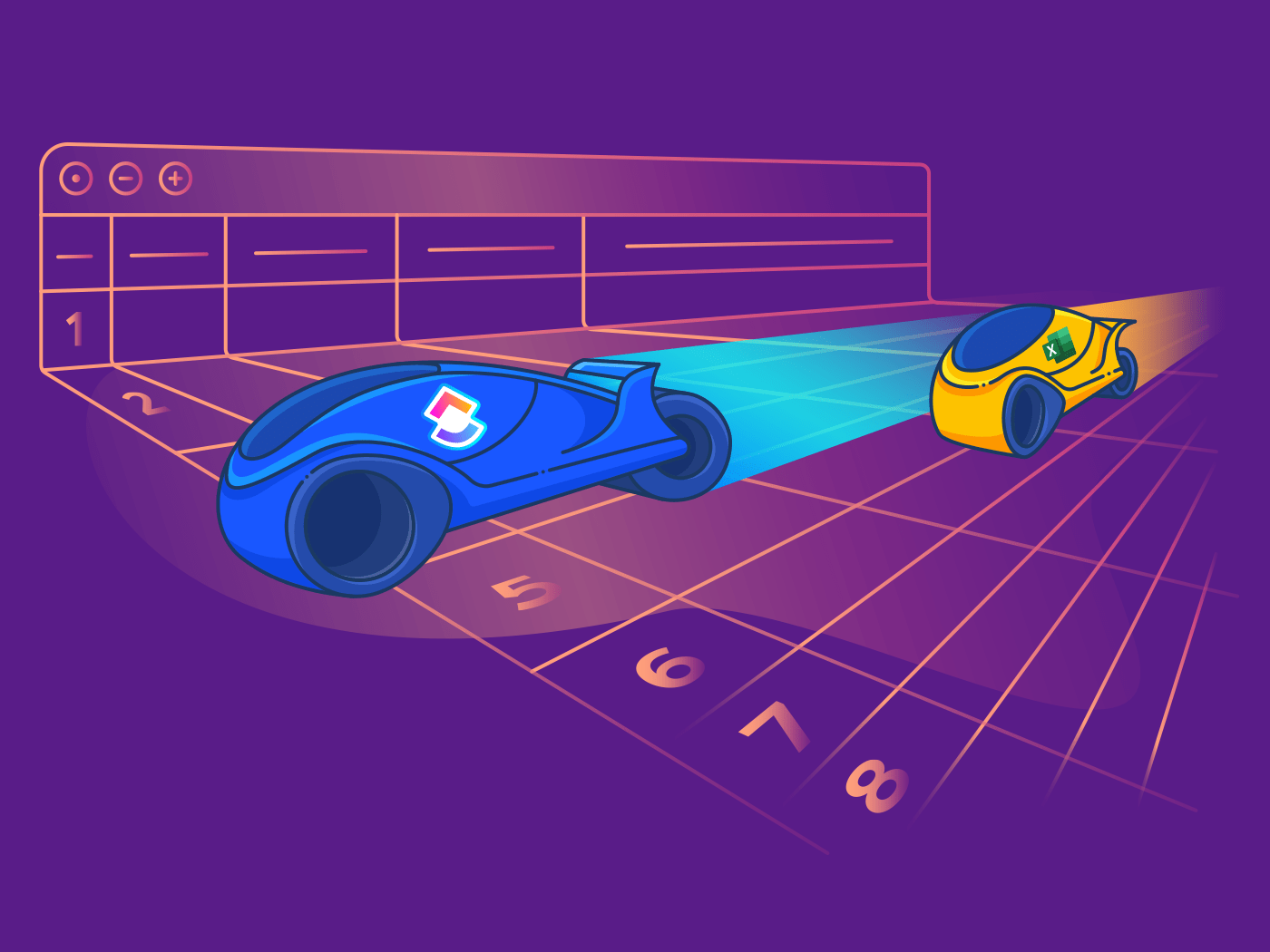O software gratuito do Google é onipresente no mundo corporativo atual, quer você trabalhe em uma empresa grande ou pequena. Então, por que você ainda não é um profissional nisso?
Em 2020, o Google compartilhado que seu conjunto de ferramentas de produtividade, incluindo o Gmail, o Google Docs e o Planilhas Google - concorrente do software Excel da Microsoft - havia ultrapassado 2 bilhões de usuários mensais. Como tudo no pacote de software do Google, o Planilhas Google é sincronizado automaticamente com vários usuários para que você e outras pessoas possam colaborar sem problemas. Talvez seja o software mais acessível e poderoso disponível atualmente para os trabalhadores que desejam trabalhar com grandes conjuntos de dados.
Seja para o trabalho ou simplesmente para fazer orçamentos em sua vida pessoal, desenvolver uma compreensão mais sólida dos atalhos disponíveis no Planilhas Google é uma maneira fácil de economizar tempo melhor gasto em algo que não seja ficar debruçado sobre um teclado. ClickUp pesquisou os influenciadores de mídia social mais seguidos que compartilham dicas e truques de planilhas incluindo CheatSheets e Seu dicionário do Excel para compilar esta lista de dez hacks do Planilhas Google que você deve colocar em prática.
Comece marcando como favorito essa ferramenta habilitada para inteligência artificial chamada Formulador do Excel que permite que os usuários digitem o que desejam que uma função do Google Sheets faça e exiba a função - e continue lendo para obter mais dicas úteis.
20 HACKS DE PRODUTIVIDADE PARA FAZER MAIS Trabalhe de forma mais inteligente, não mais difícil, com essas dicas que economizam tempo hacks de produtividade do ClickUp.
1. Gráficos rápidos e sujos
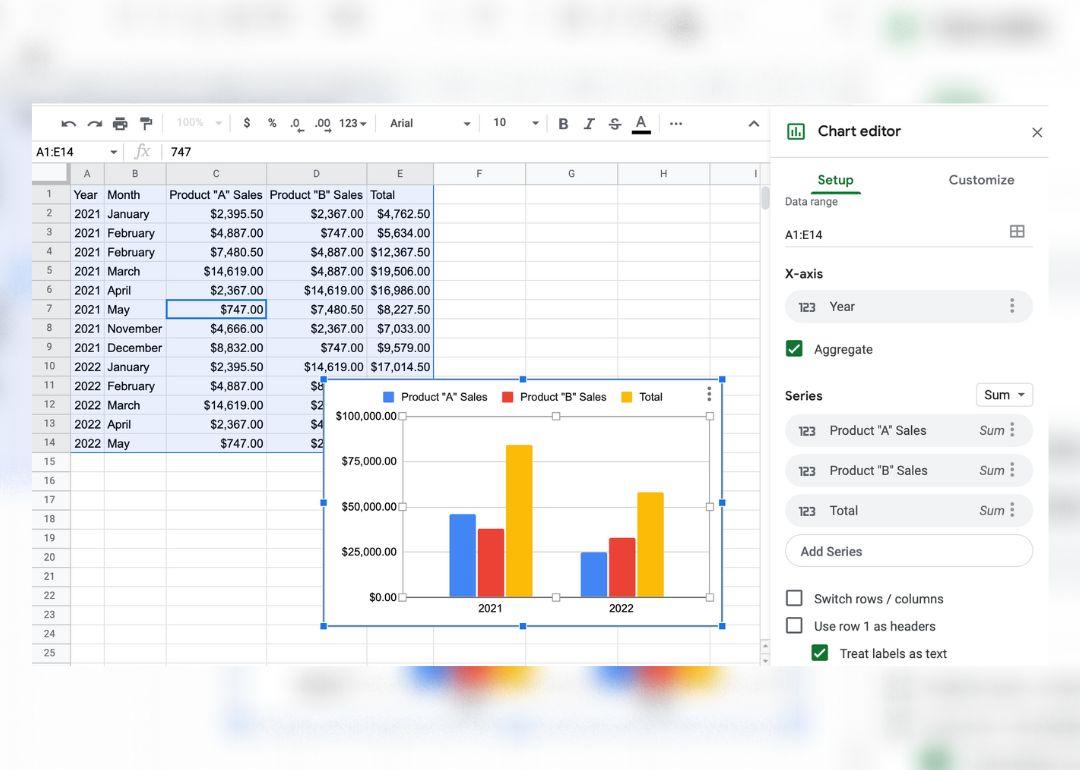
Criação de gráficos no Planilhas Google
Está indo para uma reunião e precisa pegar uma linha de tendência rápida para saber do que está falando? No Excel, você usaria Alt + F1, ou Option + F1 em um Mac, depois de selecionar uma tabela de dados para gerar um gráfico rápido dos dados selecionados. No Planilhas Google, você precisará usar o mouse não apenas para selecionar a tabela, mas também para selecionar "Gráfico" no menu suspenso "Inserir".
GUIA RÁPIDO PARA **PAINÉIS DE CONTROLE DE PROJETOS
Saiba como criar um Painel de controle do Google Sheets para aumentar facilmente a produtividade de sua empresa.
2. Some tudo em um segundo
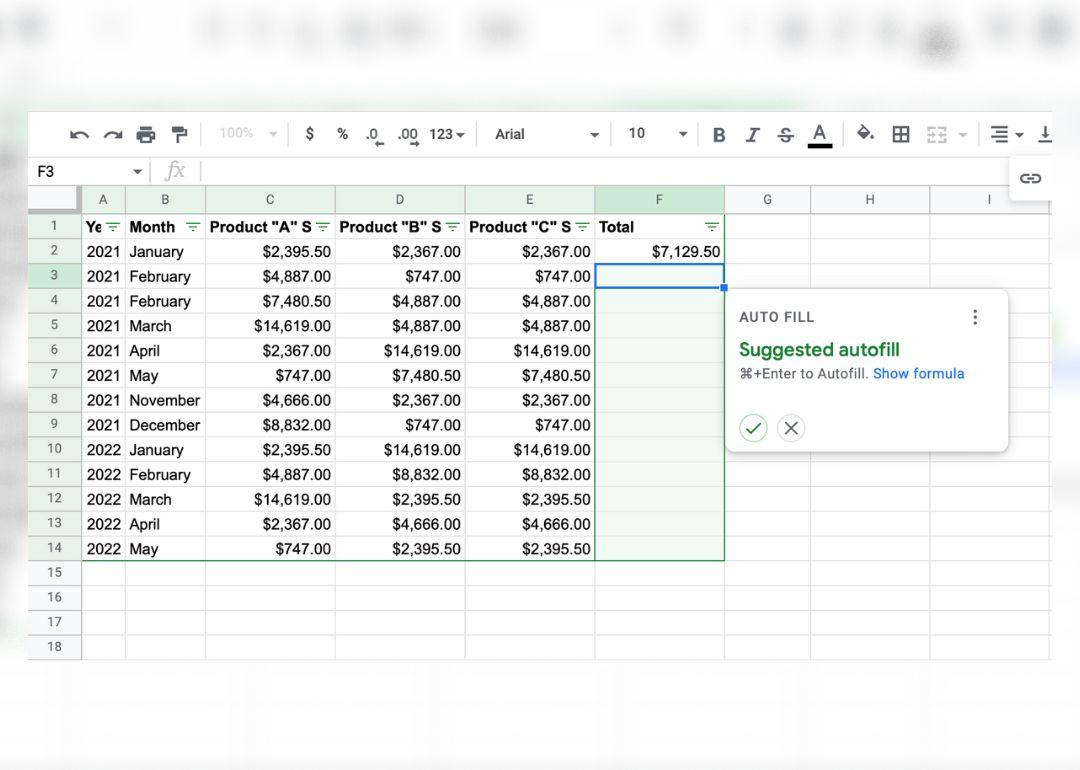
Adicionar números automaticamente no Planilhas Google com a fórmula de soma
No Excel, selecionar seus dados com Ctrl + A e, em seguida, usar Alt + = executará a função Soma para uma tabela de dados inteira se a tabela estiver formatada de maneira padrão. O Google Sheets software de processamento de planilhas tenta tornar isso mais fácil ao detectar quando preencher automaticamente uma função.
Você só deve precisar digitar uma função uma vez antes de receber o prompt de preenchimento automático. Isso é útil para a função =SUM comumente usada, que somará todos os valores nas linhas anteriores para você.
O funcionamento do Planilhas Google é um pouco diferente e pode ser mais fácil solicitar o preenchimento automático de funções depois que você criar uma visualização de filtro. Basta clicar no botão de filtro na extremidade direita da barra de ferramentas e selecionar "Criar nova visualização de filtro" para ativar essa opção.
3. Divida dados ou listas confusas em colunas agradáveis
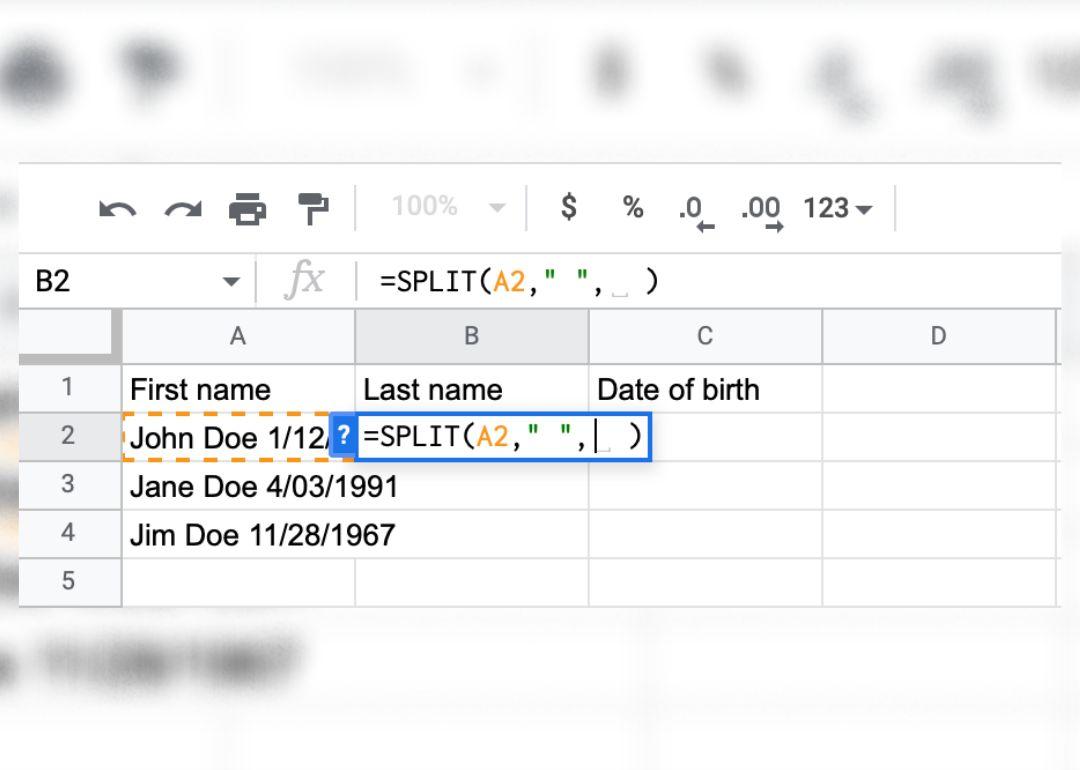
Dividir os dados de uma célula com a função Split no Planilhas Google
A função =SPLIT permite dividir os dados de uma célula de acordo com o caractere que você coloca entre as aspas.
4. Ocultar esses erros feios
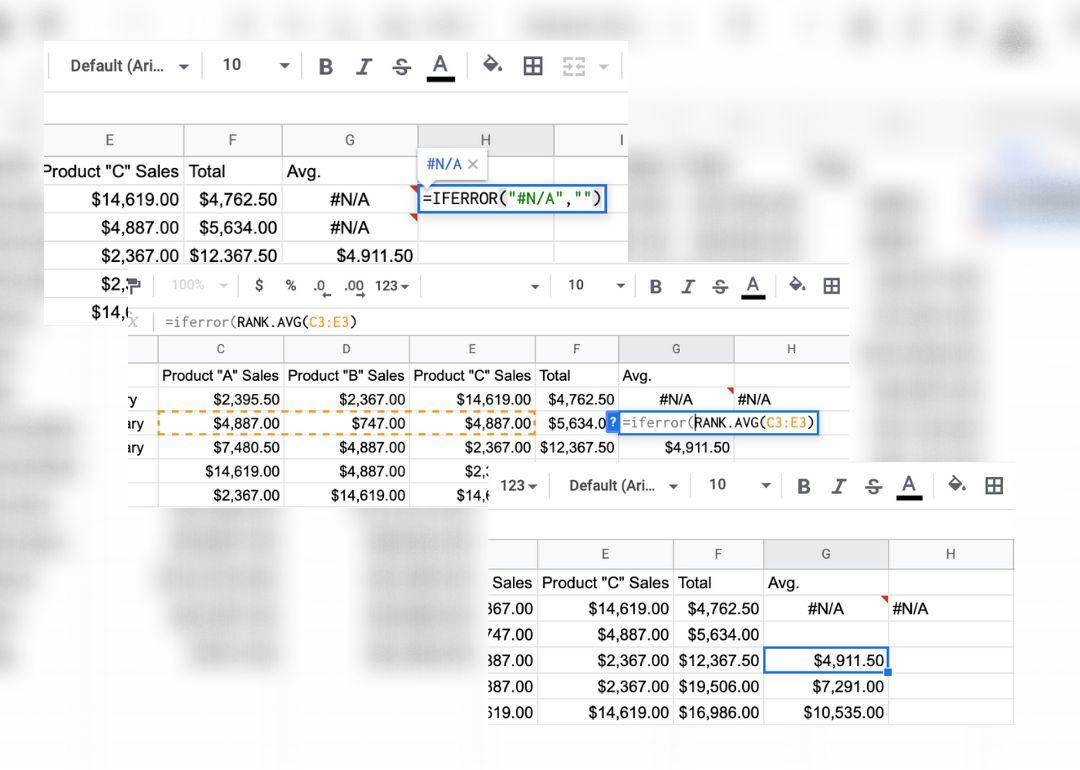
Ocultação de erros no Planilhas Google
A função =IFERROR permite que você diga às planilhas que reconheçam quaisquer erros e exibam os valores que você colocar entre as aspas - incluindo espaço em branco, se preferir. Isso requer que você escreva todas as suas fórmulas aninhadas dentro dos parênteses da expressão =IFERROR(.
5. Dimensione automaticamente seus dados
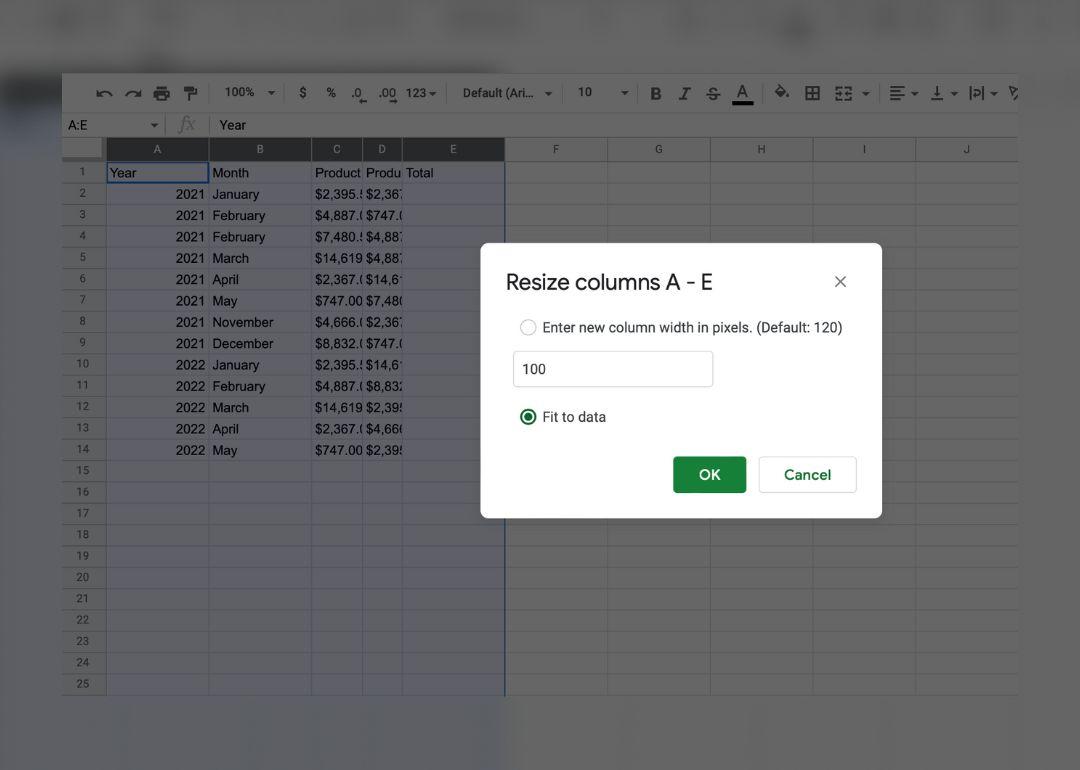
Dimensionamento automático de dados no Planilhas Google
Suas colunas e linhas estão dificultando a visualização do valor total em cada célula? Há duas maneiras de corrigir isso no Planilhas Google. Primeiro, você pode clicar com o botão direito do mouse em uma coluna ou linha e selecionar "Redimensionar coluna" ou "Redimensionar linha", depois escolher "Ajustar aos dados" e clicar em "OK"
Um atalho mais rápido é clicar duas vezes na linha que separa a linha ou coluna, e ela se ajustará ao tamanho perfeito para os valores que contém.
Bônus: Ferramentas de IA para o Planilhas Google !
6. Preencha suas colunas automaticamente
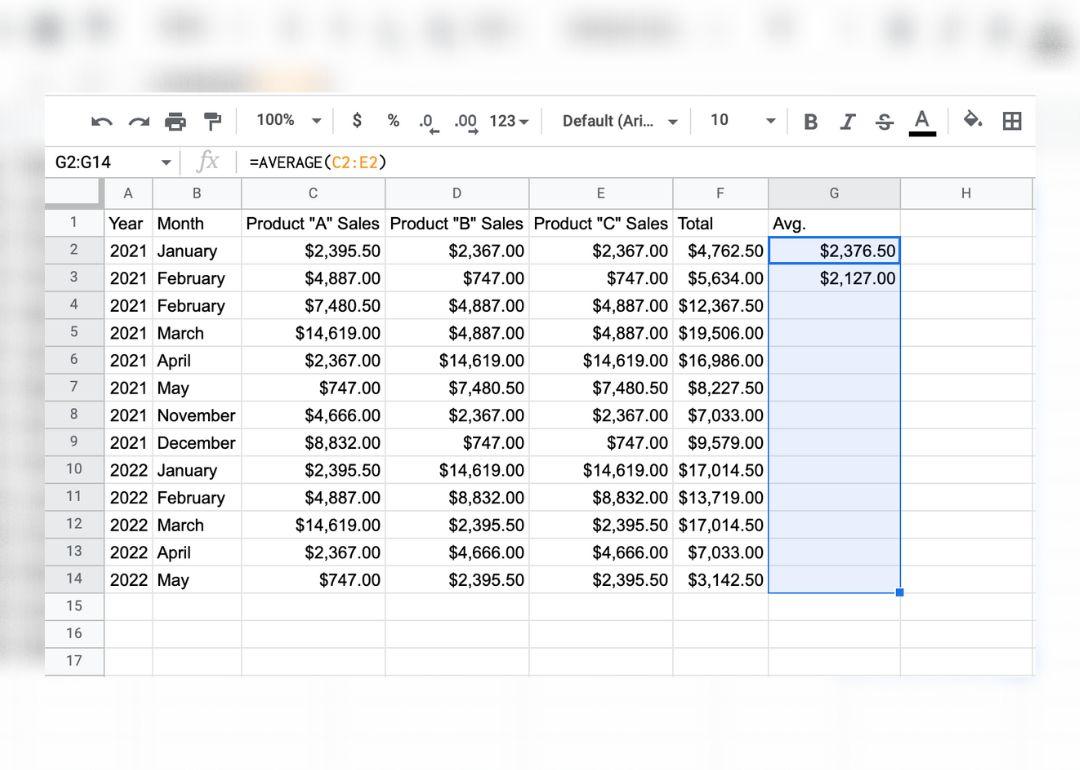
Preenchimento automático de colunas no Google Sheets
Da próxima vez que precisar digitar uma série de datas ou copiar uma fórmula, digite as duas primeiras e depois pare. Use a combinação de teclas Ctrl + D, ou Command + D se estiver usando um Mac, para preencher uma coluna. O Planilhas Google adivinhará e preencherá o restante das datas ou outros números com base nos padrões que ele reconhece em sua linha ou coluna. Você também pode usar Ctrl + R ou Command + R para preencher uma coluna à direita. Isso também é chamado de "preenchimento flash"
7. Importar dados diretamente de páginas da Web
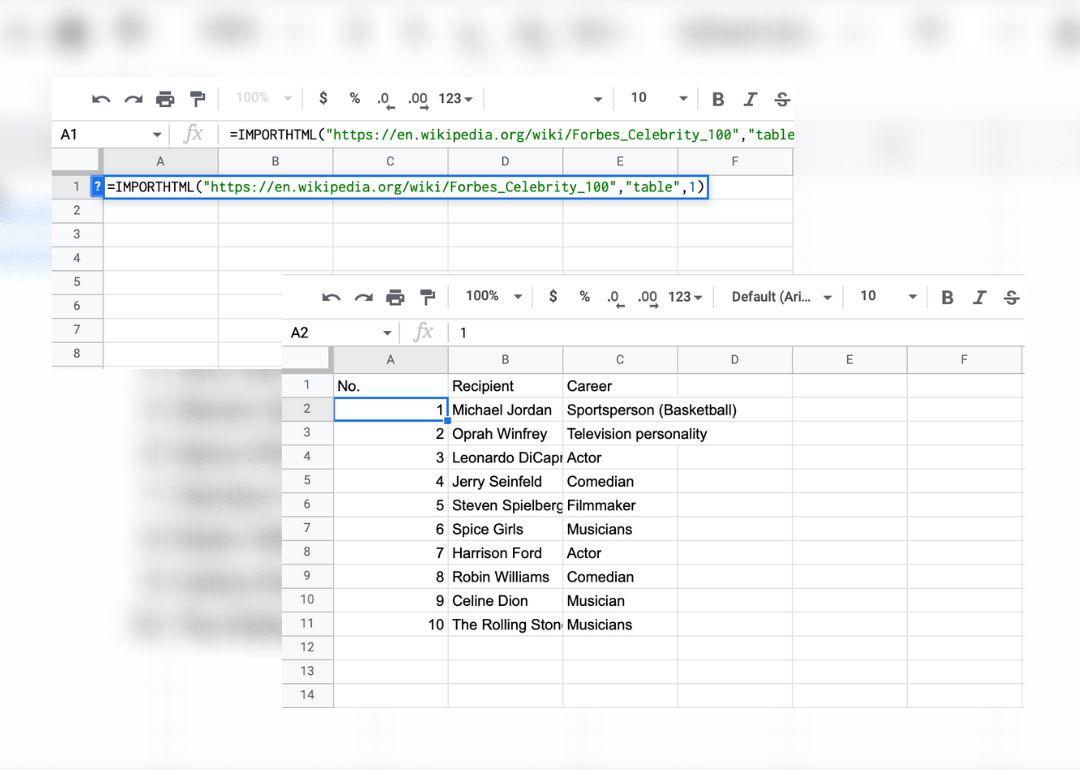
Importação de dados diretamente de páginas da web no Google Sheets
Pare de copiar e colar tabelas mal formatadas de páginas da Web.
Você pode inserir a função =IMPORTHTML no Planilhas Google para importar uma tabela ou lista de uma página da Web da qual você copiou o URL. Inclua "table/list", "1" na função para obter a primeira tabela. É importante observar que nem todas as fontes de dados serão bem importadas. Se a importação não funcionar na primeira vez, verifique se há aspas em cada componente, inclusive no URL.
VISUALIZAR O PROGRESSO COM UM GRÁFICO DE GANTT Faça um Gráfico de Gantt no Planilhas Google para mapear o progresso de seu projeto de forma simples, mas eficaz.
8. Criar botões para ocultar e revelar determinadas coisas
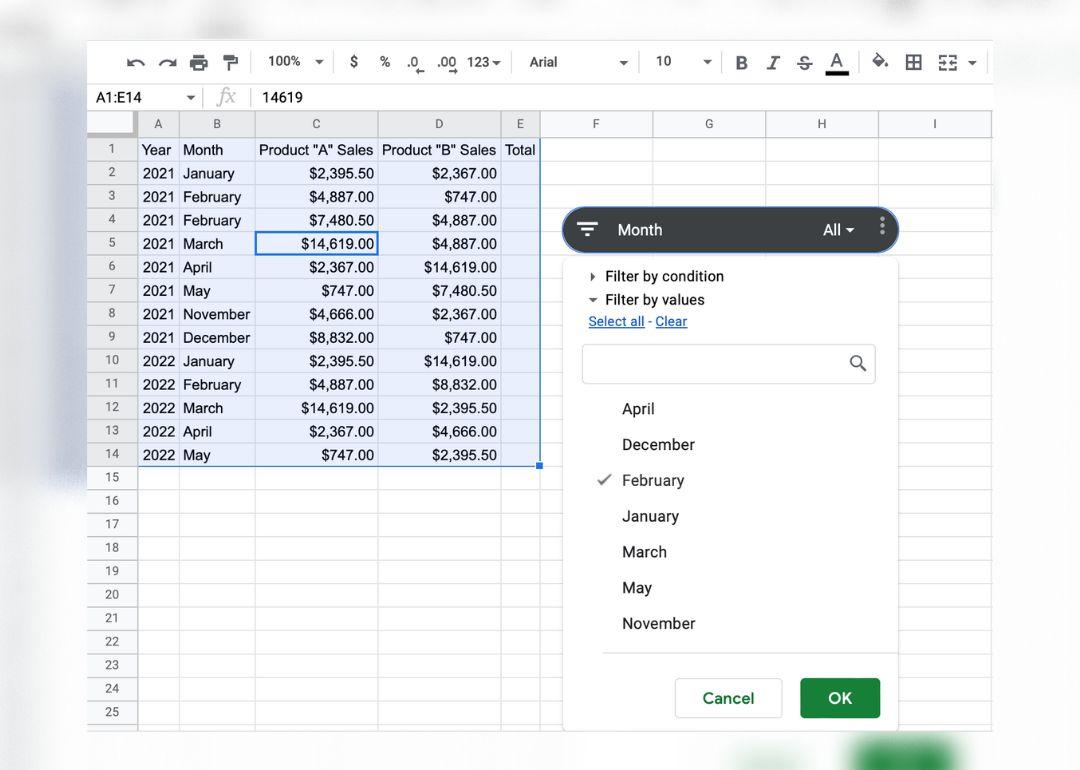
Criação de botões para ocultar e revelar identificadores no Planilhas Google
Você pode utilizar a função Slicer para examinar "fatias" do seu conjunto de dados. Destaque os dados e escolha "Adicionar um fatiador" no menu suspenso "Dados". A partir daí, você pode escolher quais identificadores deseja exibir ao ativar e desativar o fatiador com um clique. **Saiba como criar um organograma no Planilhas Google !
9. Limpar a capitalização e o espaçamento
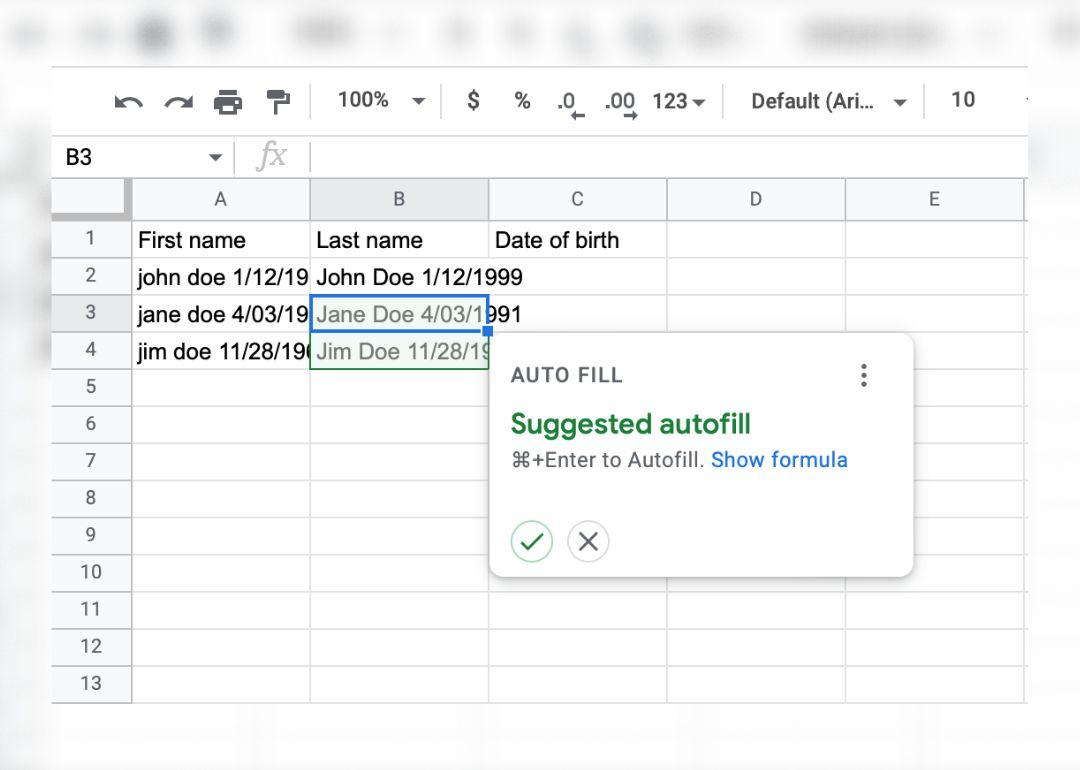
Limpeza de maiúsculas e espaçamento no Planilhas Google
Tente usar =PROPER(insert cell containing values here) para capitalizar o texto mal formatado em um piscar de olhos. Você também pode aninhar a função trim aqui como =TRIM(PROPER(insert cell containing values here) para remover espaços indesejados.
10. Alterar automaticamente a cor de uma célula com base no valor
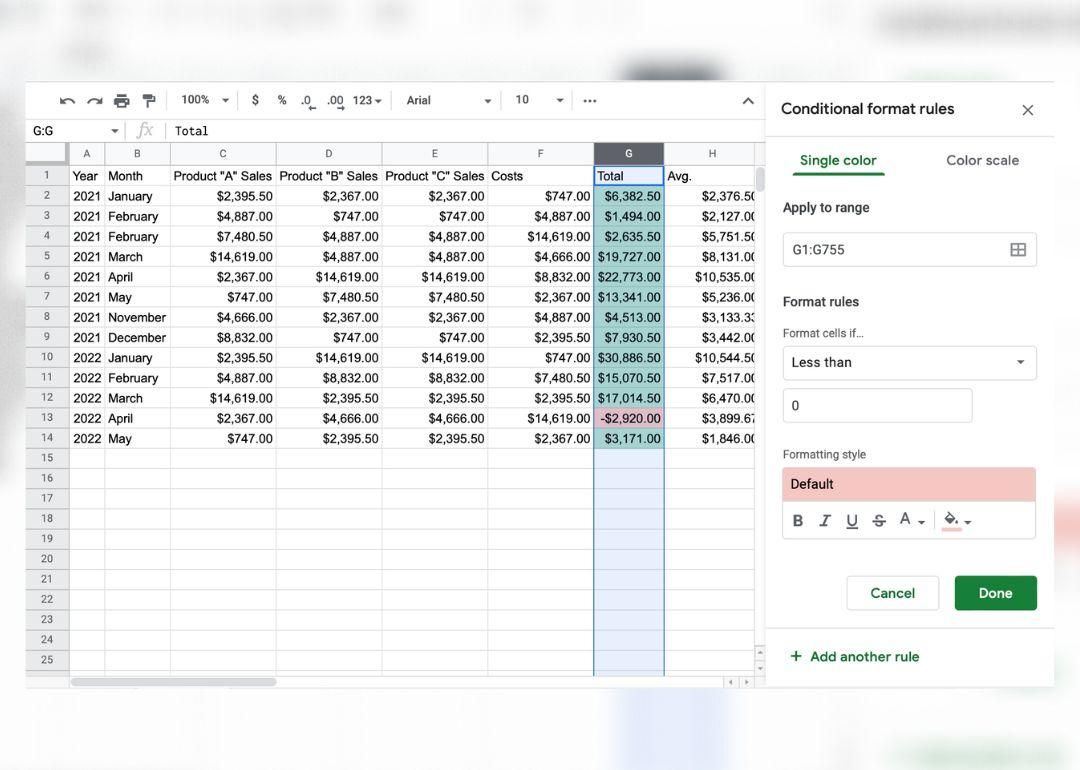
Alteração da cor de uma célula com base no valor no Planilhas Google
Use a formatação condicional para criar regras para uma coluna ou linha de dados. Você pode fazer com que as células desse intervalo mudem de cor com base em uma palavra, caractere ou valor positivo ou negativo. Um dos aplicativos mais óbvios para isso inclui a codificação de células para ficarem verdes ou vermelhas para mudanças positivas e negativas em conjuntos de dados.
**10 MODELOS INCRÍVEIS PARA GERENCIAMENTO DE PROJETOS Avance rapidamente em seu Gerenciamento de projetos do Google Sheets com esses modelos fáceis de usar.
Trabalhe de forma mais inteligente e rápida com hacks e ferramentas de produtividade
A utilização de ferramentas de produtividade, como atalhos e ClickUp, pode transformar toda a sua experiência de trabalho, permitindo que você alcance muito mais do que nunca.
Ao integrar esses hacks e ferramentas, as equipes podem otimizar seus fluxos de trabalho, eliminar atividades que desperdiçam tempo e aumentar sua produtividade. Use esses hacks do Google Sheets para acelerar e automatizar processos manuais e o ClickUp para manter suas tarefas e projetos organizados em um só lugar. Além disso, as equipes podem usar o Incorporar a visualização no ClickUp para incorporar o Google Sheets nas tarefas do ClickUp, criando melhor visibilidade do projeto, melhorando a responsabilidade e resultando em melhor colaboração e comunicação.
Elimine as partes tediosas e libere mais espaço e energia para as partes mais criativas de seus projetos.
Experimente o ClickUp gratuitamente hoje mesmo
!
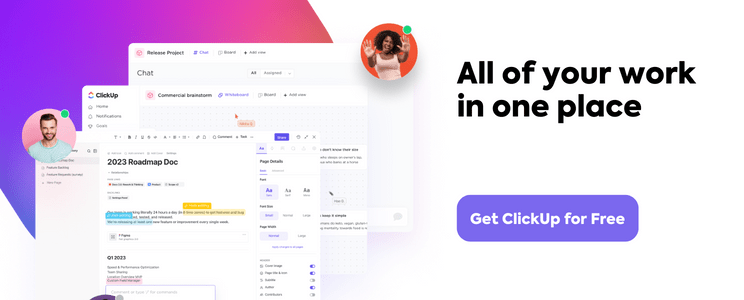 ---
---
Escritor convidado:_