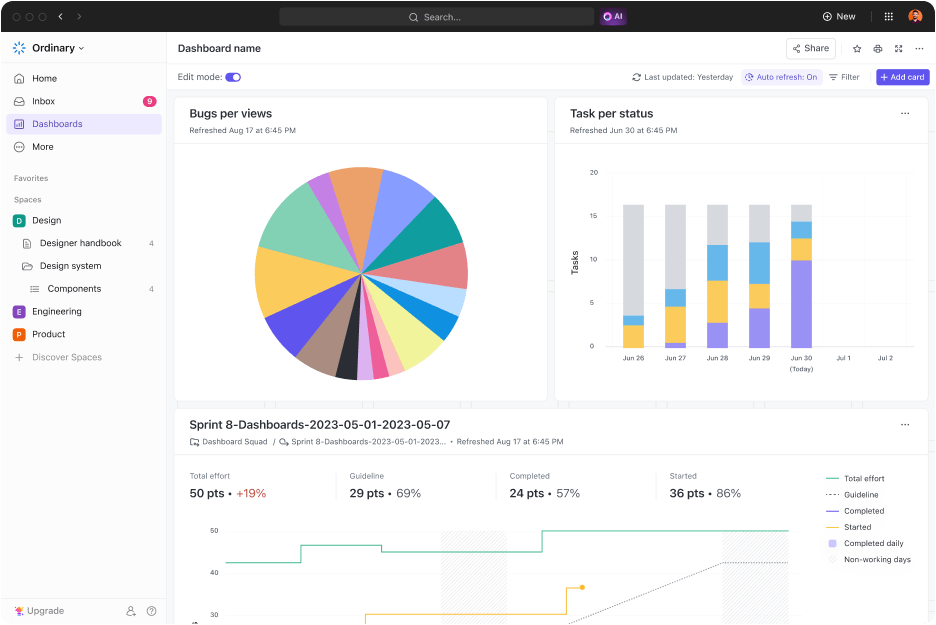Deseja apresentar os dados da sua equipe em um painel visual?
Os painéis interativos do Google Sheets facilitam o acompanhamento do progresso e do status de um projeto. Você pode rapidamente comparar o progresso de diferentes tarefas priorize as mais importantes e veja quais tarefas estão atrasadas para que você possa agir.
Além disso, com atualizações automatizadas de fontes como Google Analytics, Salesforce e Github, é fácil ficar por dentro de tudo o que está acontecendo no momento em que acontece.
Neste artigo, mostraremos como criar um painel no Google Sheets, forneceremos modelos pré-criados e conheceremos uma alternativa ainda melhor para suas necessidades de painel!

O que é um painel do Google Sheets?
Um painel do Google Sheets é uma ótima maneira de visualizar e rastrear dados de várias fontes.
Com o clique de um botão, você pode extrair informações de diferentes planilhas e criar rapidamente tabelas, quadros e gráficos para obter insights sobre o seu projeto ou negócio. Você também pode configurar alertas automáticos para se manter atualizado sobre as alterações nos dados, o que lhe permite identificar tendências e tomar medidas corretivas conforme necessário.
Como criar um painel de controle do Google Sheets
Use este tutorial de painel personalizado do Google Sheets para armazenar os dados da sua equipe:
1. Crie um banco de dados
Você precisa determinar a fonte de dados para o banco de dados do painel.
Se você tiver criado um banco de dados Formulário do Google para coletar dados, ele criará automaticamente uma planilha com os resultados. Como alternativa, você pode baixar os dados como um arquivo CSV de sua ferramenta de análise.
No entanto, há muito poucas maneiras de automatizar a geração de dados no Planilhas Google.
Portanto, é provável que você tenha que criar um banco de dados manualmente.
Este artigo usará "despesas mensais de marketing" como exemplo de banco de dados. Adicionamos uma coluna para "Orçamento" para revelar uma tendência de gastos.
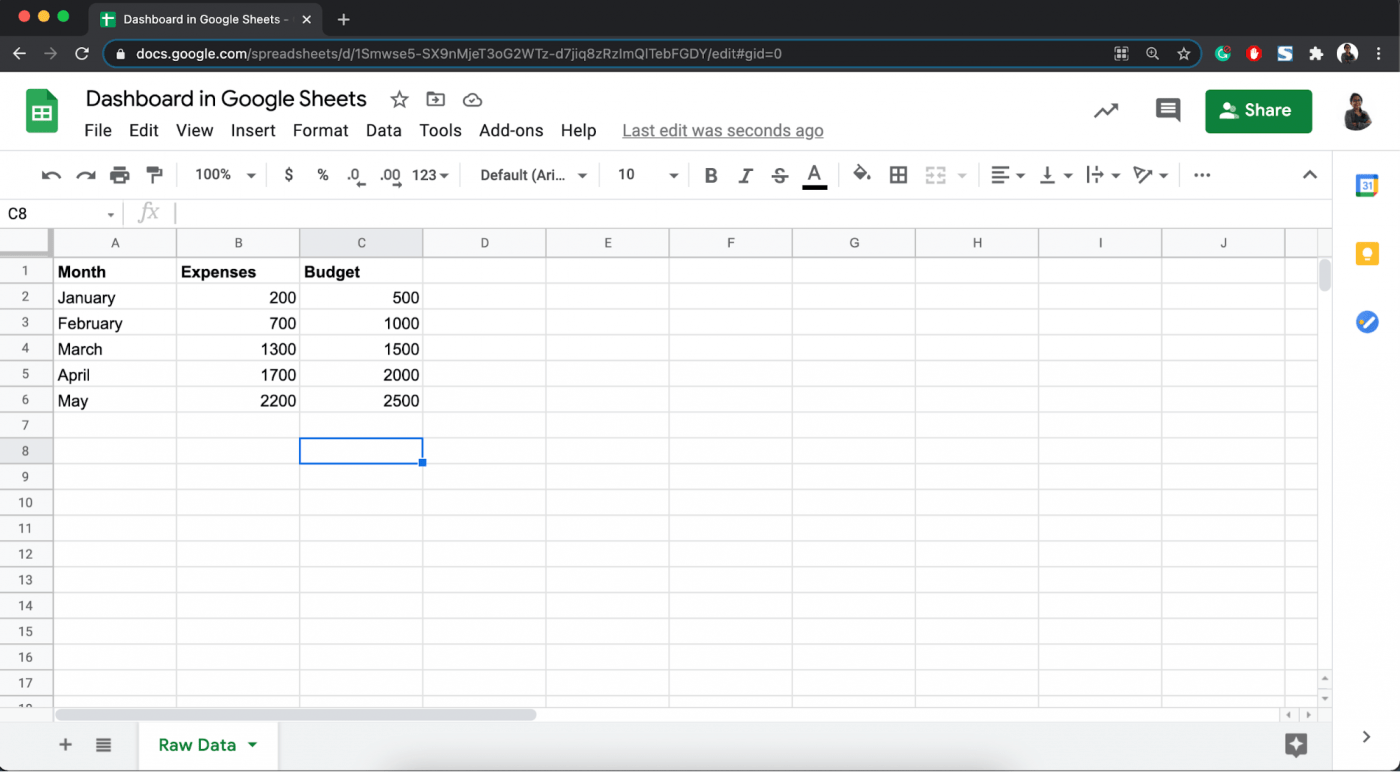
Está lidando com conjuntos de dados muito complexos, como dados do Google Analytics sobre o desempenho de sua campanha?
Certifique-se de usar essas funções do GSheet para fazer uma análise rápida dos dados:
- Formatação condicional: formate suas células com condições "IF" (se)
- Vlookup: pesquisa de dados verticalmente
- Hlookup: pesquisa de dados horizontalmente
- Tabela dinâmica e: classifique e isole dados facilmente
2. Gerar um gráfico
Agora, selecione todos os dados da planilha, vá para Insert e selecione Chart.
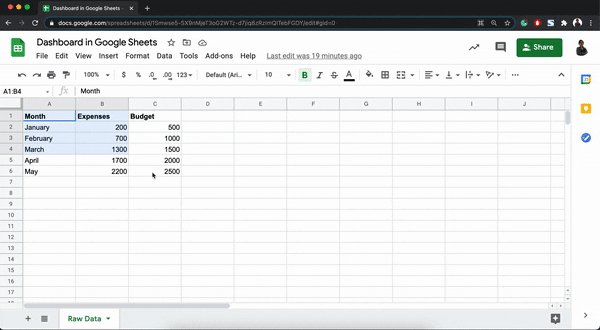
Você pode alterar o gráfico de linhas padrão para um gráfico de pizza, gráfico de barras ou qualquer outra coisa no editor de gráficos à direita.
Também é aqui que você pode editar outros detalhes do gráfico ou da tabela, como títulos para o eixo, altura do gráfico e tema de cores.
3. Formatar o gráfico para facilitar a leitura e a utilização
Chegou a hora de transformar seu gráfico comum em um painel em grande escala!
Feche o editor de gráficos e selecione a área do gráfico.
Em seguida, arraste-a e mova-a para o lado da tabela de dados brutos.
Agora, clique no símbolo de "três pontos" no canto superior direito da área do gráfico.
Isso revela duas opções:
- Publicar
- Mover para a própria planilha
Se você selecionar "Publicar", o Planilhas Google gerará um link que poderá ser compartilhado com outros usuários. Atualize as permissões para permitir ou restringir determinados usuários nesta etapa.
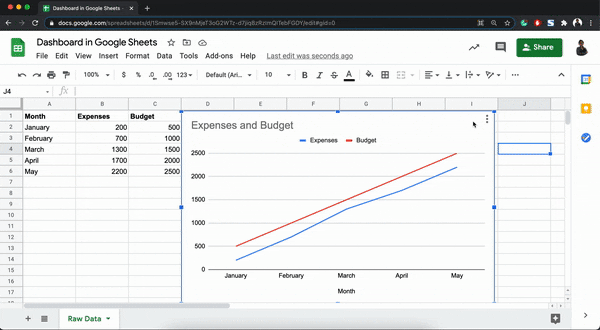
gráfico no google sheets publicar na web
No entanto, não vamos mentir, o gráfico publicado é um pouco lento.
Tente editar seus dados brutos e veja quanto tempo leva para atualizar a área do gráfico. 🙄
A opção Mover para a própria planilha, por outro lado, é rápida para atualizar seus dados.
No entanto, você teria que ficar alternando entre as guias para editar os dados brutos e vê-los refletidos no gráfico.
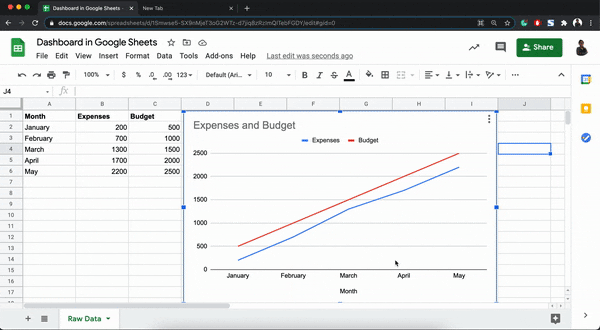
Repita as etapas acima e você poderá criar vários gráficos e movê-los para uma guia separada.
Como visualização de dados permite que você compare várias métricas ao mesmo tempo.
Esse é um painel do qual o Google Sheets pode se orgulhar!
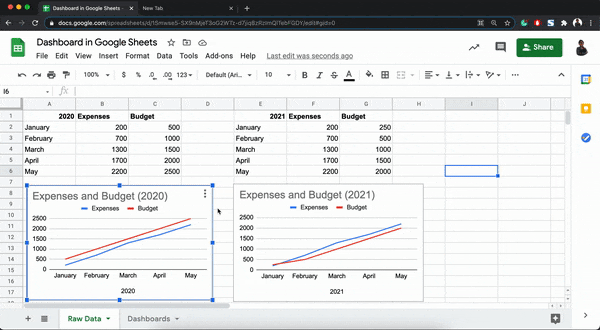
Modelos de painel dinâmico do Google Sheets
1. Modelo de painel de PPC do Google Sheets da Power My Analytics
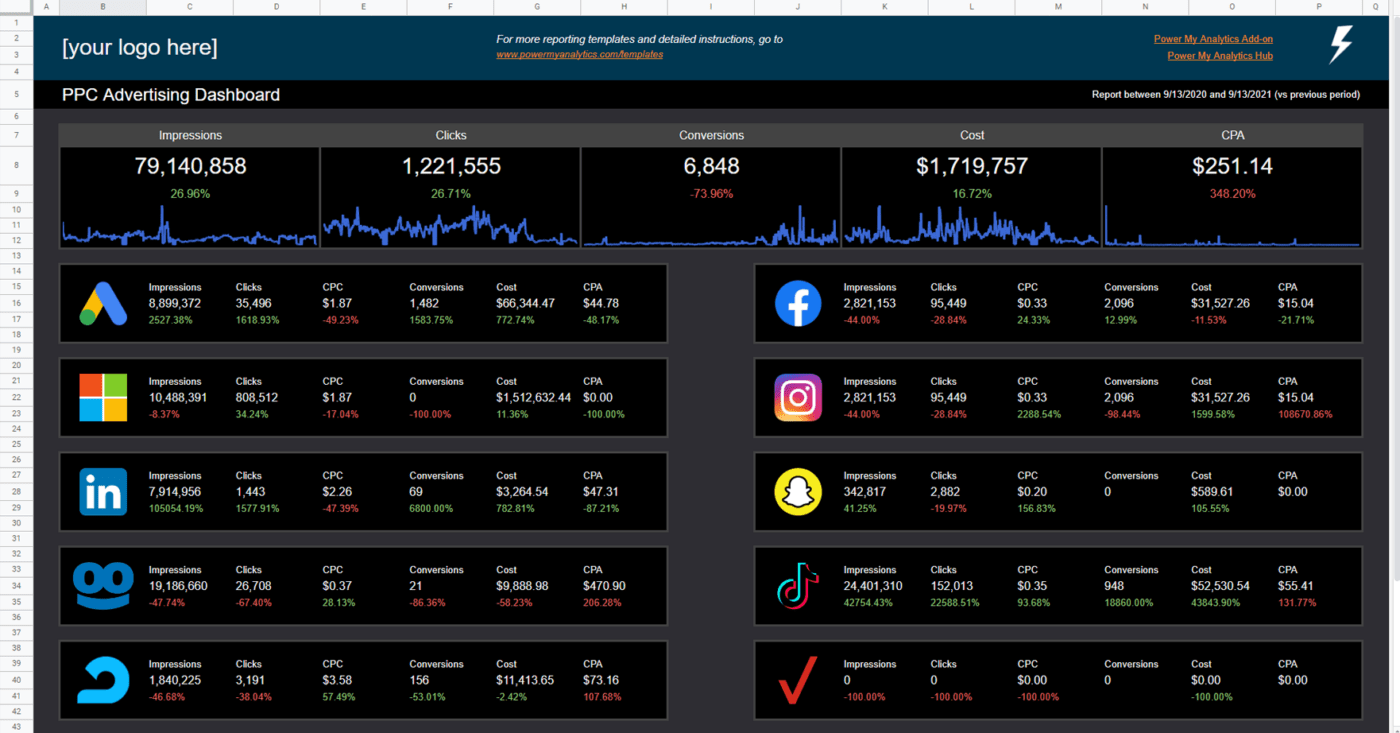
2. Modelo de painel do Facebook Ads do Google Sheets por Power My Analytics
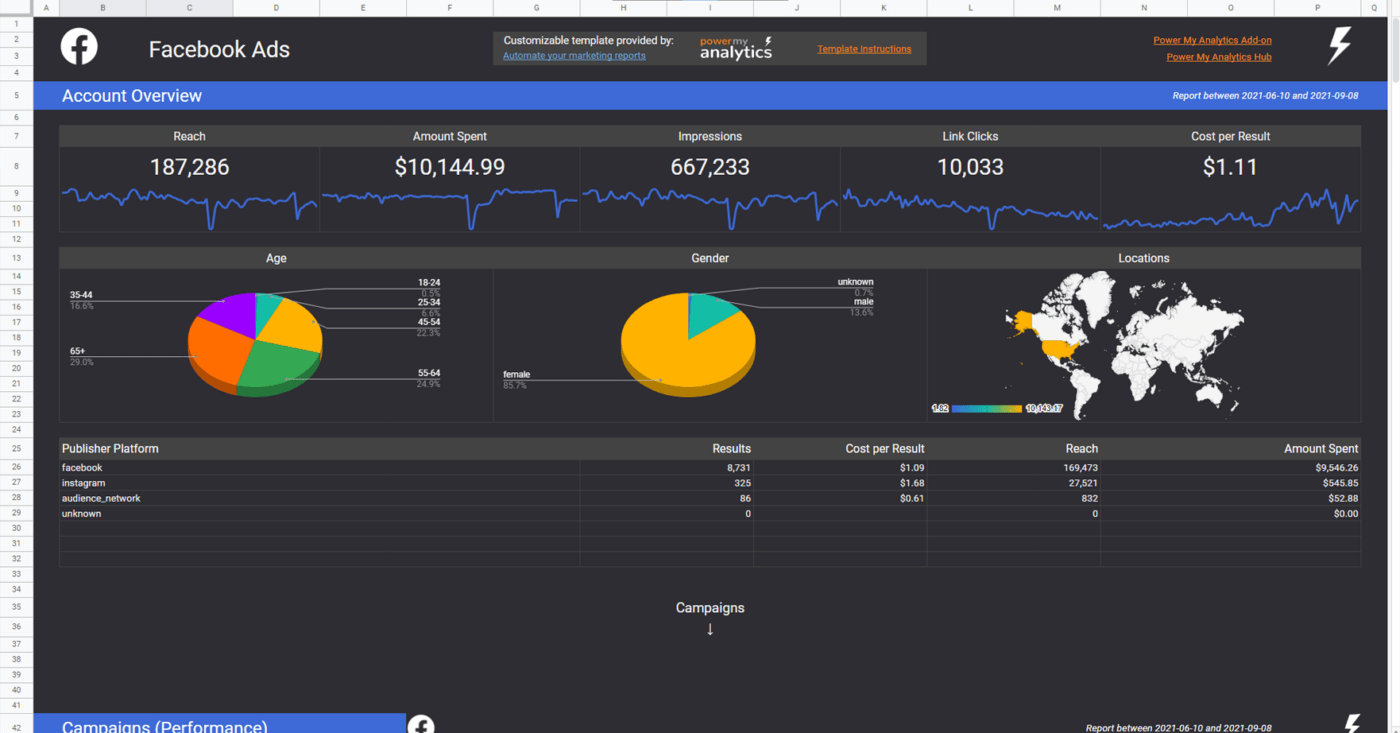
3. Painel do Google Sheets Amazon MWS pelo Power My Analytics
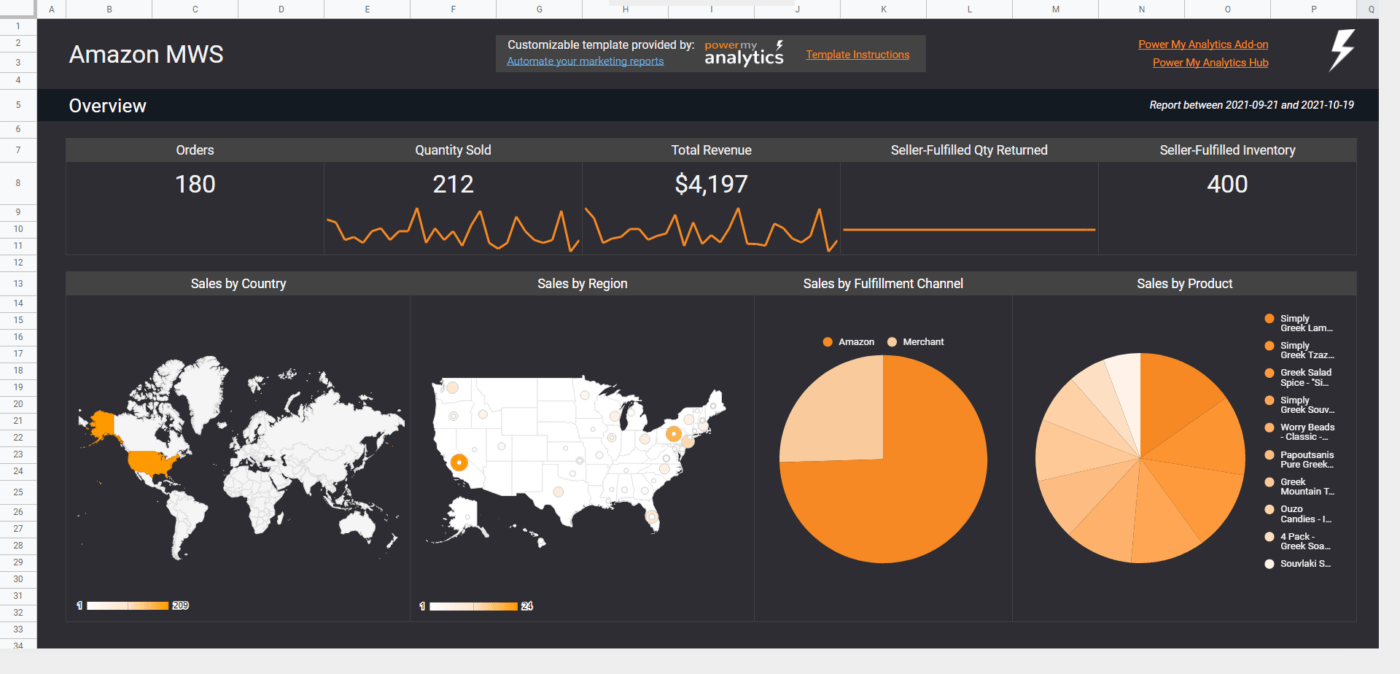
Limitações da criação de um painel no Planilhas Google
Embora o Google Sheets Dashboard seja uma ferramenta valiosa para a visualização simples de dados, ele tem suas limitações:
1. O Google Sheets Dashboard não tem recursos avançados de automação. Há uma deficiência nas atualizações automatizadas e no acompanhamento do progresso em tempo real. Embora o Google Sheets ofereça um certo grau de automação por meio de scripts e complementos, ele fica aquém quando comparado a uma ferramenta dedicada de gerenciamento de projetos, como o ClickUp. As tarefas de rotina, como a entrada e a atualização de dados, ainda são, em grande parte, manuais e demoradas, o que pode atrasar seu fluxo de trabalho.
2. O Google Sheets tem capacidades de integração limitadas. Embora ofereça uma integração perfeita com outras ferramentas do Google Workspace, não oferece a mesma fluidez com aplicativos externos de gerenciamento de projetos ou plataformas de gerenciamento de relacionamento com o cliente (CRM). Isso pode ser um contratempo significativo, especialmente se sua organização depende de várias ferramentas para diferentes tarefas.
3, o Google Sheets Dashboard não é uma solução completa de gerenciamento de projetos. Embora possa ser uma opção viável para projetos simples, ele não foi projetado para lidar com tarefas complexas. Ele não possui recursos avançados de gerenciamento de projetos, como gerenciamento de tarefas, colaboração em equipe e controle de tempo. Por isso, você pode acabar alternando entre diferentes ferramentas para executar essas funções.
4. Outra desvantagem do uso do Google Sheets Dashboard são suas limitações para lidar com grandes conjuntos de dados. À medida que o conjunto de dados aumenta, começam a ocorrer atrasos no desempenho e o aplicativo fica lento e sem resposta, afetando negativamente a sua produtividade.
5. O Google Sheets não é a melhor ferramenta para análise de dados complexos. Embora possa lidar com funções matemáticas básicas e classificação de dados, ele não possui recursos mais avançados de análise de dados, como análise de regressão, análise de séries temporais e modelagem preditiva. Isso o torna menos adequado para a exploração detalhada e aprofundada de dados.
5. O Google Sheets Dashboard levanta algumas questões de segurança e privacidade de dados. Como todos os seus dados do Planilhas Google são armazenados nos servidores do Google, há sempre o risco de violações de dados e acesso não autorizado. Além disso, você deve ter cuidado com quem compartilha suas planilhas, pois dar acesso de edição à pessoa errada pode levar à perda ou à manipulação de dados.
Procurando uma alternativa melhor? Vamos mergulhar de cabeça!
A melhor alternativa para o painel do Google Sheets: ClickUp
Painéis do ClickUp
Descubra o poder da produtividade com o ClickUp Dashboards!
Aprimore seu gerenciamento de projetos e alcance o próximo nível de eficiência com o ClickUp Dashboards. Esses não são apenas painéis; eles se transformam em centros de controle completos para seus projetos. Obtenha acesso instantâneo a insights em tempo real, acompanhe o progresso com precisão e obtenha clareza abrangente em toda a sua organização, tudo em um só lugar.
Os ClickUp Dashboards lhe dão superpoderes de visualização! Com as visualizações de Dashboard do Clickup, você pode transformar seus projetos em andamento em tabelas e gráficos impressionantes com apenas alguns cliques. Acompanhe sem esforço o progresso do trabalho, priorize tarefas e concentre-se no que é essencial. Mergulhe no mundo da produtividade perfeita com o ClickUp Dashboard e deixe que ele seja seu centro de comando pessoal para fluxos de trabalho simplificados.
Os cartões de painel levam a personalização e a visualização de dados a outro nível. Eles dão um toque lúdico ao seu gerenciamento de projetos, permitindo que você escolha a dedo as informações que deseja exibir, exatamente como deseja. Com mais de 40 cartões exclusivos do Dashboard para escolher, divirta-se e personalize totalmente o seu Dashboard para atender às necessidades do seu projeto. Com cartões de cálculo, cartões de bate-papo, cartões de status, cartões de prioridade e muito mais, o poder da fusão brilha intensamente.
Incorporar o ClickUp Dashboard em sua estratégia de projeto significa desbloquear um farol de produtividade. Simplifique seu fluxo de trabalho, acompanhe o desempenho e conquiste todos os projetos com o ClickUp Dashboards!
Exemplos do ClickUp Dashboard
Vamos mergulhar no mundo dos ClickUp Dashboards com exemplos do mundo real que mostram como você pode usar os ClickUp Dashboards para qualquer caso de uso. Essas instâncias lhe darão uma visão dos recursos avançados dos ClickUp Dashboards em ação. De cartões personalizáveis a exibições dinâmicas, esses exemplos demonstram como os ClickUp Dashboards podem revolucionar a maneira como você gerencia seus projetos. Vamos explorar as infinitas possibilidades de produtividade e eficiência com o ClickUp Dashboards.
Painel de gerenciamento de projetos

Use o ClickUp's Project Management Dashboard como uma visualização de qualquer projeto, você verá instantaneamente onde há gargalos ou riscos e quais membros da equipe precisam de atenção para fazer o projeto avançar, de modo que você possa concentrar melhor o seu tempo.
Painel do Portal do Cliente

Este Dashboard do Portal do Cliente é um canal de comunicação e um espaço colaborativo que convida os clientes para o processo do projeto, o que promove a transparência e a parceria.
Esse Dashboard ajuda as equipes a criar confiança e manter relacionamentos sólidos com os clientes.
Painel de campanhas de marketing

Outro caso de uso é para equipes de marketing. Com esse modelo, as equipes podem criar Marketing Campaign Dashboards personalizados para ir além da análise básica.
É mais fácil do que nunca analisar o desempenho da campanha, o envolvimento do público e o controle de conversões. Esse painel é uma ferramenta essencial para o ajuste fino das estratégias de marketing e para maximizar o impacto.
Painel de CRM e retenção

As equipes de sucesso do cliente podem criar CRM and Retention Dashboards para fornecer uma visão abrangente da saúde do cliente e destacar áreas com potencial de crescimento.
Esse painel é vital para identificar os riscos do cliente e nutrir relacionamentos de longo prazo com ele.
Painel de vendas

Deseja envolver sua equipe de vendas ou fornecer a ela um Dashboard rápido para obter insights rápidos? As equipes de vendas e os proprietários de empresas podem criar poderosos Sales Dashboards para visualizar dados de vendas em tempo real, permitindo a rápida identificação de tendências e oportunidades.
Isso permite a rápida identificação de tendências e oportunidades. Esse painel se concentra no reconhecimento das conquistas e na condução tática em direção a novos objetivos de vendas.
Painel do Sprint

Nosso modelo pré-construído de Sprint Dashboard foi projetado para sobrecarregar as equipes de software, aprimorando o planejamento e o acompanhamento do sprint. Esse kit de ferramentas oferece um conjunto abrangente de métricas que orientam seus sprints para uma conclusão vitoriosa. Ele ajuda a sua equipe a se manter ágil, orientada para as metas e preparada para o sucesso.
Recursos relacionados:_
- Como criar um calendário no Planilhas Google
- Como criar um cronograma no Planilhas Google
- Como criar um quadro Kanban no Planilhas Google
- Como criar um gráfico de Gantt no Planilhas Google
- Criar um painel de KPI no Excel
- Como criar um organograma no Planilhas Google
Abandone os painéis do Planilhas Google e experimente o ClickUp hoje mesmo!
O Google Sheets é suficiente para uma visualização rápida de dados? Provavelmente sim.
Mas para todas as suas necessidades de gerenciamento de projetos? **Definitivamente, não.
Como exploradores de longa data no mundo do gerenciamento de projetos, devemos saber. É por isso que o ClickUp pode enfrentar todos os desafios e vencer todas as dificuldades que atrapalham sua produtividade. Os ClickUp Dashboards ajudam a entender os dados mais importantes para que você possa planejar, ajustar e conquistar cada projeto. Registre-se no ClickUp gratuitamente hoje mesmo !