A KPI o painel de controle é um dos mais poderosas ferramentas de visualização de dados para mostrar o progresso em direção aos objetivos comerciais e às oportunidades de crescimento estratégico. Mas criar um painel de controle em Excel vem com um conjunto de desafios de produtividade e uso. É uma tarefa que consome muito tempo!
Em nosso guia passo a passo Guia do painel do Excel no artigo anterior, aprendemos a criar um painel padrão desde o início. Estamos de volta com etapas práticas para levá-lo ao próximo nível! Este guia abordará:
- Como gerenciar melhor seu tempo durante todo o processo de criação do painel do Excel
- Quais métricas de alto nível devem ser incluídas em seus painéis do Excel para públicos específicos
- Modelos gratuitos de painéis do Excel para começar
- Uma alternativa ao Excel para visualização de dados móveis
Pronto quando você estiver! 🏁

4 etapas para criar um painel de KPI em Excel
Um painel de KPI do Excel é uma coleção de vários gráficos e diagramas organizados em uma planilha . Ela representa os indicadores-chave de desempenho mais críticos para um público específico .
Equipes ocupadas estão à procura de poderosos painéis de controle de projetos para medir com precisão projetos, tendências e métricas financeiras em um só lugar. Essa visibilidade de alto nível sobre as operações e o crescimento dos negócios é fundamental para a condução de ações imediatas.
Vamos colocar nossos bonés de pensamento estratégico e mergulhar nas práticas recomendadas para multiplicar por 10 sua preparação e criação de painéis do Excel! 📊
Etapa 1: faça as perguntas certas para definir o tipo certo de painel de KPI
Você economizará muito tempo durante o processo se fizer os preparativos adequados. Portanto, antes de iniciar qualquer trabalho no Excel, faça estas perguntas essenciais ao público do seu painel:
Qual é a finalidade do painel de KPIs??
Ele será usado para compartilhar percepções ou promover ações?
Qual é a versão do Excel que eles usam?
O Excel tem aprimorado sua interface ao longo dos anos, mas alguns recursos não são transferidos ou podem ser movidos para lugares diferentes na barra de menus. Isso afetará a acessibilidade e, o que é mais importante, a funcionalidade do painel do Excel.
A quais métricas-chave específicas estão vinculadas
objetivos do negócio deve ser incluído?
Os KPIs serão diferentes dependendo do seu público-alvo e da função comercial dele. Lembre-se de que o excesso de informações causará desordem e confusão! Para obter uma lista de KPIs divididos por equipes, consulte a página do ClickUp Guia de exemplos de KPI !
Onde o painel de KPIs será exibido?
O design e a composição do painel do Excel serão altamente influenciados pelo local onde ele será exibido. Por exemplo, se ele for apresentado em uma tela de TV montada no escritório, será necessário redimensionar os gráficos de acordo, para que possam ser lidos de longe.
Isso será monitorado diariamente/semanalmente/mensalmente/trimestralmente/anualmente?
Se o painel do Excel precisar ser atualizado com frequência, talvez seja melhor considerar uma ferramenta intuitiva que seja atualizada em tempo real. A probabilidade de erro humano aumenta quando você precisa voltar e retrabalhar os dados em seu painel do Excel.
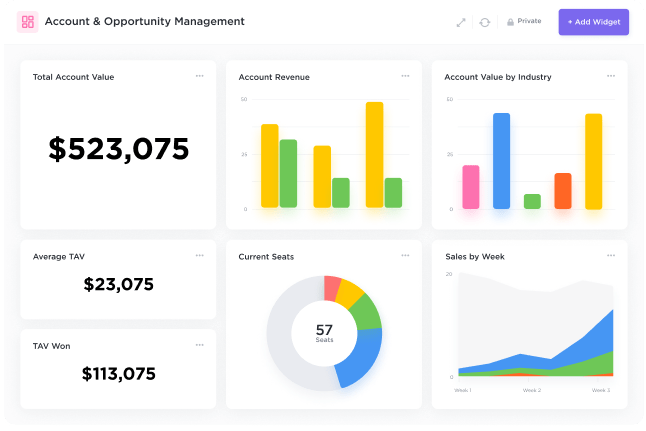
Definir um intervalo de atualização automática para cada cinco minutos em um ClickUp Dashboard Saiba mais sobre Dashboards
Etapa 2: Defina as expectativas para a coleta de dados
Muitas vezes, não consideramos o quanto a coleta de informações consome tempo até abrirmos um formato de arquivo quebrado. E, sem mais nem menos, duas horas extras são dedicadas à correção desse único arquivo. Compartilhe com suas fontes como os dados devem ser formatados e salvos, para que você não tenha que adivinhar nada!
Etapa 3: auditar e organizar os dados brutos
Agora é hora de colocar seus dados no Excel! Abra uma nova pasta de trabalho do Excel e crie três guias separadas:
- aba Dados brutos para hospedar as informações que você coletou de suas fontes
- Guia Cálculos para criar e organizar seus gráficos dinâmicos
- Guia Painel para compartilhar e apresentar o painel final de KPIs
Em seguida, arregace as mangas e examine os dados brutos para corrigir erros, eliminar duplicatas, remover caracteres não imprimíveis, corrigir colunas de texto e limpar espaços extras.
Dica: Evite uma dor de cabeça tecnológica iminente classificando os dados da faixa mais alta para a mais baixa para que você possa trabalhar nesse processo com eficiência.
Etapa 4: escolha os gráficos que melhor representem seus principais indicadores de desempenho
Aqui está um detalhamento dos gráficos mais comuns usados nos painéis de KPI:
gráfico que descreve os gráficos mais comuns usados nos painéis de KPI do Excel tipo de gráfico | Descrição do gráfico | Usar esse gráfico quando... | Tipo de gráfico | Descrição do gráfico
| ------------ | ------------------------------------------------------------------------------------------------------------------ | ----------------------------------------------------------------------------------------------------------------- |
| Gráfico de colunas | Exibe o eixo horizontal (categoria) e os valores ao longo do eixo vertical (valor) | Você deseja illustrate comparações entre itens |
| Gráfico de pizza | Mostra os tamanhos dos itens em uma série de dados. Os pontos de dados em um gráfico de pizza são mostrados como uma porcentagem de toda a pizza. Há apenas um conjunto de séries de dados com mais de duas categorias e nenhum valor é negativo. |
| Gráfico de linhas: Organiza as categorias ao longo do eixo vertical e os valores ao longo do eixo horizontal
| Gráfico de barras | Ilustra comparações entre itens individuais | Os valores são durações (estimadas versus reais)
| Gráfico de área | Plota as mudanças ao longo do tempo e chama a atenção para o valor total em uma tendência | Você deseja mostrar como os dados se desenvolveram em um longo período de tempo
Se quiser ter uma prévia da aparência dos dados em forma de gráfico, use a ferramenta Gráficos recomendados na guia Inserir. O Excel analisará os dados e exibirá diferentes gráficos com os dados plotados.

Visualizar uma tabela de gráfico plotado no Excel
Dica: Antes de distribuir o painel do Excel para todo o grupo, peça a alguns membros da equipe que forneçam feedback prático para melhorias. Os dois principais objetivos dessa etapa são confirmar se o painel de KPIs resume claramente os KPIs e se há alguma pergunta de acompanhamento a ser levada em consideração na próxima iteração.
Recursos relacionados:
- Como criar uma linha do tempo de projeto no Excel
- KPIs de gerenciamento de projetos
- Como criar um calendário no Excel
- Como criar gráficos de Gantt no Excel
- Como criar um quadro Kanban no Excel
- Como criar um gráfico burndown no Excel
- Como criar um fluxograma no Excel
- Como criar um organograma no Excel
- Como fazer um gráfico no Excel
- Como criar um banco de dados no Excel
- Como mostrar uma estrutura analítica de trabalho no Excel
- Como calcular o tempo no Excel
- Como fazer um gráfico em cascata no Excel
- Como usar o Excel para planejamento de capacidade
Modelos e exemplos gratuitos de painéis de KPI do Excel
Se estiver procurando modelos de painel para iniciar seu processo, baixe-os do Geek Dashboard ou use-os como inspiração!
1. Modelo de painel de controle de marketing 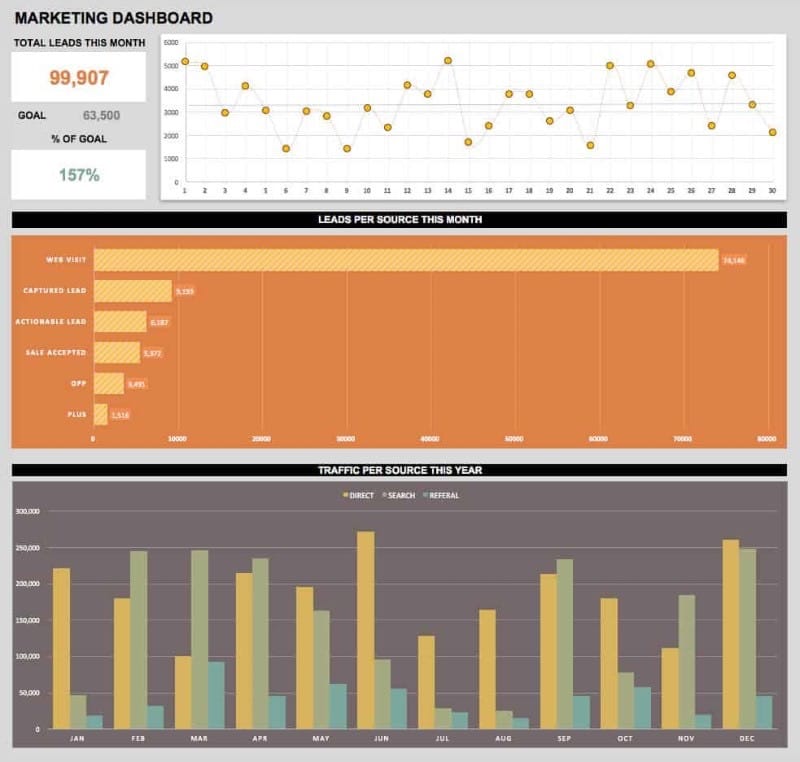
2. Modelo de painel executivo 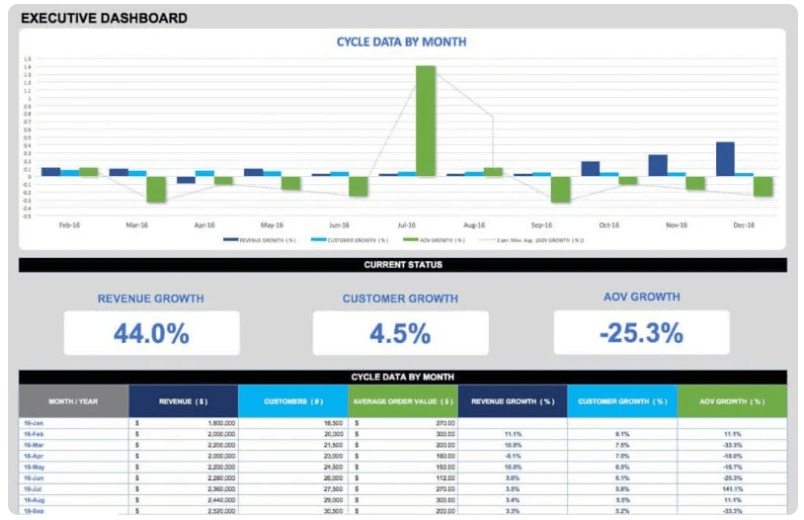
3. Modelo de painel de gerenciamento de vendas 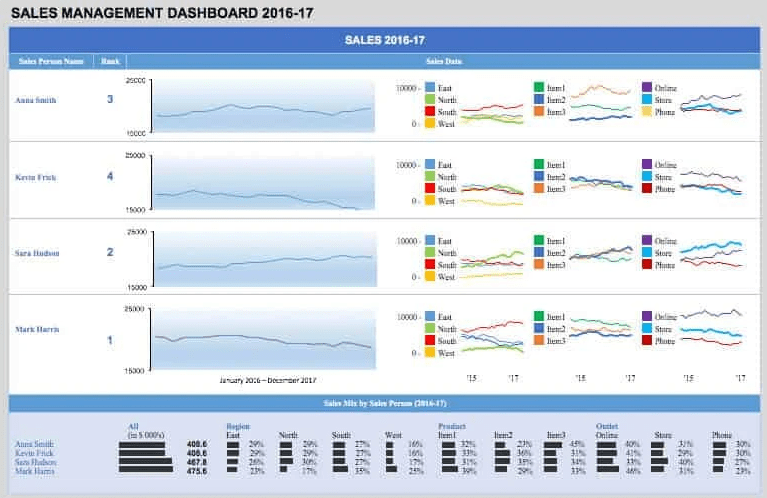
4. Modelo de KPI do painel de RH 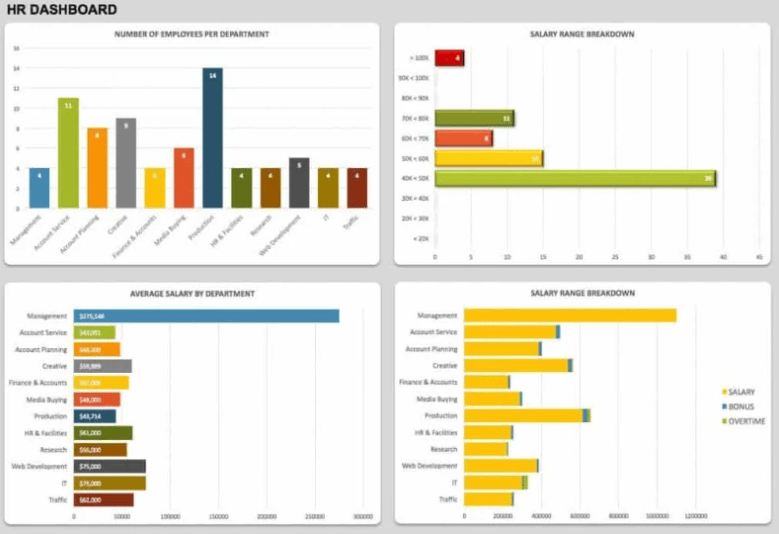
Limitações da criação de painéis de KPI no Excel
A realidade é que nem todo mundo usa o Excel. Ele é um bloqueador no processo de colaboração, e a criação manual de gráficos individuais no Excel é uma tarefa assustadora que deveria ter o efeito oposto. Os dados ficam desatualizados rapidamente no planilhas estáticas e a falta de integrações torna o Excel um aplicativo autônomo. Esse é um grande sinal de que os painéis do Excel não são a solução mais eficaz para o business intelligence. E outros pensam da mesma forma.
Em um Pesquisa global da McKinsey os resultados mostraram que as empresas de alto desempenho têm muito mais probabilidade do que seus pares de ter implantado um arquitetura de dados moderna . Então, o que as empresas devem fazer para superar seus concorrentes? A McKinsey diz o seguinte:
- Disponibilizar os dados
- Tratar os dados como um produto com retorno real sobre o investimento
- Adotar uma abordagem ágil para a transformação de dados

Crie uma representação visual das principais métricas para toda a sua equipe no ClickUp
Crie um novo padrão de relatórios com o ClickUp
Se você pensar bem, os painéis de KPI no Excel têm mais a ver com a tradução de dados de várias fontes do que com a ação efetiva a partir desses insights. É nesse ponto que precisamos ser cautelosos, pois o trabalho ocupado pode ser confundido com produtividade.
Mudar a atenção é fácil de fazer - com o software de KPI correto . Uma plataforma de produtividade como o ClickUp inclui todas as ferramentas e integrações de que você precisa para usar dados e gráficos para diferentes públicos.
Experimente você mesmo! Importe seu trabalho de praticamente qualquer lugar com o recurso flexível e poderoso de importação de Excel e CSV do ClickUp.
Como importar um arquivo de dados para o ClickUp
Temos um arquivo disponível para download se você quiser acompanhar o processo! 📁 Download do arquivo de exemplo
Etapa 1: Escolha a opção Excel & CSV nas configurações do espaço de trabalho para carregar um arquivo ou inserir manualmente os dados
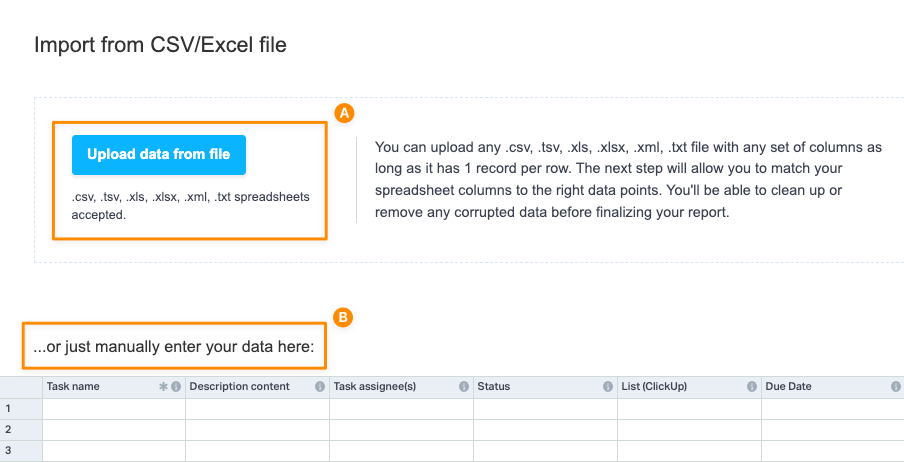
via ClickUp
Etapa 2: Verifique novamente se os dados estão corretos na janela de visualização e mapeie-os para os campos do ClickUp
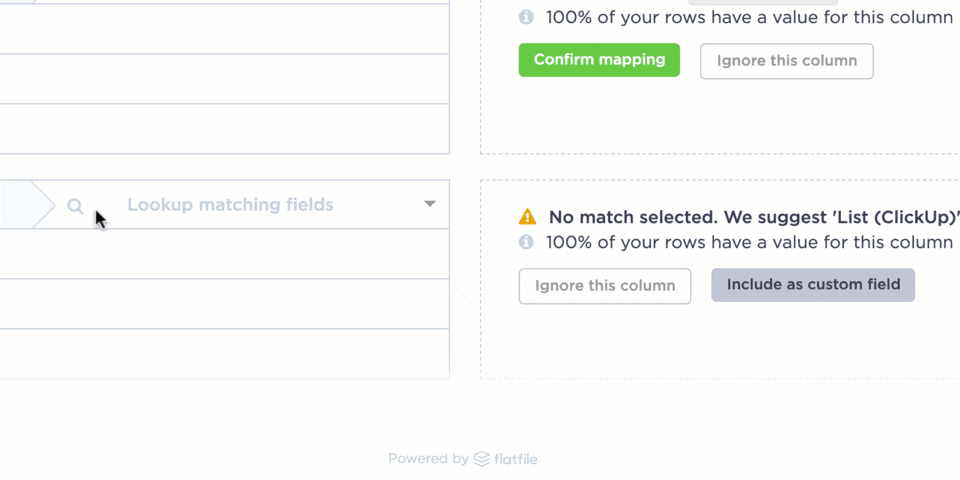
via ClickUp
Etapa 3: Enviar o arquivo revisado para importação
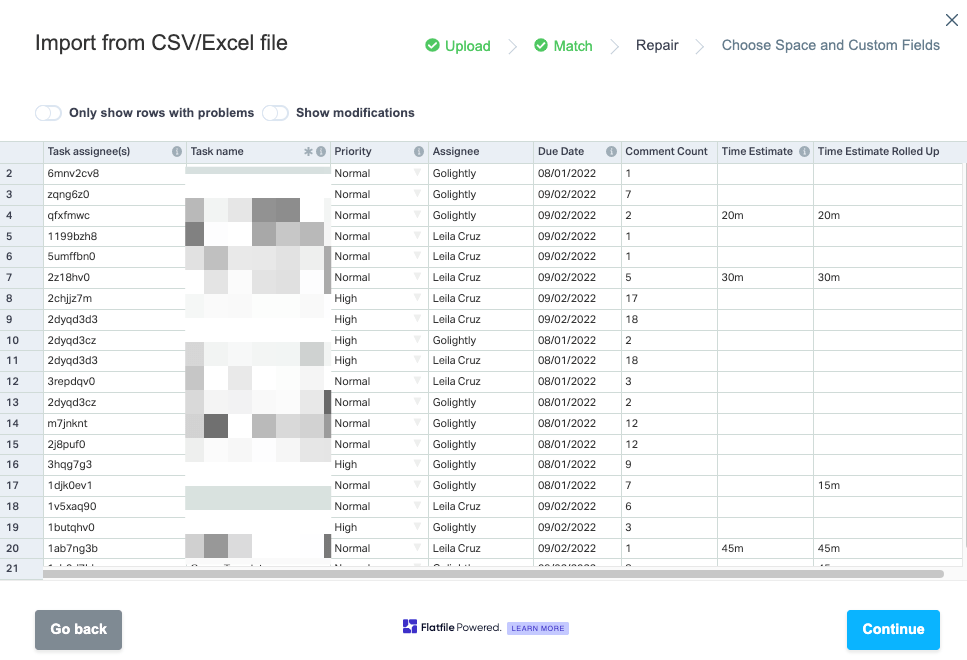
via ClickUp
Etapa 4: Selecione o local do espaço de trabalho para o qual importar e finalize os últimos detalhes
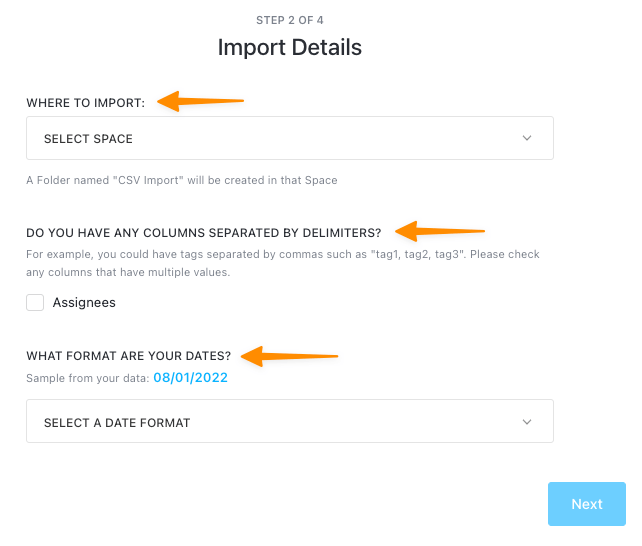
via ClickUp
Etapa 5: Personalize suas colunas escolhendo um campo personalizado para mapear seus dados na melhor visualização
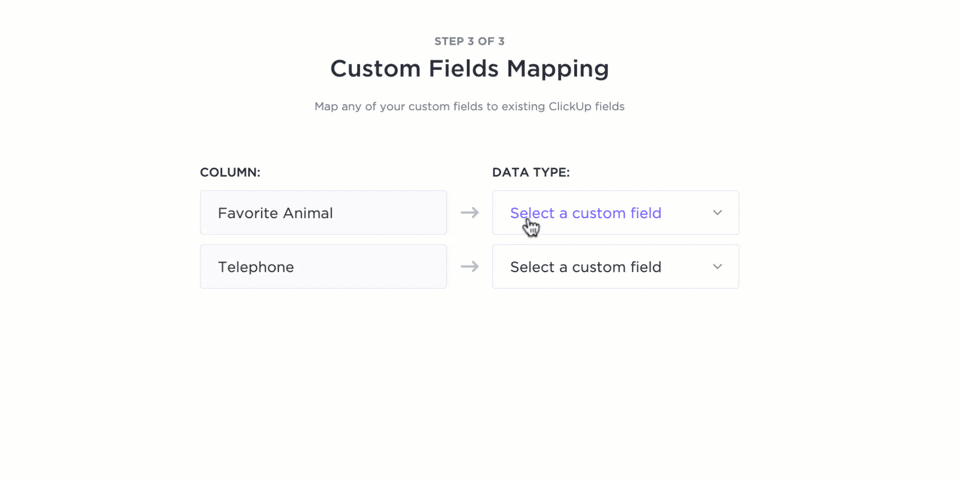
via ClickUp
Etapa 6: Verifique o progresso da importação do seu arquivo do Excel para o ClickUp
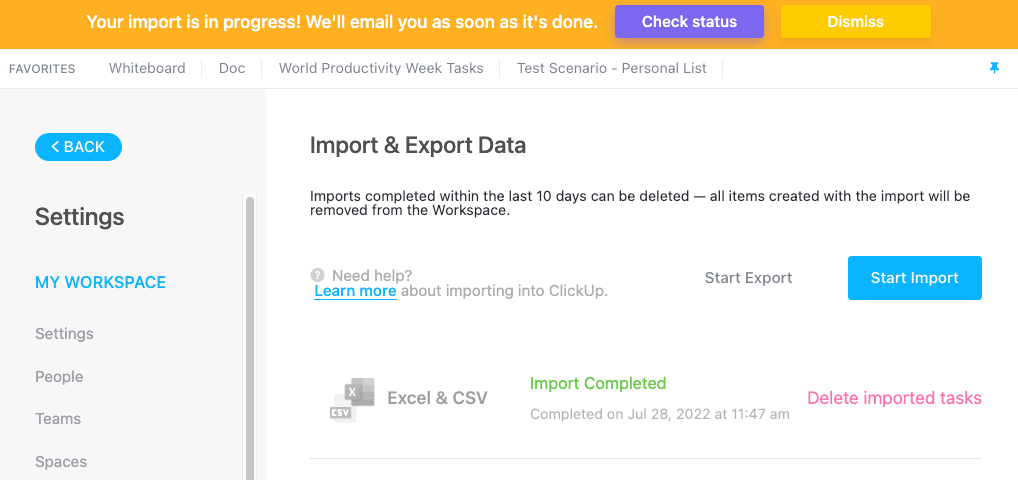
via ClickUp
Etapa 7: Abra o local que você selecionou durante o processo de importação na barra lateral de navegação
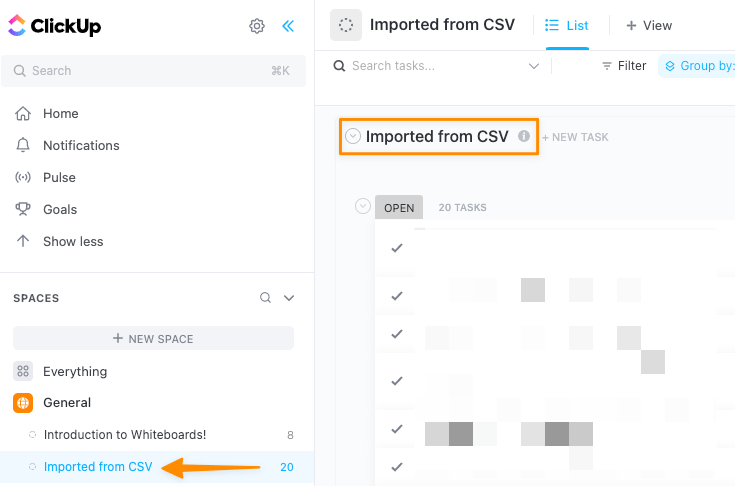
via ClickUp
Pronto! Seus dados podem ser compartilhados, estão seguros e seguros com o ClickUp . 🔒
A criação de painéis de KPI é igualmente rápida e eficiente - sem a dor de cabeça da tecnologia! Você tem a opção de usar um modelo de Dashboard no ClickUp ou começar do zero.
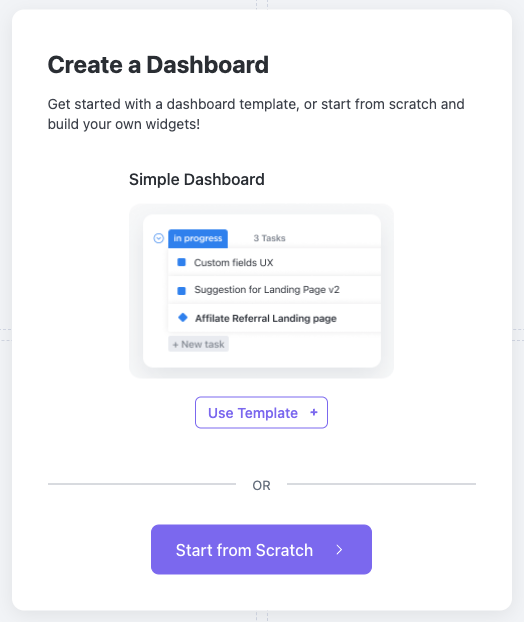
via ClickUp Dashboards no ClickUp são amigáveis à colaboração, para que você possa se conectar com suas equipes, partes interessadas e parceiros externos diretamente do Dashboard usando widgets personalizáveis - os blocos de construção dos Dashboards. Além dos gráficos comuns, O ClickUp oferece widgets especializados para controle de tempo, blocos de rich text, conversas e opções de incorporação.
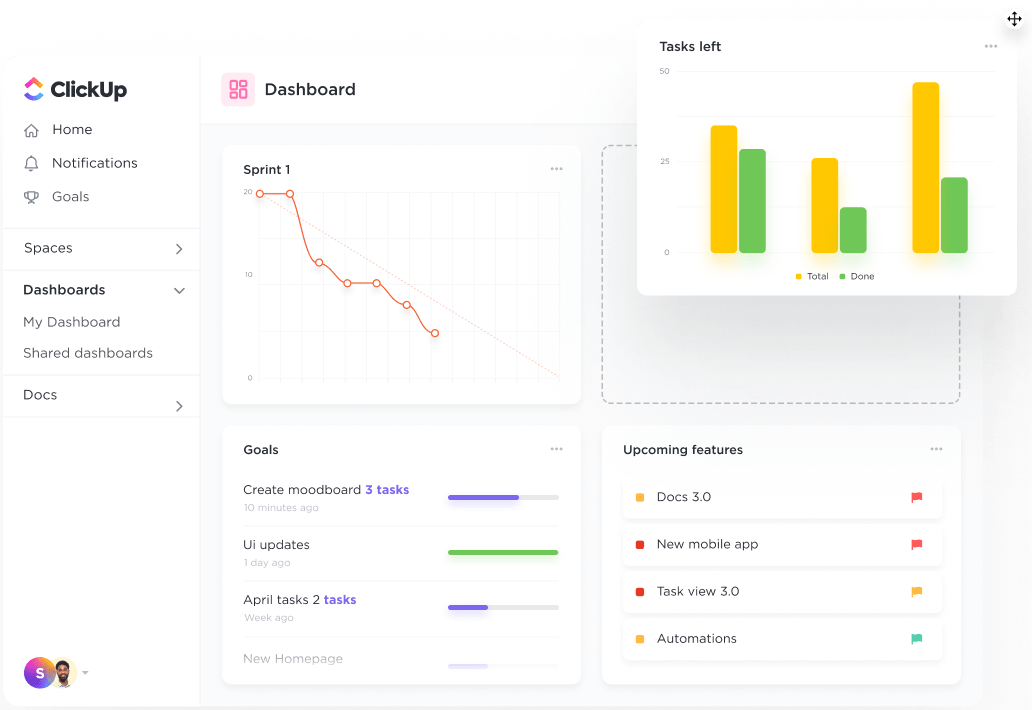
Crie visualizações de alto nível de tudo o que está acontecendo em seu espaço de trabalho
Esperamos que este guia tenha tirado um pouco do peso de seus ombros sobre Painéis de KPI ! Ainda tem dúvidas? Estamos à sua disposição 24 horas por dia, 7 dias por semana, com suporte ao vivo, webinars sob demanda e aprendizado on-line para ajudá-lo a assumir o controle dos seus dados! 📈
Estudo de caso: Como os painéis do ClickUp ajudam as equipes
Os ClickUp Dashboards foram projetados para reunir todas as suas métricas mais importantes em um só lugar. Dê uma olhada neste estudo de caso da Wake Forest University para ver como eles melhoraram a geração de relatórios e o alinhamento com os ClickUp Dashboards:

A Wake Forest usa os ClickUp Dashboards para trabalhar em conjunto como uma equipe coesa
Seja o que for que você precise medir, os ClickUp Dashboards são a maneira perfeita de obter uma visão geral em tempo real do desempenho de sua equipe. Experimente o ClickUp Dashboards hoje mesmo!

