O Excel é uma ferramenta versátil, sem dúvida alguma.
Uma de suas grandes vantagens é que ele permite que você crie e gerencie uma Estrutura Analítica de Projeto (EAP) como um profissional. Neste guia, mostraremos exatamente como fazer isso,
Além disso, você conhecerá os melhores modelos para economizar tempo ao planejar e organizar as tarefas do projeto.
Mas, primeiro, vamos aprender o que é uma Estrutura Analítica de Trabalho do Excel.

O que é uma estrutura de decomposição de trabalho?
Uma Estrutura Analítica do Trabalho (WBS) é uma representação hierárquica de tarefas, subtarefas e pacotes de trabalho necessários para concluir um projeto. Ela ajuda os gerentes de projeto a a visualizar o escopo do trabalho alocar recursos e monitorar o progresso.
Uma estrutura analítica de trabalho do Excel é criada e gerenciada usando o Microsoft Excel e também oferece uma visão geral do cronograma do projeto. Ela permite que as equipes vejam as tarefas do projeto e como um processo flui para outro - tudo em um arquivo do Excel se o modelo da EAP for criado na Microsoft.
Além disso, um modelo de EAP claro e conciso deve ajudá-lo a comunicar os objetivos e as expectativas do projeto de forma mais eficaz aos membros da equipe, às partes interessadas e aos clientes. Independentemente da fase do projeto, um diagrama ou estrutura em árvore da EAP fornece informações mais detalhadas para tarefas mais gerenciáveis dentro desse download do Excel.
Como criar uma estrutura analítica de projeto no Excel
Saber como criar uma estrutura analítica de trabalho ou um modelo de EAP ajuda seriamente toda a equipe do projeto a gerenciar partes menores e mais digeríveis do projeto. Estruturas de divisão do trabalho bem elaboradas ajudam a estimar o escopo do projeto, o cronograma do projeto e os custos gerais com mais precisão.
isso pode ajudá-lo a tomar decisões mais informadas sobre como alocar recursos e gerenciar riscos.
Com a criação de uma EAP clara e abrangente, é possível comunicar as metas e expectativas do projeto de forma mais eficaz aos membros da equipe, às partes interessadas e aos clientes, o que pode levar a uma melhor colaboração e resultados.
Aqui está um processo de cinco etapas para criar uma estrutura analítica do trabalho para seu próximo projeto.
Etapa 1: Configurar a planilha
Comece abrindo uma nova pasta de trabalho do Excel. Renomeie a primeira planilha como "WBS" clicando com o botão direito do mouse na guia na parte inferior da tela e selecionando "Renomear" Na primeira linha da planilha, crie cabeçalhos para as seguintes colunas:
- Código WBS: Um identificador exclusivo para cada tarefa na estrutura.
- Nome da tarefa: O nome ou a descrição de cada tarefa.
- Nível: O nível hierárquico da tarefa (por exemplo, tarefas principais, subtarefas).
- Predecessor: O código WBS de todas as tarefas que devem ser concluídas antes da tarefa atual.
- Data de início: A data de início planejada da tarefa.
- Data de término: A data de término planejada da tarefa.
- Duração: A duração estimada da tarefa, geralmente medida em dias.
- Recursos: O pessoal, o equipamento ou os materiais necessários para concluir a tarefa.
Formate a linha do cabeçalho com texto em negrito ou cor de fundo para diferenciá-la visualmente das linhas de dados.
Etapa 2: Inserir tarefas e subtarefas
Primeiro, liste as tarefas principais de seu projeto na coluna Nome da tarefa. Atribua um código WBS exclusivo (ou numeração WBS) a cada tarefa principal, normalmente usando um sistema de numeração (por exemplo, 1.0, 2.0, 3.0).
Em seguida, insira as subtarefas abaixo de cada tarefa principal, atribuindo novamente a numeração WBS apropriada.
Por exemplo, as subtarefas sob a tarefa principal "1.0" poderiam ser rotuladas como "1.1", "1.2" e "1.3" Para separar visualmente as subtarefas das tarefas principais, use o botão "Indent" na barra de ferramentas ou pressione "Ctrl + Alt + Tab" enquanto a célula estiver selecionada.
Se o seu projeto exigir mais detalhamento, adicione níveis adicionais de subtarefas seguindo os mesmos padrões de numeração e recuo.

Arraste e solte tarefas em uma exibição de tabela ClickUp para uma organização simples
**MOVA FACILMENTE TAREFAS E SUBTAREFAS DA VISUALIZAÇÃO DE TABELA DO CLICKUP Você pode criar tarefas em qualquer parte do seu espaço de trabalho e depois transferi-las para outras listas dentro do mesmo espaço de trabalho. Esse recurso permite criar um plano de projeto em uma única lista e depois mover tarefas para outras listas para representar diferentes fases do projeto. Além disso, é possível transferir tarefas atribuídas a outras equipes para suas respectivas Listas.
Etapa 3: Atribuir níveis e predecessores
Para cada tarefa na EAP, atribua um nível com base em sua posição na hierarquia. Por exemplo, as tarefas principais seriam atribuídas ao Nível 1, suas subtarefas imediatas ao Nível 2 e assim por diante.
Em seguida, identifique as tarefas que devem ser concluídas antes do início de uma determinada tarefa. Essas são as tarefas predecessoras.
Digite o código WBS da(s) tarefa(s) predecessora(s) na coluna Predecessor para cada tarefa relevante. Se uma tarefa tiver vários predecessores, separe os códigos WBS por vírgulas.
Etapa 4: Insira datas e durações
Para cada tarefa, insira a data de início planejada na coluna Start Date (Data de início). Você pode optar por inserir as datas manualmente ou usar o seletor de datas do Excel, selecionando a célula e clicando no ícone de calendário que aparece.
Em seguida, insira a duração estimada de cada tarefa na coluna Duração. Para calcular automaticamente as datas de término com base nas datas de início e durações, use as funções de data do Excel.
Por exemplo, na coluna Data final, digite =Start_Date_Cell + Duration_Cell - 1 (substitua "Start_Date_Cell" e "Duration_Cell" pelas referências de célula correspondentes) e pressione Enter. Copie essa fórmula na coluna para aplicá-la a todas as tarefas.

Arraste facilmente as tarefas na visualização de calendário para editar datas de vencimento, criar novas tarefas ou removê-las
A visualização Calendar oferece várias opções para personalizar o calendário de acordo com as necessidades específicas da sua equipe. Para começar a personalizá-lo, vá para a visualização do Calendar e selecione "Show" (Mostrar), localizado no canto superior direito da tela. Lá, é possível mostrar ou ocultar facilmente as datas de início e de vencimento ou os campos personalizados para tornar toda a estrutura analítica do trabalho mais fácil de ser digerida pela sua equipe.
UMA MELHOR VISUALIZAÇÃO DE DATAS DE VENCIMENTO IMPORTANTES A visualização do Calendário do ClickUp oferece várias opções para personalizar o calendário de acordo com as necessidades específicas da sua equipe. Para começar a personalizá-lo, vá para a visualização do Calendar e selecione "Show", localizado no canto superior direito da tela. Lá, é possível mostrar ou ocultar facilmente datas de início e de vencimento ou campos personalizados para tornar toda a estrutura analítica do trabalho mais fácil de ser digerida pela sua equipe.
Etapa 5: Alocar recursos
Nesta última etapa, identifique os recursos necessários para cada tarefa e liste-os na coluna Recursos. Os recursos podem incluir pessoal, equipamentos ou materiais necessários para concluir a tarefa.
Você pode listar os recursos como simples descrições de texto ou, se tiver uma planilha de recursos separada, faça referência às células correspondentes. Após concluir essas etapas, sua EAP do Excel estará pronta.
Lembre-se de salvar seu trabalho regularmente e considere a possibilidade de usar a validação de dados integrada do Excel, a formatação condicional ou outros recursos para melhorar a organização e a apresentação de sua EAP.
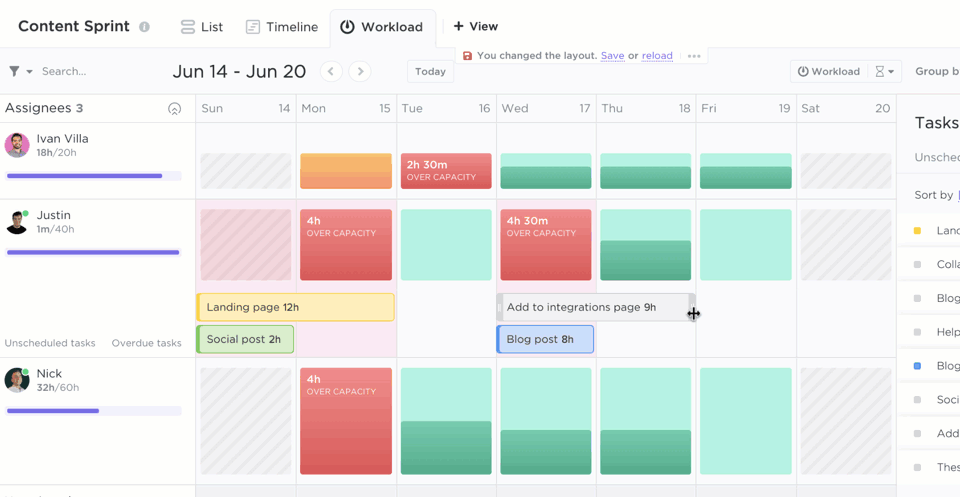
Use a visualização de carga de trabalho do ClickUp para ver quem está adiantado ou atrasado e arraste e solte facilmente as tarefas para realocar recursos
**A VISUALIZAÇÃO DE CARGA DE TRABALHO DO CLICKUP Veja quanto trabalho foi atribuído a cada membro da equipe em um período de tempo específico. Você pode optar por visualizar uma ou duas semanas ou um mês inteiro. Ao usar o Visualização da carga de trabalho do ClickUp o ClickUp Workload View /%href/ permite que você veja se algum membro da equipe está sobrecarregado ou se há espaço para atribuir mais trabalho. A carga de trabalho de cada pessoa é comparada à sua capacidade atribuída, para que você tome decisões mais informadas sobre a distribuição do trabalho.
Modelos de estrutura analítica de trabalho do Excel
Se você costuma frequentar estas páginas, sabe que adoramos modelos porque eles economizam recursos. Você não precisa começar do zero, pode concluir seus projetos em menos tempo e eles são reutilizáveis.
O que há para não amar?
Confira três Modelos de PEP para ajudá-lo a criar um no Excel:
1. Modelo de estrutura analítica de trabalho do Vertex Excel
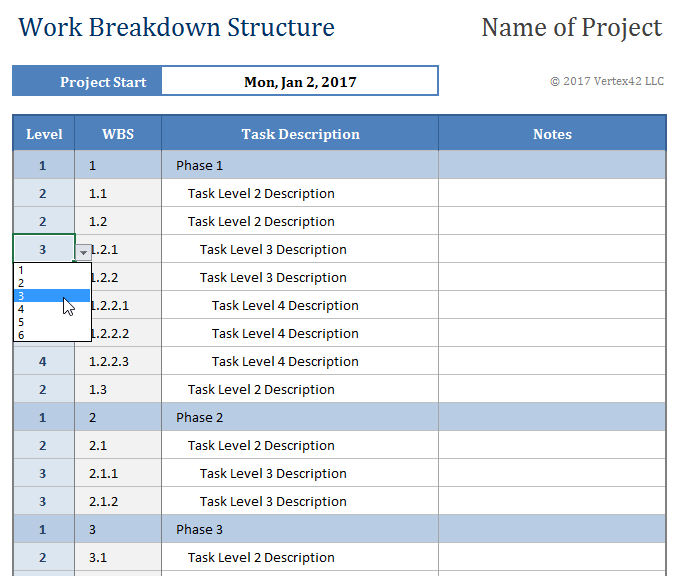
Via Vertex
Um modelo simples com colunas pré-formatadas e dados de amostra. Esse Modelo de Gantt para Excel tem uma fórmula para gerar números de PEP de acordo com o nível escolhido. No Excel, insira manualmente o número do nível ou use uma lista suspensa criada pela Validação de dados.
2. Modelo de diagrama de Gantt WBS do Vertex Excel
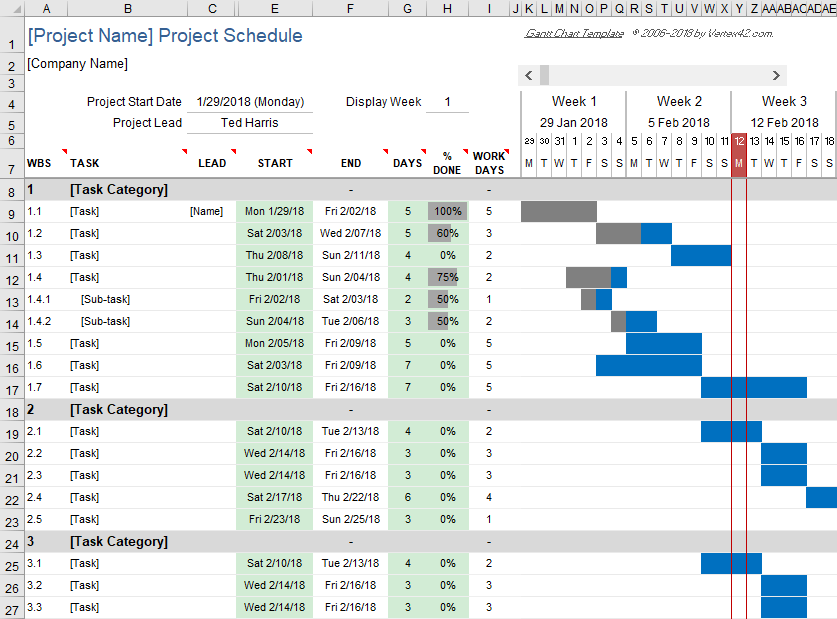
Via Vertex
Este modelo é uma opção mais avançada que inclui um gráfico de Gantt para visualizar os cronogramas do projeto. Com esse modelo, você pode criar um gráfico de Gantt fácil com a funcionalidade principal de que precisa. A planilha é dividida em linhas que representam diferentes tarefas. Você só precisa especificar a data de início e a duração de cada tarefa. Fácil, não é?
2. Modelo de EAP de orçamento de projeto do Vertex Excel
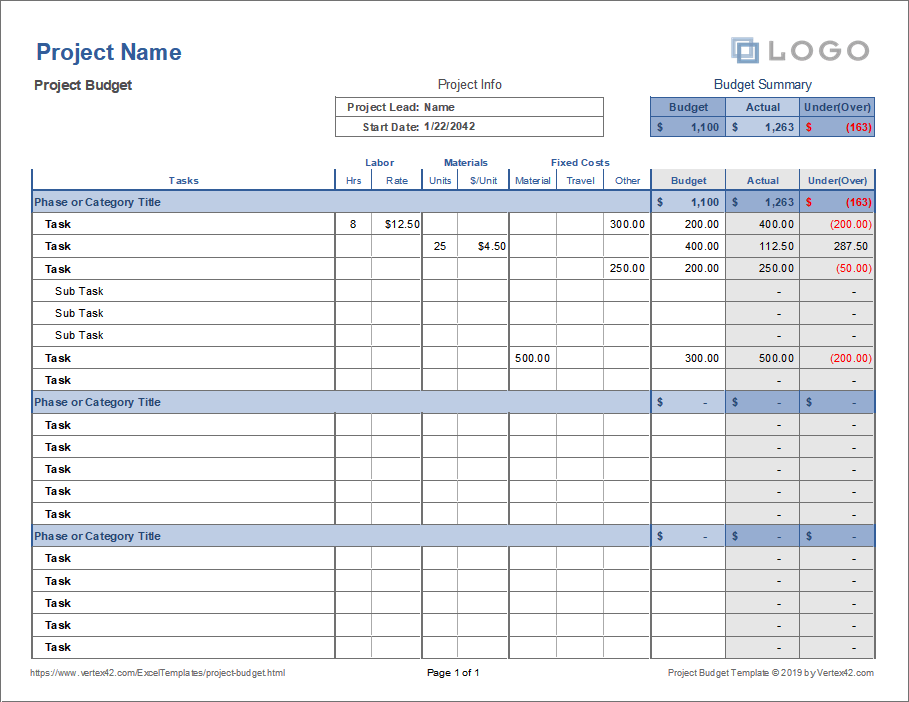
Via Vertex
Use este modelo de orçamento de projeto para uma variedade de projetos. Por exemplo, você pode usá-lo para reforma de casas, contratos de trabalho, pequenos projetos de serviço comunitário e até mesmo grandes projetos de TI. Provavelmente, não é necessário investir em um software de orçamento de projeto complexo ou caro, a menos que esteja realizando um projeto de vários anos e milhões de dólares.
Recursos relacionados para o Excel
Adoramos o Excel - provavelmente é por isso que temos vários tutoriais adicionais sobre o Excel no blog. Aumente o nível de suas habilidades de gerenciamento de projetos com nossos outros tutoriais de Excel:
Modelos de gerenciamento de projetos do Excel
Com uma planilha compartilhada do Excel, é mais fácil manter a sua equipe na mesma página, mesmo quando ocorrem mudanças. Em seus dias bons, o Excel também é útil como uma ferramenta básica de gerenciamento de projetos para criar listas de tarefas por exemplo. 10 modelos gratuitos de gerenciamento de projetos em Excel
Criar um banco de dados no Excel
Se você precisa criar um banco de dados simples, o Excel ajuda nesse departamento. Considere usá-lo para criar um banco de dados prático Painel de controle de KPIs .
Se você estiver usando o Excel para importações e exportações temporárias, experimente o ClickUp. Você terá acesso gratuito a automações úteis, registros de alterações e uma longa lista de integrações poderosas para que seja fácil conectá-lo ao seu fluxo de trabalho existente, sem a dor de cabeça técnica que o acompanha. Como criar um banco de dados no Excel (com modelos e exemplos)
Criar um painel no Excel
Um painel é um conjunto de dados centralizados em um local de fácil leitura. O Excel funciona para isso se o que você estiver rastreando for simples, como números de progresso em um projeto ou uma lista de tarefas.
Entretanto, para um painel mais sofisticado, completo com lembretes automatizados, widgets configuráveis e recursos colaborativos, é muito melhor usar o ferramentas que são mais versáteis . Como criar um painel de controle no Excel? (Etapas e modelos) 2023
Criar uma planilha de horas no Excel
Se você preferir seguir o caminho manual, experimente nosso guia de modelos de planilha de horas do Excel. Por outro lado, se preferir trabalhar com uma maneira mais automatizada e organizada de controlar o tempo - especialmente para vários projetos -, você vai querer uma ferramenta mais robusta que esteja equipada para lidar com tudo isso. 💪 Como criar um quadro de horários no Excel (guia com modelos) & Como calcular o tempo no Excel
Limitações do uso do Excel para um plano de estrutura de projeto
O Excel é útil. Mas isso não significa que ele não tenha suas limitações. Considere o seguinte antes de confiar apenas no Excel para criar gráficos WBS ou uma estrutura em árvore:
- Colaboração limitada: O Excel não oferece suporte à colaboração em tempo real, o que dificulta o trabalho conjunto dos membros da equipe em uma EAP.
- Falta de ferramentas de visualização nativas: Como ferramenta, ele não possui ferramentas de visualização de EAP incorporadas, exigindo esforço manual e tempo para criar uma EAP atraente e fácil de entender.
- Não foi feito sob medida para o gerenciamento de projetos e tarefas: O Excel é um software de planilha eletrônica de uso geral, não especificamente projetado para o gerenciamento de projetos, portanto, carece de certos recursos cruciais para o sucesso do gerenciamento de projetos, como dependências de tarefas, agendamento automático e acompanhamento do progresso.
Embora o Excel seja perfeito para projetos simples, ele pode não ser a melhor opção para projetos mais complexos que exigem recursos avançados.
Uma abordagem superior para criar uma estrutura analítica de projeto Recurso de mapas mentais do ClickUp é perfeito para criar e gerenciar
Estruturas de divisão de trabalho . O que é legal no ClickUp é que ele permite visualizar facilmente a estrutura do projeto com uma simples funcionalidade de arrastar e soltar. Além disso, ele é ótimo para a colaboração em equipe, pois é possível colaborar em tempo real.
Mas isso não é tudo: o ClickUp também oferece outros recursos essenciais de gerenciamento de projetos, como gráficos de Gantt, dependências de tarefas e controle de progresso.
Se você estiver curioso para saber mais, confira o ClickUp Mind Maps.

