Já percorremos um longo caminho desde a época em que as pessoas costumavam bater ponto por meio de cartões de ponto e manter planilhas de horas em papel.
Hoje, temos registradores de tempo automáticos em nossos computadores.
E, em algum momento, as pessoas descobriram Excelcontrole de tempo .
Mas como você faz isso?
Neste artigo, mostraremos a você como fazer um controle de tempo no Excel, destacar alguns modelos e explore as desvantagens do controle de horas do Excel. Também destacaremos um ferramenta alternativa e inteligente para facilitar o controle de tempo.
_Quem está pronto para se destacar na criação de uma planilha de controle de horas do Excel?
![]()
Como criar uma planilha de horas no Excel?
Se você é proprietário de uma empresa ou gerente de projeto, quer saber onde sua equipe passa todo o tempo, especialmente se tiver uma equipe remota.
Afinal de contas, os dados de tempo são essenciais para o RH e para o fornecedor da folha de pagamento, faturamento do cliente etc.
Felizmente, o controle de horas é algo que pode ser feito com uma planilha do Excel.
Vamos descobrir como criar uma planilha de horas no Excel..
Etapa 1: Formatar a planilha
Abra um novo arquivo do Excel.
Para criar uma planilha de horas do Excel que seja legível, você precisa formatar as células da planilha para torná-las mais largas.
como?
Selecione a coluna A e arraste sua borda até a largura desejada.
Em seguida, clique com o botão direito do mouse na coluna A > selecione Copiar > realce o intervalo de colunas B a L > pressione Ctrl+V para colar a formatação.
Isso copiará a formatação em todas as colunas que você selecionou (B-L).
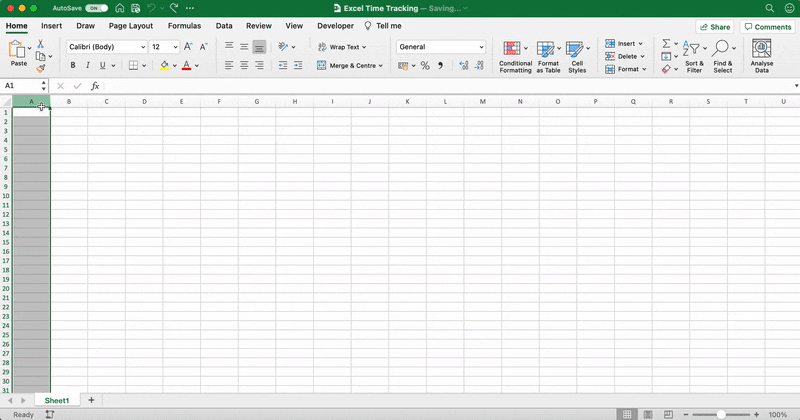
Etapa 2: Adicionar título da planilha de horas
Destaque o intervalo de células A1-L1.
Em seguida, selecione Merge & Center na barra de ferramentas. Você a encontrará na guia Home.
Digite o nome de sua empresa na célula A1.
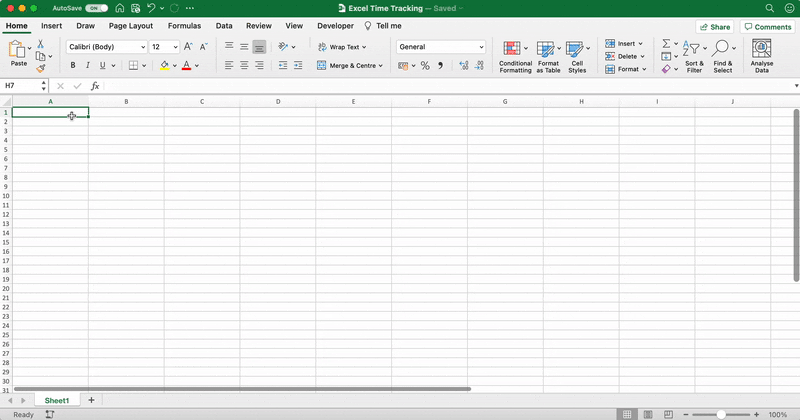
Alinhe ao centro e formate o texto da célula (o nome da empresa) como desejar.
Brinque com a fonte, o tamanho e a cor. 🌈
Não se esqueça de torná-lo negrito. O nome de sua empresa deve pop!
Depois de tornar o título da sua empresa colorido, sua planilha poderá ficar mais ou menos assim:
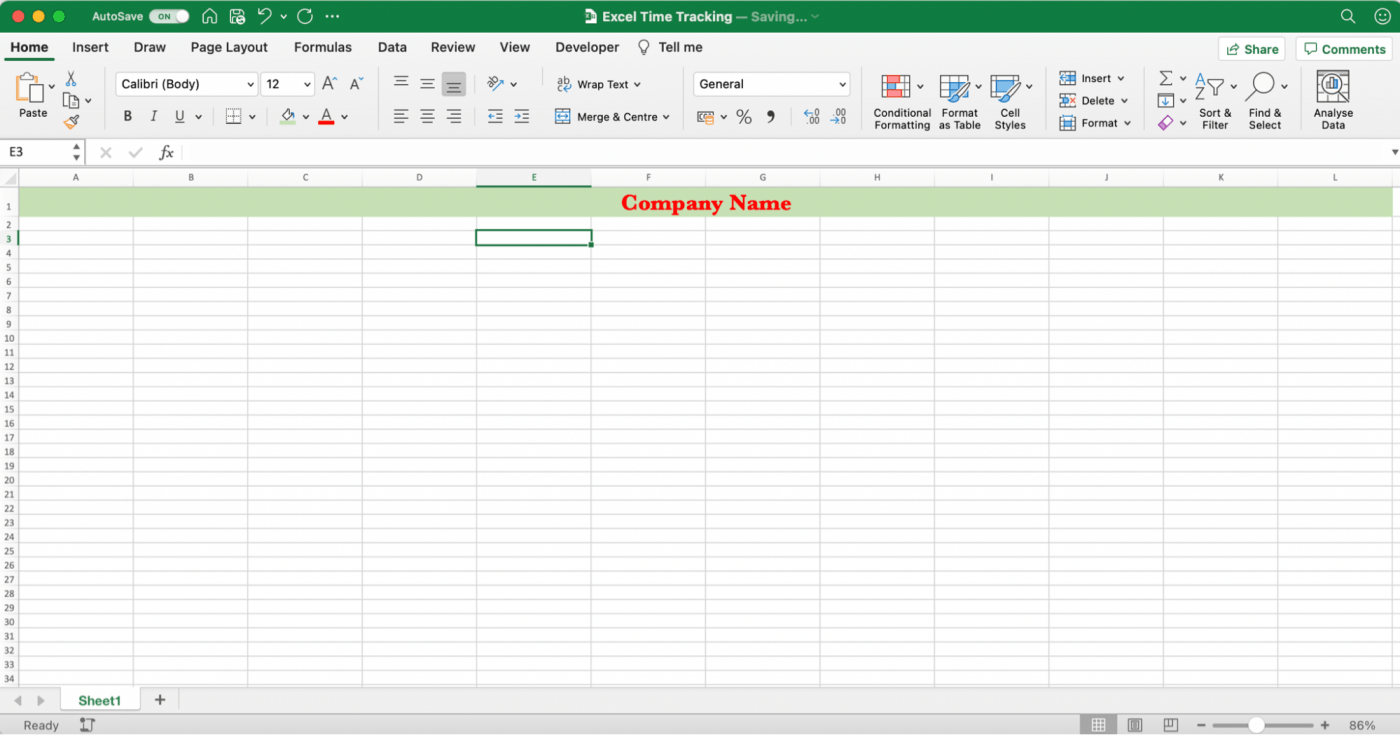
Etapa 3: Adicionar rótulos obrigatórios
Agora é hora de adicionar todos os rótulos à sua planilha de horas do Excel.
_De que outra forma as pessoas saberão onde adicionar seus registros de horas e outros detalhes do funcionário?
Comece a adicionar rótulos como funcionário, gerente, departamento, etc.
Para este exemplo de folha de ponto de funcionário, vamos adicionar:
- _Employee_to A2
- Gerente para A4
- Department para F2
- Timesheet Month to F4
Para todos esses rótulos, selecione Wrap Text.
É o ícone com "abc com uma seta" na barra de ferramentas.
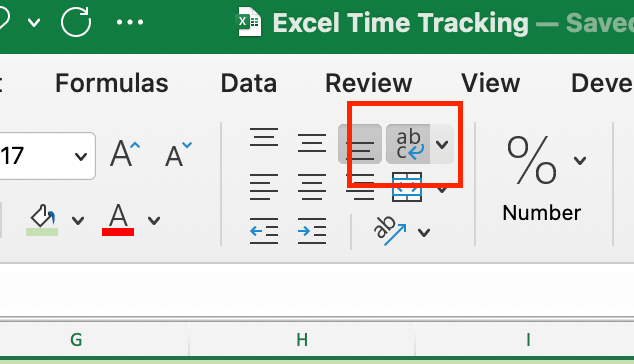
Isso fará com que as palavras caibam em uma célula, independentemente do tamanho do nome do rótulo.
Concluído?
Sua planilha do Excel deve ter a seguinte aparência:

Nas células seguintes a cada rótulo, crie uma linha para os funcionários e gerentes digitarem.
E, caso você decida que essa planilha deve ser impressa, a linha indicará onde escrever.
Para criar a linha, destaque as células B2 a D2 e selecione Borda inferior na barra de ferramentas.
Aparecerá uma linha para o rótulo Employee.
Em seguida, mescle as células.
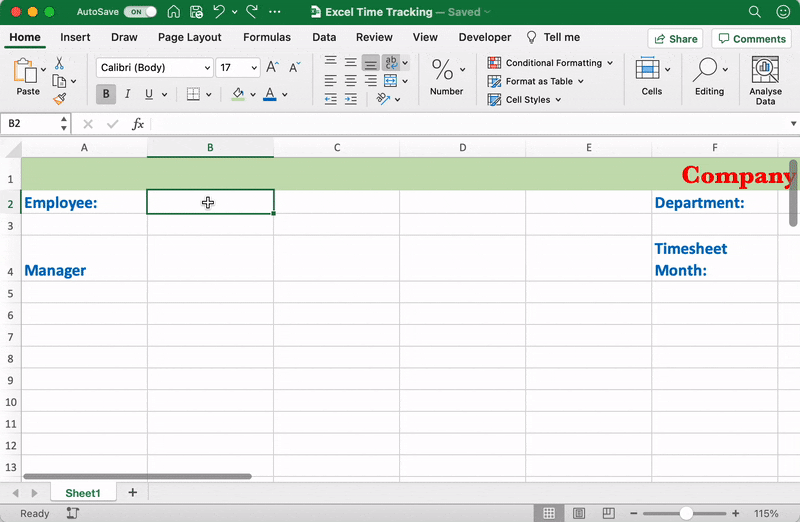
Repita esse processo para todos os outros rótulos que você adicionou.
Etapa 4: adicionar rótulos relacionados ao tempo
A etapa anterior continha detalhes mais relacionados ao funcionário. Agora é hora de adicionar etiquetas relacionadas ao tempo!
_Coisas diferentes, você não acha?
Portanto, vamos mesclar as células A6 a L6 para formar uma pequena divisão entre os detalhes do funcionário e o próximo conjunto de rótulos relacionados ao tempo.

Você pode adicionar os rótulos relacionados ao tempo na linha 7 para criar títulos para cada coluna.
Adicionar:
- Dia para A7
- Data a B7
- Hora de entrada para C7 e E7
- Hora de saída para D7 e F7
- Total de horas para G7
- Horas extras para H7
- Horas de licença médica para I7
- Horas de férias para J7
Esses são apenas alguns dos rótulos comuns que achamos que podem funcionar para você.
Mas você pode adicionar ou remover rótulos que sejam mais adequados à sua organização, como horas regulares, horas de feriados, horas de funcionários, horas faturáveis etc.
Se você notar que Time in e Time out foram adicionados duas vezes em duas células diferentes. (C7, D7, E7 e F7)
Isso é para uma pausa para o almoço. 🍲
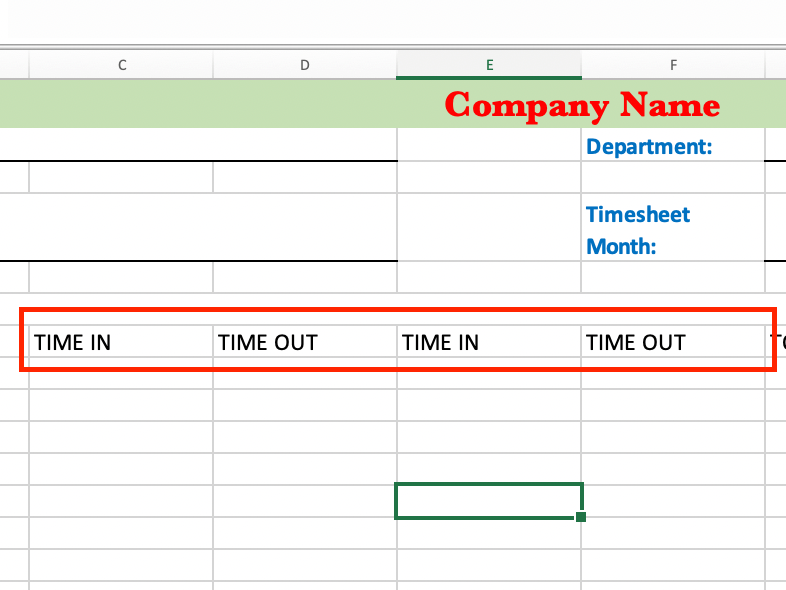
Você sempre pode fazer alterações de acordo com as necessidades de sua organização.
Adicione uma ou duas pausas para o café, ou mais!
Não existe café demais. ☕
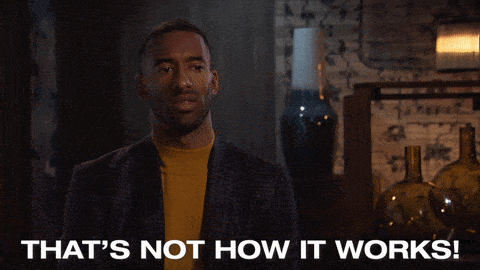
Depois que todos os rótulos relacionados ao tempo forem adicionados, você terá uma planilha parecida com esta:
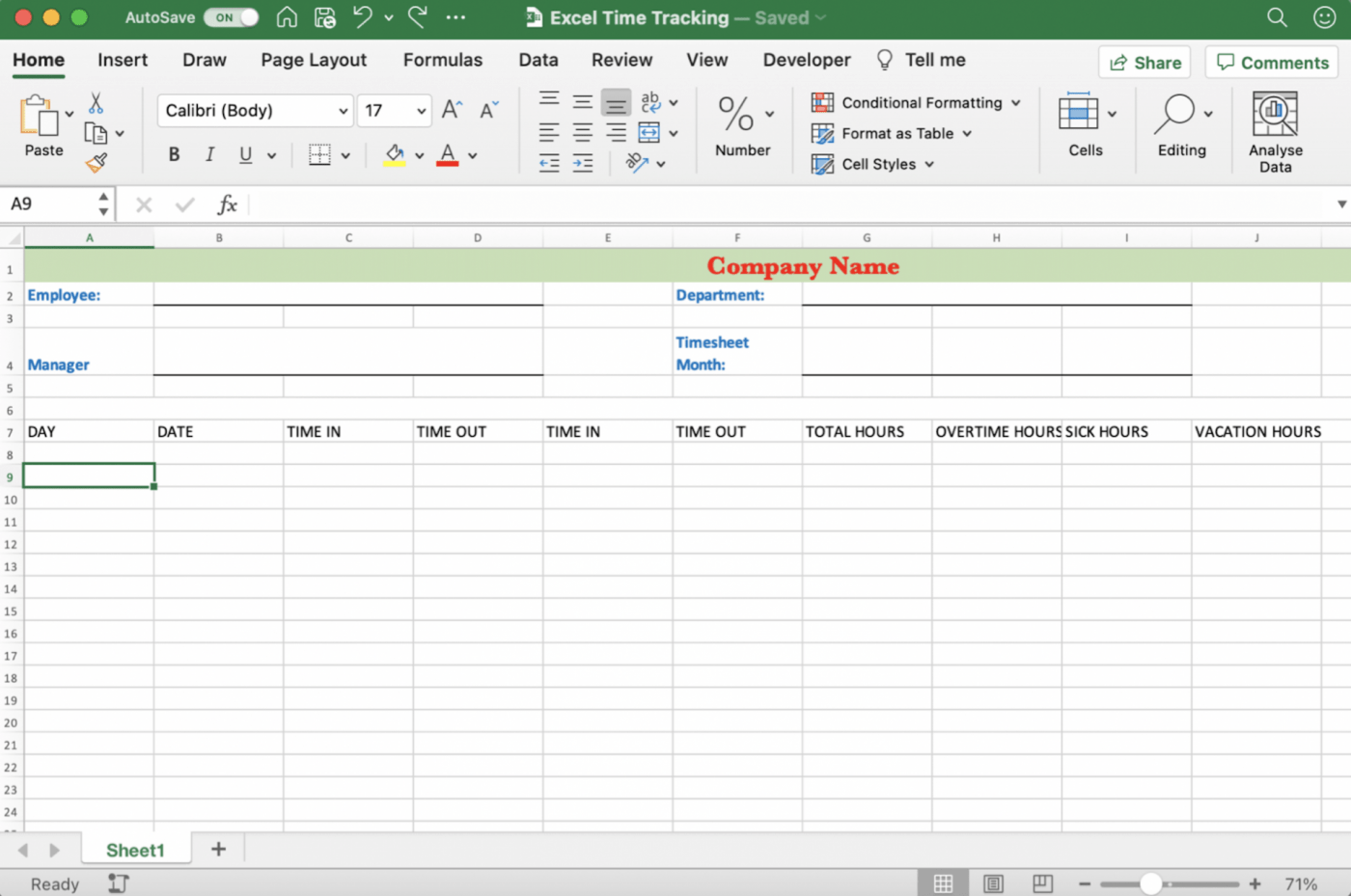
_Algo não está certo, não é?
Sim, a formatação.
Vamos consertá-la.
Primeiro, preencha a linha com qualquer cor de sua escolha. Para isso, realce as células A7 a J7, selecione a opção Fill Color na barra de ferramentas e, em seguida, escolha uma cor.
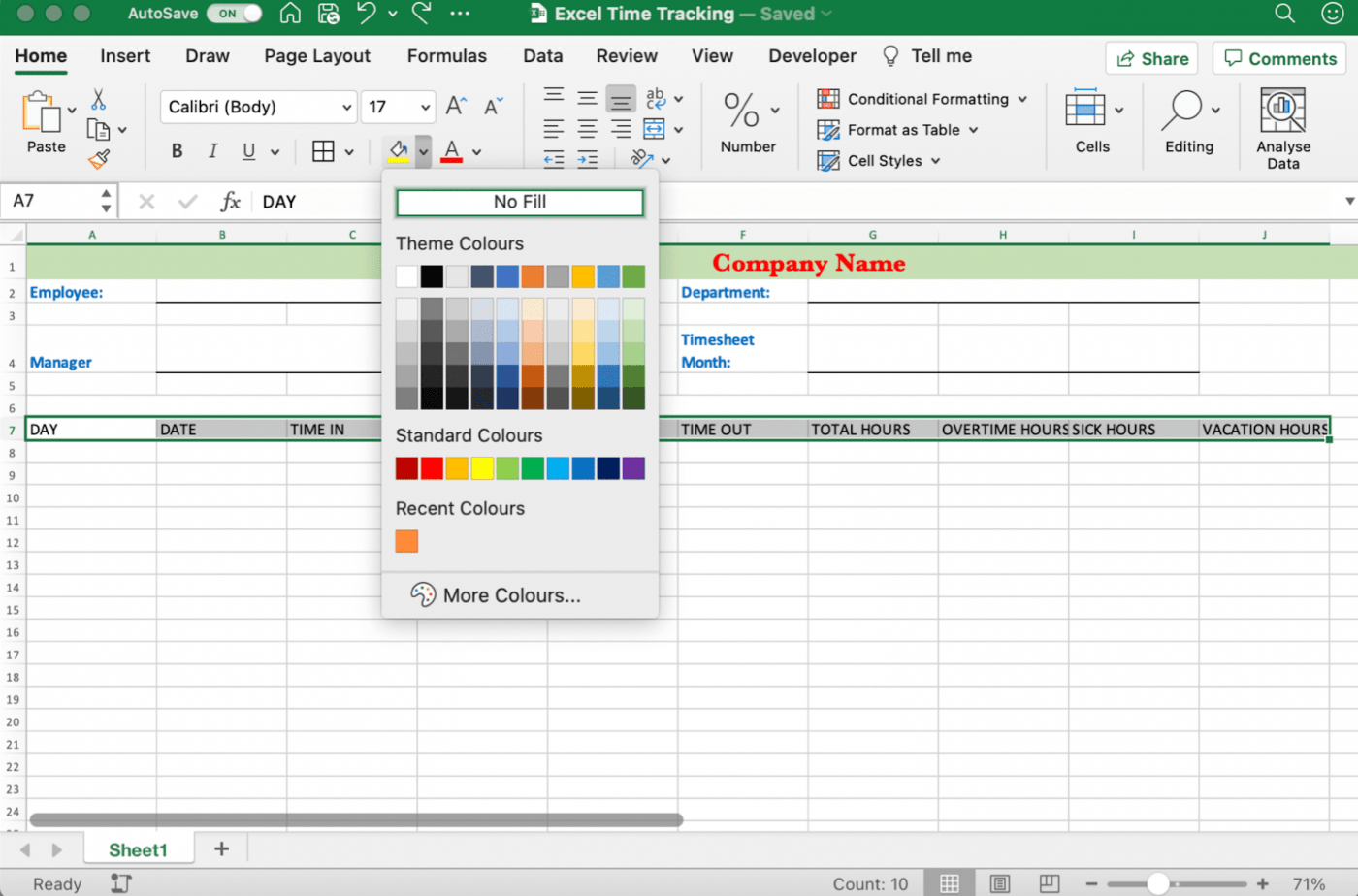
Depois disso, marque o texto nas células destacadas como negrito, centralize o texto e alinhe-o ao meio. Não se esqueça de selecionar Wrap Text como antes para garantir que o texto seja exibido dentro da célula sem transbordar para outras células.
Em seguida, vá até a ferramenta de bordas e selecione Todas as bordas no menu suspenso para colocar caixas ao redor dos rótulos.

_O que resta?
Você precisa adicionar os dias da semana!
Para essa planilha de horas semanais, adicione de Segunda-feira a Domingo, começando na célula A8 e terminando na célula A14. Você pode começar a semana em qualquer dia que desejar.

Quando terminar de inserir os dias da semana, formate-os para facilitar a leitura.
Veja como:
- Selecione o intervalo de linhas 8-14 e arraste a borda inferior de qualquer linha para ampliar todas as células
- Mantenha o mesmo intervalo de linhas realçado e selecione Center Text e Align to Middle
- Aplicar Todas as bordas

Etapa 5: Toques finais
Se você perceber que sua planilha do Excel tem grades extras e células com bordas que não serão necessárias para sua planilha de horas, remova-as.
A remoção de elementos desnecessários o ajudará a obter uma planilha de horas semanal do Excel com aparência limpa.
Por fim, faça suas alterações finais de fonte, tamanho, alinhamento e cor, e pronto!
Parabéns, você concluiu com êxito a criação da planilha de horas no Excel! 🎉
Sua planilha de quadro de horários pode ser semelhante a esta:
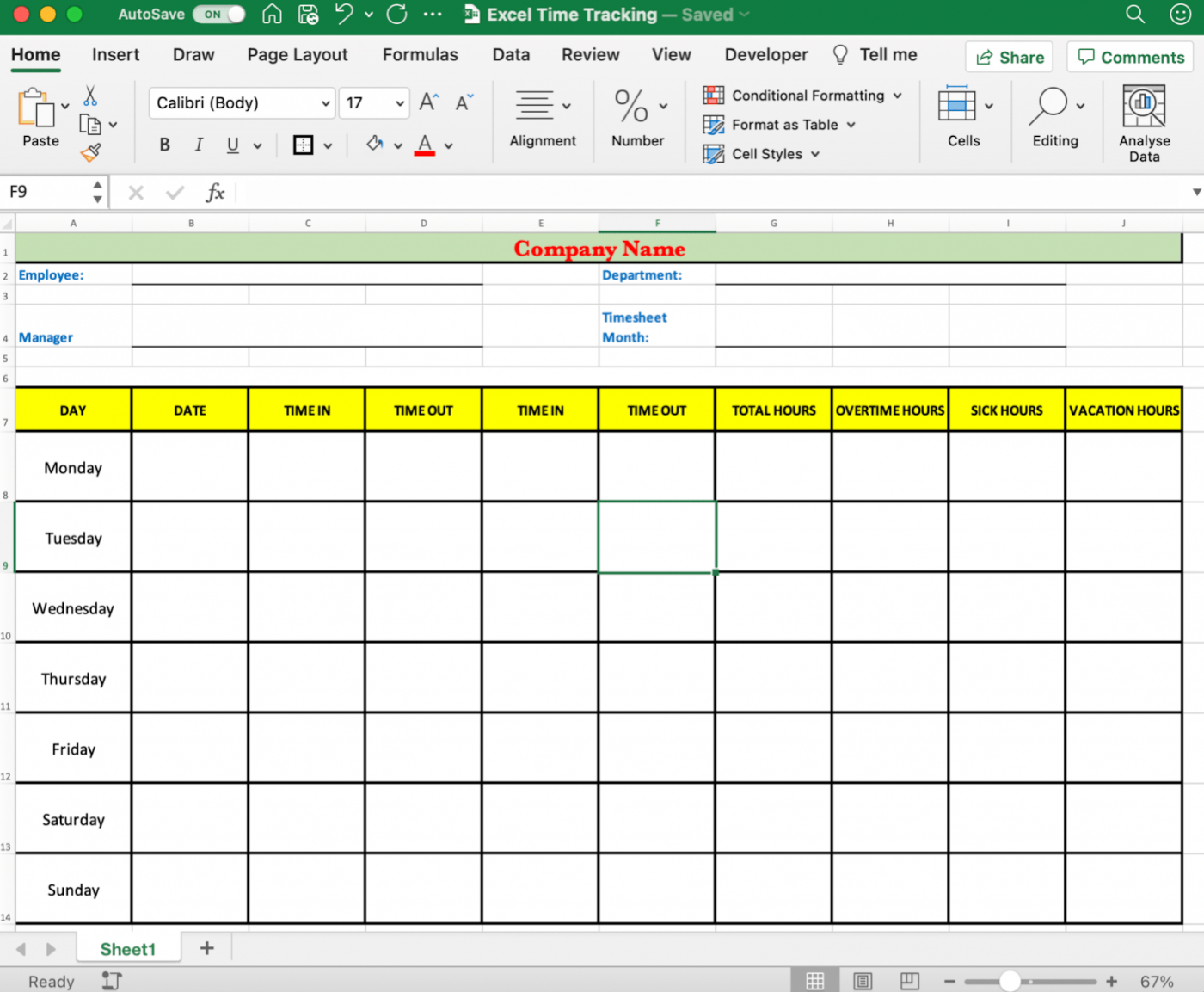
Comece já a fazer registros de horas para manter a produtividade e a folha de pagamento sob controle!
No entanto, há também uma saída fácil que não envolve a criação de uma planilha de controle de horas no Excel a partir de uma planilha em branco.
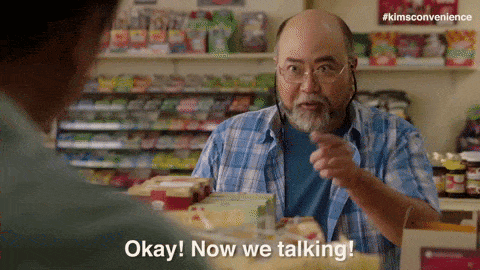
Ah, o poder secreto dos templates!
E selecionamos cuidadosamente alguns modelos de Excel de controle de tempo, para que você não precise procurar.
Relacionado:_ **Software de controle de tempo
3 Modelos de controle de horas do Excel
A melhor parte do controle de horas Modelos do Excel é que você economiza muito tempo e esforço.
Mas os modelos com fórmulas são ainda melhores.
Em alguns momentos planilha de rastreamento Os modelos do Excel podem fazer cálculos para você com base em uma ou duas fórmulas da planilha de horas do Excel.
Elas já estão incluídas nas células da planilha, portanto você não precisa adicioná-las!
Aqui estão três opções de modelos de controle de horas do Excel:
1. Modelo de planilha de horas mensal
Esta é uma opção gratuita de modelo de controle de horas em Excel com várias guias dedicadas a um funcionário.
Isso o torna um modelo de folha de ponto de funcionário organizado para facilitar o cálculo do pagamento total de vários funcionários.
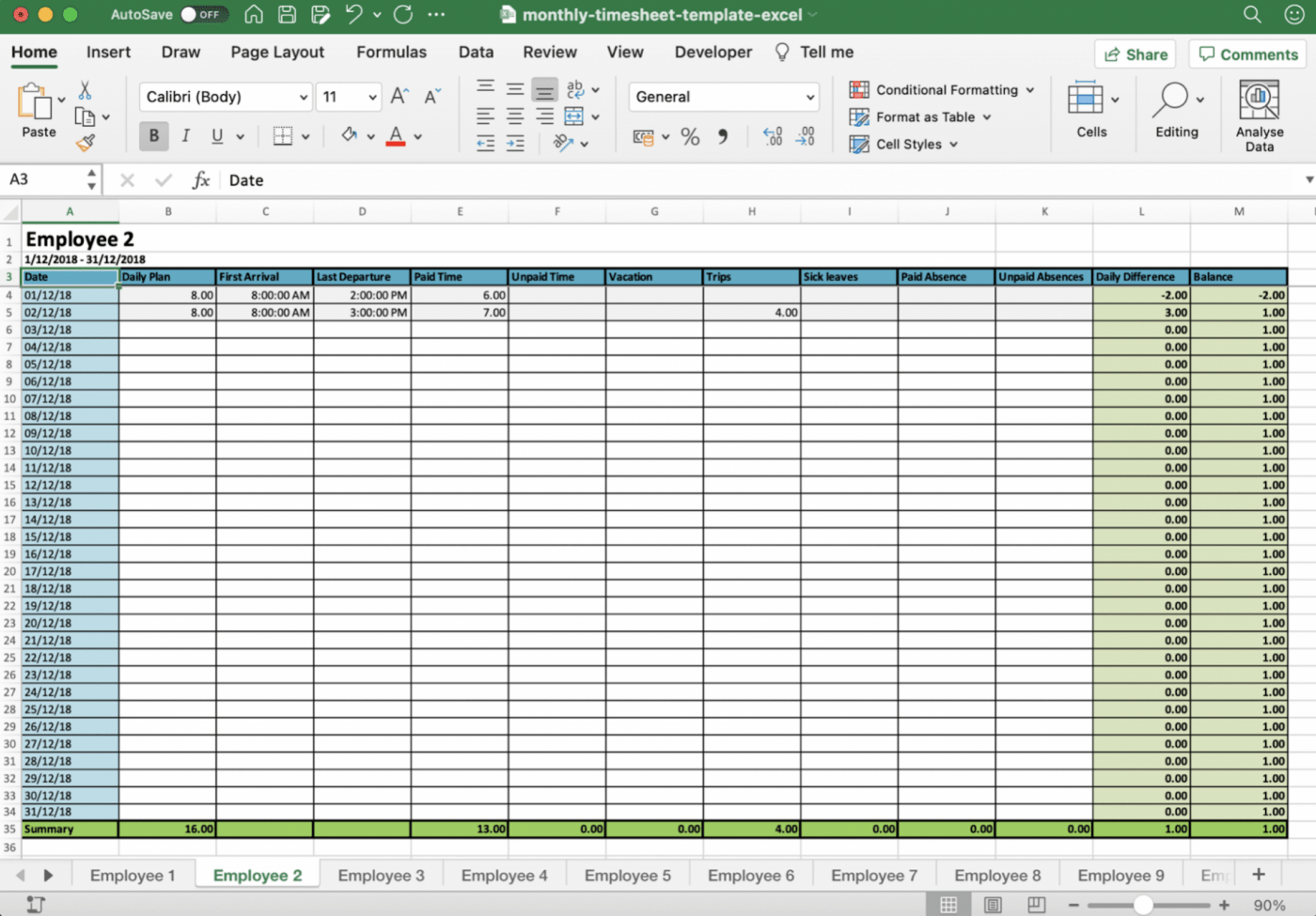
Faça o download modelo de folha de ponto mensal .
2. Modelo de planilha de horas quinzenal
Este é um arquivo de modelo de planilha de horas do Excel que contém três modelos. Você obtém um modelo de planilha de horas semanal, um mensal e um modelo de planilha de horas quinzenal.
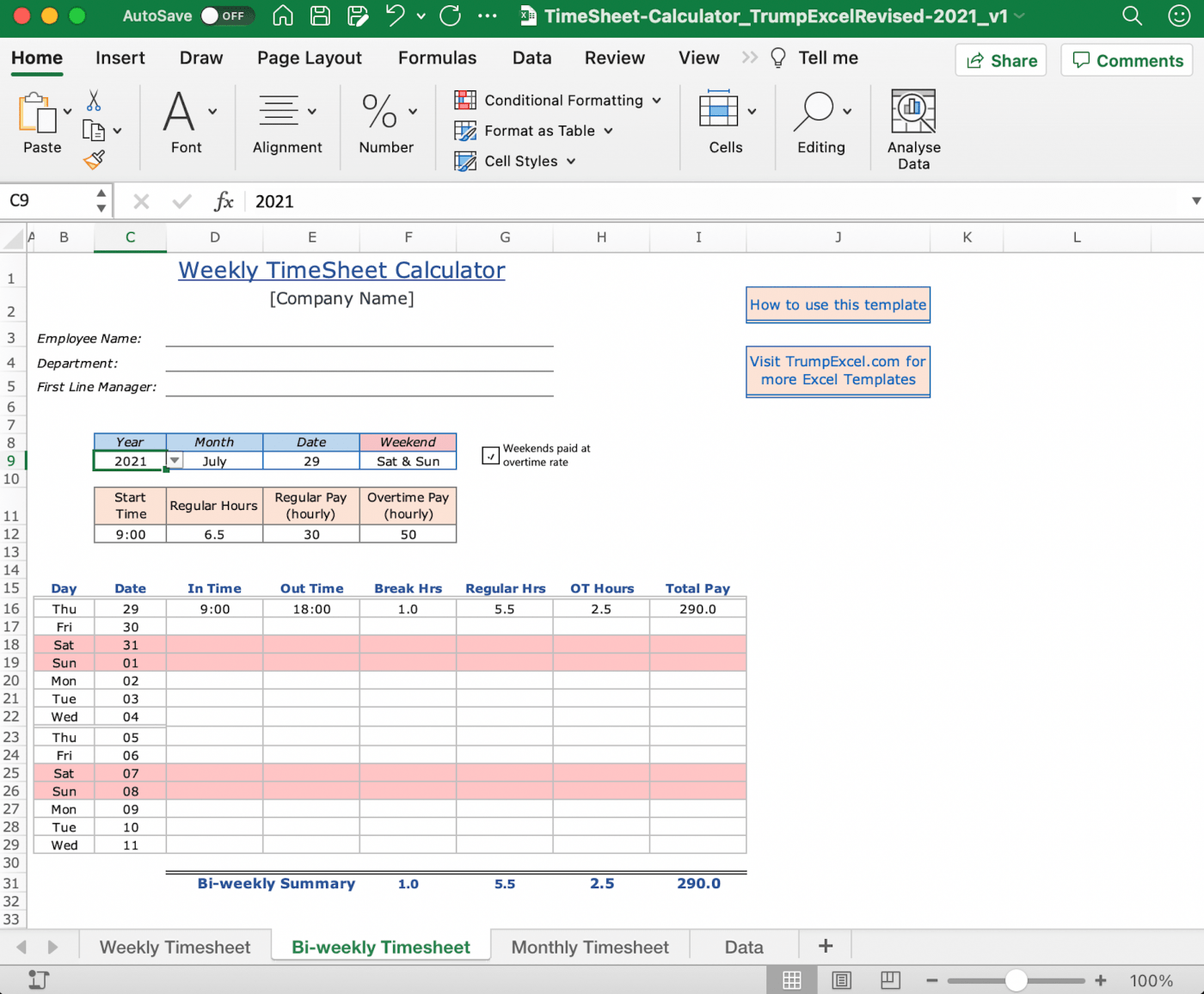
Faça o download Modelo de calculadora de planilha de horas do Excel .
3. Modelo de planilha de horas diárias
Este modelo de Excel de controle de tempo foi projetado com rótulos como informações do funcionário, taxa de pagamento, total de horas trabalhadas e muito mais. É também um modelo de planilha de horas muito simples para começar a usar.
Você pode personalizar ou adicionar rótulos, dependendo de suas necessidades, para mencionar outros detalhes, como taxa horária, taxa de faturamento, horas extras, data de início do período de pagamento etc.
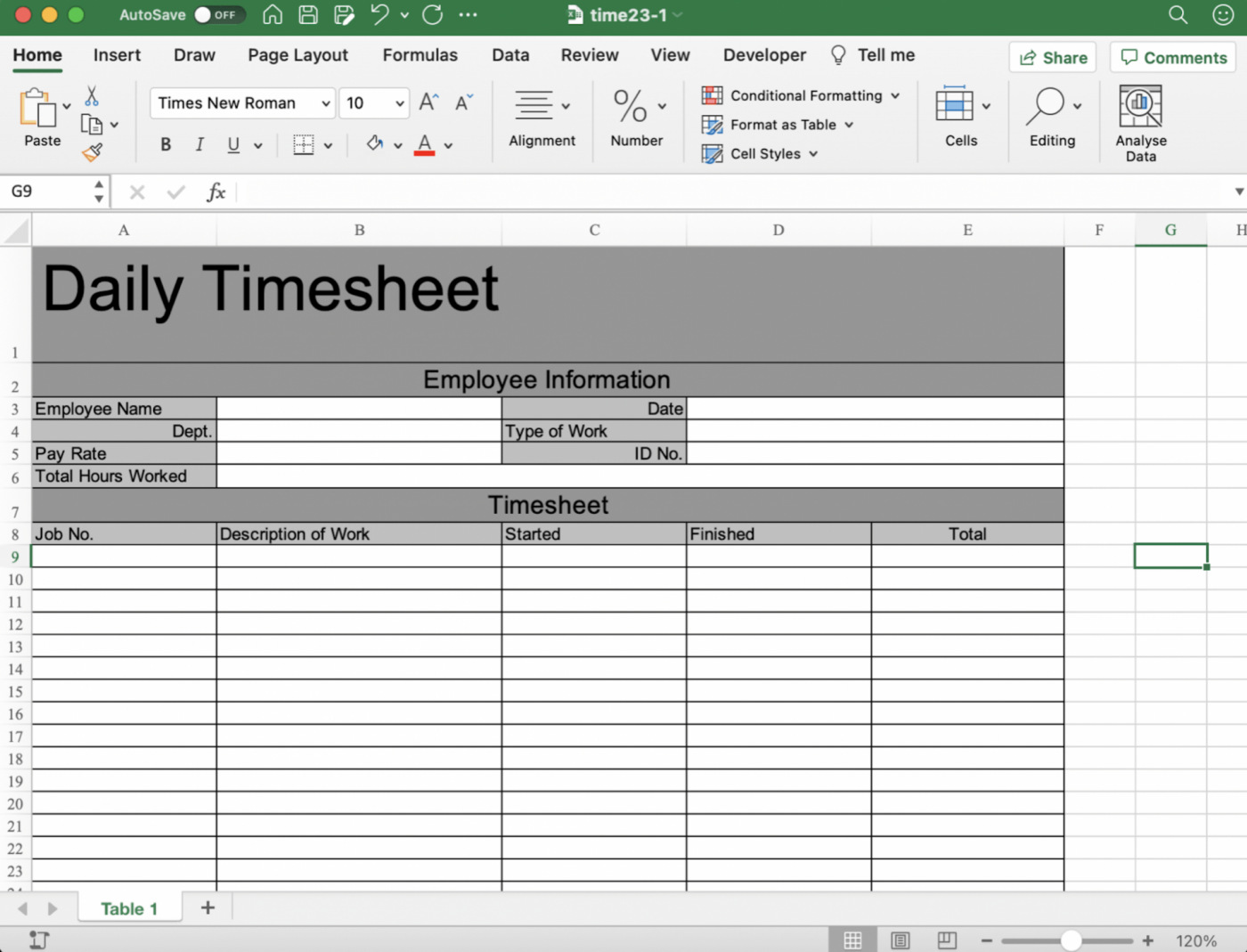
Faça o download modelo de planilha de horas diárias .
Essas são apenas algumas opções.
Você encontrará várias outras opções, como produtividade do funcionário, atividade de 24 horas e modelos de Excel de controle de tempo de projeto.
No entanto, há um problema.
Mais cedo ou mais tarde, você se deparará com essas limitações dos modelos de controle de horas do Excel.
Para saber mais, dê uma olhada em *Modelos de planilha de horas* !
3 desvantagens do controle de horas do Excel
O controle de horas do Excel parece ser uma abordagem bastante simples, mas também está incrivelmente desatualizado.
Por quê?
Porque existem rastreadores automáticos de tempo e folhas de pagamento!
Aqui estão algumas das deficiências do controle de horas no Excel:
1. Esforço manual desnecessário
Cada hora de trabalho que você rastreia precisa ser inserida manualmente.
Essa é a única maneira Excel rolos.
Você vai gastar para sempre inserindo dados de tempo.
E isso sempre que você entra e sai do sistema.
TODAS AS VEZES!
Depois vem a adição, a subtração e a multiplicação para encontrar o total de horas de trabalho..
Espero que você goste de números, pois vai lidar muito com eles.
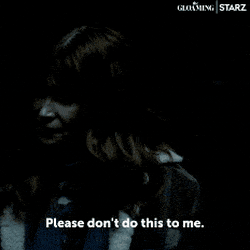
Além disso, o controle manual de tempo está sujeito a erros humanos.
Pense nisso.
Você terá que confiar em sua memória para lembrar o tempo que gastou no trabalho.
Também terá de se lembrar de preencher os dados da planilha de horas todos os dias, ou isso afetará seu salário. *Scoffs*
Na pior das hipóteses, você comete um erro de cálculo, digita os minutos errados ou acidentalmente bagunça uma fórmula do Excel em um modelo.
_Já está entrando em pânico?
Deveria estar, pois isso pode levar a erros grosseiros de cálculo e a erros dispendiosos na folha de pagamento.
E, como resultado, o custo de seu projeto pode aumentar inesperadamente!
o que você acha _de registrar o tempo no Excel _agora?
2. Não é possível integrar com sua ferramenta de gerenciamento de projetos
As ferramentas da Microsoft não são as mais amigáveis.
É como aquele vizinho que tem problemas com todo mundo no quarteirão.
Porque quando você faz uma lista de Microsoft ferramentas que podem se integrar facilmente, o Excel pode estar em último lugar.
Portanto, não espere ter dados úteis ou úteis prontos para você em seu software de gerenciamento de projetos.
O MS Excel segue sozinho. 🙄
3. Não é possível gerar relatórios automáticos
O Microsoft Excel é uma ferramenta ferramenta de planilha eletrônica com recursos como tabela dinâmica, formatação condicional e validação de dados.
No entanto, não há recursos para controle de tempo.
Ele não pode controlar o tempo automaticamente, nem gerar um relatório usando as entradas de dados de tempo.
_Pode ter gráficos e fórmulas, mas qual é a utilidade?
A menos que você alimente e processe manualmente os dados, não haverá relatórios para analisar.
Isso não é o ideal.
Uma planilha do Excel de controle de tempo tem volumes de dados exibidos em uma única planilha, o que dificulta a visualização de padrões ou a obtenção de insights valiosos.
O ponto principal é: Você precisa de relatórios.
E o Excel não vai gerar nenhum.
Confira nosso guia detalhado sobre_ Gerenciamento de projetos do Excel .
_Mas a pergunta é: e agora?
A resposta a essa pergunta é o ClickUp, um dos maiores mais bem avaliada do mundo ferramentas de produtividade adoradas por equipes de todos os tamanhos em todo o mundo. Bônus:_ **Modelos de bloqueio de tempo
Aproveite o controle de tempo sem esforço no ClickUp Controle de tempo nativo do ClickUp é tudo o que você precisa.
_Por quê?
Em primeiro lugar, ele é integrado.
Isso significa que você não precisará da ajuda de nenhum aplicativo de terceiros.
Com nosso rastreador de tempo nativo, você pode:
- Rastrear automaticamente a duração das tarefas
- Saltar entre tarefas para continuar registrando o tempo
- Fazer registros manuais de tempo
- Marcar o tempo como faturável
- E muito mais!

Usando o recurso nativo de controle de tempo no ClickUp
Você pode até mesmo adicionar mais detalhes às entradas de horas rastreadas, acrescentando rótulos e notas.
Aprender como usar o controle de tempo para concluir projetos mais rapidamente. Você sabia que pode iniciar nosso cronômetro para uma tarefa em um computador e pará-lo em outro computador? 🤯
Sim.
Nosso temporizador global pode fazer isso.
Tudo o que você precisa garantir é que esteja conectado aos dispositivos que usa.
Além do nosso cronômetro global muito legal, temos orgulho dos recursos de relatório de tempo do ClickUp.
Você pode obter todos os tipos de dados usando widgets de controle de tempo .
Alguns deles incluem:
- Relatório de horas: visualize todos os registros de horas e agrupe-os usando vários filtros
- Relatórios faturáveis: visualize rapidamente um relatório somente com horas faturáveis
- Folha de ponto: visualize o tempo registrado em uma determinada semana, mês ou qualquer intervalo personalizado
- Tempo registrado: visualize o tempo total de cada funcionário ouEspaço de trabalho do ClickUp membro rastreou
- E muito mais!
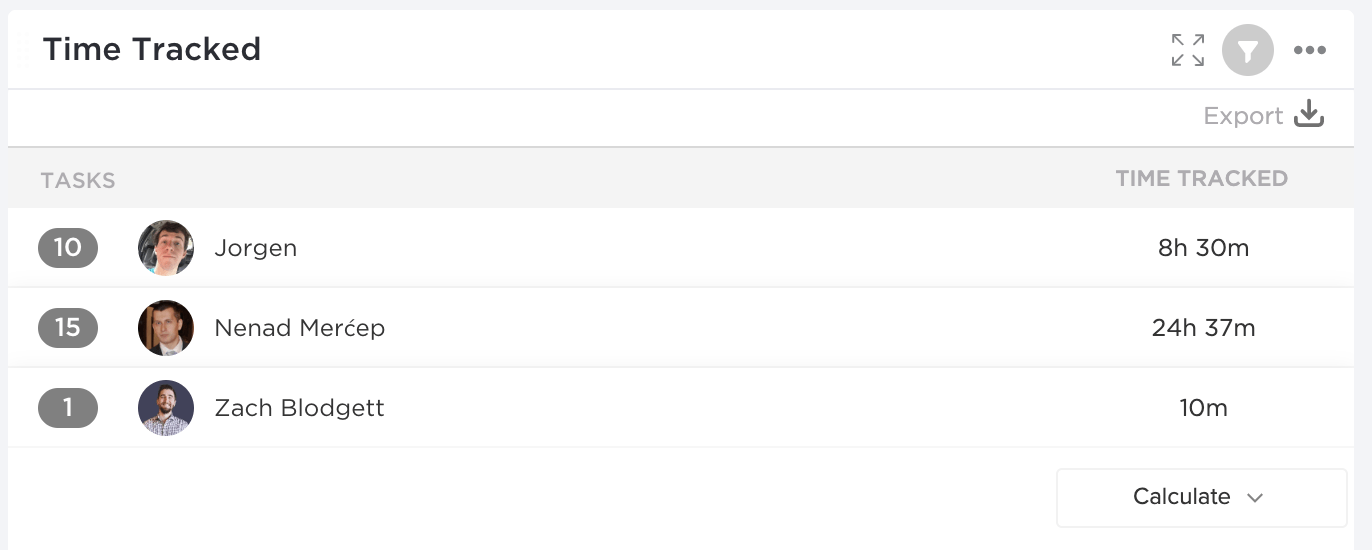
Relatório de horas no ClickUp
Aqui está uma ideia ainda melhor.
Basta usar os widgets para criar seu próprio controle de tempo Painel de controle no ClickUp . 😎
Você também tem a liberdade de integrar o ClickUp com seu aplicativo de controle de tempo favorito, como Time Doctor , Colheita ou Sempre etc.
Dessa forma, você obtém uma solução completa, personalizada de acordo com suas necessidades, e não apenas o que achamos que é melhor para você. 😇
Você pode até mesmo acessar uma planilha de horas existente no Excel aqui mesmo no ClickUp com nosso Visualização de incorporação .
Dessa forma, você não perderá nenhum dos dados rastreados do Excel ao mudar para o rastreamento de tempo do ClickUp.
Mas espere, temos mais para você.
Aqui está uma visão geral do ClickUp recursos para você ter uma ideia:
- Gerencie seus e-mails diretamente do ClickUp comE-mail ClickApp
- Acompanhe há quanto tempo uma tarefa está em um status de tarefa específico comtempo no status
- Defina expectativas sobre a conclusão de suas tarefas comestimativas de tempo
- Escolha como deseja visualizar seu trabalho com váriasvisualizações
- Leve seu trabalho com você em seus bolsos comAplicativos móveis do ClickUp para dispositivos Android e iOS
- Escolha como deseja visualizar seu trabalho com váriasvisualizações
- Defina expectativas sobre a conclusão de suas tarefas comestimativas de tempo
- Acompanhe há quanto tempo uma tarefa está em um status de tarefa específico comtempo no status
- Criar modelos paralistas de verificação,tarefas,Documentosetc.
- Traga outros sites e aplicativos como Google Docs, Planilha eletrônica do Google, Figma etc. para seus Dashboards comIncorporar widgets ## Diga adeus ao controle de horas do Excel!
É claro que o método de planilha do Excel pode ajudá-lo a controlar seus dados de tempo.
Mas ele consome muito tempo e é muito arriscado.
Não há precisão de tempo ou de dados, os erros são inevitáveis e as confusões na folha de pagamento podem não ser algo com que você queira lidar no final do mês.
Seria melhor se você automatizasse o processo com uma ferramenta de controle de tempo.
Como o ClickUp!
_Por quê?
Porque é uma solução completa.
O ClickUp pode controlar o tempo e os projetos enquanto gera relatórios sobre ambos.
Pronto para controlar o tempo automaticamente? Então junte-se ao ClickUp hoje mesmo e diga adeus ao preenchimento de planilhas de horas, uma célula dolorosa de cada vez. 👋

leituras relacionadas:**_
