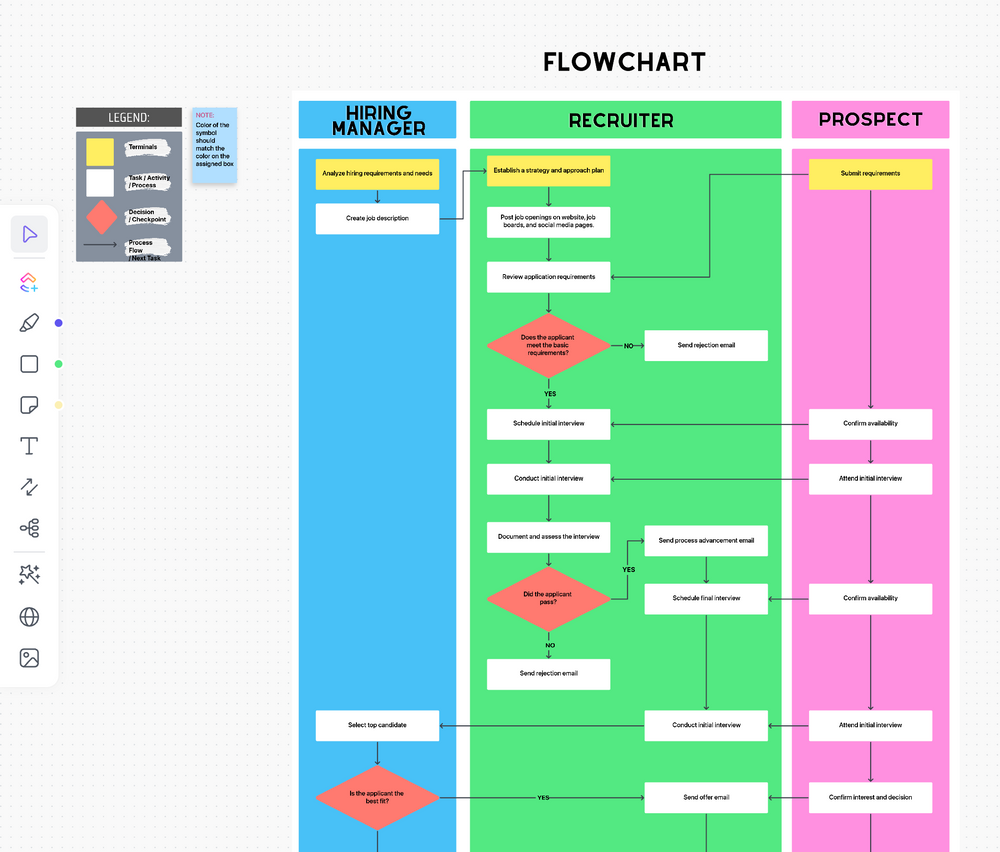Microsoft Excel é um software de planilha eletrônica programa geralmente usado para organizar e formatar grandes quantidades de dados, mas também possui uma galeria de formas diversas para criar fluxogramas!
Um gráfico SmartArt é a ilustração ideal para criar qualquer diagrama no Excel. No entanto, você precisa de um fluxograma mais convincente para colaboração e comunicação .
Neste guia, examinaremos a função dos fluxogramas, como criar um fluxograma no Excel e dois exemplos de como criar um fluxograma no Excel Alternativas do Excel para dar vida a seus fluxogramas. (Spoiler: as duas alternativas estão no mesmo software!)
O que é um fluxograma?
Um fluxograma é um diagrama feito de formas conectadas por setas para visualizar um fluxo de trabalho, um processo ou qualquer outro processo procedimento de tomada de decisão . Os fluxogramas são para todos porque, ao contrário dos documentos com muito texto, eles condensam as informações para que o público possa digeri-las mais rapidamente.
Fluxogramas transformar ideias em ações bem pensadas para resolver problemas e, por fim, aumentar a produtividade porque as coisas funcionam sem problemas. Pense em qualquer evento que você tenha enfrentado em algum momento em sua organização, por exemplo. Pode ser integração de novos funcionários solicitar PTO ou organizar um reunião inicial do projeto . Esses eventos têm um processo em vigor para que todos tomem consistentemente as medidas certas para o sucesso. Os fluxogramas ajudam a pessoa que está criando esses processos a visualizar o escopo, a sequência, os estágios e os participantes envolvidos.
Bônus:_ Software de diagrama !
Formas básicas usadas em fluxogramas do Excel
Não é necessário ser muito versado em programação de fluxogramas. Tudo o que você precisa saber são os blocos de construção básicos para tornar seu fluxograma fácil de entender. As quatro principais formas de fluxograma que usaremos neste tutorial são:
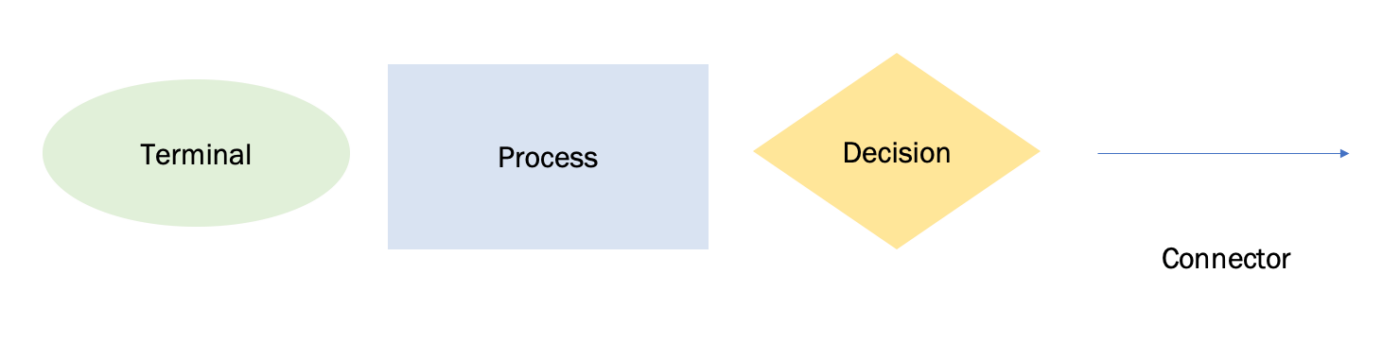
Criado no Microsoft Excel
símbolos e definições de digramas de fluxogramas
| Símbolo | Função | Como adicionar | |
|---|---|---|---|
| Oval | Terminal: o ponto inicial e o ponto final de um fluxograma | Guia Inserir > Ilustração > Formas > Fluxograma > Terminador | |
| Retângulo | Processo: representa uma única etapa do procedimento | Guia Inserir > Ilustração > Formas > Fluxograma > Processo | |
| Diamante | Decisão: representa uma ação de decisão | Guia Inserir > Ilustração > Formas > Fluxograma > Decisão | |
| Seta | Seta: conecta formas para mostrar a relação | Guia Inserir > Ilustração > Formas > Fluxograma > Seta | Seta |
Pronto para criar seu próprio fluxograma? Escolha uma de suas ideias ou tarefas e siga nosso guia passo a passo para criar esse fluxograma! ⬇️
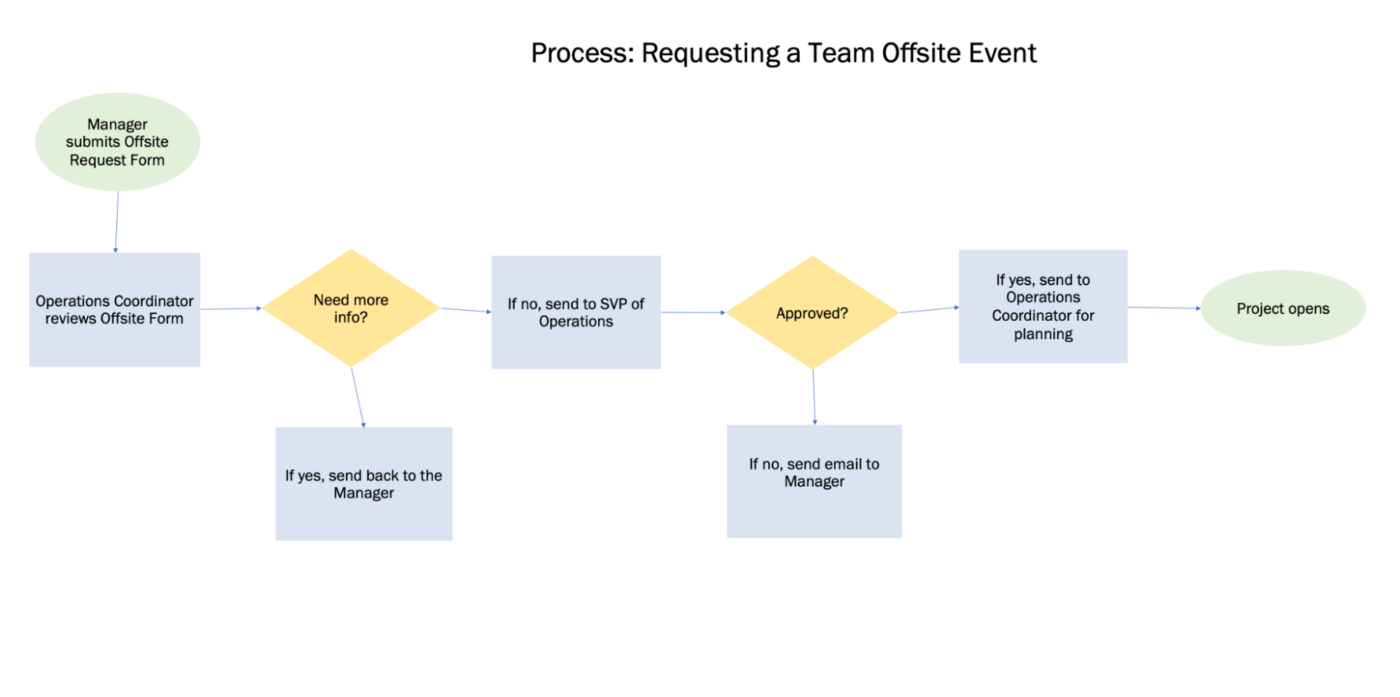
Criado no Microsoft Excel
Como criar um fluxograma no Excel com formas personalizadas
observação: neste tutorial, usamos o Microsoft Excel para Mac versão 16.60. As etapas e recursos _pode parecer diferente se você estiver em outra versão.
O Excel é um aplicativo grande com centenas de funções. As duas funções mais importantes para usar e acelerar a criação do fluxograma são: copiar e colar. Portanto, em vez de adicionar formas uma a uma à sua planilha, vamos formatar as formas primeiro. Em seguida, você poderá copiar e colar as formas no processo do fluxograma. Aqui vamos nós!
Relacionado: Saiba como criar um fluxograma no Google Docs .
1. Adicione as formas de fluxograma do terminador, do processo e da decisão
Vá para a guia Insert > Illustration > Shapes > Flowchart > selecione uma forma > clique na parte superior da planilha para adicionar.
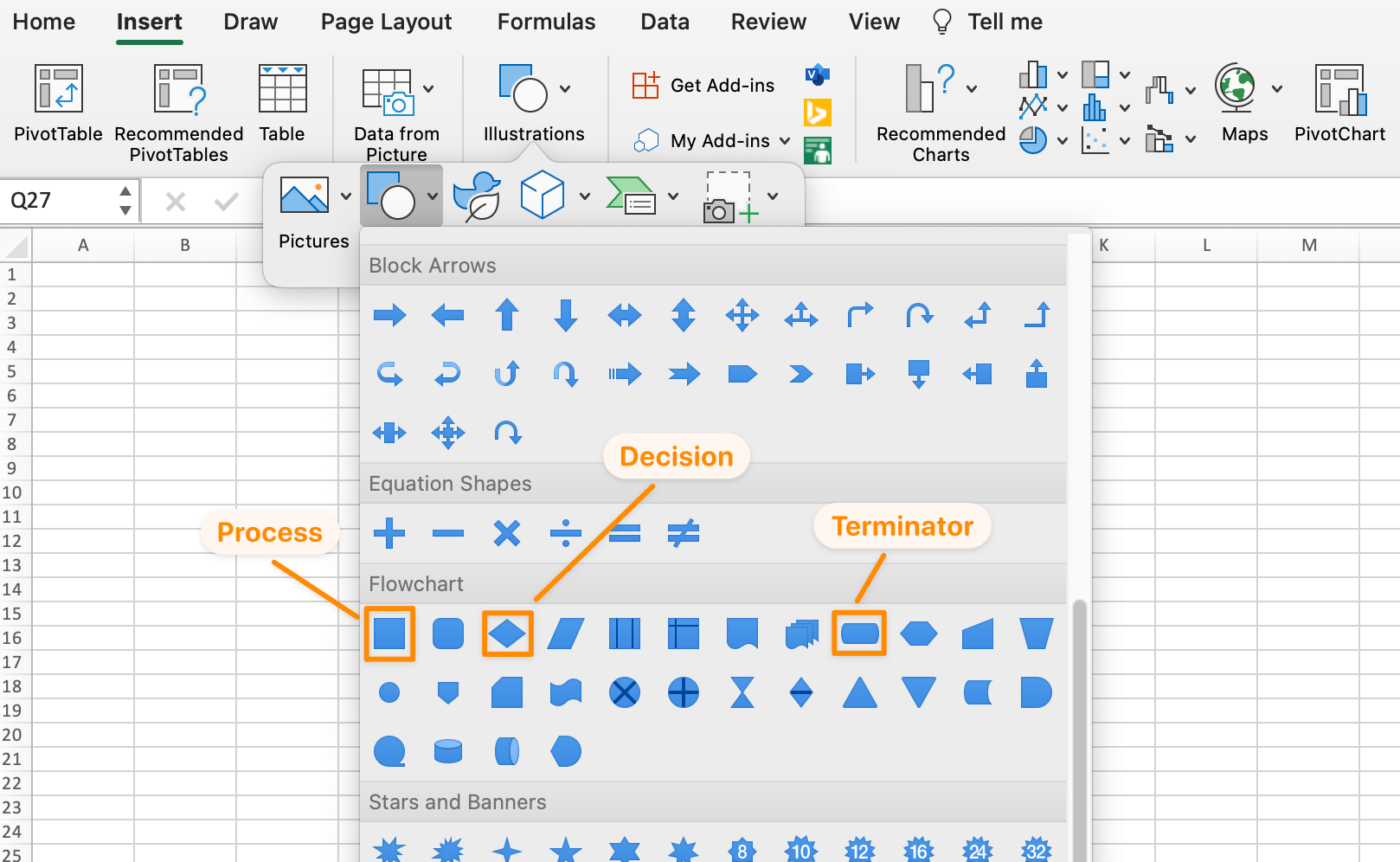
Criado no Microsoft Excel
2. Ajuste os tamanhos das formas do fluxograma
Queremos adicionar texto dentro das formas, portanto, vamos aumentá-las. Selecione uma das formas > pressione Command + A no teclado para selecionar todas as formas > mantenha pressionada a tecla Shift > vá até o canto de uma forma e arraste para expandir todas as três formas do fluxograma.
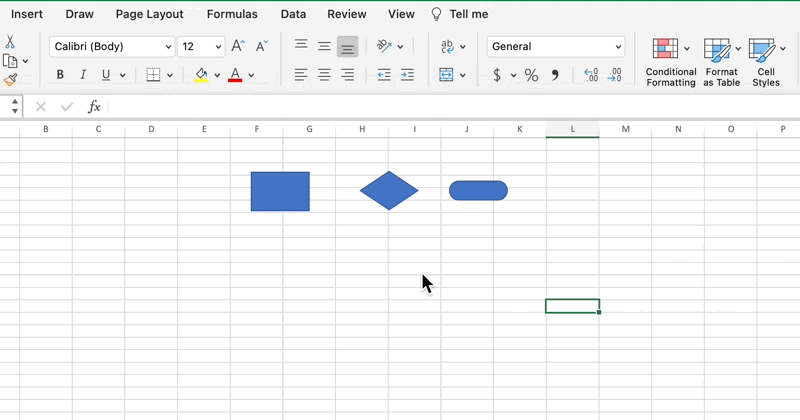
Criado no Microsoft Excel
3. Personalize cada forma de fluxograma
Usaremos a função copiar e colar para personalizar as formas, mas há um prático ícone Format para nos ajudar com isso!
- Clique duas vezes dentro da forma Process para revelar um cursor, rotule a forma Process e centralize o texto
- Altere o nome e o tamanho da fonte de acordo com sua preferência
- Selecione a forma Process > clique no ícone Format na guia Home > clique nas outras formas para colar o formato
- Rotule a forma de diamante como Decisão e a forma oval como Terminador
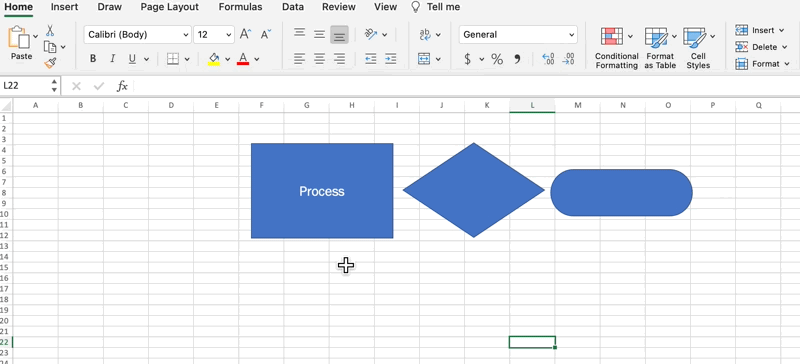
Criado no Microsoft Excel
Em seguida, selecione as cores do fundo e da fonte para cada forma. Clique em uma forma > vá para a guia Forma Formato > Preenchimento da forma e Preenchimento do texto
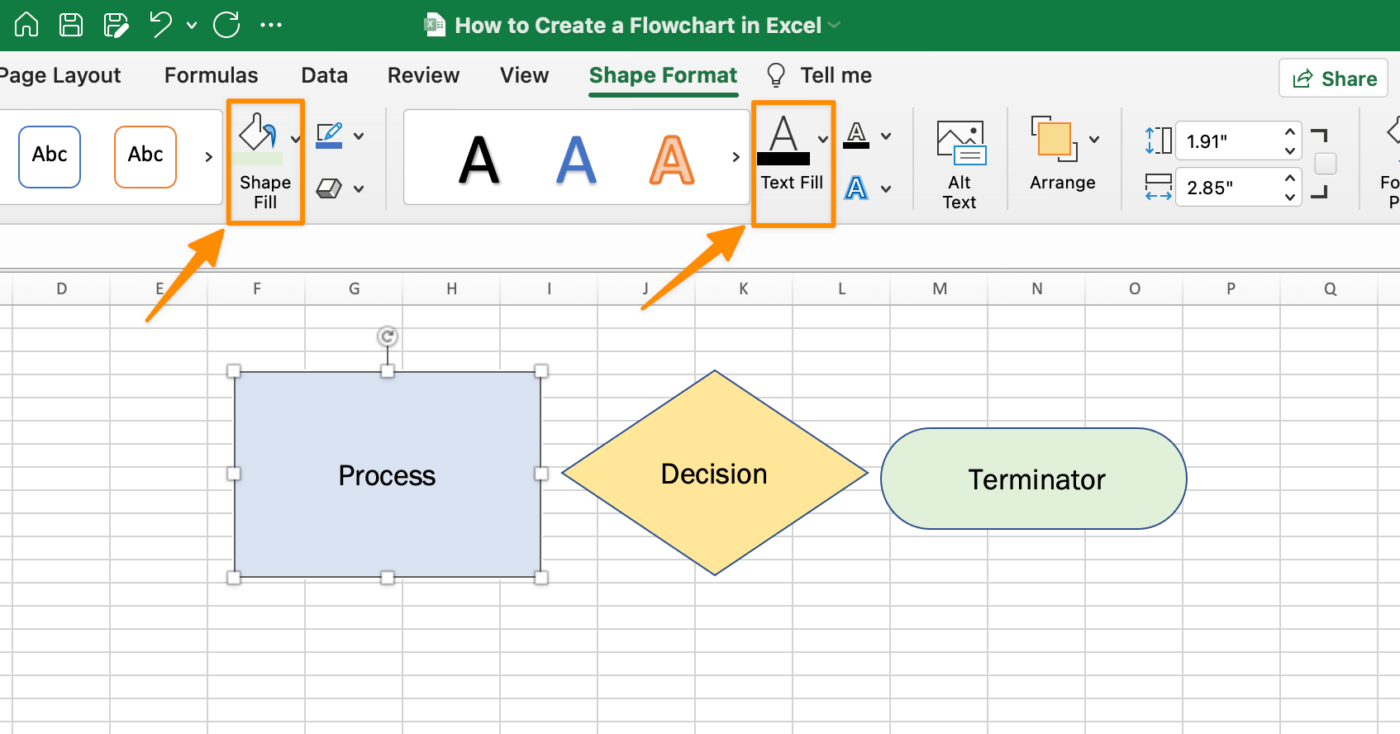
Criado no Microsoft Excel
Dica profissional: Para remover o contorno da forma e obter uma aparência mais limpa, selecione todas as formas > guia Forma Formato > Forma Outline > No Outline
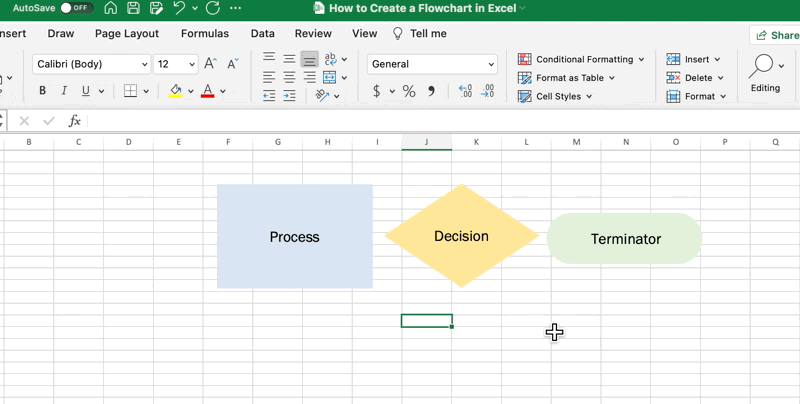
Criado no Microsoft Excel
4. Comece a adicionar as etapas de seu fluxograma
Com suas formas totalmente personalizadas (e consistentes), copie e cole a forma do fluxograma do Excel para mapear suas etapas!

Criado no Microsoft Excel
5. Insert Tab para adicionar os conectores para mostrar cada relação de forma
Vá para a guia Insert > Shapes > Lines > Arrow.
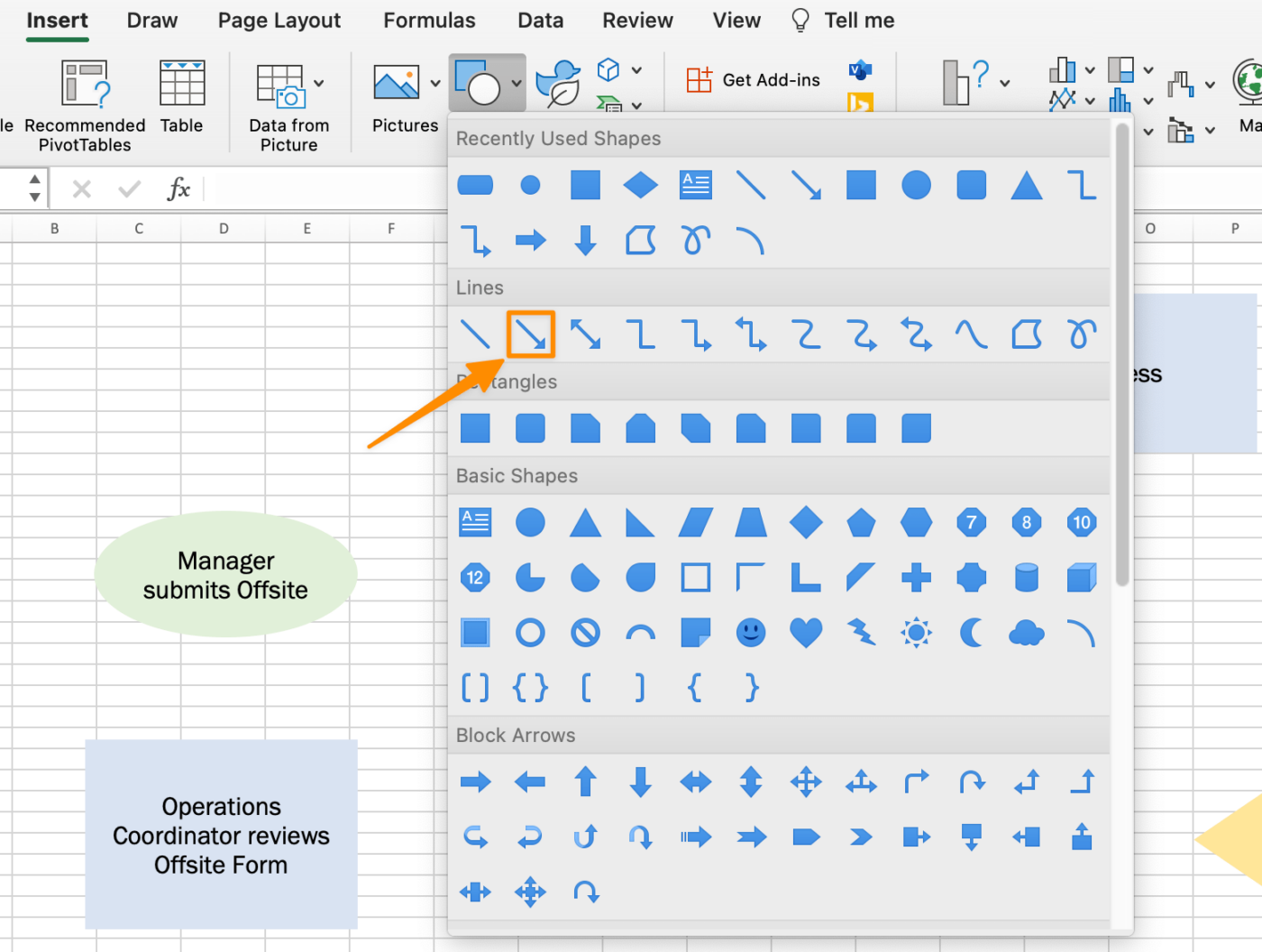
Criado no Microsoft Excel
Use os círculos verdes como guia para desenhar as setas e conectar as formas.
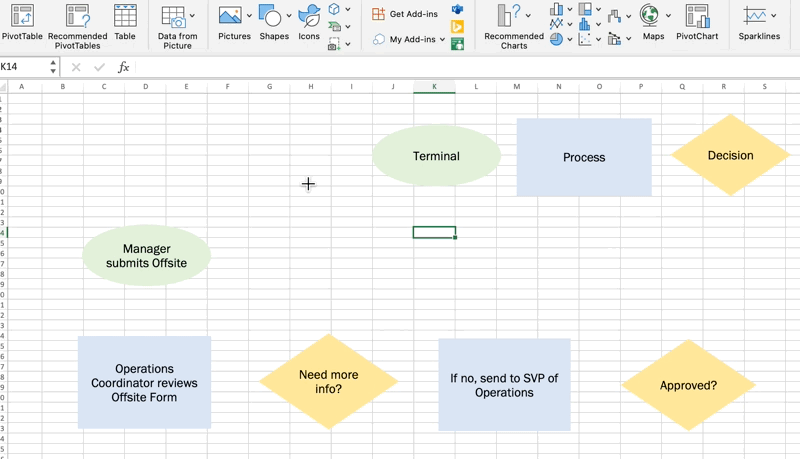
Criado no Microsoft Excel
6. Adicione um título ao seu fluxograma
Exclua as formas na parte superior da planilha e adicione um título.
Dica: Para obter uma aparência mais limpa, remova as linhas de grade do fluxograma do Excel. Vá para a guia Page Layout > desmarque a caixa View em Gridlines
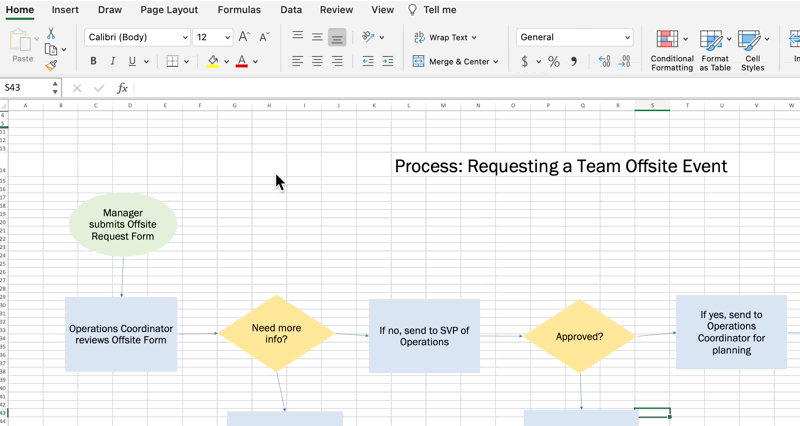
Criado no Microsoft Excel
Bônus:_ Melhores ferramentas de software de fluxograma para Mac
8. Salve seu fluxograma do Excel como um modelo
Vá para File > Save as Template. Dê um nome ao seu modelo de fluxograma e clique em Salvar. (Verifique novamente se o File Format está definido como Excel Template)
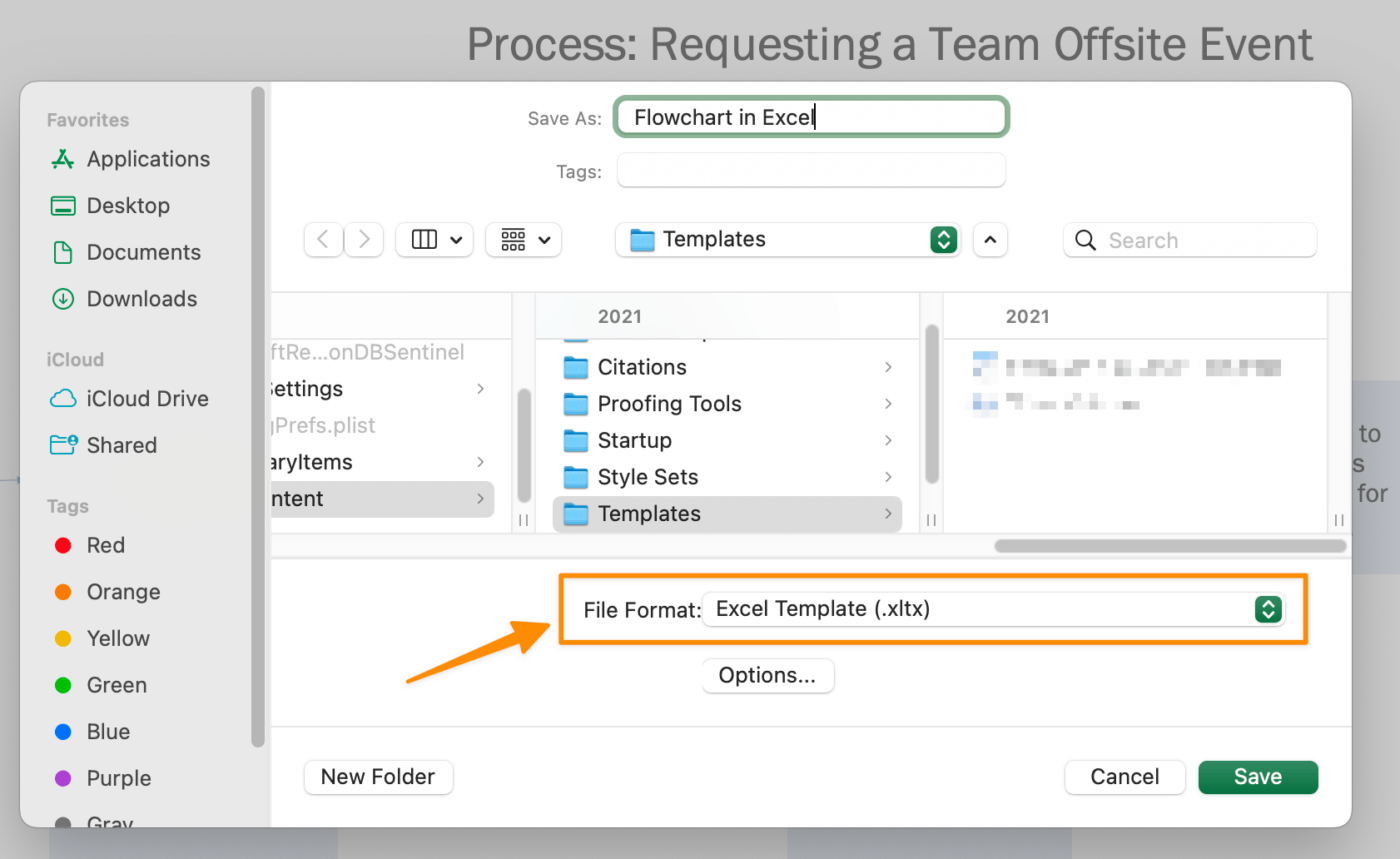
Criado no Microsoft Excel
Aí está! Agora você sabe como criar um fluxograma no Excel! Temos outros Recursos e recomendações do Microsoft Office se você estiver procurando outras alternativas para melhorar suas necessidades de planejamento. ⬇️Como criar um quadro de horários no Excel e dê vida às suas melhores ideias!