Como proprietário de uma empresa ou gerente de projeto, no início você está lidando com a maioria das coisas sozinho. Marketing, estratégia de marca, comunicação com o cliente - a lista é longa! Mas há uma coisa que você precisa ter para escalar: gerenciamento de dados.
Os bancos de dados não são apenas para grandes empresas com centenas ou milhares de clientes e produtos. São para qualquer pessoa que queira colocar o trabalho manual no piloto automático, para que possa rastrear, recuperar e proteger todos os tipos de informações.
Se você estiver usando
Excel
como uma ferramenta temporária para importar e exportar trabalho, experimente o ClickUp! Você terá acesso gratuito a relatórios acionáveis, registros de alterações e integrações poderosas - sem a dor de cabeça da tecnologia.
Saiba mais sobre a exibição de tabela

Crie o banco de dados perfeito sem código no ClickUp
Como criar um banco de dados no Excel
Se você já teve dificuldades para criar ou manter um banco de dados, talvez sinta que todo dia é o Dia Um, porque o rastreamento é um tarefa trabalhosa no Excel .
Portanto, vamos aprender a criar um banco de dados no Excel para evitar as complexidades e chegar à parte boa: interagir com nossos dados!
Neste guia, usamos o Microsoft Word para Mac Versão 16.54 para demonstrar um banco de dados de gerenciamento de clientes. O banco de dados recursos mencionados podem parecer diferentes se você estiver em outra plataforma ou versão.
Etapa 1: configurar uma estrutura de planilha de dados
Abra uma planilha do Excel, coloque o cursor na célula A1 e digite o título do seu banco de dados.
Vá para a próxima linha e, da esquerda para a direita, use a tecla Tab para percorrer o banco de dados em branco e adicionar os cabeçalhos das colunas. Sinta-se à vontade para usar essa lista como inspiração para sua planilha:
- Nome do cliente
- Nome do contato
- Nível de saúde (lista suspensa)
- Nível de suporte (suspenso)
- Nível de engajamento (suspenso)
- Último ponto de contato
- Pontuação de NPS
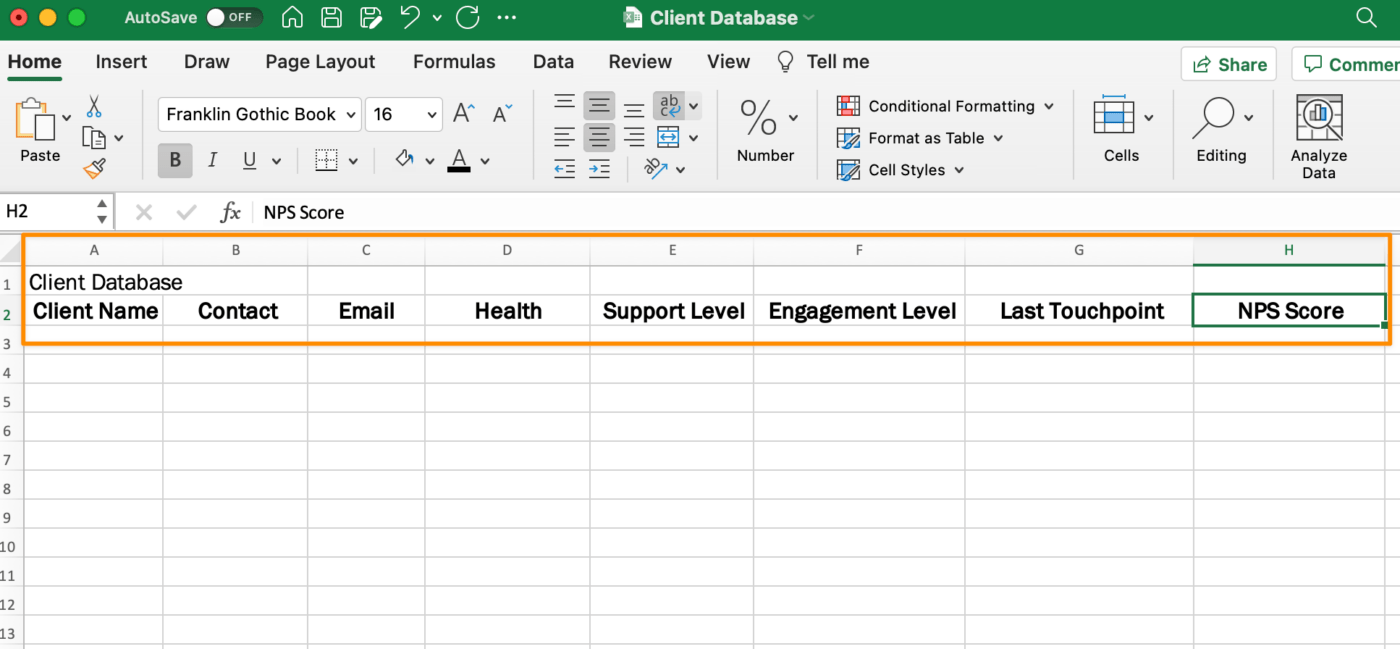
Criado no Microsoft Excel
Volte ao título do banco de dados e realce a primeira linha até a última coluna da tabela. Na guia Home da barra de ferramentas do menu, clique em Merge & Center.
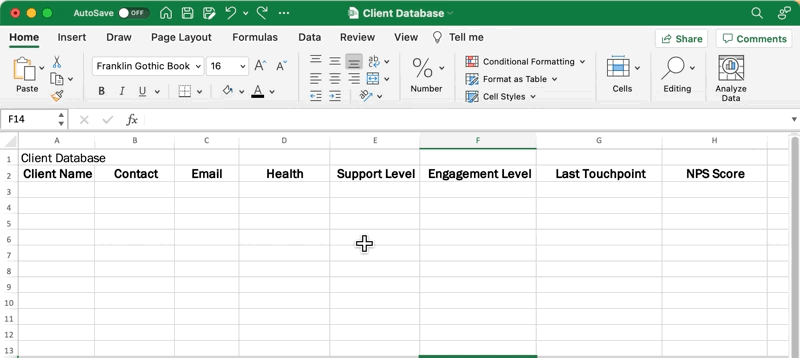
Criado no Microsoft Excel
Etapa 2: Adicionar ou importar dados
Você tem a opção de inserir dados manualmente ou importar dados de um banco de dados existente usando a guia External Data (Dados externos). Lembre-se de que você terá um campo de banco de dados para determinadas colunas. Aqui está outra lista para inspiração:
- Nome do cliente
- Nome do contato
- Nível de saúde (lista suspensa: Em risco de rotatividade, Médio, Muito Bom)
- Nível de suporte (lista suspensa: Ouro, Prata)
- Nível de engajamento (lista suspensa: Alto, Médio, Baixo)
- Último ponto de contato
- Pontuação de NPS

Criado no Microsoft Excel
A edição em massa pode ser assustadora no Excel, portanto, faça essa parte com calma!
Etapa 3: Converta seus dados em uma tabela
Agora vamos converter seus dados em uma tabela de modelo de dados!
Clique dentro de qualquer célula com dados (evite linhas em branco) e, na barra de ferramentas do menu, vá para a guia Inserir > Tabela. Todas as linhas e colunas com seus dados serão selecionadas. Não queremos que o título seja incluído na tabela, portanto, temos que destacar manualmente a tabela sem o título. Em seguida, clique em OK.

Criado no Microsoft Excel
Etapa 4: Formatar a tabela
Na guia Tabela da barra de ferramentas do menu, escolha qualquer design de tabela que se ajuste à sua preferência. Saber onde a tabela será exibida o ajudará a decidir. Olhando para uma planilha eletrônica em uma tela grande em uma sala de conferência versus um laptop de 16 polegadas faz toda a diferença na experiência de uma pessoa com os dados!

Criado no Microsoft Excel
Etapa 5: salvar a planilha do banco de dados
Por fim, salve a planilha porque você terá de voltar e editar manualmente o banco de dados várias vezes por dia ou por semana com as informações mais recentes. Prepare o Future You para o sucesso, para não correr o risco de começar tudo de novo!
Vá para File > Save As > Dê um nome ao seu banco de dados > clique em Save.
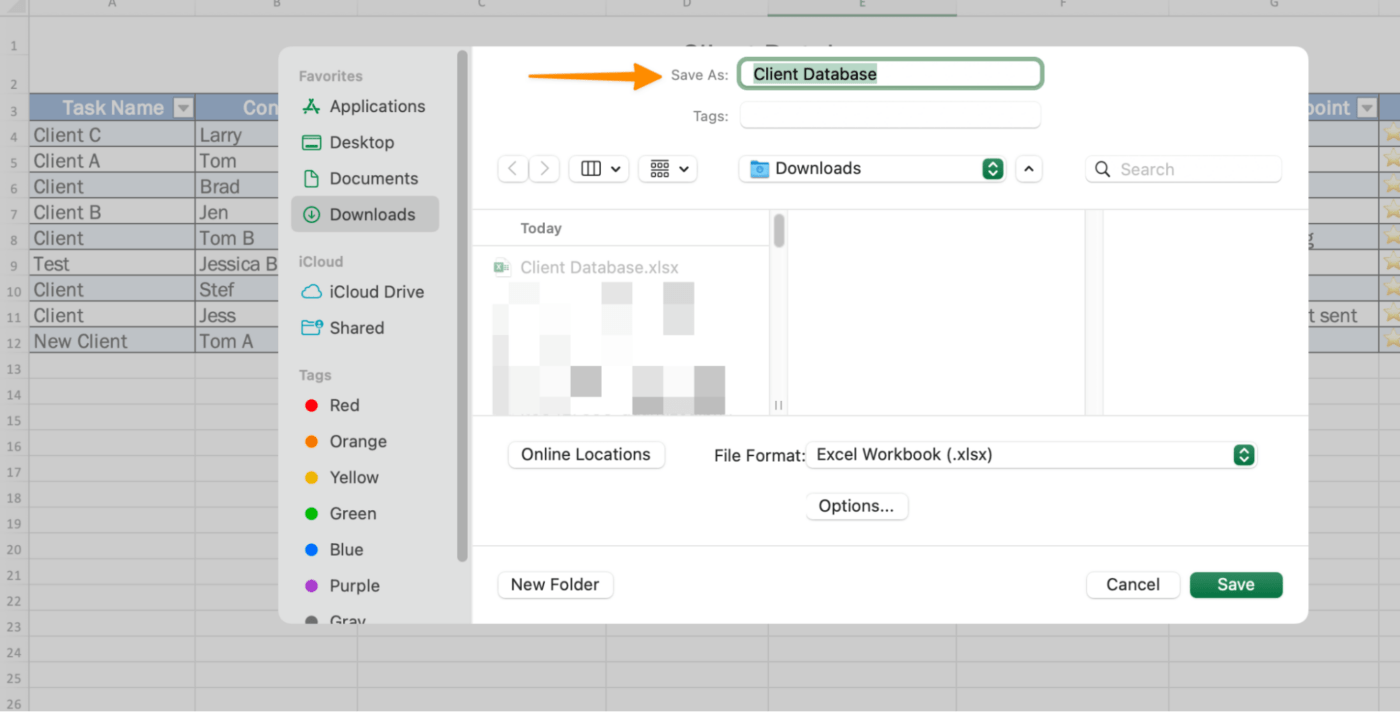
Criado no Microsoft Excel
Modelos de banco de dados gratuitos
Confira estes modelos pré-fabricados modelos de banco de dados para dar início à sua tarefa de criação de banco de dados!
1. Modelo de sucesso do cliente da ClickUp 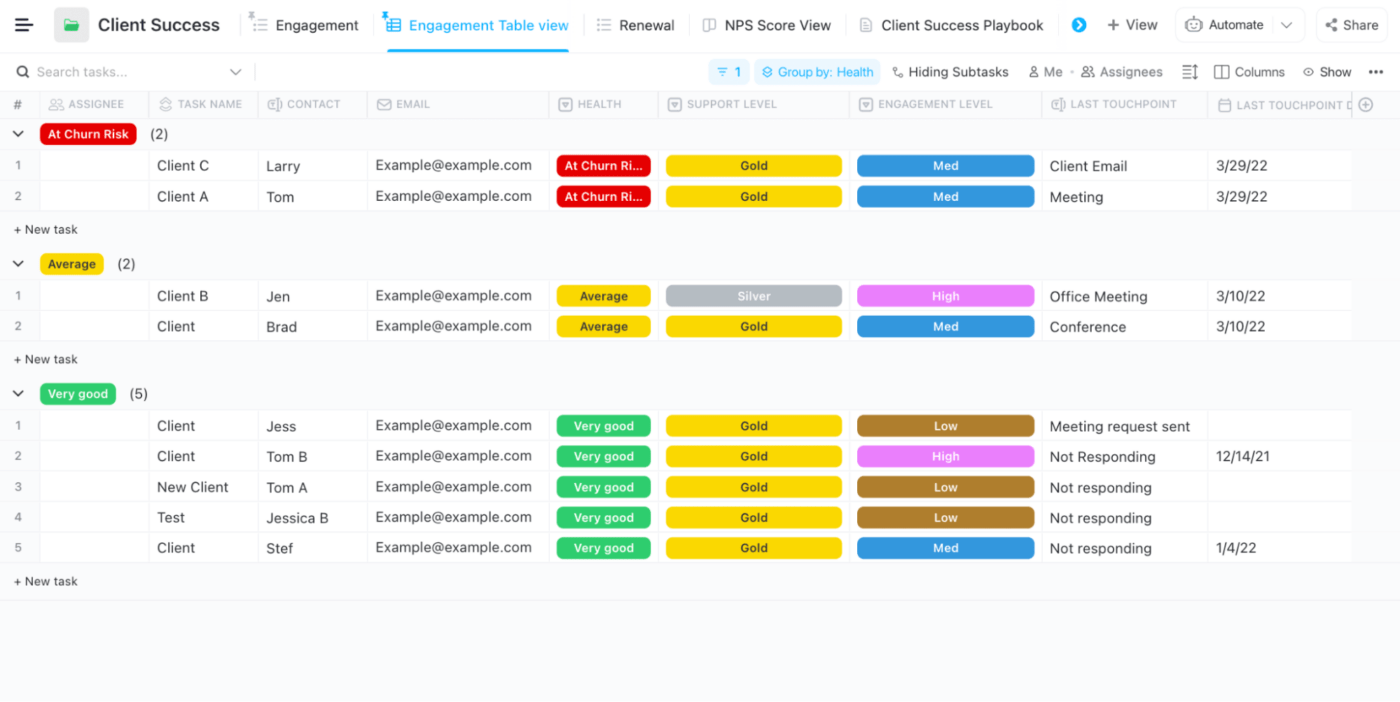
Acompanhe as atividades, os contatos, as renovações de conta e os riscos mais recentes de um cliente no ClickUp Faça o download deste modelo
2. Modelo de lista de inventário do Excel
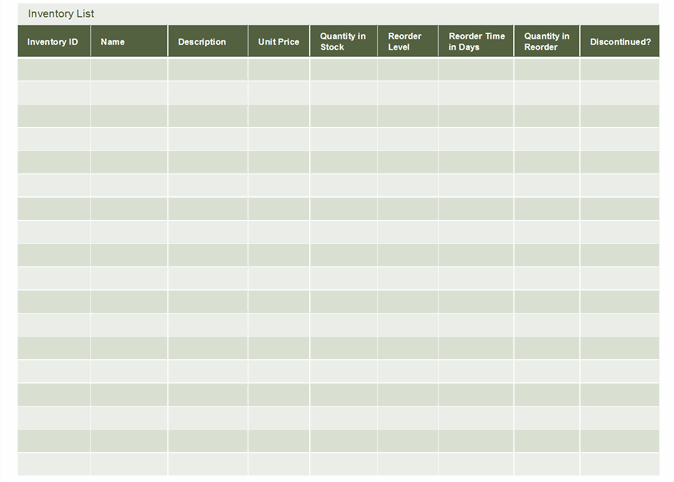
via Modelos do Excel Baixar este modelo
3. Modelo de inventário de armazém do Excel
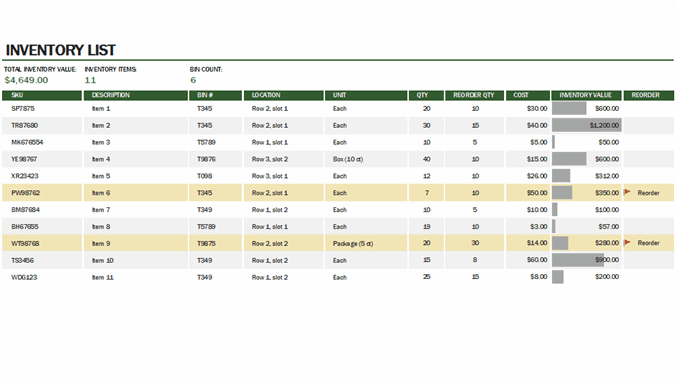
via Modelos do Excel Faça o download deste modelo
4. Modelo de lista de contatos do Excel
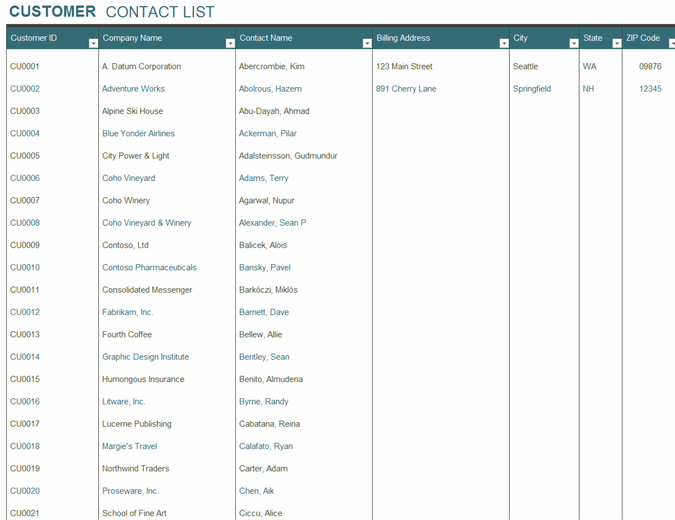
via Modelos do Excel Faça o download deste modelo Recursos relacionados:
- Alternativas ao Excel
- Como criar uma linha do tempo de projeto no Excel
- Como criar um calendário no Excel
- Como criar gráficos de Gantt no Excel
- Como criar um quadro Kanban no Excel
- Como criar um gráfico burndown no Excel
- Como criar um fluxograma no Excel
- Como criar um organograma no Excel
- Como fazer um gráfico no Excel
- Como criar um painel de KPI no Excel
- Como criar um gráfico em cascata no Excel
- Ferramentas de IA para Excel
Como criar um banco de dados com a exibição de tabela do ClickUp
Se você estiver em uma posição em que usará o banco de dados diariamente - o que significa que ele é uma ferramenta essencial para realizar seu trabalho -, o Excel não dará suporte ao seu crescimento a longo prazo.
O Excel não é uma software de banco de dados desenvolvido para o local de trabalho moderno. Os funcionários estão em movimento e priorizam os dispositivos móveis. Um fluxo de trabalho em Excel consome o tempo que deveria ser gasto para fazer conexões com clientes e se concentrar em tarefas que movimentam a agulha.
Bônus:_ Software de banco de dados para Mac !
Se você precisar de uma solução para trazer gerenciamento de projetos e clientes sob o mesmo teto, experimente o ClickUp!
O processo de criação de um banco de dados simples, mas poderoso, é fácil no ClickUp. Importe seu trabalho de praticamente qualquer lugar com o recurso gratuito de importação de Excel e CSV do ClickUp. Ou vice-versa! Depois de criar um banco de dados no ClickUp, você pode exportá-lo como um arquivo Excel ou CSV.
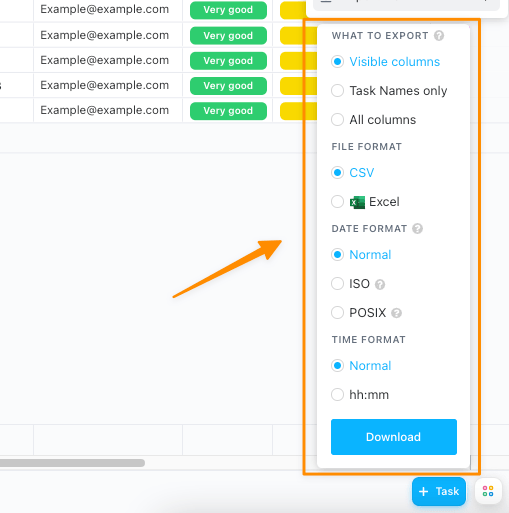
O nome do banco de dados e os cálculos de coluna são incluídos na exportação do ClickUp
A segurança de ponta a ponta é um termo inegociável para sua ferramenta de banco de dados? O mesmo vale para o ClickUp! O ClickUp tem uma das políticas mais rígidas em nosso setor para garantir que seus dados nunca cheguem às mãos de terceiros. Se você tiver um dúvida ou preocupação sobre segurança sinta-se à vontade para nos perguntar a qualquer momento! Entre em contato conosco Usar uma exibição de tabela no ClickUp é como usar uma planilha do Excel, só que:
- As possibilidades de organização de dados são infinitas comCampos personalizados do ClickUp
- Opções avançadas de filtragem tornam a busca de dados e atividades livre de estresse
- Tarefas no ClickUp permitem planejar, organizar e colaborar em qualquer projeto
- Integrações nativas ou de terceiros no ClickUp conecte suas ferramentas favoritas
- As opções de formatação requerem menos cliques para exibir apenas os dados de que você precisa imediatamente
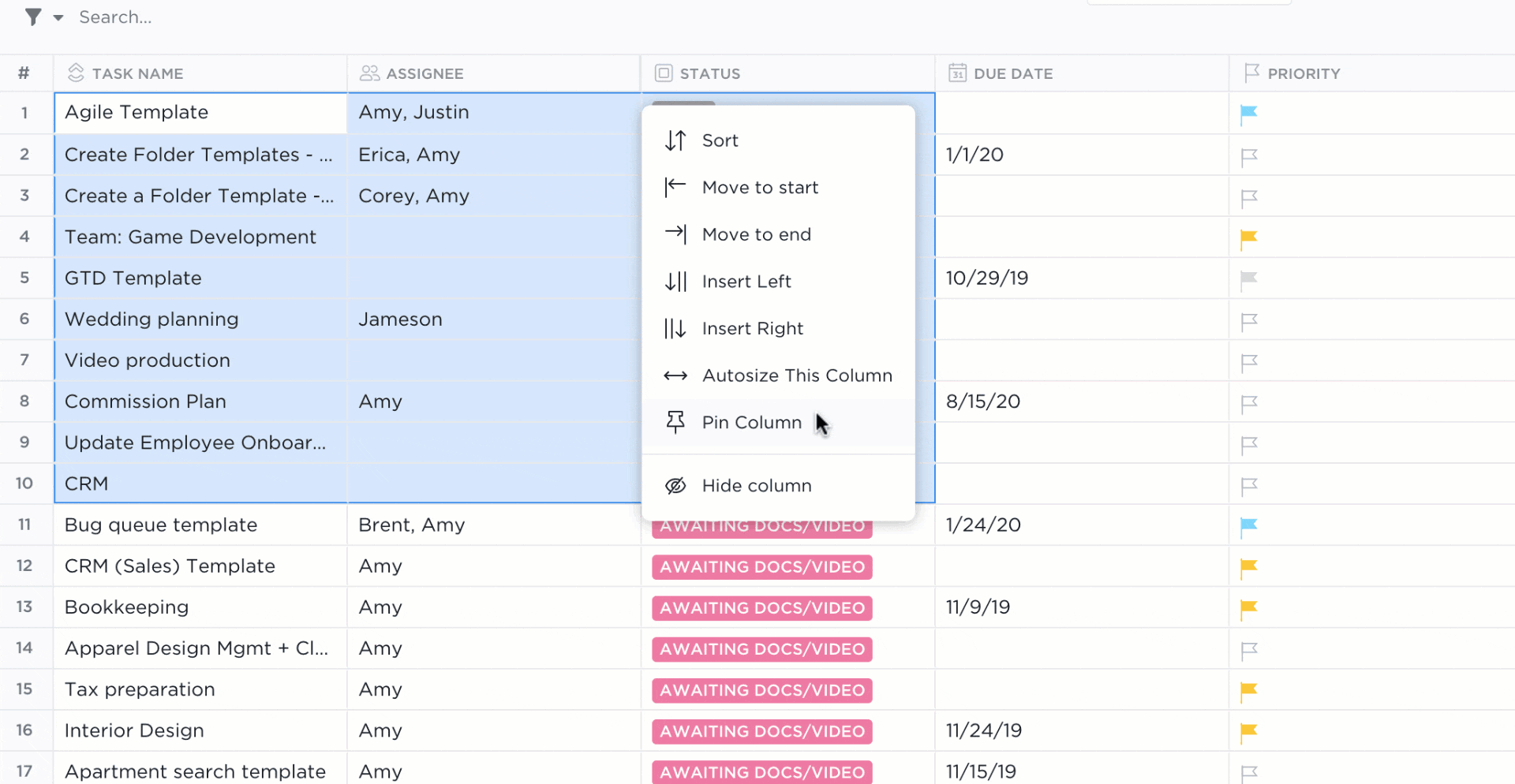
Escolha o que você deseja ver e oculte o que não deseja no ClickUp
Há uma biblioteca abastecida de aplicativos gratuitos Modelos de vendas e CRM ClickUp para você brincar em uma caixa de areia digital com exemplos de dados se quiser ver o potencial do ClickUp - ou obter algumas ideias de banco de dados para o seu próprio banco de dados.
Esperamos que você se sinta mais confortável no processo de criação de banco de dados. Você tem outras opções além do Excel para levar sua empresa mais perto de seus objetivos.

