A simples ideia de visualizar o progresso financeiro do seu projeto o deixa tonto? Está se sentindo em uma cascata em direção ao caos em vez de navegar com clareza? Vamos parar essa cachoeira de preocupações aqui mesmo! 🛑
A despeito do que o nome possa sugerir, os gráficos em cascata (também conhecidos como cascade) não são exclusivos dos adeptos da Gerenciamento de projetos em cascata método. Essas versáteis ferramentas de visualização são a salvação para qualquer gerente de projeto que queira ficar de olho nos incômodos fatores de lucros e perdas.
Neste artigo, mostraremos a você como criar um gráfico em cascata no Excel, apontaremos alguns dos problemas menos óbvios do Excel e ofereceremos alternativas práticas para mantê-lo à tona. Ao final, você será capaz de remar pelos seus dados financeiros com a elegância de um caiaqueiro experiente, levando suas habilidades de gerenciamento de projetos a um nível totalmente novo. 🚣
O que é um gráfico em cascata?
Imagine iniciar um projeto com um determinado orçamento. Ao longo da jornada, você se depara com vários fatores que afetam suas finanças - recursos adicionais, despesas inesperadas, economia de custos - e assim por diante. Cada um desses fatores aumenta ou diminui seu orçamento inicial. 🧮
Agora, imagine um gráfico em cascata que mostre com clareza os fluxos e refluxos de seu orçamento.
Um gráfico em cascata ajuda você a ver como um valor inicial, como o orçamento do seu projeto, é influenciado por várias mudanças positivas e negativas. Seja usando o abordagem metódica em cascata ou os ciclos ágeis flexíveis um gráfico em cascata pode ajudá-lo a acompanhar as mudanças do seu projeto.

Para gerentes de projeto que usam a metodologia Waterfall, esse processo ajuda a planejar um fluxo de trabalho visual das tarefas e projetos de suas equipes
Você obtém uma visualização clara dos pontos inicial e final e das etapas significativas entre eles.
O gráfico em cascata é uma série de barras ou colunas verticais, com a primeira representando o valor inicial e a última o valor final. Todas as barras intermediárias marcam uma mudança em relação ao valor inicial.
As que estão subindo simbolizam mudanças positivas, enquanto as que estão descendo indicam uma perda de valor. As barras no meio do ar têm uma aparência "flutuante ", pois representam aumentos ou reduções de valores que não começam na linha de base.
Esse tipo de gráfico recebe apelidos divertidos como "tijolos voadores" ou gráfico "Mario" - em homenagem ao videogame. Por outro lado, os totais se estendem da linha de base até a altura total do valor, como pilares em um gráfico de cascata vertical.
Quando esses totais são conectados pelas barras no ar e pelas linhas de conexão correspondentes, que ligam visualmente os valores positivos e negativos (ou aumentos e reduções), eles se assemelham a uma estrutura de ponte.
É por isso que, em finanças, esse gráfico é frequentemente chamado de gráfico de ponte. 🌉
Usos dos gráficos em cascata
Os gráficos em cascata têm uma ampla gama de aplicações, o que os torna uma ferramenta versátil na caixa de ferramentas de todo gerente de projeto em vários campos. 🧰
Aqui estão as principais áreas em que esses gráficos são usados:
- Finanças: Mostrar claramente as demonstrações de lucros e perdas
- Varejo e vendas: Comparar ganhos de diferentes produtos
- Fabricação e logística: Rastrear alterações no estoque ao longo do tempo
- **Marketing e gerenciamento de produtos: mostrar como o valor de um produto muda com o tempo
- Tomada de decisões executivas: Frequentemente usado empainéis de controle executivos para apresentar as principais estatísticas e alterações às partes interessadas
Como criar um gráfico em cascata no Excel
Apesar de ser, antes de tudo, um editor de planilhas, a natureza de "pau para toda obra" do Microsoft Excel permite criar um gráfico em cascata que seja simples e eficaz - tudo com relativa facilidade. 🃏
É importante observar que a criação direta de gráficos em cascata só é possível com o Excel 2016 e versões posteriores. As versões anteriores exigem um processo mais complexo e demorado, pois não têm a opção integrada de inserir diretamente um gráfico em cascata.
Usaremos um cenário de negócios simplificado para mostrar a você como criar um gráfico em cascata do Excel em quatro etapas fáceis e ilustrar a jornada financeira de um projeto. 📈
Etapa 1: preparar seus dados
**A eficácia do seu gráfico em cascata depende dos dados que você fornece a ele. Considere a análise específica que deseja realizar e escolha seu ponto de dados de acordo. 🔍
Normalmente, você deve começar com uma tabela bem estruturada que catalogue as diferentes categorias e valores que deseja representar. Seus dados devem refletir uma progressão de um estado para outro, marcada por valores positivos para aumentos e negativos para reduções.
Por exemplo, ilustraremos as flutuações financeiras de um projeto hipotético em um único dia.
Imagine-se dirigindo um projeto com um orçamento diário de US$ 1.000. À medida que os dias passam, a vida lhe dá suas surpresas - algumas circunstâncias imprevistas aumentam os custos em US$ 100, enquanto a eficiência do trabalho ou a implementação de processos de automação economiza $400. 💰
Em seguida, uma falha inesperada no equipamento lhe custa mais $200. No final do dia, você gastou $900 no total, $100 a menos do que tinha para trabalhar.
Para esse exemplo, você precisará de duas colunas. Na primeira coluna, liste tudo o que afetou seu orçamento, como custos ou economias inesperadas. Na segunda coluna, coloque o valor associado a cada elemento.
Para acréscimos de custo (como atrasos inesperados e falha de equipamento), adicione um valor positivo. Para reduções de custo (como trabalho eficiente ou automação), insira um valor negativo.
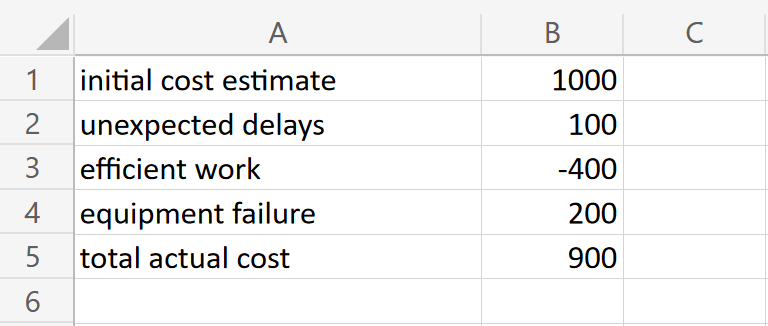
Crie duas colunas para inserir o tipo e o valor dos dados
A linha "Custo real total " representa o orçamento final necessário após todas as adições e deduções (ou valores positivos e negativos). Ela é calculada a partir da estimativa de custo inicial e, em seguida, adicionando ou subtraindo o valor de cada fator.
A tabela oferece uma visão geral estruturada das flutuações do seu orçamento. As etapas a seguir converterão esses dados em um gráfico visual em cascata do Excel.
Etapa 2: Inserir um gráfico em cascata
Comece selecionando os dados para seu gráfico em cascata. Basta clicar e arrastar sobre as células que contêm os dados que você deseja incluir. Certifique-se de selecionar tanto as categorias quanto seus valores correspondentes.
Com seus dados selecionados, clique na guia "Inserir" na barra de ferramentas do Excel. Aqui, você encontrará um conjunto de tipos de gráficos para escolher. Procure o botão do gráfico "Cascata" no grupo "Gráficos". Ele também é chamado de "Gráfico em cascata ou de ações" ao passar o mouse sobre as opções.
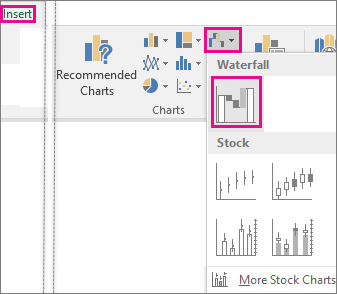
Clique na opção "Insert Waterfall Chart" (Inserir gráfico em cascata) para visualizar os dados de entrada
Clicar nesse botão inserirá um gráfico em cascata padrão na planilha do Excel, preenchido com os dados que você selecionou.
Dica: Se você precisar adicionar mais dados ao gráfico depois de criá-lo, clique com o botão direito do mouse no gráfico e escolha "Selecionar dados" Você poderá então atualizar o intervalo de dados.
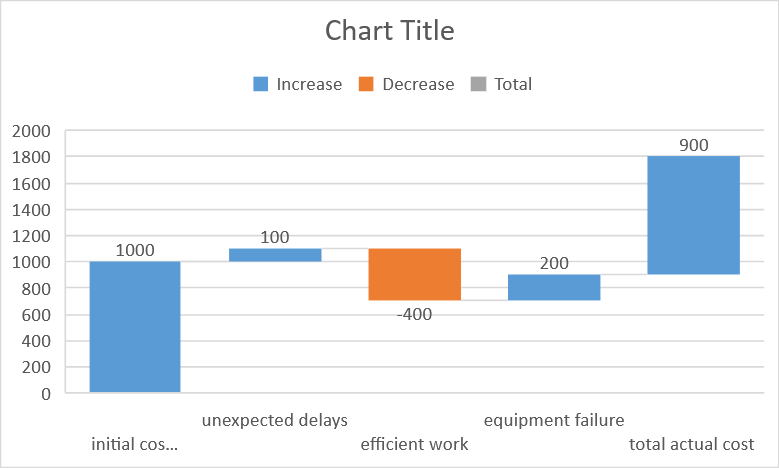
O resultado padrão do gráfico em cascata
O resultado pode não se parecer em nada com o gráfico em cascata desejado, mas não se preocupe! Você o personalizará na próxima etapa para obter uma representação visual mais adequada de seus dados.
Etapa 3: Definir os totais
Para ajustar seu gráfico, primeiro você precisará identificar quaisquer valores de subtotal ou total. **Esses valores normalmente começam em zero e não "flutuam" em seu gráfico. Eles são a soma de todos os aumentos e reduções anteriores em um determinado ponto do gráfico, mostrando o resultado geral até aquele ponto.
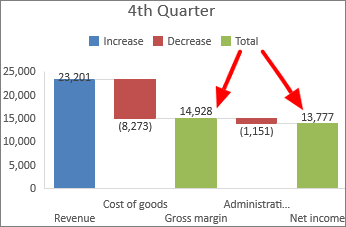
Via: Microsoft **Clique na coluna do gráfico que representa o total ou o subtotal. Normalmente, ela aparece após uma série de alterações individuais ou no início do valor inicial do gráfico.
Ao fazer isso, todas as colunas serão selecionadas, mas queremos alterar apenas a coluna do total ou subtotal. Portanto, clique nela mais uma vez para selecionar apenas essa coluna. O Excel a destacará, mostrando que ela está pronta para ser personalizada.
Em seguida, clique com o botão direito do mouse na coluna e escolha Formatar ponto de dados no menu pop-up. Isso abrirá um painel lateral com diferentes opções no painel de formatação de séries de dados.
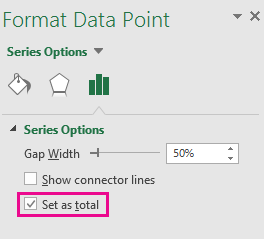
opção "Definir como total" no Excel
No painel lateral, procure a opção "Definir como total. " Marque a caixa adjacente. Ao fazer isso, a coluna será ancorada no eixo horizontal, fazendo com que comece do zero. Isso evita que ela "flutue" no meio do caminho, garantindo uma representação gráfica mais limpa e direta.
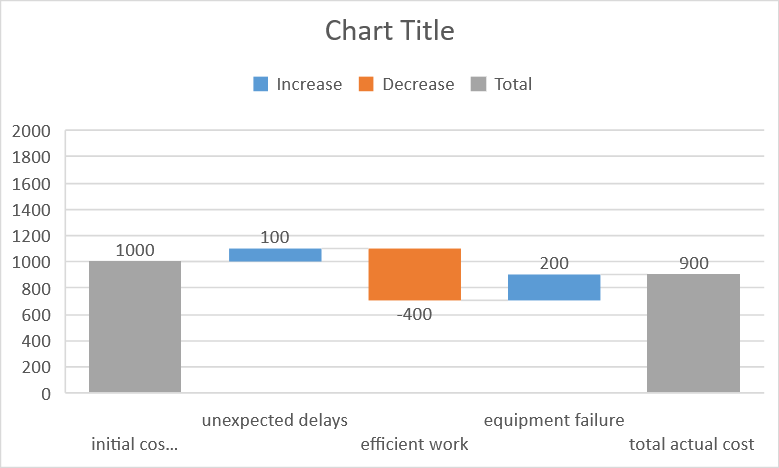
Quando você define os totais, o gráfico adquire sua aparência reconhecível de ponte
Repita essas etapas para cada total ou subtotal em seu gráfico em cascata. Isso ajudará os visualizadores a entender quais valores são totais cumulativos.
Etapa 4: Personalizar o gráfico em cascata
Depois que o gráfico em cascata estiver pronto, é hora de dar um toque especial e garantir que ele seja fácil de entender. ✨
Comece clicando em seu gráfico. Você verá as "Ferramentas de gráfico " aparecerem na barra de ferramentas do Excel. Ela tem duas guias, "Design" e "Formatar"
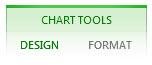
Use a opção Chart Tools para personalizar seu gráfico
**Na guia "Design", você pode adicionar um título ao gráfico para facilitar a referência (ou removê-lo). Os rótulos de dados podem ser incluídos para uma melhor compreensão de cada valor. Se o gráfico abranger várias categorias, uma legenda pode ajudar a mantê-las separadas e claras.
Você encontrará opções para ajustar as cores das colunas e outros detalhes visuais na guia "Format ". Mas lembre-se de que seu principal objetivo é garantir que seus dados sejam fáceis de ler, portanto, não deixe que o estilo ofusque a clareza.
Deseja que suas colunas correspondam às cores de sua empresa? Vá até "Shape Fill " na guia "Format" e escolha a cor desejada.
Dica: Clique com o botão direito do mouse em qualquer barra individual (ou coluna, já que as barras geralmente são verticais) para abrir o painel "Formatar série de dados ". Desmarque a caixa "Show connector lines" (Mostrar linhas de conexão) para ocultar as linhas que ligam suas colunas. Esse ajuste rápido pode tornar seu gráfico mais elegante e menos confuso.
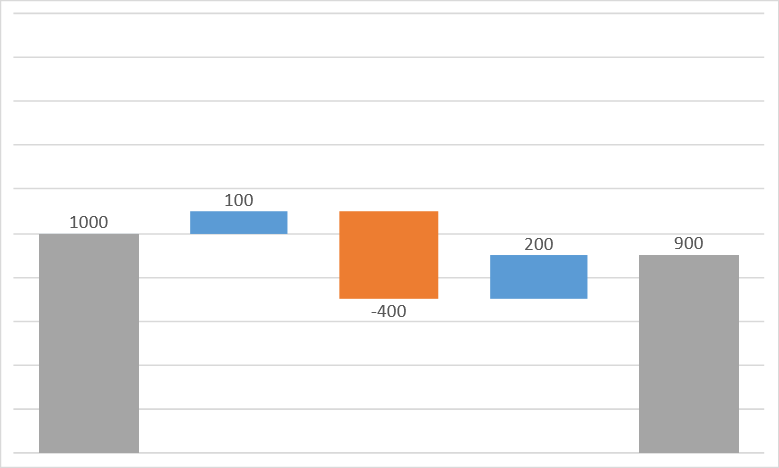
A ocultação das linhas de conexão resulta em uma aparência mais limpa para seu gráfico
Mais dicas úteis do Excel
Para mais dicas e tutoriais sobre como usar o Excel para gerenciar seus projetos com excelência, confira estes guias úteis que elaboramos! 🙌
| Guia | Descrição |
|---|---|
| Como criar um quadro Kanban no Excel | Saiba como rastrear tarefas e visualizar fluxos de trabalho usando um quadro Kanban |
| Como criar um gráfico burndown no Excel | Descubra como monitorar o progresso do projeto e prever os tempos de conclusão |
| Como criar um fluxograma no Excel | Descubra como mapear processos e caminhos de decisão em seus projetos |
| Como criar um organograma no Excel | Aprenda a criar representações visuais claras e estruturadas da hierarquia da equipe |
| How para criar um painel no Excel | Domine a criação de painéis para apresentar dados importantes |
| Como criar um gráfico de Gantt no Excel | Comece a criar gráficos de Gantt para agendamento e gerenciamento de projetos |
Desvantagens de usar o Excel para criar um gráfico em cascata
Embora tenhamos mostrado a você como criar um gráfico em cascata no Excel usando um exemplo simplificado, um cenário real pode ser muito mais complexo, especialmente com projetos de grande escala ou alterações frequentes de dados.
Digamos que você esteja gerenciando um grande projeto com vários componentes de custo, como mão de obra, materiais, licenças e maquinário. Cada um deles pode mudar, e provavelmente mudará, com o tempo, o que pode complicar seu gráfico em cascata do Excel.
Aqui estão algumas das limitações mais comuns da criação de gráficos em cascata no Excel:
- É de alta manutenção: Você deve inserir manualmente cada alteração no gráfico, o que pode ser trabalhoso, especialmente em um projeto grande. O processo pode envolver a alteração de dados, o ajuste de fórmulas e a garantia de que todas as alterações sejam refletidas com precisão no gráfico
- Não é colaborativo: Se as equipes de projeto precisarem colaborar no gráfico, os recursos de compartilhamento ecolaboração em tempo real do Excel podem ser restritivos
- Falta de integração com outras ferramentas de gerenciamento de projetos: O Excel não sincroniza nativamente com muitas ferramentas de gerenciamento de projetos, o que significa que talvez seja necessário manter registros paralelos, com risco de discrepâncias entre as fontes
3 Modelos úteis para criar um gráfico em cascata
Assim como uma cozinha bem organizada garante um cozimento suave, o modelo certo organiza os dados do seu projeto de forma eficaz, tornando a criação de um gráfico em cascata mais gerenciável, mesmo para grandes projetos. 🍳
A estrutura e a ordem são cruciais -dividir os projetos em fases e tarefas e abordá-los um de cada vez. É como preparar todos os ingredientes de sua receita com antecedência, o que torna o cozimento ou, neste caso, a elaboração do gráfico, muito mais fácil.
Os três itens a seguir ClickUp foram projetados com uma mistura de usuários em mente, de iniciantes a intermediários. Embora não seja possível criar gráficos em cascata com eles, essas ferramentas podem oferecer uma maneira melhor de visualizar seus dados e, em última análise, otimizar o gerenciamento de dados do projeto.
1. Modelo de gerenciamento em cascata da ClickUp

O modelo de gerenciamento em cascata do ClickUp oferece uma visão abrangente do projeto, do início ao fim Modelo de gerenciamento em cascata do ClickUp é o melhor amigo de um gerente de projeto quando se trata de estruturar um projeto para facilitar a visualização. Essa ferramenta prática organiza as tarefas por fase, proporcionando uma visão clara do projeto do início ao fim.
Mas não se trata apenas de uma lista de tarefas. Cada tarefa tem sua própria caixa preenchida com informações importantes, como nível de prioridade duração e responsável, fornecendo uma visão detalhada e abrangente dos detalhes do seu projeto.
A verdadeira estrela do show aqui é a visualização do gráfico de Gantt do modelo. Esse esboço panorâmico do seu projeto permite que você veja a sequência de tarefas, enriquecendo sua compreensão do fluxo do projeto. Além disso, a opção de adicionar notas, marcos e rótulos facilita a colaboração e o acompanhamento do progresso.
Apenas um aviso - esse modelo não é um playground para iniciantes. É um kit de ferramentas sofisticado que atende àqueles que já têm experiência em gerenciamento de projetos. Com pastas separadas para cada **fase do projeto e uma riqueza de detalhes, ele foi criado para acomodar os usuários mais exigentes. Mas não se preocupe, se estiver apenas começando, fique atento! Em seguida, vamos nos aprofundar em modelos mais simples.
2. Modelo de gerenciamento de projetos em cascata da ClickUp
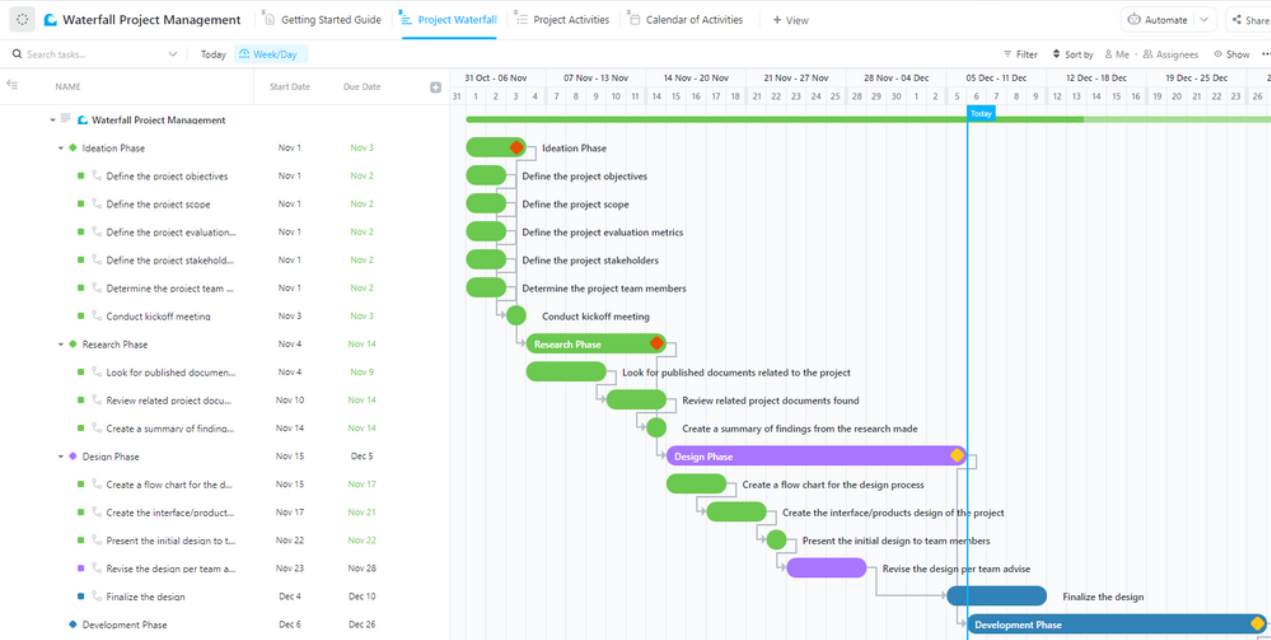
O modelo de gerenciamento de projetos em cascata do ClickUp é uma ferramenta de fácil utilização para os iniciantes em gerenciamento de projetos ou no método em cascata
Imagine tentar resolver um enorme quebra-cabeça. Você não mergulharia na pilha de peças de uma só vez, certo? Provavelmente começaria com as peças das bordas para construir uma borda e depois preencheria gradualmente o meio. 🧩
Com Modelo de gerenciamento de projetos em cascata do ClickUp o modelo de gerenciamento de projetos em cascata da ClickUp é o seguinte: você pega uma tarefa, a executa com perfeição e passa para a próxima.
Cada tarefa é separada em uma caixa com seus próprios detalhes - quanto tempo deve levar, até onde você chegou e quaisquer outros detalhes que você precise ter em mente. As tarefas podem ter cinco status para acompanhar seu progresso, de "a fazer" a "concluído" Você pode ver facilmente o que já foi feito e o que vem a seguir na agenda.
Se estiver apenas mergulhando na piscina do gerenciamento de projetos ou aprendendo a usar a metodologia Waterfall, não se preocupe. Este modelo é o mais amigável possível, com quatro visualizações, incluindo um calendário. É como o mapa rodoviário do seu projeto, mostrando todas as paradas e o destino final. 🏁
3. Modelo de linha do tempo de Gantt da ClickUp

O modelo de linha de tempo de Gantt do ClickUp oferece rastreamento de tarefas diárias, revisões de progresso mensais e a visualização anual
O modelo Modelo de linha do tempo de Gantt do ClickUp é uma ferramenta abrangente projetada para ajudar a gerenciar seus projetos com eficiência, especialmente aqueles que se estendem por um bom período de tempo.
Além de registrar e acompanhar todas as tarefas diárias, ele oferece uma visão geral do seu progresso no final do mês, destacando os possíveis obstáculos. Esse recurso é inestimável para identificar problemas antecipadamente e mitigar riscos em tempo hábil.
A visualização anual oferece uma perspectiva mais ampla, ajudando-o a reconhecer padrões e a criar estratégias para o futuro com base no desempenho e nas tendências anteriores. Essa análise abrangente pode informar e otimizar seus esforços de planejamento.
Apesar de seus recursos abrangentes, o modelo de linha do tempo de Gantt é fácil de usar para iniciantes, o que o torna uma ótima opção se você for iniciante no gerenciamento de projetos.
Recursos relacionados:
- Como criar uma linha do tempo de projeto no Excel
- Como criar um calendário no Excel
- Como criar um organograma no Excel
- Como fazer um gráfico no Excel
- Como criar um painel de KPI no Excel
- Como criar um banco de dados no Excel
- Como mostrar dependências no Excel
Uma maneira melhor de criar um gráfico em cascata no Excel
A criação de um gráfico em cascata - uma ferramenta essencial para visualizar o impacto progressivo de valores positivos ou negativos - requer um planejamento meticuloso. As ferramentas tradicionais, como o Excel, geralmente ficam aquém quando se trata de colaboração e manuseio de dados extensos do projeto. É aqui que o ClickUp se destaca. ☀️
Embora talvez não ofereça suporte direto à criação de gráficos em cascata, sua verdadeira força está nos fortes recursos de gerenciamento de dados, colaboração e integração que oferece.
Os modelos do ClickUp são particularmente úteis porque fornecem uma linha do tempo visual para seu projeto, mostrando quando cada fase ocorrerá, quanto tempo durará e como ela se encaixa em outras fases. Isso se alinha perfeitamente com a natureza passo a passo do método em cascata, oferecendo um caminho mais prático para a elaboração de gráficos em cascata perspicazes e impactantes. 🎉
